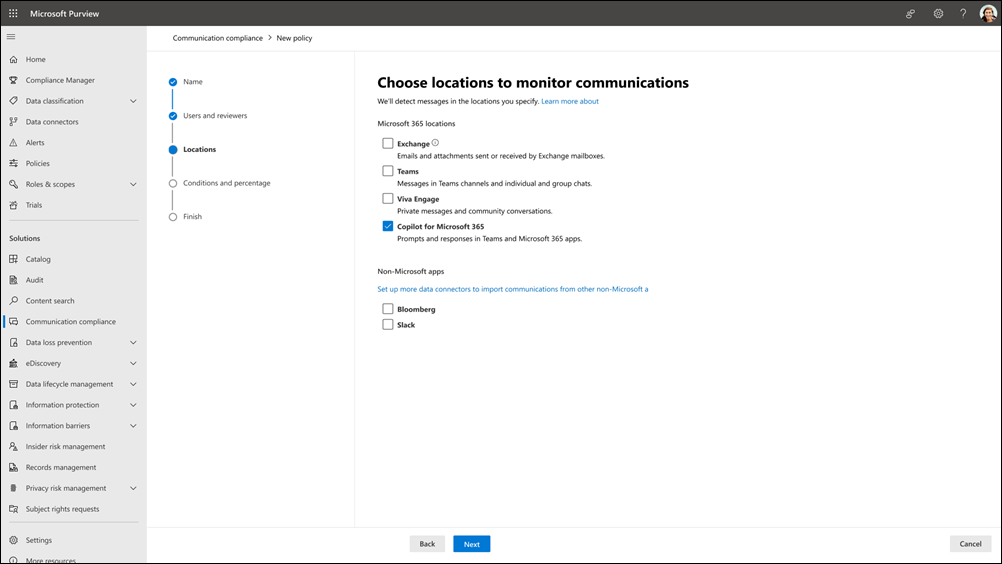Erste Schritte mit der Kommunikationscompliance
Wichtig
Microsoft Purview-Kommunikationscompliance stellt tools bereit, die Organisationen dabei unterstützen, die Einhaltung gesetzlicher Bestimmungen (z. B. SEC oder FINRA) und Verstöße gegen Geschäftsverhalten wie vertrauliche oder vertrauliche Informationen, belästigende oder bedrohliche Sprache und das Teilen von nicht jugendfreien Inhalten zu erkennen. Kommunikationscompliance ist designbedingt mit Datenschutz aufgebaut. Benutzernamen werden standardmäßig pseudonymisiert, rollenbasierte Zugriffssteuerungen sind integriert, Ermittler werden von einem Administrator ausgewählt, und Überwachungsprotokolle sind vorhanden, um den Datenschutz auf Benutzerebene zu gewährleisten.
Verwenden Sie Kommunikationscompliancerichtlinien, um die Benutzerkommunikation für die Analyse durch interne oder externe Prüfer zu identifizieren. Weitere Informationen dazu, wie Kommunikationskonformitätsrichtlinien Ihnen helfen können, Kommunikation in Ihrem organization zu erkennen, finden Sie unter Kommunikationscompliancerichtlinien. Wenn Sie überprüfen möchten, wie Contoso schnell eine Kommunikationscompliancerichtlinie konfiguriert hat, um potenziell unangemessene Inhalte in Microsoft Teams, Exchange Online und Viva Engage Kommunikation zu erkennen, sehen Sie sich diese Fallstudie an.
Tipp
Wenn Sie kein E5-Kunde sind, verwenden Sie die 90-tägige Testversion von Microsoft Purview-Lösungen, um zu erfahren, wie zusätzliche Purview-Funktionen Ihre Organisation bei der Verwaltung von Datensicherheits- und Complianceanforderungen unterstützen können. Beginnen Sie jetzt im Microsoft Purview-Testversionshub. Erfahren Sie mehr über Anmelde- und Testbedingungen.
Abonnements und Lizenzierung
Bevor Sie mit der Kommunikationscompliance beginnen, sollten Sie Ihr Microsoft 365-Abonnement und alle Add-Ons bestätigen. Um auf Kommunikationscompliance zuzugreifen und diese zu verwenden, müssen Administratoren überprüfen, ob ihre organization über ein unterstütztes Abonnement verfügt und den Benutzern die entsprechenden Lizenzen zugewiesen sind. Weitere Informationen zu Abonnements und Lizenzierung finden Sie unter Abonnementanforderungen für die Kommunikationscompliance.
Wichtig
Kommunikationscompliance ist derzeit für Mandanten verfügbar, die in geografischen Regionen und Ländern gehostet werden, die von Azure-Dienstabhängigkeiten unterstützt werden. Informationen dazu, ob die Kommunikationscompliance für Ihre organization unterstützt wird, finden Sie unter Verfügbarkeit von Azure-Abhängigkeiten nach Land/Region.
Wenn Sie noch keinen Office 365 Enterprise E5-Plan haben und die Kommunikationscompliance ausprobieren möchten, können Sie Microsoft 365 zu Ihrem vorhandenen Abonnement hinzufügen oder sich für eine Testversion von Office 365 Enterprise E5 registrieren.
Hinweis
Office 365 Advanced Compliance wird nicht mehr als eigenständiges Abonnement verkauft. Wenn aktuelle Abonnements ablaufen, sollten Kunden zu einem dieser Abonnements wechseln, die die gleichen oder zusätzliche Konformitätsfeatures enthalten.
Empfohlene Aktionen
Empfohlene Aktionen können Ihrem organization den schnellen Einstieg in die Kommunikationscompliance erleichtern. Auf der Seite Übersicht finden Sie empfohlene Aktionen, die Sie durch die Schritte zum Konfigurieren und Bereitstellen von Richtlinien führen.
Die folgenden Empfehlungen sind verfügbar, um Ihnen den Einstieg zu erleichtern und Ihre Konfiguration der Kommunikationscompliance zu maximieren:
- Kennenlernen der Kommunikationscompliance: Bevor Sie die Einrichtung abschließen, lesen Sie unsere offizielle Dokumentation, um mehr über die Kommunikationscompliance in Ihrem organization zu erfahren, zu planen und bereitzustellen.
- Weisen Sie Berechtigungen zu, um sicherzustellen, dass Ihr Team seine Aufgaben erledigen kann: Stellen Sie sicher, dass nur die entsprechenden Projektbeteiligten auf die Lösung zugreifen können, indem Sie Teammitglieder zuweisen, die für die Verwaltung von Kommunikationscompliancefeatures und das Untersuchen und Überprüfen von Warnungen verantwortlich sind.
- Erstellen von Verteilergruppen für Benutzer, deren Kommunikation Sie erkennen möchten: Erstellen Sie Verteilergruppen mit Benutzern, die in Kommunikationscompliancerichtlinien enthalten sind.
- Erstellen Sie Ihre erste Richtlinie, um mit der Erkennung der Kommunikation zu beginnen: Erkennen und untersuchen Sie potenzielle Verstöße gegen die Einhaltung gesetzlicher Bestimmungen, indem Sie zuerst eine Richtlinie einrichten, die potenzielle Verstöße in der internen und/oder externen Kommunikation Ihrer organization identifiziert.
- Überprüfen Sie Warnungen, um erkannte Nachrichten zu untersuchen und Maßnahmen zu ergreifen: Identifizieren und analysieren Sie Nachrichten, die den Bedingungen einer Richtlinie entsprechen, um Warnungen auszulösen, die Kontext zu einer Richtlinienverletzung bereitstellen, damit Sie bei Bedarf untersuchen und Maßnahmen ergreifen können.
- Überprüfen Sie Berichte, um einen schnellen Einblick in die Leistung von Richtlinien zu erhalten: Erhalten Sie schnelle Einblicke in die Leistung Ihrer Richtlinien, zeigen Sie detaillierte Berichte an, um einen weiteren Drilldown durchzuführen, und exportieren Sie die Ergebnisse für weitere Analysen.
Jede Aktion in der Kommunikationscompliance verfügt über drei Attribute:
- Aktion: Der Name und die Beschreibung der empfohlenen Aktion.
- Empfohlen, erforderlich oder optional: Gibt an, ob die empfohlene Aktion dringend empfohlen, erforderlich oder optional ist, damit Kommunikationscompliancefeatures wie erwartet funktionieren.
- Geschätzte Zeit bis zum Abschließen: Geschätzte Zeit zum Abschließen der empfohlenen Aktion in Minuten.
Wählen Sie Empfehlungen aus der Liste aus, um mit der Konfiguration der Kommunikationscompliance zu beginnen. Jede empfohlene Aktion führt Sie durch die erforderlichen Aktivitäten für die Empfehlung, einschließlich aller Anforderungen, was Sie erwarten müssen und die Auswirkungen der Konfiguration des Features in Ihrer Organisation. Einige empfohlene Aktionen werden bei der Konfiguration automatisch als abgeschlossen markiert. Andernfalls müssen Sie die Aktion bei der Konfiguration manuell als abgeschlossen auswählen.
Informationen zu empfohlenen Aktionen, die ebenfalls auf der Seite Richtlinien enthalten sind, helfen Ihnen, aktuelle Typen vertraulicher Informationen und potenzielle Verstöße gegen die Einhaltung gesetzlicher Bestimmungen in der Kommunikation in Ihrem organization zusammenzufassen. Erkenntnisse werden durch die Datenklassifizierung und die Anwendung von Vertraulichkeitsbezeichnungen, Aufbewahrungsbezeichnungen und Klassifizierung vertraulicher Informationen unterstützt. Diese Erkenntnisse werden aggregiert und enthalten keine personenbezogenen Daten für Benutzer in Ihrem organization.
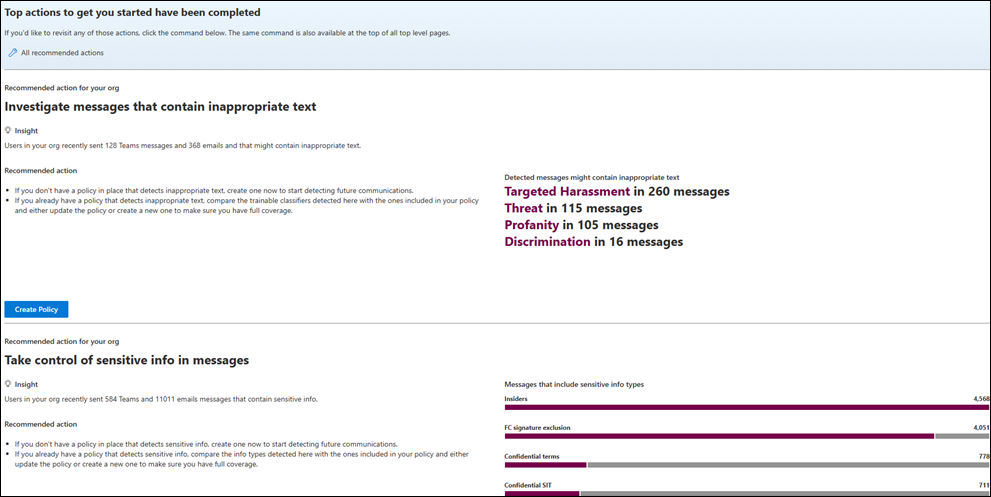
Aktivitäten in Nachrichten werden durch trainierbare Klassifizierertypen aus vorhandenen Richtlinien aggregiert, die die Richtlinienvorlage "Unangemessenen Text erkennen " oder benutzerdefinierte Richtlinien verwenden, die Klassifizierer verwenden. Untersuchen Sie Warnungen für diese Nachrichten auf der Warnungs-Dashboard für Ihre Richtlinien.
Aktivitäten, die vertrauliche Informationstypen betreffen, werden in Nachrichten erkannt, die in vorhandenen Richtlinien und für Nachrichten behandelt werden, die nicht durch vorhandene Richtlinien abgedeckt werden. Erkenntnismeldungen, die nicht von vorhandenen Richtlinien abgedeckt sind, können nicht untersucht und behoben werden. Es muss eine neue Richtlinie erstellt werden, um ähnliche Aktivitäten in zukünftigen Nachrichten zu erkennen und zu beheben. Erkenntnisse werden für alle Typen vertraulicher Informationen aggregiert, einschließlich der Typen, die Ihr organization zuvor nicht in einer vorhandenen Kommunikationscompliancerichtlinie definiert hat. Verwenden Sie diese Erkenntnisse, um eine neue Kommunikationscompliancerichtlinie zu erstellen oder vorhandene Richtlinien zu aktualisieren. Nach dem Erstellen einer neuen Richtlinie können Nachrichtenwarnungen für diese Richtlinie mit einer gleichen Anzahl von Nachrichten übereinstimmen, die in einer ähnlichen Erkenntnis identifiziert wurden. Ihre Richtlinie hat möglicherweise unterschiedliche Bedingungen, eine unterschiedliche Anzahl von Benutzern im Bereich und erkennt nur Nachrichtenaktivitäten, die auftreten, nachdem die Richtlinie aktiv ist.
Tipp
Möchten Sie die empfohlenen Aktionserkenntnisse nicht sehen? Öffnen Sie eine Anforderung mit Microsoft-Support, um die Anzeige dieser Erkenntniswidgets für Ihre organization zu deaktivieren.
Schritt 1 (erforderlich): Aktivieren von Berechtigungen für die Kommunikationskonformität
Wichtig
Nach dem Konfigurieren Ihrer Rollengruppen kann es bis zu 30 Minuten dauern, bis die Rollengruppenberechtigungen für zugewiesene Benutzer in Ihrem organization gelten.
Es gibt sechs Rollengruppen, die verwendet werden, um anfängliche Berechtigungen zum Verwalten von Kommunikationscompliancefeatures zu konfigurieren. Um Kommunikationscompliance als Menüoption in Microsoft Purview und Microsoft Purview-Complianceportal verfügbar zu machen und mit diesen Konfigurationsschritten fortzufahren, müssen Sie einer der folgenden Rollen oder Rollengruppen zugewiesen sein:
- Rolle "globaler Microsoft Entra ID-Administrator"
- Rolle "Microsoft Entra ID Complianceadministrator"
- Rollengruppe "Microsoft Purview" und "Microsoft Purview-Complianceportal Organisationsverwaltung"
- Rollengruppe "Microsoft Purview und Microsoft Purview-Complianceportal Complianceadministrator"
- Kommunikationscompliance-Rollengruppe
- Rollengruppe "Kommunikationscompliance-Administratoren "
Wichtig
Microsoft empfiehlt die Verwendung von Rollen mit den wenigsten Berechtigungen. Die Minimierung der Anzahl von Benutzern mit der Rolle "Globaler Administrator" trägt zur Verbesserung der Sicherheit für Ihre organization bei. Erfahren Sie mehr über Microsoft Purview-Rollen und -Berechtigungen.
Mitglieder der folgenden Rollen verfügen über die gleichen Lösungsberechtigungen, die in der Rollengruppe Kommunikationscompliance-Administratoren enthalten sind:
- globaler Microsoft Entra ID-Administrator
- Microsoft Entra ID Complianceadministrator
- Microsoft Purview und Microsoft Purview-Complianceportal Organisationsverwaltung
- Microsoft Purview und Microsoft Purview-Complianceportal Compliance-Administrator
Wichtig
Stellen Sie sicher, dass immer mindestens ein Benutzer in den Rollengruppen Kommunikationscompliance oder Kommunikationscompliance-Administratoren vorhanden ist (je nach ausgewählter Option), damit Ihre Konfiguration für die Kommunikationscompliance nicht in ein Szenario vom Typ "Kein Administrator" überkommt, wenn bestimmte Benutzer Ihre organization verlassen.
Je nachdem, wie Sie Kommunikationscompliancerichtlinien und -warnungen verwalten möchten, müssen Sie Benutzer bestimmten Rollengruppen zuweisen, um verschiedene Kommunikationscompliancefeatures zu verwalten. Sie haben die Möglichkeit, Benutzer mit unterschiedlichen Compliance-Verantwortlichkeiten bestimmten Rollengruppen zuzuweisen, um verschiedene Bereiche der Kommunikationscompliancefeatures zu verwalten. Oder Sie können entscheiden, alle Benutzerkonten für designierte Administratoren, Analysten, Ermittler und Zuschauer der Rollengruppe Kommunikationscompliance zuzuweisen. Verwenden Sie eine einzelne Rollengruppe oder mehrere Rollengruppen, um Ihre Complianceverwaltungsanforderungen optimal zu erfüllen.
Wählen Sie beim Konfigurieren und Verwalten der Kommunikationscompliance eine der folgenden Optionen für Lösungsrollengruppen aus:
| Actions | Kommunikationscompliance | Kommunikationscompliance-Administratoren | Communication Compliance Analysts | Kommunikationscompliance-Prüfer | Kommunikationscompliance-Viewer |
|---|---|---|---|---|---|
| Konfigurieren von Richtlinien und Einstellungen | Ja | Ja | Nein | Nein | Nein |
| Zugreifen auf und Untersuchen von Warnungen | Ja | Nein | Ja | Ja | Nein |
| Anzeigen der Registerkarten "Unterhaltung " und " Übersetzung " für eine bestimmte Nachricht | Ja | Nein | Nein | Ja | Nein |
| Führen Sie erweiterte Korrekturmaßnahmen durch: - Eskalieren zur Untersuchung - Nachricht in Teams entfernen - Herunterladen von Elementen und Berichten – Ausführen von Power Automate-Flows |
Ja | Nein | Nein | Ja | Nein |
| Bericht "Nachrichtendetails erstellen" | Ja | Nein | Nein | Ja | Nein |
| Zugriff auf Berichte | Ja | Nein | Nein | Nein | Ja |
| Verwalten von Datenschutzeinstellungen und Hinweisvorlagen | Ja | Ja | Nein | Nein | Nein |
| Anzeigen und Exportieren von Richtlinienupdates | Ja | Ja | Nein | Nein | Ja |
Ziehen Sie Administratoreinheiten in Betracht, wenn Sie Benutzerberechtigungen auf eine Region oder Abteilung festlegen möchten.
Sie können Verwaltungseinheiten in der Kommunikationscompliance (Vorschau) verwenden, um Benutzerberechtigungen für eine bestimmte Geografie oder Abteilung einzugrenzen. Ein globales Unternehmen, das über Niederlassungen auf der ganzen Welt verfügt, könnte beispielsweise eine Verwaltungseinheit erstellen, die ermittlern einen deutschen Bereich bietet, sodass sie nur Benutzeraktivitäten für deutsche Benutzer sehen.
Um Verwaltungseinheiten für die Kommunikationscompliance zu verwenden, müssen Sie zuerst die Administratoreinheiten erstellen (sofern sie noch nicht erstellt wurden) und dann den Mitgliedern von Rollengruppen die Administratoreinheiten zuweisen. Nachdem Sie Den Mitgliedern von Rollengruppen Administratoreinheiten zugewiesen haben, werden diese Mitglieder zu eingeschränkten Administratoren und haben eingeschränkten Zugriff auf Kommunikationskonformitätseinstellungen, Richtlinien und Benutzerdaten im organization. Mitglieder, denen keine Verwaltungseinheiten zugewiesen sind, sind uneingeschränkte Administratoren und haben Zugriff auf alle Einstellungen, Richtlinien und Benutzerdaten.
Wichtig
Derzeit können Sie keine Verwaltungseinheiten zusammen mit adaptiven Bereichen für die Kommunikationscompliance verwenden. SharePoint-Websites und inaktive Postfächer können nur über adaptive Bereiche segmentiert werden.
Auswirkung der Bereichsdefinition der Administratoreinheit auf Rollen zur Kommunikationscompliance
Die folgende Tabelle zeigt, wie sich Administratoreinheiten bei der Erzwung auf jede Kombination aus Kommunikationscompliancetask und -rolle auswirken.
Hinweis
Bereichsweit bedeutet in der folgenden Tabelle, dass die Administratoraktionen für diese Rolle durch die zugewiesene Administratoreinheit beschränkt sind.
| Aufgabe | Compliance für bereichsbezogene Kommunikation | Complianceadministratoren für bereichsbezogene Kommunikation | Complianceanalysten für bereichsbezogene Kommunikation | Bereichsbezogene Kommunikationscompliance-Prüfer | Bereichsbezogene Kommunikationscompliance-Viewer |
|---|---|---|---|---|---|
| Konfigurieren von Einstellungen (einschließlich Benachrichtigungsvorlagen) | Nein | Nein | Nein | Nein | Nein |
| Konfigurieren von Richtlinien | Gültigkeitsbereich | Gültigkeitsbereich | Nein | Nein | Nein |
| Zugreifen auf und Untersuchen von Warnungen | Gültigkeitsbereich | Nein | Gültigkeitsbereich | Gültigkeitsbereich | Nein |
| Zugriff auf Berichte | Nein | Nein | Nein | Nein | Nein |
| Anzeigen und Exportieren von Überwachungsprotokollen | Nein | Nein | Nein | Nein | Nein |
Option 1: Zuweisen aller Compliancebenutzer zur Rollengruppe Kommunikationscompliance
Wählen Sie die entsprechende Registerkarte für das von Ihnen verwendete Portal aus. Abhängig von Ihrem Microsoft 365-Plan wird die Microsoft Purview-Complianceportal eingestellt oder wird bald eingestellt.
Weitere Informationen zum Microsoft Purview-Portal finden Sie im Microsoft Purview-Portal. Weitere Informationen zum Complianceportal finden Sie unter Microsoft Purview-Complianceportal.
- Melden Sie sich beim Microsoft Purview-Portal mit den Anmeldeinformationen für ein Administratorkonto in Ihrem Microsoft 365-organization an.
- Wählen Sie in der oberen rechten Ecke der Seite Einstellungen aus, wählen Sie Rollen und Gruppen und dann im linken Navigationsbereich Rollengruppen aus.
- Wählen Sie die Rollengruppe Kommunikationscompliance und dann Bearbeiten aus.
- Wählen Sie Benutzer auswählen aus, und aktivieren Sie dann die Kontrollkästchen für alle Benutzer, die Sie der Rollengruppe hinzufügen möchten.
- Wählen Sie Auswählen und dann Weiter aus.
- Wählen Sie Speichern aus, um die Benutzer der Rollengruppe hinzuzufügen, und wählen Sie dann Fertig aus.
Option 2: Zuweisen von Benutzern zu bestimmten Rollengruppen für die Kommunikationscompliance
Verwenden Sie diese Option, um Benutzer bestimmten Rollengruppen zuzuweisen, um den Zugriff und die Zuständigkeiten für die Kommunikationscompliance zwischen verschiedenen Benutzern in Ihrem organization zu segmentieren.
Wählen Sie die entsprechende Registerkarte für das von Ihnen verwendete Portal aus. Abhängig von Ihrem Microsoft 365-Plan wird die Microsoft Purview-Complianceportal eingestellt oder wird bald eingestellt.
Weitere Informationen zum Microsoft Purview-Portal finden Sie im Microsoft Purview-Portal. Weitere Informationen zum Complianceportal finden Sie unter Microsoft Purview-Complianceportal.
- Melden Sie sich beim Microsoft Purview-Portal mit den Anmeldeinformationen für ein Administratorkonto in Ihrem Microsoft 365-organization an.
- Wählen Sie in der oberen rechten Ecke der Seite Einstellungen und dann im linken Navigationsbereich Rollengruppen aus.
- Wählen Sie eine der Rollengruppen für kommunikationskonformität und dann Bearbeiten aus.
- Wählen Sie Benutzer auswählen aus, und aktivieren Sie dann die Kontrollkästchen für alle Benutzer, die Sie der Rollengruppe hinzufügen möchten.
- Wählen Sie Auswählen und dann Weiter aus.
- Wählen Sie Speichern aus, um die Benutzer der Rollengruppe hinzuzufügen.
- Wählen Sie die nächste Kommunikationscompliance-Rollengruppe aus, und wiederholen Sie dann die vorherigen Schritte für jede erforderliche Rollengruppe.
- Wählen Sie Schließen aus, wenn Sie fertig sind.
Weitere Informationen zu Rollengruppen und Berechtigungen finden Sie unter Berechtigungen im Microsoft Purview-Complianceportal.
Schritt 2 (erforderlich): Aktivieren des Überwachungsprotokolls
Die Kommunikationscompliance erfordert Überwachungsprotokolle, um Warnungen und Protokollwartungsaktionen anzuzeigen, die von Prüfern durchgeführt wurden. Die Überwachungsprotokolle sind eine Zusammenfassung aller Aktivitäten im Zusammenhang mit einer definierten Organisationsrichtlinie oder immer dann, wenn sich eine Kommunikationscompliancerichtlinie ändert.
Die Überwachung ist für Microsoft 365-Organisationen standardmäßig aktiviert. Einige Organisationen haben die Überwachung möglicherweise aus bestimmten Gründen deaktiviert. Wenn die Überwachung für Ihre Organisation deaktiviert ist, kann dies daran liegen, dass ein anderer Administrator sie deaktiviert hat. Es wird empfohlen, zu bestätigen, dass es in Ordnung ist, die Überwachung wieder zu aktivieren, wenn Sie diesen Schritt abschließen.
Schrittweise Anleitungen zum Aktivieren der Überwachung finden Sie unter Aktivieren oder Deaktivieren der Überwachungsprotokollsuche. Daraufhin teilt Ihnen eine Meldung mit, dass das Überwachungsprotokoll vorbereitet wird und Sie in ein paar Stunden nach Abschluss der Vorbereitung eine Suche durchführen können. Sie müssen diese Aktion nur einmal ausführen. Weitere Informationen zur Verwendung des Überwachungsprotokolls finden Sie unter Durchsuchen des Überwachungsprotokolls.
Schritt 3 (optional): Einrichten von Gruppen für die Kommunikationscompliance
Wenn Sie eine Kommunikationscompliancerichtlinie erstellen, definieren Sie, wer ihre Kommunikation überprüft und wer Überprüfungen durchführt. In der Richtlinie verwenden Sie E-Mail-Adressen, um Einzelpersonen oder Personengruppen zu identifizieren. Um Die Einrichtung zu vereinfachen, können Sie Gruppen für Personen erstellen, deren Kommunikation überprüft wurde, und Gruppen für Personen, die diese Kommunikation überprüfen. Wenn Sie Gruppen verwenden, benötigen Sie möglicherweise mehrere. Beispielsweise, wenn Sie die Kommunikation zwischen zwei unterschiedlichen Personengruppen erkennen möchten oder wenn Sie eine Gruppe angeben möchten, die nicht auf den Bereich festgelegt werden soll.
Verwenden Sie das folgende Diagramm, um Gruppen in Ihrem organization für Kommunikationskonformitätsrichtlinien zu konfigurieren:
| Richtlinienmitglied | Unterstützte Gruppen | Nicht unterstützte Gruppen |
|---|---|---|
| Bereichsbezogene Benutzer Ausgeschlossene Benutzer |
Verteilergruppen Microsoft 365-Gruppen E-Mail-aktivierte Sicherheitsgruppen |
Dynamische Verteilergruppen Freigegebenes Postfach Geschachtelte Verteilergruppen Microsoft 365-Gruppen mit dynamischer Mitgliedschaft |
| Prüfer | Keine | Verteilergruppen Dynamische Verteilergruppen Geschachtelte Verteilergruppen E-Mail-aktivierte Sicherheitsgruppen |
Wenn Sie in der Richtlinie eine Verteilergruppe zuweisen, erkennt die Richtlinie alle E-Mails und Teams-Chats von jedem Benutzer in der Verteilergruppe. Wenn Sie eine Microsoft 365-Gruppe in der Richtlinie zuweisen, erkennt die Richtlinie alle E-Mails und Teams-Chats, die an die Microsoft 365-Gruppe* gesendet wurden, nicht die einzelnen E-Mails und Chats, die von jedem Gruppenmitglied empfangen wurden. Die Verwendung von Verteilergruppen in Kommunikationscompliancerichtlinien wird empfohlen, damit einzelne E-Mails und Teams-Chats von jedem Benutzer automatisch erkannt werden.
Tipp
Um eine flexiblere Konfiguration zu ermöglichen und den Verwaltungsaufwand zu reduzieren, sollten Sie einen adaptiven Bereich anstelle einer Verteilergruppe verwenden.
Wenn Sie ein organization mit einer lokalen Exchange-Bereitstellung oder einem externen E-Mail-Anbieter sind und Microsoft Teams-Chats für Ihre Benutzer erkennen möchten, müssen Sie eine Verteilergruppe für die Benutzer mit lokalen oder externen Postfächern erstellen. Später in diesen Schritten weisen Sie diese Verteilergruppe mithilfe der Auswahl Benutzer und Gruppen auswählen im Richtlinienworkflow zu. Weitere Informationen zu den Anforderungen und Einschränkungen für die Aktivierung des cloudbasierten Speichers und der Teams-Unterstützung für lokale Benutzer finden Sie unter Suchen und Exportieren von Teams-Chatdaten für lokale Benutzer.
Um bereichsbezogene Benutzer in großen Unternehmen zu verwalten, müssen Sie möglicherweise Nachrichten für alle Benutzer in großen Gruppen erkennen. Sie können PowerShell verwenden, um eine Verteilergruppe für eine globale Kommunikationskonformitätsrichtlinie für die zugewiesene Gruppe zu konfigurieren. Auf diese Weise können Sie Nachrichten für Tausende von Benutzern mit einer einzigen Richtlinie erkennen und die Kommunikationskonformitätsrichtlinie auf dem neuesten Stand halten, wenn neue Mitarbeiter Ihrem organization beitreten.
Erstellen Sie eine dedizierte Verteilergruppe für Ihre globale Kommunikationskonformitätsrichtlinie mit den folgenden Eigenschaften: Stellen Sie sicher, dass diese Verteilergruppe nicht für andere Zwecke oder andere Office 365-Dienste verwendet wird.
- MemberDepartRestriction = Closed. Stellt sicher, dass Benutzer sich nicht selbst aus der Verteilergruppe entfernen können.
- MemberJoinRestriction = Closed. Stellt sicher, dass Benutzer sich nicht selbst zur Verteilergruppe hinzufügen können.
- ModerationEnabled = True. Stellt sicher, dass alle an diese Gruppe gesendeten Nachrichten genehmigungspflichtig sind und dass die Gruppe nicht für die Kommunikation außerhalb der Konfiguration der Kommunikationskonformitätsrichtlinie verwendet wird.
New-DistributionGroup -Name <your group name> -Alias <your group alias> -MemberDepartRestriction 'Closed' -MemberJoinRestriction 'Closed' -ModerationEnabled $trueWählen Sie ein nicht verwendetes benutzerdefiniertes Exchange-Attribut aus, um Benutzer zu protokollieren, die der Kommunikationskonformitätsrichtlinie in Ihrem organization hinzugefügt wurden.
Führen Sie das folgende PowerShell-Skript nach einem wiederkehrenden Zeitplan aus, um der Kommunikationskonformitätsrichtlinie Benutzer hinzuzufügen:
$Mbx = (Get-Mailbox -RecipientTypeDetails UserMailbox -ResultSize Unlimited -Filter {CustomAttribute9 -eq $Null}) $i = 0 ForEach ($M in $Mbx) { Write-Host "Adding" $M.DisplayName Add-DistributionGroupMember -Identity <your group name> -Member $M.DistinguishedName -ErrorAction SilentlyContinue Set-Mailbox -Identity $M.Alias -<your custom attribute name> SRAdded $i++ } Write-Host $i "Mailboxes added to supervisory review distribution group."
Weitere Informationen zum Einrichten von Gruppen finden Sie unter:
Schritt 4 (optional): Vergewissern Sie sich, dass sich Ihr Viva Engage Mandant im einheitlichen Modus befindet.
Im einheitlichen Modus befinden sich alle Viva Engage Benutzer in Microsoft Entra ID, alle Gruppen sind Office 365 Gruppen, und alle Dateien werden in SharePoint Online gespeichert. Ihr Viva Engage Mandant muss sich im einheitlichen Modus befinden, damit Richtlinien zur Kommunikationskonformität riskante Unterhaltungen in privaten Nachrichten und Community-Unterhaltungen in Viva Engage überprüfen und identifizieren können.
Weitere Informationen zum Konfigurieren von Viva Engage im einheitlichen Modus finden Sie unter:
- Übersicht über Viva Engage einheitlichen Modus in Microsoft 365
- Konfigurieren Ihres Viva Engage Netzwerks für den einheitlichen Modus für Microsoft 365
Schritt 5 (erforderlich): Erstellen einer Kommunikationskonformitätsrichtlinie
Sie können schnell eine Kommunikationskonformitätsrichtlinie erstellen, indem Sie aus mehreren Richtlinienvorlagen auswählen, oder Sie können eine benutzerdefinierte Richtlinie erstellen.
Wichtig
Wenn Ihre Rolle auf eine oder mehrere Administratoreinheiten festgelegt ist, können Sie keine Richtlinie basierend auf einer Vorlage erstellen. Sie können jedoch eine benutzerdefinierte Richtlinie erstellen.
Wenn Sie eine Richtlinie aus einer Vorlage erstellen, werden viele Einstellungen automatisch basierend auf der ausgewählten Vorlage für Sie ausgewählt. Im letzten Schritt können Sie die Richtlinie anpassen, wenn Sie eine der Einstellungen ändern möchten.
Wenn Sie eine benutzerdefinierte Richtlinie erstellen, wählen Sie alle Einstellungen selbst aus.
Erstellen einer Richtlinie aus einer Vorlage
Wählen Sie die entsprechende Registerkarte für das von Ihnen verwendete Portal aus. Abhängig von Ihrem Microsoft 365-Plan wird die Microsoft Purview-Complianceportal eingestellt oder wird bald eingestellt.
Weitere Informationen zum Microsoft Purview-Portal finden Sie im Microsoft Purview-Portal. Weitere Informationen zum Complianceportal finden Sie unter Microsoft Purview-Complianceportal.
Melden Sie sich beim Microsoft Purview-Portal mit den Anmeldeinformationen für ein Administratorkonto in Ihrem Microsoft 365-organization an.
Wechseln Sie zur Kommunikationscompliance-Lösung .
Wählen Sie im linken Navigationsbereich Richtlinien aus.
Wählen Sie Richtlinie erstellen und dann eine der Richtlinienvorlagen aus. Wählen Sie beispielsweise Unangemessenen Text erkennen aus.
Im Bereich auf der rechten Seite des Bildschirms:
- Bestätigen oder aktualisieren Sie im Feld Richtlinienname den Richtliniennamen. Richtliniennamen lassen sich nach dem Erstellen der Richtlinie nicht mehr ändern.
- Wählen Sie im Feld Benutzer oder Gruppen im Bereich die Benutzer oder Gruppen aus, auf die die Richtlinie angewendet werden soll. Wenn Sie die Vorlage Interessenkonflikt erkennen ausgewählt haben, wählen Sie zwei bereichsbezogene Gruppen oder zwei bereichsbezogene Benutzer aus, um die interne Kommunikation zu erkennen.
- Wählen Sie im Feld Prüfer die Prüfer für die Richtlinie aus. Prüfer, die Sie in diesem Feld hinzufügen, sind die Prüfer, aus denen Sie beim Eskalieren einer Warnung im Untersuchungs- und Wartungsworkflow auswählen können. Wenn Prüfer einer Richtlinie hinzugefügt werden, erhalten sie automatisch eine E-Mail-Nachricht, die sie über die Zuweisung zur Richtlinie informiert, sowie Links zu Informationen zum Überprüfungsprozess. Prüfer sind einzelne Benutzer, und alle Prüfer müssen über Postfächer verfügen, die auf Exchange Online gehostet werden.
- Überprüfen Sie die Liste der Einstellungen, die automatisch basierend auf der ausgewählten Vorlage ausgewählt werden. Um einstellungen anzupassen, wählen Sie Richtlinie anpassen aus, und nehmen Sie dann die gewünschten Änderungen vor. Wenn alles in Ordnung aussieht, wählen Sie Richtlinie erstellen aus.
Hinweis
Wenn Sie die optische Zeichenerkennung (OCR) zum Identifizieren eingebetteter oder angefügter Bilder in Nachrichten für gedruckten oder handschriftlichen Text aktivieren möchten, die den Richtlinienbedingungen entsprechen, wählen Sie Richtlinie anpassen aus, und aktivieren Sie dann auf der Seite Bedingungen und Prozentsatz auswählen das Kontrollkästchen OcR zum Extrahieren von Text aus Bildern verwenden .
Erstellen einer benutzerdefinierten Richtlinie
Wählen Sie die entsprechende Registerkarte für das von Ihnen verwendete Portal aus. Abhängig von Ihrem Microsoft 365-Plan wird die Microsoft Purview-Complianceportal eingestellt oder wird bald eingestellt.
Weitere Informationen zum Microsoft Purview-Portal finden Sie im Microsoft Purview-Portal. Weitere Informationen zum Complianceportal finden Sie unter Microsoft Purview-Complianceportal.
Melden Sie sich beim Microsoft Purview-Portal mit den Anmeldeinformationen für ein Administratorkonto in Ihrem Microsoft 365-organization an.
Wechseln Sie zur Kommunikationscompliance-Lösung .
Wählen Sie im linken Navigationsbereich Richtlinien aus.
Wählen Sie Richtlinie erstellen und dann Benutzerdefinierte Richtlinie aus.
Geben Sie auf der Seite Name and describe your policy (Name and describe your policy ) einen Namen (erforderlich) und eine Beschreibung (optional) für die Richtlinie ein. Richtliniennamen lassen sich nach dem Erstellen der Richtlinie nicht mehr ändern. Wählen Sie Weiter aus, wenn Sie mit dieser Seite fertig sind.
Wenn mindestens eine Administratoreinheit für Ihre organization erstellt wurde, wird die Seite Admin Einheiten (Vorschau) angezeigt. Andernfalls sehen Sie die Seite Benutzer und Prüfer auswählen (nächster Schritt) und ein Banner mit einem Link, um mehr über Administratoreinheiten zu erfahren.
Wenn Sie die Richtlinie auf eine oder mehrere Administratoreinheiten festlegen möchten, wählen Sie Administratoreinheiten hinzufügen aus, wählen Sie die Administratoreinheiten aus, die Sie auf die Richtlinie anwenden möchten, und wählen Sie dann Speichern aus.
Hinweis
Sie können nur die Administratoreinheiten sehen, die auf Ihre Rolle ausgerichtet sind. Wenn Sie ein uneingeschränkter Administrator sind, werden alle Administratoreinheiten für die organization angezeigt. Um eine Zusammenfassung der Rollengruppen und Administratoreinheiten anzuzeigen, denen Sie zugewiesen sind, wählen Sie Meine Berechtigungen anzeigen aus.
Wählen Sie Weiter aus, wenn Sie mit der Seite Admin Einheiten (Vorschau) fertig sind.
Auf der Seite Benutzer und Prüfer auswählen :
- Wählen Sie im Abschnitt Benutzer und Gruppen auswählen eine der folgenden Optionen aus:
Alle Benutzer: Dies ist die umfassendste Option und wird für den umfassendsten Schutz empfohlen.
Hinweis
Wenn die Richtlinie auf eine oder mehrere Administratoreinheiten festgelegt ist, werden bei Auswahl dieser Option alle Benutzer in den Administratoreinheiten ausgewählt.
Benutzer auswählen: Wenn Sie diese Option auswählen, können Sie mit der Eingabe beginnen, um bestimmte Benutzer oder Gruppen zu finden. Das Kontrollkästchen Erkenntnisse und Empfehlungen für Benutzer anzeigen, die den Bedingungen dieser Richtlinie entsprechen, aber nicht in der Richtlinie enthalten waren , wird ebenfalls angezeigt, wenn Sie diese Option auswählen. Lassen Sie dieses Kontrollkästchen aktiviert, wenn Sie blinde Flecken reduzieren möchten, indem Sie Empfehlungen erhalten, wenn Benutzer außerhalb der ausgewählten Benutzer die Richtlinienbedingungen erfüllen. Diese Einstellung ist nicht verfügbar, wenn Sie die Option Alle Benutzer oder adaptive Bereiche auswählen auswählen.
Hinweis
Wenn die Richtlinie auf eine oder mehrere Administratoreinheiten festgelegt ist, können Sie nur Benutzer auswählen, die Teil dieser Administratoreinheiten sind.
Adaptive Bereiche auswählen: Ein adaptiver Bereich verwendet eine Abfrage, die Sie angeben, um die Mitgliedschaft von Benutzern oder Gruppen zu definieren. Wenn Sie sich für die Verwendung einer adaptiven Richtlinie entscheiden, erstellen Sie den adaptiven Bereich, bevor Sie Ihre Richtlinie erstellen, und wählen Sie dann die Bereiche aus, wenn Sie diese Option auswählen. Websitebereiche gelten nicht für die Kommunikationscompliance, sodass sie beim Hinzufügen eines Bereichs nicht angezeigt werden. Erfahren Sie mehr über die Vorteile der Verwendung eines adaptiven Bereichs.
Hinweis
Wenn die Richtlinie auf eine oder mehrere Administratoreinheiten festgelegt ist, wird die Option Adaptive Bereiche auswählen nicht angezeigt. Zurzeit können Sie adaptive Bereiche nicht zusammen mit Administratoreinheiten verwenden.
Fügen Sie im Abschnitt Ausgeschlossene Benutzer und Gruppen alle Benutzer oder Gruppen hinzu, die Sie aus der Richtlinie ausschließen möchten.
Hinweis
Wenn die Richtlinie auf eine oder mehrere Administratoreinheiten festgelegt ist, können Sie nur Benutzer und Gruppen ausschließen, die Teil dieser Administratoreinheiten sind.
Wählen Sie im Abschnitt Prüfer die Prüfer für die Richtlinie aus. Prüfer, die Sie in diesem Abschnitt hinzufügen, sind die Prüfer, aus denen Sie wählen können, wenn sie eine Warnung im Untersuchungs- und Wartungsworkflow eskalieren. Wenn Prüfer einer Richtlinie hinzugefügt werden, erhalten sie automatisch eine E-Mail-Nachricht, die sie über die Zuweisung zur Richtlinie informiert, sowie Links zu Informationen zum Überprüfungsprozess. Prüfer sind einzelne Benutzer, und alle Prüfer müssen über Postfächer verfügen, die auf Exchange Online gehostet werden.
Wählen Sie Weiter aus, wenn Sie mit dieser Seite fertig sind.
Wählen Sie auf der Seite Speicherorte zum Erkennen der Kommunikation auswählen die zu überprüfenden Kommunikationskanäle aus, einschließlich Exchange, Teams, Viva Engage oder eines bestimmten generativen KI-Kanals. Zu den unterstützten generativen KI-Kanälen gehören Microsoft Copilot,KI-Unternehmens-Apps und andere KI-Apps. Sie können auch Drittanbieterquellen überprüfen, wenn Sie einen Connector in Microsoft 365 konfiguriert haben. Wählen Weiter aus, um zur nächsten Seite zu wechseln.
Hinweis
Separate Teams-, Copilot- und KI-App-Standorte werden eingeführt und sind derzeit möglicherweise noch nicht in Ihrem Purview-Mandanten sichtbar.
Gehen Sie auf der Seite Bedingungen auswählen und Überprüfen des Prozentsatzes wie vor :
- Wählen Sie im Abschnitt Kommunikationsrichtung die zu erkennende Kommunikationsrichtung aus, einschließlich eingehender, ausgehender oder interner Kommunikation.
- Fügen Sie im Abschnitt Bedingungen die Bedingungen hinzu, die Sie erkennen möchten. Sie können aus vielen verschiedenen Bedingungen für Nachrichten und Nachrichtenanlagen wählen, einschließlich Bedingungen, die für Folgendes erkannt werden:
- Standardmäßige oder benutzerdefinierte Typen vertraulicher Informationen. Sie können vertrauliche Informationstypen erstellen, bevor Sie den Workflow ausführen, oder Sie können sie aus dem Workflow erstellen.
- Standard- oder benutzerdefinierte Schlüsselwort (keyword) Wörterbücher.
- Trainierbare Klassifizierungen: Trainierbare Klassifizierer können potenziell unangemessene Sprache und Bilder erkennen, die im Textkörper von E-Mail-Nachrichten oder anderen Textarten gesendet oder empfangen werden. Sie können aus den folgenden integrierten trainierbaren Klassifizierern wählen: Gezielte Bedrohung, Obszönitäten, gezielte Belästigung, Bilder für Erwachsene, Rassige Bilder und Gory-Bilder. Kommunikationscompliance umfasst auch Inhaltssicherheitsklassifizierer (Vorschau) für Microsoft Teams, die auf großen Sprachmodellen (LLMs) basieren. Zu diesen Klassifizierern gehören Hass, Sexuelle, Gewalt und Selbstverletzung. Erfahren Sie mehr über Inhaltssicherheitsklassifizierer, die auf großen Sprachmodellen basieren.
- Wenn Sie im Abschnitt Optische Zeichenerkennung (OCR) die optische Zeichenerkennung (OCR) aktivieren möchten, um eingebettete oder angefügte Bilder in Nachrichten für gedruckten oder handschriftlichen Text zu identifizieren, die den Richtlinienbedingungen entsprechen, aktivieren Sie das Kontrollkästchen OcR zum Extrahieren von Text aus Bildern verwenden . Mindestens eine bedingte Einstellung, die Text, Schlüsselwörtern, trainierbaren Klassifizierern oder Typen vertraulicher Informationen zugeordnet ist, muss in der Richtlinie konfiguriert werden, um die Auswahl des Kontrollkästchens zu aktivieren.
- Verschieben Sie im Abschnitt Überprüfen des Prozentsatzes den Schieberegler, wenn Sie die Menge der zu überprüfenden Inhalte ändern möchten.
- Im Abschnitt E-Mail-Blasts filtern ist das Kontrollkästchen Nachrichten von E-Mail-Strahldiensten herausfiltern standardmäßig aktiviert. Diese Einstellung bewirkt, dass nachrichten, die von E-Mail-Blast-Diensten gesendet werden, ausgeschlossen werden. Nachrichten, die bestimmten Bedingungen entsprechen, generieren keine Warnungen. Dies umfasst Massen-E-Mails (z. B. Newsletter), Spam, Phishing und Schadsoftware. Sie können einen Bericht mit den herausgefilterten Massen-E-Mail-Absendern anzeigen. Die Liste der Absender wird gefiltert, bevor der Inhalt analysiert wird, sodass möglicherweise Absender vorhanden sind, die nicht den Inhaltsbedingungen entsprechen (zusätzliche Absender, die im Bericht enthalten sind).
- Wählen Weiter aus, um zur nächsten Seite zu wechseln.
Überprüfen Sie auf der Seite Überprüfen und fertigstellen Ihre Richtlinienauswahl, und wählen Sie dann Richtlinie erstellen aus, wenn alles in Ordnung ist.
Hinweise und Tipps zum Erstellen von Kommunikationscompliancerichtlinien
- Nachdem Sie eine Richtlinie konfiguriert haben, erfahren Sie mehr über bewährte Methoden zum Verwalten der Anzahl von Warnungen.
- Sie können PowerShell nicht zum Erstellen und Verwalten von Kommunikationscompliancerichtlinien verwenden. Sie müssen die Kommunikationscompliancelösung verwenden.
- Eine ausführliche exemplarische Vorgehensweise zum Einrichten einer neuen Kommunikationskonformitätsrichtlinie und zum Beheben einer Warnung finden Sie in diesem 15-minütigen Video:
Testbedingungen (Vorschau) beim Erstellen oder Bearbeiten einer Richtlinie
Wenn Sie eine Richtlinie erstellen oder bearbeiten, ohne zuerst Bedingungen zu testen, kann es eine Weile dauern, bis Sie überprüfen können, ob die Richtlinie wie beabsichtigt funktioniert, da Sie in der Regel eine Pilotrichtlinie erstellen und mehrere Tage testen müssen, bevor Sie die Richtlinie auf die breitere organization. Wenn Sie Mitglied der Rollengruppe Kommunikationskonformitätsadministratoren oder der Rollengruppe Kommunikationskonformität sind, können Sie Zeit sparen, indem Sie Ihre Bedingungen beim Erstellen oder Bearbeiten einer Richtlinie testen und die Bedingungen optimieren, um sicherzustellen, dass die Richtlinie wie beabsichtigt funktioniert, bevor sie für die breitere organization bereitgestellt wird.
Hinweis
Derzeit können Sie nur die folgenden Bedingungen testen:
- Inhalt entspricht einem dieser Klassifizierer
- Inhalt enthält einen dieser Typen vertraulicher Informationen
Stellen Sie sicher, dass Sie Mitglied der Rollengruppe Kommunikationscompliance-Administratoren oder der Rollengruppe Kommunikationscompliance sind. Sie müssen Mitglied einer dieser Rollengruppen sein, um dieses Feature verwenden zu können.
Erstellen Sie eine Richtlinie, oder bearbeiten Sie eine vorhandene Richtlinie.
Wählen Sie auf der Seite Bedingungen und Prozent die Option Bedingungen testen aus, nachdem Sie Ihre Bedingungen eingegeben haben.
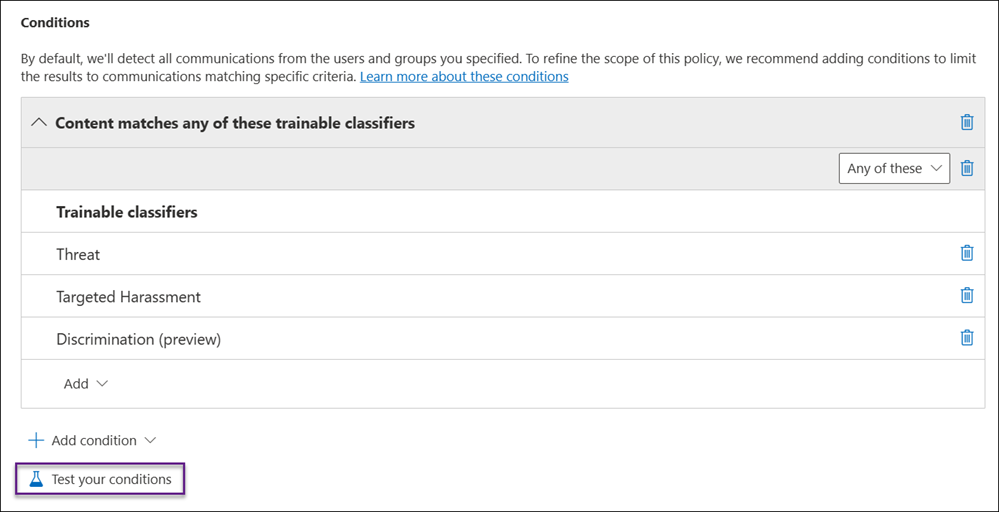
Tipp
Sie können auch auf den Befehl Test your conditions (Bedingungen testen ) über die Liste der Richtlinien auf der Seite Richtlinien oder im Bereich mit den Richtliniendetails zugreifen, wenn Sie die Richtlinie bearbeiten möchten.
Führen Sie im Bereich Testrichtlinienbedingungen auf der rechten Seite eine der folgenden Aktionen aus:
- Wählen Sie die Option Zu testde Meldungen eingeben aus, und geben Sie dann einige Nachrichten ein, von denen Sie erwarten, dass sie von der Richtlinie erkannt werden. Trennen Sie Nachrichten durch ein Komma.
- Wenn Sie über eine .txt Datei verfügen, die eine Liste der zu erkennenden Nachrichten enthält, wählen Sie Datei hochladen aus, um zu testen, ob die trainierbaren Klassifizierer die von Ihnen angegebenen übereinstimmenden Elemente erkennen , und wählen Sie dann Datei hochladen aus, um Ihre Textdatei hochzuladen.
Wählen Sie Testen aus, um eine Liste der Testergebnisse anzuzeigen.
Tipp
Wenn die gesuchten Ergebnisse nicht angezeigt werden:
- Überprüfen Sie die Definition des Typs vertraulicher Informationen oder des trainierbaren Klassifizierers , um sicherzustellen, dass er für die Erkennung des erwarteten Informationstyps konzipiert ist.
- Stellen Sie sicher, dass die Nachricht die Mindestanforderungen an die Wortanzahl erfüllt.
Schritt 6 (optional): Aktualisieren von Konformitätsgrenzen für Kommunikationskonformitätsrichtlinien
Compliancegrenzen schaffen logische Grenzen innerhalb eines organization, die die Speicherorte von Benutzerinhalten (z. B. Postfächer, OneDrive-Konten und SharePoint-Websites) steuern, die eDiscovery-Manager durchsuchen können.
Wenn Sie Kompatibilitätsgrenzen in Ihrem organization konfiguriert haben, müssen Sie die Konformitätsgrenzen aktualisieren, um bestimmten Benutzern den Zugriff auf Postfächer zu ermöglichen, die Kommunikationskonformitätsrichtlinien unterstützen. Sie müssen Den Zugriff auf Kommunikationscomplianceadministratoren und Prüfer für die Kommunikationskonformität ermöglichen, damit Ihre Richtlinienverwaltungs- und Untersuchungs- und Korrekturaktionen ordnungsgemäß funktionieren.
Führen Sie die folgenden PowerShell-Befehle aus, um Den Zugriff für Administratoren und Prüfer für die Kommunikationscompliance zuzulassen. Sie müssen diese Befehle nur einmal ausführen, auch wenn Sie in Zukunft neue Kommunikationskonformitätsrichtlinien hinzufügen:
Import-Module ExchangeOnlineManagement
$UserCredential = Get-Credential
Connect-IPPSSession -Credential $UserCredential
New-ComplianceSecurityFilter -FilterName "CC_mailbox" -Users <list your communication compliance admins and reviewers user alias or email address> -Filters "Mailbox_Name -like 'SupervisoryReview{*'" -Action All
Weitere Informationen zur Cmdlet-Syntax finden Sie unter New-ComplianceSecurityFilter.
Schritt 7 (optional): Erstellen von Hinweisvorlagen und Konfigurieren der Anonymisierung von Benutzern
Wenn Sie die Möglichkeit haben möchten, auf eine Richtlinienwarnung zu reagieren, indem Sie einen Erinnerungshinweis an den zugeordneten Benutzer senden, müssen Sie mindestens eine Benachrichtigungsvorlage in Ihrem organization erstellen. Die Felder der Benachrichtigungsvorlage können bearbeitet werden, bevor sie im Rahmen des Warnungskorrekturprozesses gesendet werden, und es wird empfohlen, eine benutzerdefinierte Benachrichtigungsvorlage für jede Kommunikationskonformitätsrichtlinie zu erstellen.
Sie können auch die Anonymisierung für angezeigte Benutzernamen aktivieren, wenn Sie Richtlinien-Übereinstimmungen untersuchen und Aktionen für Nachrichten ergreifen.
Erstellen von Vorlagen und Konfigurieren der Anonymisierung von Benutzern
Wählen Sie die entsprechende Registerkarte für das von Ihnen verwendete Portal aus. Abhängig von Ihrem Microsoft 365-Plan wird die Microsoft Purview-Complianceportal eingestellt oder wird bald eingestellt.
Weitere Informationen zum Microsoft Purview-Portal finden Sie im Microsoft Purview-Portal. Weitere Informationen zum Complianceportal finden Sie unter Microsoft Purview-Complianceportal.
Melden Sie sich beim Microsoft Purview-Portal mit den Anmeldeinformationen für ein Administratorkonto in Ihrem Microsoft 365-organization an.
Wechseln Sie zur Kommunikationscompliance-Lösung .
Wählen Sie in der oberen rechten Ecke der Seite Einstellungen aus, wählen Sie Kommunikationscompliance aus, wählen Sie die Registerkarte Datenschutz , dann anonymisierte Versionen von Benutzernamen anzeigen und dann Speichern aus.
Wählen Sie die Registerkarte Hinweisvorlagen und dann Benachrichtigungsvorlage erstellen aus.
Füllen Sie im angezeigten rechten Bereich die folgenden Felder aus:
- Vorlagenname (erforderlich)
- Senden von (erforderlich)
- Cc und Bcc (optional)
- Betreff (erforderlich)
- Nachrichtentext (erforderlich)
Wählen Sie Speichern aus, um die Benachrichtigungsvorlage zu erstellen und zu speichern.
Schritt 8 (optional): Testen Der Kommunikationskonformitätsrichtlinie
Nachdem Sie eine Kommunikationskonformitätsrichtlinie erstellt haben, empfiehlt es sich, sie zu testen, um sicherzustellen, dass die von Ihnen definierten Bedingungen von der Richtlinie ordnungsgemäß erzwungen werden. Sie können auch Ihre Microsoft Purview Data Loss Prevention-Richtlinien (DLP) testen, wenn Ihre Kommunikationscompliancerichtlinien vertrauliche Informationstypen enthalten. Stellen Sie sicher, dass Sie Ihren Richtlinien Zeit zum Aktivieren geben, damit die kommunikation, die Sie testen möchten, erfasst wird.
Tipp
Um Zeit zu sparen, können Sie die folgenden Bedingungen testen, bevor Sie Ihre Richtlinie erstellen:
- Inhalt entspricht einem dieser Klassifizierer
-
Inhalt enthält einen dieser typen vertraulichen Informationen
Erfahren Sie mehr über Testbedingungen, bevor Sie eine Richtlinie erstellen.
Führen Sie die folgenden Schritte aus, um Ihre Kommunikationskonformitätsrichtlinie zu testen:
Öffnen Sie einen E-Mail-Client, Microsoft Teams oder Viva Engage, während Sie als bereichsbezogener Benutzer angemeldet sind, der in der Richtlinie, die Sie testen möchten, definiert ist.
Senden Sie eine E-Mail, einen Microsoft Teams-Chat oder Viva Engage Nachricht, die die kriterien erfüllt, die Sie in der Kommunikationscompliancerichtlinie definiert haben. Dieser Test kann eine Schlüsselwort (keyword), Anlagengröße, Domäne usw. sein. Stellen Sie sicher, dass Sie bestimmen, ob Ihre konfigurierten bedingten Einstellungen in der Richtlinie zu restriktiv oder zu nachlänglich sind.
Hinweis
Email Nachrichten kann ungefähr 24 Stunden dauern, bis sie in einer Richtlinie vollständig verarbeitet sind. Die vollständige Verarbeitung der Kommunikation in Microsoft Teams, Viva Engage und Drittanbieterplattformen kann ungefähr 48 Stunden dauern.
Melden Sie sich bei Microsoft 365 als Prüfer an, der in der Kommunikationskonformitätsrichtlinie festgelegt ist. Navigieren Sie zu Kommunikationskonformitätswarnungen>, um die Warnungen für Ihre Richtlinien anzuzeigen.
Korrigieren Sie die Warnung mithilfe der Wartungssteuerelemente, und überprüfen Sie, ob die Warnung ordnungsgemäß aufgelöst wurde.
Nächste Schritte
Nachdem Sie diese Schritte zum Erstellen Ihrer ersten Kommunikationskonformitätsrichtlinie abgeschlossen haben, erhalten Sie nach 24 bis 48 Stunden Warnungen von Aktivitätsindikatoren. Konfigurieren Sie nach Bedarf zusätzliche Richtlinien mithilfe der Anleitung in Schritt 5 dieses Artikels.
Weitere Informationen zum Untersuchen von Kommunikationskonformitätswarnungen finden Sie unter Untersuchen und Korrigieren von Kommunikationscompliancewarnungen.
Um mit den neuesten Updates zur Kommunikationscompliance schritt zu halten, wählen Sie Neuigkeiten bei der Kommunikationscompliance für Ihre organization aus.