Untersuchen und Beheben von Warnungen zur Kommunikationscompliance
Wichtig
Microsoft Purview-Kommunikationscompliance stellt tools bereit, die Organisationen dabei unterstützen, die Einhaltung gesetzlicher Bestimmungen (z. B. SEC oder FINRA) und Verstöße gegen Geschäftsverhalten wie vertrauliche oder vertrauliche Informationen, belästigende oder bedrohliche Sprache und das Teilen von nicht jugendfreien Inhalten zu erkennen. Kommunikationscompliance ist designbedingt mit Datenschutz aufgebaut. Benutzernamen werden standardmäßig pseudonymisiert, rollenbasierte Zugriffssteuerungen sind integriert, Ermittler werden von einem Administrator ausgewählt, und Überwachungsprotokolle sind vorhanden, um den Datenschutz auf Benutzerebene zu gewährleisten.
Nachdem Sie Ihre Kommunikationskonformitätsrichtlinien konfiguriert haben, erhalten Sie Warnungen für Nachrichtenprobleme, die Ihren Richtlinienbedingungen entsprechen. Um Warnungen anzuzeigen und darauf reagieren zu können, müssen Benutzern die folgenden Berechtigungen zugewiesen werden:
- Die Rollengruppe Communication Compliance Analysts oder Communication Compliance Investigators
- Prüfer in der Richtlinie, die der Warnung zugeordnet ist
Nachdem Sie die erforderlichen Berechtigungen festgelegt haben, verwenden Sie die folgenden Arbeitsanweisungen, um Probleme zu untersuchen und zu beheben.
Tipp
Beginnen Sie mit Microsoft Security Copilot, um neue Wege zu erkunden, um mithilfe der Leistungsfähigkeit von KI intelligenter und schneller zu arbeiten. Erfahren Sie mehr über Microsoft Security Copilot in Microsoft Purview.
Untersuchen von Richtlinien-Übereinstimmungen und -warnungen
Der erste Schritt bei der Untersuchung von Problemen, die von Ihren Richtlinien erkannt werden, besteht darin, Richtlinien-Übereinstimmungen und Warnungen zu überprüfen. Es gibt mehrere Bereiche im Kommunikationscompliancebereich, mit denen Sie Richtlinienergebnisse und Warnungen schnell untersuchen können:
Seite "Richtlinien": Wenn Sie sich beim Microsoft Purview-Portal oder beim Microsoft Purview-Complianceportal mit Den Anmeldeinformationen für ein Administratorkonto in Ihrem Microsoft 365-organization anmelden, wählen Sie die Kommunikationscompliance-Lösung aus, und wählen Sie dann die Seite Richtlinien aus. Auf dieser Seite werden Kommunikationskonformitätsrichtlinien angezeigt, die für Ihre Microsoft 365-organization konfiguriert sind, sowie Links zu empfohlenen Richtlinienvorlagen.
Hinweis
Wenn Ihre Rollengruppe von einer oder mehreren Administratoreinheiten abgegrenzt ist, wird oben auf der Seite eine Meldung angezeigt, in der Sie darüber informiert werden, dass Sie nur die Richtlinien anzeigen und verwalten können, für die sie vorgesehen sind. Wenn Sie mehr darüber erfahren möchten, worauf Sie zugreifen können, wählen Sie Im Banner Rollengruppen anzeigen aus.
Jede aufgelistete Richtlinie enthält die folgenden Spalten:
Heute überprüfte Nachrichten: Die aggregierte Anzahl von Nachrichten, die die Richtlinie am aktuellen Tag für Benutzer und Speicherorte überprüft hat, die sich im Geltungsbereich der Richtlinie befinden. Wenn eine Richtlinienentsprechung vorliegt, wird das Element der Spalte Neu ausstehend heute hinzugefügt. Die Anzahl wird automatisch einmal pro Stunde aktualisiert. Sie wird nicht aktualisiert, wenn Sie die Seite aktualisieren. Am Ende des UTC-Tages wird die Anzahl auf 0 (null) zurückgesetzt.
Tipp
Wenn der Wert in der Spalte 0 oder eine niedrige Zahl ist, liegt dies möglicherweise daran, dass die Richtlinie zu streng ist. Beispielsweise kann sich die Richtlinie auf nur einen Benutzer oder nur auf einen Ort konzentrieren, den der Benutzer im Bereich nicht verwendet. In dieser Spalte wird möglicherweise eine Vielzahl von aggregierten Zahlen angezeigt, wenn Ihre Richtlinien unterschiedliche Schwerpunkte haben. Beispielsweise kann sich eine Richtlinie auf eine ganze Abteilung von Benutzern konzentrieren, die Nachrichten von mehreren Standorten aus senden, während sich eine andere Richtlinie auf nur einen Benutzer oder nur einen Standort konzentriert.
Neu heute ausstehend: Zeigt die Anzahl der Richtlinien-Übereinstimmungen für den aktuellen Tag an. Dieser Wert wird immer dann aktualisiert, wenn Sie die Seite öffnen. Sie können auch die Schaltfläche Aktualisieren auswählen, um die aktuelle Anzahl zu erhalten. Am Ende des UTC-Tages wird die Anzahl auf 0 (null) zurückgesetzt.
Gesamtausstehend: Die Anzahl der Richtlinienergebnisse, die überprüft werden müssen. Dieser Wert wird immer dann aktualisiert, wenn Sie die Seite öffnen. Sie können die Schaltfläche Aktualisieren auswählen, um die neueste Anzahl zu erhalten. Nach dem Aktualisieren entspricht diese Zahl der Zahl auf der Registerkarte Ausstehend .
Gesamt aufgelöst: Die Gesamtanzahl der aufgelösten Richtlinien-Übereinstimmungen. Dieser Wert wird immer dann aktualisiert, wenn Sie die Seite öffnen. Sie können die Schaltfläche Aktualisieren auswählen, um die neueste Anzahl zu erhalten. Nach dem Aktualisieren entspricht diese Zahl der Zahl auf der Registerkarte Aufgelöst .
Status: Die status der Richtlinie (aktiv oder deaktiviert).
Letzte Änderung: Das Datum und die koordinierte Weltzeit (UTC) der letzten Richtlinienänderung.
Letzte Richtlinienüberprüfung: Das UTC-Datum für die letzte Richtlinienüberprüfung.
Um Korrekturaktionen zu starten, wählen Sie die richtlinie aus, die der Warnung zugeordnet ist, um die Seite Richtliniendetails zu starten. Auf der Seite Richtliniendetails können Sie eine Zusammenfassung der Aktivitäten überprüfen, Richtlinienübereinstimmungen auf der Registerkarte Ausstehend überprüfen und darauf reagieren, eine langwierige Nachricht mithilfe von Microsoft Copilot in Microsoft Purview zusammenfassen oder den Verlauf geschlossener Richtlinienübereinstimmungen auf der Registerkarte Gelöst überprüfen. Weitere Informationen zu Korrekturaktionen.
Seite "Warnungen": Wechseln Sie zu Kommunikationscompliance>Warnungen , um die Warnungen der letzten 30 Tage nach Richtlinienergebnissen gruppiert anzuzeigen. In dieser Ansicht können Sie schnell erkennen, welche Richtlinien der Kommunikationscompliance die meisten Warnungen nach Schweregraden generieren. Eine Warnung ist nicht dasselbe wie eine Richtlinien-Übereinstimmung. Eine Warnung besteht in der Regel aus mehreren Richtlinien-Übereinstimmungen, nicht nur aus einer Richtlinien-Übereinstimmung. Nachdem die erforderliche Anzahl von Richtlinien-Übereinstimmungen für eine bestimmte Warnung erfüllt wurde, wird die Warnung erstellt und eine E-Mail an den Warnungsempfänger gesendet.
Seite "Berichte": Wechseln Sie zu Kommunikationscompliance>Berichte, um Widgets für Berichte zur Kommunikationskonformität anzuzeigen. Jedes Widget bietet eine Übersicht über Aktivitäten und Status der Kommunikationscompliance, einschließlich des Zugriffs auf tiefere Einblicke in Richtlinienübereinstimmungen und Korrekturaktionen.
Tipp
Erfahren Sie, wie Sie Interaktionen analysieren, die in generativen KI-Anwendungen eingegeben wurden.
Tipps zum schnellen Überprüfen von Richtlinienbesprechungen auf der Registerkarte Ausstehend oder Gelöst
Wenn Sie eine Nachricht auswählen, die auf der Registerkarte Ausstehend oder auf der Registerkarte Aufgelöst überprüft werden soll, wird die Bedingung, die die Richtlinienzuordnung verursacht hat, oben auf der Registerkarte Quelle in einer Warnmeldungsleiste (gelbes Banner) angezeigt. Dies ist eine schnelle Möglichkeit, um die Bedingung oder Bedingungen zu ermitteln, die die Übereinstimmung der Richtlinie verursacht haben. Wenn mehrere Bedingungen vorhanden sind, wählen Sie im Banner Alle anzeigen aus, um alle Bedingungen anzuzeigen, die die Richtliniengleichheit verursacht haben. Derzeit sind nur trainierbare Klassifizierer und Typen vertraulicher Informationen als Bedingungen im gelben Banner hervorgehoben.
Manchmal ist es hilfreich, richtlinieneinstellungen schnell zu überprüfen, ohne eine Richtlinie zu öffnen. Wenn Sie z. B. mehrere Richtlinien mit unterschiedlichen Bedingungen testen, können Sie Zeit sparen, indem Sie die Bedingungen für jede Richtlinie überprüfen, um das Risiko vor dem Öffnen der Richtlinie zu ermitteln. Wählen Sie hierzu Richtlinieneinstellungen aus, um einen Bereich zu öffnen, in dem Sie die Richtlinieneinstellungen anzeigen können. Wenn Sie Mitglied der Rollengruppe Kommunikationscompliance oder Kommunikationskonformitätsadministratoren sind, können Sie einstellungen im Bereich anzeigen und ändern. Wenn Sie Mitglied der Rollengruppe Kommunikationscompliance-Prüfer oder Kommunikationskonformitätsanalysten sind, können Sie Einstellungen anzeigen, aber nicht ändern.
Verwenden von Filtern
Der nächste Schritt besteht darin, die Nachrichten zu sortieren, damit Sie sie einfacher untersuchen können. Auf der Seite Richtliniendetails unterstützt die Kommunikationscompliance das Filtern mehrerer Ebenen für mehrere Nachrichtenfelder, damit Sie Nachrichten mit Richtlinienübereinstimmungen schnell untersuchen und überprüfen können. Die Filterung ist für ausstehende und gelöste Elemente für jede konfigurierte Richtlinie verfügbar. Sie können Filterabfragen für eine Richtlinie konfigurieren oder benutzerdefinierte und standardmäßige Filterabfragen für die Verwendung in jeder bestimmten Richtlinie konfigurieren. Nachdem Sie Felder für einen Filter konfiguriert haben, werden die Filterfelder oben in der Nachrichtenwarteschlange angezeigt, die Sie für bestimmte Filterwerte konfigurieren können.
Schlüsselfilter (Die Filter "Text/Betreff", "Datum", "Absender" und " Tags ") werden immer auf den Registerkarten Ausstehend und Aufgelöst angezeigt, um den Zugriff auf diese Filter zu erleichtern.
Für den Filter Datum sind Datum und Uhrzeit für Ereignisse unter Koordinierte Weltzeit (UTC) aufgeführt. Beim Filtern von Nachrichten nach Ansichten bestimmt das lokale Datum/die lokale Uhrzeit des anfordernden Benutzers die Ergebnisse basierend auf der Konvertierung des lokalen Datums/der lokalen Uhrzeit des Benutzers in UTC. Wenn beispielsweise ein Benutzer in der US Pacific Daylight Time (PDT) einen Bericht vom 30.08.2021 bis zum 31.08.2021 um 00:00 Uhr filtert, enthält der Bericht Nachrichten vom 30.08.2021 07:00 UTC bis zum 31.08.2021 07:00 UTC. Wenn derselbe Benutzer beim Filtern um 00:00 Uhr in der U.S. Eastern Daylight Time (EDT) war, enthält der Bericht Nachrichten vom 30.08.2021 04:00 UTC bis zum 31.08.2021 04:00 UTC.
Filtern von Details
Mithilfe von Kommunikationskonformitätsfiltern können Sie Nachrichten filtern und sortieren, um schnellere Untersuchungs- und Korrekturaktionen zu ermöglichen. Die Filterung ist auf den Registerkarten Ausstehend und Aufgelöst für jede Richtlinie verfügbar. Um einen Filter oder filtersatz als gespeicherte Filterabfrage zu speichern, muss mindestens ein Wert als Filterauswahl konfiguriert werden.
In der folgenden Tabelle sind die Filterdetails aufgeführt:
| Filter | Details |
|---|---|
| Text/Betreff | Der Nachrichtentext oder -betreff. Sie können diesen Filter verwenden, um im Text oder Betreff der Nachricht nach Schlüsselwörtern oder einem Schlüsselwort (keyword) Ausdruck zu suchen. Der Betreff wird in der Spalte Betreff für E-Mail-Nachrichten angezeigt. Für Teams-Nachrichten wird in der Spalte Betreff nichts angezeigt. |
| Date | Das Datum, an dem die Nachricht von einem Benutzer in Ihrem organization gesendet oder empfangen wurde. Um nach einem einzelnen Tag zu filtern, wählen Sie einen Datumsbereich aus, der mit dem Tag beginnt, an dem Die Ergebnisse angezeigt werden sollen, und der mit dem folgenden Tag endet. Wenn Sie z. B. Ergebnisse für den 20.09.2020 filtern möchten, wählen Sie einen Filterdatumsbereich vom 20.09.2020 bis 21.09.2020 aus. |
| File-Klasse | Die Klasse der Nachricht basierend auf dem Nachrichtentyp, entweder Nachricht oder Anlage. |
| Hat Anlage | Das Vorhandensein der Anlage in der Nachricht. |
| Elementklasse | Die Quelle der Nachricht basierend auf dem Nachrichtentyp, der E-Mail, dem Microsoft Teams-Chat, Bloomberg usw. Weitere Informationen finden Sie unter Elementtypen und Nachrichtenklassen. |
| Empfängerdomänen | Die Domäne, an die die Nachricht gesendet wurde; Dies ist in der Regel standardmäßig Ihre Microsoft 365-Abonnementdomäne. |
| Empfänger | Der Benutzer, an den die Nachricht gesendet wurde. Hinweis: Das Feld Empfänger enthält Empfänger in den Feldern An und CC . BCC-Felder werden nicht unterstützt. |
| Sender | Die Person, die die Nachricht gesendet hat. |
| Absenderdomäne | Die Domäne, die die Nachricht gesendet hat. |
| Größe | Die Größe der Nachricht in KB. |
| Tags | Die einer Nachricht zugewiesenen Tags, entweder Fragwürdig, Konform oder Nicht konform. |
| Sprache | Die erkannte Sprache des Texts in der Nachricht. Die Nachricht wird nach der Sprache des meisten Nachrichtentexts klassifiziert. Beispielsweise wird für eine Nachricht, die sowohl deutschen als auch italienischen Text enthält, aber der meiste Text deutsch ist, als Deutsch (DE) klassifiziert. Eine Liste der unterstützten Sprachen finden Sie unter Informationen zu trainierbaren Klassifizierern. Sie können auch nach mehreren Sprachen filtern. Wenn Sie beispielsweise nachrichten filtern möchten, die als deutsch und italienisch klassifiziert sind, geben Sie "DE,IT" (die zweistelligen Sprachcodes) in das Suchfeld Sprachfilter ein. Um die erkannte Sprachklassifizierung für eine Nachricht anzuzeigen, wählen Sie eine Nachricht aus, wählen Nachrichtendetails anzeigen aus, und scrollen Sie zum Feld EmailDetectedLanguage . |
| Eskaliert an | Der Benutzername der Person, die im Rahmen einer Nachrichtenausweitungsaktion enthalten ist. |
| Klassifizierer | Der Name der integrierten und benutzerdefinierten Klassifizierer, die für die Nachricht gelten. Einige Beispiele sind gezielte Belästigung, Obszönitäten, Bedrohungen und vieles mehr. |
Konfigurieren eines Filters
Wählen Sie die entsprechende Registerkarte für das von Ihnen verwendete Portal aus. Abhängig von Ihrem Microsoft 365-Plan wird die Microsoft Purview-Complianceportal eingestellt oder wird bald eingestellt.
Weitere Informationen zum Microsoft Purview-Portal finden Sie im Microsoft Purview-Portal. Weitere Informationen zum Complianceportal finden Sie unter Microsoft Purview-Complianceportal.
- Melden Sie sich beim Microsoft Purview-Portal mit den Anmeldeinformationen für ein Administratorkonto in Ihrem Microsoft 365-organization an.
- Wechseln Sie zur Kommunikationscompliance-Lösung .
- Wählen Sie im linken Navigationsbereich Richtlinien aus, und wählen Sie dann eine Richtlinie aus, um richtliniengleiche (falls vorhanden) für diese Richtlinie anzuzeigen.
- Wählen Sie auf der Seite Richtlinie entweder die Registerkarte Ausstehend oder Aufgelöst aus, um die Elemente zum Filtern anzuzeigen.
- Wählen Sie Filter aus.
- Aktivieren Sie mindestens ein Filterkontrollkästchen, und wählen Sie dann Übernehmen aus.
- Um die ausgewählten Filter als Filterabfrage zu speichern, wählen Sie Abfrage speichern aus, nachdem Sie mindestens einen Filterwert konfiguriert haben. Geben Sie einen Namen für die Filterabfrage ein, und wählen Sie dann Speichern aus. Dieser Filter kann nur für diese Richtlinie verwendet werden und ist auf der Seite Filter im Abschnitt Gespeicherte Filterabfragen aufgeführt.
Überprüfen und Korrigieren von Richtlinien-Übereinstimmungen und Warnungen
Unabhängig davon, wo Sie mit der Überprüfung von Richtlinienabgleichen oder Warnungen oder der von Ihnen konfigurierten Filterung beginnen, besteht der nächste Schritt darin, Korrekturmaßnahmen zu ergreifen. Starten Sie die Korrektur mithilfe des folgenden Workflows auf den Seiten Richtlinie oder Warnungen .
Hinweis
Wenn eine Richtlinie mit "DSSM für KI" (oder "KI-Hub" aus dem Vorschaunamen) vorangestellt wird, wurde die Richtlinie in Datensicherheitstatus-Management für KI erstellt, nicht in Übereinstimmung mit der Kommunikation. Weitere Informationen zu dieser Lösung finden Sie unter Datensicherheitstatus-Management für KI bietet Einblicke, Richtlinien und Steuerelemente für KI-Apps.
Untersuchen der Nachrichtengrundlagen
Manchmal ist aus der Quelle oder dem Betreff ersichtlich, dass eine Nachricht sofort behoben werden kann. Es kann sein, dass die Nachricht falsch oder falsch mit einer Richtlinie übereinstimmt und als falsch klassifiziert aufgelöst werden sollte. Um eine Nachricht als falsch klassifiziert zu markieren, wählen Sie Auflösen und Element wurde falsch klassifiziert aus, um eine Notiz im Verlauf des Elements zu hinterlassen, dass es falsch klassifiziert ist, und entfernen Sie es aus der Warteschlange Ausstehend . Wenn Sie falsch klassifizierte Inhalte für Microsoft freigeben möchten, wählen Sie Nachrichteninhalt, Anlagen und Betreff senden aus, um sie aus der Warteschlange ausstehend zu entfernen und die Elemente an Microsoft zu melden.
Hinweis
Falsch klassifizierte Optionen im Bereich Auflösen werden nicht angezeigt, wenn die Bedingung, die die Richtlinieneinstimmung verursacht hat, nicht auf einem trainierbaren Klassifizierer basiert. Das Melden falsch klassifizierter Elemente an Microsoft wird für Inhaltssicherheitsklassifizierer noch NICHT unterstützt.
Anhand der Quell- oder Absenderinformationen wissen Sie möglicherweise bereits, wie die Nachricht unter diesen Bedingungen geroutet oder behandelt werden sollte. Erwägen Sie die Verwendung von Tag als oder Eskalieren , um entsprechenden Nachrichten ein Tag zuzuweisen oder Nachrichten an einen bestimmten Prüfer zu senden.
Überprüfen der Nachrichtendetails
Nachdem Sie die Nachrichtengrundlagen überprüft haben, öffnen Sie die Nachricht, um die Details zu untersuchen und weitere Korrekturaktionen zu ermitteln.
Tipp
Bei langwierigen Nachrichten können Sie Zeit sparen, indem Sie die Nachricht (einschließlich Anlagen, Transkripts und Aufzeichnungen) mit Copilot in Microsoft Purview zusammenfassen.
Wählen Sie eine Nachricht aus, um den gesamten Nachrichtenkopf und die Textkörperinformationen anzuzeigen. Es stehen verschiedene Optionen und Ansichten zur Verfügung, die Ihnen bei der Entscheidung über die richtige Vorgehensweise helfen:
Stimmung: Nachrichten enthalten eine Stimmungsauswertung (unterstützt von Azure Cognitive Service for Language), um Ermittlern zu helfen, potenziell riskantere Nachrichten schnell zu priorisieren, um zuerst zu adressieren. Die Nachrichtenstimmung wird in der Spalte Stimmung angezeigt und ist in der Standardansicht aktiviert. Nachrichten werden mit einem der folgenden Werte gekennzeichnet:
Wert Beschreibung Positiv Nachrichten mit positiver Stimmung weisen auf eine niedrigere Priorität für die Selektierung hin. Negativ Nachrichten mit negativer Stimmung geben Nachrichten an, die priorisiert werden sollen. Neutral Nachrichten mit neutraler Stimmung sind weder positiv noch negativ. Nicht verfügbar Nicht verfügbar wird in der Spalte für Dateiformate angezeigt, die nicht unterstützt werden. Beispielsweise ist die Stimmungsanalyse für kein Bild verfügbar, das an eine Teams- oder E-Mail-Nachricht angefügt ist, text, der aus einem OCR-Bild extrahiert wurde, oder Für Text oder Aufzeichnungen aus einem Teams-Transkript. Nicht verfügbar wird auch angezeigt, wenn die Nachricht mehr als 5.120 Wörter enthält. Analyse Die Überprüfung wird in der Spalte angezeigt, wenn die Kommunikationscompliance versucht, den geeigneten Stimmungswert für die Nachricht zu ermitteln. Anlagen: Mit dieser Option können Sie moderne Anlagen untersuchen, die den Richtlinienbedingungen entsprechen. Der Inhalt moderner Anlagen wird als Text extrahiert und kann auf der Registerkarte Ausstehend angezeigt werden. Weitere Informationen finden Sie in der Referenz zu Kommunikationscompliancefeatures.
Quelle: Diese Ansicht ist die Standardnachrichtenansicht, die häufig auf den meisten webbasierten Messagingplattformen zu sehen ist. Die Kopfzeileninformationen sind im normalen Format formatiert, und der Nachrichtentext unterstützt eingebettete Grafikdateien und textumschlossenen Text. Wenn die optische Zeichenerkennung (OPTICAL Character Recognition, OCR) für die Richtlinie aktiviert ist, werden Bilder mit gedrucktem oder handschriftlichem Text, der mit richtlinienbedingten Bedingungen übereinstimmt, als untergeordnetes Element für die zugeordnete Nachricht in dieser Ansicht angezeigt.
Nur-Text: Textansicht, die eine nur mit Zeilennummer versehene Textansicht der Nachricht anzeigt und Schlüsselwort (keyword) Hervorhebung in Nachrichten und Anlagen für Begriffe vom Typ vertraulicher Informationen, Begriffe enthält, die durch integrierte Klassifizierer identifiziert werden, die einer Richtlinie zugewiesen sind, oder für Ausdrücke, die in einem dedizierten Schlüsselwort (keyword) Wörterbuch enthalten sind, das einer Richtlinie zugewiesen ist. Die Schlüsselwortmarkierung, die derzeit nur für Englisch verfügbar ist, kann Ihnen helfen, auf den Bereich zu verweisen, der für lange Nachrichten und Anlagen von Interesse ist. In einigen Fällen kann hervorgehobener Text nur in Anlagen für Nachrichten enthalten sein, die Richtlinienbedingungen entsprechen. Eingebettete Dateien werden nicht angezeigt, und die Zeilennummerierung in dieser Ansicht ist hilfreich, um auf relevante Details zwischen mehreren Prüfern zu verweisen.
Unterhaltung: Diese Ansicht, die für Teams-Chatnachrichten verfügbar ist, zeigt bis zu fünf Nachrichten vor und nach einer Nachricht an, damit Prüfer die Aktivität im Unterhaltungskontext anzeigen können. Wählen Sie Mehr laden aus, um bis zu zwanzig Nachrichten vor und nach einer Nachricht zu laden. Um Nachrichten herunterzuladen, wählen Sie Unterhaltung herunterladen aus. Dadurch wird eine Bilddatei aller Elemente heruntergeladen, die auf der Benutzeroberfläche angezeigt werden, sowie eine .csv Datei aller Nachrichtenmetadaten (UserId, UserName usw.).
Der Kontext der Unterhaltungsansicht hilft Prüfern, Nachrichten schnell auszuwerten und fundiertere Entscheidungen zur Lösung von Nachrichten zu treffen. Es werden Nachrichtenzusätze in Echtzeit zu Unterhaltungen angezeigt, einschließlich aller Inlinebilder, Emojis und Aufkleber, die in Teams verfügbar sind. Bild- oder Textdateianlagen an Nachrichten werden nicht angezeigt. Benachrichtigungen werden automatisch für Nachrichten angezeigt, die bearbeitet wurden, oder für Nachrichten, die aus dem Unterhaltungsfenster gelöscht wurden. Wenn eine Nachricht aufgelöst wird, werden die zugeordneten Konversationsnachrichten nicht mit der aufgelösten Nachricht beibehalten.
Muster erkannte Benachrichtigung: Viele Belästigungen und Mobbingaktionen im Laufe der Zeit umfassen wiederholte Instanzen desselben Verhaltens eines Benutzers. Die Benachrichtigung Muster erkannt wird in den Nachrichtendetails angezeigt und weckt die Aufmerksamkeit auf die Nachricht. Die Erkennung von Mustern erfolgt auf Richtlinienbasis und wertet das Verhalten der letzten 30 Tage aus, wenn mindestens zwei Nachrichten von einem Absender an denselben Empfänger gesendet werden. Ermittler und Prüfer können diese Benachrichtigung verwenden, um wiederholtes Verhalten zu identifizieren, um die Nachricht entsprechend auszuwerten.
Übersetzung: Diese Ansicht konvertiert Nachrichtentext automatisch in die Sprache, die in der Einstellung Angezeigte Sprache im Microsoft 365-Abonnement für jeden Prüfer konfiguriert ist. Dies umfasst den Text für die Richtlinieneinstimmung und alles, was in der Unterhaltungsansicht enthalten ist (bis zu fünf Nachrichten vor und fünf Nachrichten nach der Richtlinieneinstimmung). Die Übersetzungsansicht trägt dazu bei, die Untersuchungsunterstützung für Organisationen mit mehrsprachigen Benutzern zu erweitern und die Notwendigkeit zusätzlicher Übersetzungsdienste außerhalb des Prozesses zur Überprüfung der Kommunikationskonformität zu beseitigen. Mithilfe von Microsoft-Übersetzungsdiensten erkennt die Kommunikationscompliance automatisch, ob der Text in einer anderen Sprache als die aktuelle Systemeinstellung des Benutzers vorliegt, und zeigt den Warnmeldungstext entsprechend an. Eine vollständige Liste der unterstützten Sprachen finden Sie unter Microsoft Translator Languages. Sprachen, die in der Sprachübersetzungsliste aufgeführt sind, werden in der Übersetzungsansicht unterstützt.
Benutzeraktivität: Diese Ansicht enthält Risikoprofile, Richtlinienabgleiche und Benutzeraktivitäten, die von Insider-Risikomanagement und Kommunikationscompliance erfasst werden. Diese Integration hilft Ermittlern der Kommunikationscompliance, den Risikoschweregrad und die zugehörigen Aktivitäten für den Benutzer schnell zu erkennen, während sie ausstehende Richtlinienbesprechungen untersuchen und selektieren.
Die Ansicht Benutzeraktivität zeigt den Insider-Risikoschweregrad für den Benutzer an und enthält zwei Abschnitte: einen für Übereinstimmungen und Aktivitäten für die Kommunikationscompliancerichtlinie und einen für Insider-Risikomanagement-Risikoaktivitäten. Zeigen Sie den Risikoschweregrad des Benutzers aus dem Insider-Risikomanagement auf der Registerkarte Quelle an, wenn die Datenfreigabe aktiviert ist. Weitere Informationen finden Sie unter Freigeben von Insider-Risikomanagementdaten mit anderen Lösungen.
Übereinstimmungen der Kommunikationskonformitätsrichtlinie: In diesem Abschnitt werden die Gesamtanzahl der Kommunikationsrichtlinien-Übereinstimmungen und die Gesamtanzahl der Wartungsaktionen für den Benutzer angezeigt, der in dieser Richtlinienabgleichung enthalten ist.
Wählen Sie Details in diesem Abschnitt anzeigen aus, um eine Zeitleiste der Kommunikationscomplianceaktivitäten für den Benutzer anzuzeigen. Diese Zeitleiste umfasst Folgendes:
- Summen für Richtlinienabgleiche und Wartungsaktionen für den Benutzer
- Details zu jeder Aktivität, die dem Benutzer in den letzten 30 Tagen zugeordnet ist.
Insider-Risikoaktivität: In diesem Abschnitt werden die Gesamtzahl der Risikoaktivitäten und die Gesamtzahl ungewöhnlicher Aktivitäten für Aktivitäten angezeigt, die diesem Benutzer für Insider-Risikomanagementrichtlinien zugeordnet sind. Ungewöhnliche Aktivitäten sind Aktivitäten für den Benutzer, die als potenziell riskant angesehen werden, da sie ungewöhnlich sind und eine Abkehr von ihren typischen Aktivitäten sind.
Wählen Sie Details in diesem Abschnitt anzeigen aus, um eine Zeitleiste der Insider-Risikoaktivität für den Benutzer anzuzeigen. Diese Zeitleiste umfasst Folgendes:
- Der Schweregrad des Insider-Risikos.
- Summen für Alle Aktivitäten und Ungewöhnliche Aktivitäten.
- Details zu jeder Aktivität, die dem Benutzer über den Aktivitäts-Explorer im Insider-Risikomanagement zugeordnet ist.
Um die Insider-Risikoaktivitäten im Insider-Risikomanagement anzuzeigen, wählen Sie Im Insider-Risikomanagement öffnen aus.
Zusammenfassen einer Nachricht mithilfe von Copilot in Microsoft Purview
Sie können Copilot in Microsoft Purview verwenden, um eine kontextbezogene Zusammenfassung einer Teams-, E-Mail- oder Viva Engage Nachricht bereitzustellen, die in einer Richtlinienübereinstimmung enthalten ist. Die bereitgestellte Zusammenfassung befindet sich im Kontext eines oder mehrerer trainierbarer Klassifizierer , die die Nachricht kennzeichnen (z. B. die Bearbeitung von Aktien). Dies kann Zeit für Ermittler sparen, wenn der Nachrichteninhalt lang ist.
Copilot in Microsoft Purview fasst die gesamte Nachricht zusammen, einschließlich aller Videoaufzeichnungen, Besprechungstranskripte oder Anlagen (Docx-, PDF- oder TXT-Dateien).
Begrenzungen
- Der Nachrichteninhalt muss mindestens 100 Wörter und weniger als 15.000 Wörter umfassen. Wenn der Nachrichteninhalt weniger als 100 Wörter oder mehr als 15.000 Wörter umfasst, fasst Copilot in Microsoft Purview ihn nicht zusammen.
- Derzeit werden nur englischsprachige Nachrichten für die Zusammenfassung unterstützt.
- Derzeit können nur einzelne Teams-Nachrichten zusammengefasst werden. Wenn Sie eine einzelne Teams-Nachricht zusammenfassen, zieht Copilot die umgebende Unterhaltung nicht ein.
Voraussetzungen für die Verwendung von Copilot in Microsoft Purview
Um eine Nachricht zur Kommunikationscompliance mithilfe von Copilot in Microsoft Purview zusammenzufassen, müssen Sie über bestimmte Lizenzen verfügen und Ihr organization in Copilot in Microsoft Purview integrieren. Weitere Informationen zu Copilot finden Sie unter Microsoft Purview-Lizenzierungsanforderungen und Onboarding. Sie müssen auch Mitglied der Rolle Kommunikationscompliance, Communication Compliance Analysts oder Communication Compliance Investigators sein.
Zusammenfassen einer Nachricht
Wechseln Sie in der Kommunikationskonformität zur Seite Richtlinien , und öffnen Sie dann eine beliebige Richtlinie, um richtlinienbezogene Übereinstimmungen für diese Richtlinie anzuzeigen.
Wählen Sie eine Nachricht in der Liste aus. Sie können ein übergeordnetes Element oder ein untergeordnetes Element auswählen (aber es ist einfacher, das übergeordnete Element auszuwählen).
Wählen Sie unter den Nachrichtendetails die Option Zusammenfassen aus. Dadurch wird das Copilot-Panel auf der rechten Seite des Bildschirms geöffnet und eine Zusammenfassung der Meldung angezeigt.
Wichtig
Nach dem Auswählen von Zusammenfassen wird möglicherweise eine allgemeine Fehlermeldung mit dem Hinweis "Fehler ist aufgetreten" angezeigt. Diese Fehlermeldung kann aus einem der folgenden Gründe angezeigt werden:
- Sie verfügen nicht über die erforderliche Lizenz für Copilot in Microsoft Purview.
- Sie verfügen nicht über die erforderliche Kommunikationscompliancerolle und/oder die rolle Security Copilot Mitwirkender. Um Copilot in Microsoft Purview verwenden zu können, müssen Sie über eine der folgenden Kommunikationscompliancerollen verfügen: Communication Compliance, Communication Compliance Analysts, Communication Compliance Investigators. Außerdem müssen Sie über die rolle "Security Copilot Mitwirkender" verfügen, die standardmäßig für alle Benutzer in einem Microsoft Entra organization aktiviert sein sollte.
- Es liegt ein interner Fehler vor. Microsoft stellt weitere Informationen zu diesen Fehlern bereit.
Um copilot zum Erstellen der Zusammenfassung zu verwenden, wählen Sie eine der vorgeschlagenen Eingabeaufforderungen am unteren Rand des Bereichs aus. Wenn der Klassifizierer, der eine Nachricht gekennzeichnet hat, z. B. Stock manipulation ist, wählen Sie Diese Nachricht zusammenfassen und unterstützte Anlagen im Kontext der Kategorie Aktienmanipulation erkannt aus. Sie können auch eine offene Frage in das Feld "Frage stellen" eingeben.
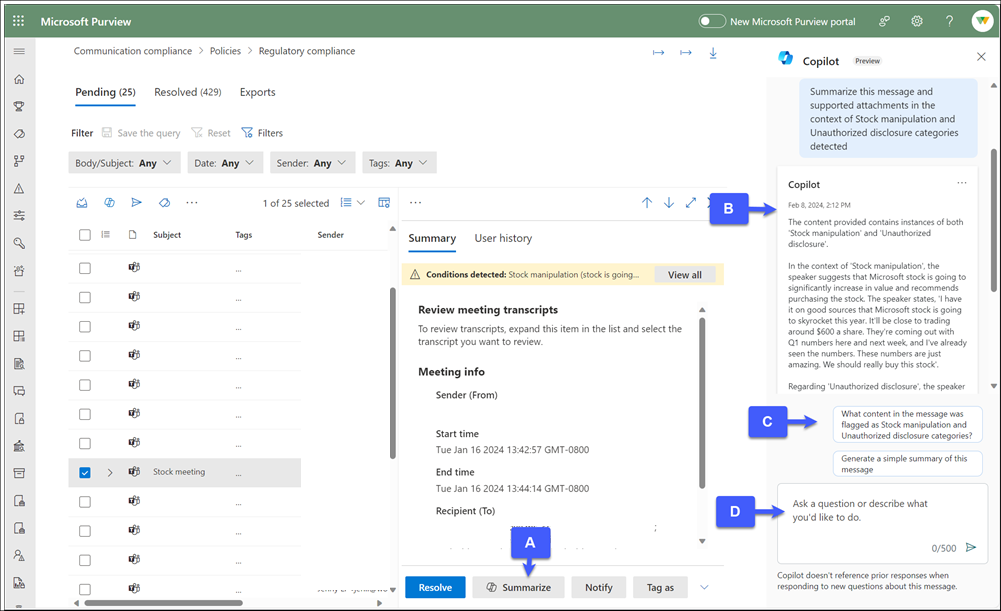
a. Summarize:
b. Von Summarize generierte Zusammenfassung.
c. Vorgeschlagene Copilot-Eingabeaufforderungen.
d. Feld "Frage stellen" für offene Copilot-Fragen.Hinweis
Es werden nur Nachrichteninhalte zusammengefasst. Wenn Sie eine Frage stellen, die für den Nachrichteninhalt relevant ist, liefert Copilot ein Ergebnis. Wenn die Frage für den Nachrichteninhalt nicht relevant ist, weist Copilot Sie an, eine andere Frage zu stellen.
Wenn Sie Feedback zu den zusammengefassten Inhalten geben möchten, wählen Sie den Dropdownpfeil in der unteren rechten Ecke unterhalb der Zusammenfassung aus, und geben Sie dann Ihr Feedback ein.
Nachdem Sie die Zusammenfassung überprüft haben, können Sie die Richtlinienzusammenfassung wie jede andere Richtlinienbesprechung korrigieren (siehe nächster Abschnitt).
Hinweis
Copilot in Microsoft Purview-Antworten werden auch in Microsoft Security Copilot aufgezeichnet.
Grundlegendes zu ausgeblendeten Übereinstimmungen
Wenn eine Kommunikationskonformitätsrichtlinie ausgelöst wird, werden die genauen Übereinstimmungen auf der Registerkarte Nur-Text hervorgehoben. Richtlinien können jedoch auch Nachrichten kennzeichnen, bei denen die Schlüsselwörter ausgeblendet und in nicht sichtbare Metadaten eingebettet sind, z. B. HTML-Tags oder codierte Zeichenfolgen. Standardmäßig ist dieser Inhalt in der Nur-Text-Ansicht nicht sichtbar.
Im Folgenden finden Sie einige Beispielszenarien, in denen übereinstimmungen mit ausgeblendeten Inhalten auftreten können:
HTML-Tags: In HTML-Tags eingebettete Hyperlinks, z. B.:
<a href="https://example.com">Click here</a>.Alternativtext für Bilder: Beschreibender Text für Bilder, z. B.:
<img src="sunset.png" alt="Sunset over the lake">Codierte Zeichenfolgen: Codierte Zeichenfolgen, die unterschiedliche Inhalte darstellen, wenn sie decodiert werden, z. B.:
Base64: U3Vuc2V0IG92ZXIgdGhlIGxha2U=decodiert zu Sonnenuntergang über dem SeeDateiname der Anlage: Der Dateiname der Anlage kann zu einer Richtlinien-Übereinstimmung führen, ist aber in der Textansicht nicht deutlich hervorgehoben.
OCR: Text, der mithilfe der optischen Zeichenerkennung (OCR) aus Bildern extrahiert wird.
Wenn eine Meldung den für die Richtlinie festgelegten Bedingungen nicht entspricht, führen Sie die folgenden Schritte aus:
- Wählen Sie die Nachricht mit der Richtlinien-Übereinstimmung aus, und laden Sie sie herunter.
- Extrahieren Sie den Inhalt des gezippten Ordners.
- Suchen Sie die .eml-Datei.
- Öffnen Sie die .eml-Datei mit einem beliebigen Text-Editor.
- Verwenden Sie die Funktion Suchen , um nach den einzelnen Schlüsselwörtern in den Richtlinienbedingungen zu suchen, um zu ermitteln, wo die Übereinstimmung auftritt.
Entscheiden für eine Korrekturaktion
Nach dem Überprüfen der Nachrichtendetails können Sie aus mehreren Wartungsaktionen wählen:
Auflösen: Wenn Sie Auflösen auswählen , wird die Nachricht sofort aus der Warteschlange "Ausstehend" entfernt, und es kann keine weitere Aktion für die Nachricht ausgeführt werden. Wenn Sie Auflösen auswählen, schließen Sie die Nachricht ohne weitere Klassifizierung. Sie können die Nachricht auch als falsch klassifiziert markieren, wenn sie vom Warnungsprozess und allen trainierbaren Klassifizierern falsch generiert wurde. Alle aufgelösten Meldungen werden auf der Registerkarte Aufgelöst angezeigt.
Um den Ermittlern Zeit bei doppelten Richtlinienübereinstimmungen über mehrere Richtlinien hinweg zu sparen, ist die Einstellung Richtlinienübergreifende Auflösung (Vorschau) standardmäßig aktiviert. Dies bedeutet, dass die Kommunikationscompliance beim Auflösen einer Richtlinienübereinstimmung automatisch alle Instanzen derselben Richtlinienübereinstimmung in jeder Richtlinie auflöst, in der sie erkannt wird, unabhängig vom Bereich des Prüfers. Richtlinienübergreifende Auflösungsaktionen werden im Elementverlauf für jede Richtlinie notiert, und die Anzahl der aufgelösten Elemente wird in den Berichten Elemente und Aktionen pro Richtlinie undElemente und Aktionen pro Speicherort für alle zugehörigen Richtlinien erhöht.
Wenn die Einstellung Richtlinienübergreifende Auflösung aktiviert ist, wird diese Meldung im Bereich Auflösen angezeigt.
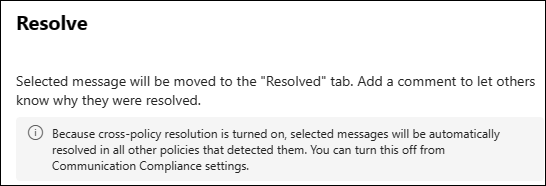
Wenn Sie nicht alle Instanzen derselben Richtlinienübereinstimmung automatisch auflösen möchten, wenn ein Ermittler eine Richtlinienübereinstimmung auflöst, können Sie die Einstellung Richtlinienübergreifende Auflösung deaktivieren. Jeder, der Nachrichten auflösen kann (jeder mit der Rolle Kommunikationscompliance, Kommunikationscompliance-Prüfer oder Kommunikationskonformitätsanalyst ), weiß, ob die Einstellung deaktiviert ist, da die Nachricht im Bereich Auflösen nicht mehr angezeigt wird. Um die Einstellung zu deaktivieren, wählen Sie im Microsoft Purview-Portal in der oberen rechten Ecke der Seite Einstellungen , dann Kommunikationskonformität und dann die Einstellung Richtlinienübergreifende Auflösung aus. Wählen Sie im Complianceportal in der oberen rechten Ecke der Seite Einstellungen und dann die Einstellung Richtlinienübergreifende Auflösung aus.
Power Automate: Verwenden Sie einen Power Automate-Flow, um Prozessaufgaben für eine Nachricht zu automatisieren. Standardmäßig umfasst die Kommunikationscompliance den Notify-Manager, wenn ein Benutzer über eine Warnungsflussvorlage für die Kommunikationskonformität verfügt, die Prüfer verwenden können, um den Benachrichtigungsprozess für Benutzer mit Nachrichtenwarnungen zu automatisieren. Weitere Informationen zum Erstellen und Verwalten von Power Automate-Flows in Bezug auf die Kommunikationskonformität finden Sie im Abschnitt Schritt 5: Berücksichtigen von Power Automate-Flows in diesem Artikel.
Tag als: Markieren Sie die Nachricht als Konform, Nicht konform oder Fragwürdig, da sie sich auf die Richtlinien und Standards für Ihre organization bezieht. Sie können auch ein benutzerdefiniertes Tag erstellen. Durch das Hinzufügen von Tags und Markieren von Kommentaren können Sie Nachrichten für Eskalationen oder im Rahmen anderer interner Überprüfungsprozesse mikrofiltern. Nachdem das Tagging abgeschlossen ist, können Sie die Nachricht auch auflösen, um sie aus der ausstehenden Warteschlange zu verschieben. Sie können nach einem beliebigen Tagwert filtern.
Benachrichtigen: Verwenden Sie Benachrichtigen , um der Nachricht eine benutzerdefinierte Benachrichtigungsvorlage zuzuweisen und einen Warnhinweis an den Benutzer zu senden. Wählen Sie die entsprechende Benachrichtigungsvorlage aus, die im Bereich Kommunikationskonformitätseinstellungen konfiguriert ist, und wählen Sie Senden aus, um eine Erinnerung per E-Mail an den Benutzer zu senden, der die Nachricht gesendet hat, und aus, um das Problem zu beheben.
Eskalieren: Verwenden Sie Eskalieren, um andere Personen in Ihrem organization auszuwählen, die die Nachricht überprüfen sollen. Wählen Sie aus einer Liste von Prüfern aus, die in der Kommunikationskonformitätsrichtlinie konfiguriert sind, um eine E-Mail-Benachrichtigung zu senden, die eine zusätzliche Überprüfung der Nachricht anfordert. Der ausgewählte Prüfer kann einen Link in der E-Mail-Benachrichtigung verwenden, um direkt zu den an ihn zur Prüfung eskalierten Elementen zu gelangen.
Eskalieren zur Untersuchung: Verwenden Sie Eskalieren für die Untersuchung , um einen neuen eDiscovery (Premium)-Fall für einzelne oder mehrere Nachrichten zu erstellen. Geben Sie einen Namen und Hinweise für den neuen Fall an. Der Verwahrer wird automatisch für Sie ausgefüllt. Sie benötigen keine zusätzlichen Berechtigungen, um den Fall zu verwalten. Durch das Erstellen eines Falls wird kein neues Tag für die Nachricht aufgelöst oder erstellt. Sie können insgesamt 100 Nachrichten auswählen, wenn Sie während des Korrekturprozesses einen eDiscovery (Premium)-Fall erstellen. Nachrichten in allen Kommunikationskanälen, die in der Kommunikationscompliance enthalten sind, werden unterstützt. Sie können beispielsweise 50 Microsoft Teams-Chats, 25 Exchange Online E-Mail-Nachrichten und 25 Viva Engage Nachrichten auswählen, wenn Sie einen neuen eDiscovery (Premium)-Fall für einen Benutzer öffnen.
Nachricht in Teams entfernen: Verwenden Sie Nachricht entfernen in Teams , um potenziell unangemessene Nachrichten und Inhalte zu blockieren, die in Nachrichten aus Microsoft Teams-Kanälen und 1:1- und Gruppenchats identifiziert werden. Dies umfasst Teams-Chatnachrichten, die von Benutzern gemeldet werden, und Chatnachrichten, die mithilfe von Machine Learning- und klassifiziererbasierten Kommunikationscompliancerichtlinien erkannt wurden. Entfernte Nachrichten und Inhalte werden durch einen Richtlinientipp ersetzt, in dem erläutert wird, dass sie blockiert sind, und die Richtlinie, die für das Entfernen aus der Ansicht gilt. Empfängern wird ein Link im Richtlinientipp bereitgestellt, um mehr über die anwendbare Richtlinie und den Überprüfungsprozess zu erfahren. Der Absender erhält einen Richtlinientipp für die blockierte Nachricht und den Inhalt, kann aber die Details der blockierten Nachricht und den Inhalt für den Kontext in Bezug auf die Entfernung überprüfen.
Erstellen eines benutzerdefinierten Tags
Sie können eine Richtlinieneinstimmung als Konform, Nicht konform oder Fragwürdig kennzeichnen, da sie sich auf die Richtlinien und Standards für Ihre organization bezieht. Wenn Sie mehr Flexibilität benötigen, als die Standardtags bieten, erstellen Sie ein benutzerdefiniertes Tag. Sie können z. B. ein Eskaliertes Tag erstellen, damit Ermittler andere Teammitglieder darüber informieren können, dass eine Richtlinienbesprechung bereits eskaliert wurde. Da Sie mehrere Tags auf eine beliebige Richtlinienbesprechung anwenden können, können Ermittler dieses Tag mithilfe desselben Beispiels anwenden und auch das Tag "Nicht konform " auf eine Richtlinienbesprechung anwenden.
Beachten Sie bei benutzerdefinierten Tags Folgendes:
- Sie können Tags auf Richtlinien-Übereinstimmungen anwenden, die auf der Registerkarte Ausstehend angezeigt werden.
- Sie können mehrere Tags auf eine Richtlinien-Übereinstimmung anwenden.
- Sie können bis zu 10 benutzerdefinierte Tags pro Richtlinie erstellen.
- Sie erstellen benutzerdefinierte Tags auf Richtlinienebene. Wenn Sie also dasselbe benutzerdefinierte Tag für mehrere Richtlinien verwenden möchten, müssen Sie das Tag für jede Richtlinie neu erstellen.
- Wenn Sie ein benutzerdefiniertes Tag auf eine Richtlinien-Übereinstimmung anwenden:
- Das Tag wird in der Liste der Richtlinienergebnisse in der Spalte Tags angezeigt. Wenn Sie mehr als ein Tag anwenden, wird jedes Tag in der Spalte Tags angezeigt.
- Das Tag wird im Filter Tags angezeigt. Sie können dann das Kontrollkästchen für dieses Tag aktivieren, um alle Richtlinien-Übereinstimmungen nach diesem Tag zu filtern.
- In den folgenden Berichten wird eine Benutzerdefinierte Tagspalte angezeigt: Elemente und Aktionen pro Richtlinie, Elemente und Aktionen pro Standort und Aktivität nach Benutzer.
- Wenn Sie ein benutzerdefiniertes Tag für eine Richtlinie löschen:
- Sie wird aus allen vorherigen Elementen entfernt, die mit diesem benutzerdefinierten Tag gekennzeichnet wurden.
- Sie können nicht mehr nach diesem Tag filtern.
Tipp
Alle Aktionen, die Sie mit benutzerdefinierten Tags ausführen, werden im Bereich Verlauf der Wartungsaktionen nachverfolgt. Wählen Sie Elementverlauf anzeigen aus, um diesen Bereich anzuzeigen.
Erstellen und Anwenden eines benutzerdefinierten Tags für eine Richtlinien-Übereinstimmung
- Wählen Sie auf der Seite Richtlinien eine Richtlinie aus, um die Übereinstimmungen der Richtlinie für diese Richtlinie anzuzeigen.
- Aktivieren Sie das Kontrollkästchen für die Richtlinien-Übereinstimmung, für die Sie ein benutzerdefiniertes Tag erstellen möchten. Aktivieren Sie die Kontrollkästchen für mehrere Richtlinienabgleiche, wenn Sie ein benutzerdefiniertes Tag massenweise anwenden möchten.
- Wählen Sie in der Befehlsleiste tag as (Tag as ) aus.
- Wählen Sie im Bereich Tagelement auf der rechten Seite des Bildschirms die Option Neues Tag hinzufügen aus.
- Geben Sie den Namen des neuen Tags ein, und drücken Sie dann die EINGABETASTE, um das neue Tag hinzuzufügen.
Hinweis
Ein benutzerdefiniertes Tag muss zwischen 3 und 64 Zeichen lang sein und darf keine Sonderzeichen enthalten. Leerzeichen und Bindestriche sind zulässig.
- Aktivieren Sie das Kontrollkästchen für das neue Tag, um es auf die Richtlinien-Übereinstimmung anzuwenden.
- Fügen Sie im Feld Kommentar einen Kommentar hinzu, um den Zweck des Tags zu beschreiben (optional).
- Klicken Sie auf Speichern.
Bearbeiten oder Löschen eines benutzerdefinierten Tags
- Wählen Sie auf der Seite Richtlinien eine Richtlinie aus, um die Übereinstimmungen der Richtlinie für diese Richtlinie anzuzeigen.
- Aktivieren Sie das Kontrollkästchen für die Richtlinien-Übereinstimmung mit dem benutzerdefinierten Tag, das Sie bearbeiten möchten.
- Wählen Sie in der Befehlsleiste tag as (Tag as ) aus.
- Wählen Sie im Bereich Tagelement auf der rechten Seite des Bildschirms die Auslassungspunkte neben dem benutzerdefinierten Tag aus.
- Wählen Sie Bearbeiten aus, und nehmen Sie dann Ihre Änderungen vor, oder wählen Sie Löschen aus, um das Tag zu löschen.
Wichtig
Wenn Sie ein benutzerdefiniertes Tag löschen, wird es aus allen vorherigen Elementen entfernt, die mit diesem benutzerdefinierten Tag markiert wurden. Sie können nicht mehr nach diesem Tag filtern.
- Klicken Sie auf Speichern.
Microsoft Teams-Besprechungstranskripte überprüfen
Wenn Sie Microsoft Teams in Ihrem Mandanten bereitgestellt haben, können Sie Die Transkripte von Teams-Besprechungen auf umsetzbare Warnungen überprüfen. Teams-Transkripte werden automatisch eingeschlossen, wenn Sie Teams als Microsoft 365-Speicherort auswählen, wenn Sie eine benutzerdefinierte Richtlinie erstellen oder eine Richtlinie basierend auf einer Vorlage erstellen.
Geplante Besprechungen: Kommunikationscompliance ignoriert die Kommunikationsrichtung für Teams-Transkripte. Wenn eine Person eingeladen ist oder an einer geplanten (nicht wiederholten) Besprechung anwesend ist, sind alle Besprechungsinhalte enthalten, unabhängig davon, wer was in der Besprechung sagt. Dies ist auch in Situationen hilfreich, in denen ein Benutzer über ein Hubgerät in einem Konferenzraum an der Besprechung teilnimmt, da nicht immer festgestellt werden kann, ob eine beleidigende Kommunikation von einem Benutzer im Bereich stammt. Da alle Besprechungsinhalte enthalten sind, kann ein Ermittler die Aufzeichnung der Besprechung überprüfen, um festzustellen, ob die beleidigende Kommunikation von einem Benutzer im Bereich gesagt wurde.
Besprechungsserien: Bei besprechungsserien werden nur die folgenden Benutzer ausgewertet:
- Benutzer, die zur Besprechung eingeladen wurden
- Benutzer, die durch das Transkript identifiziert wurden, dass sie während der Besprechung gesprochen haben
Ungeplante Besprechungen: Bei ungeplanten Besprechungen (Jetzt Besprechungen treffen) werden nur Benutzer ausgewertet, die durch das Transkript als während der Besprechung gesprochen wurden.
Anforderungen
Zum Überprüfen von Teams-Besprechungstranskripts müssen Sie Besprechungstranskripte für den Mandanten aktivieren, da Besprechungstranskripte standardmäßig nicht aktiviert sind. Erfahren Sie mehr über das Aktivieren von Besprechungstranskripts für einen Mandanten.
Begrenzungen
Sie können eine oder mehrere der folgenden Richtlinienbedingungen festlegen:
- Inhalt entspricht einem dieser Klassifizierer.
- Inhalt enthält einen dieser Typen vertraulicher Informationen.
- Nachricht enthält eines dieser Wörter.
- Die Nachricht enthält keines dieser Wörter.
Alle anderen Richtlinienbedingungen werden ignoriert.Erfahren Sie mehr über bedingte Einstellungen.
Hinweis
Wenn Sie keine Bedingungen festlegen, werden Transkripte für alle Besprechungen erfasst.
Es werden nur Typen vertraulicher Informationen, Schlüsselwort (keyword) Listen und gesetzlich trainierbare Klassifizierer erkannt. Zu den gesetzlich trainierbaren Klassifizierern gehören:
- Unternehmenssabotage
- Geschenke und Unterhaltung
- Geldwäsche
- Regulatorische Absprachen
- Aktienmanipulation
- Nicht autorisierte Offenlegung
Hinweis
Alle anderen Klassifizierer, einschließlich business conduct klassifizierer, werden nicht erkannt.
Ad-hoc-Besprechungen (ungeplante Besprechungen) werden nicht erfasst.
Externe Besprechungen werden nicht erfasst, wenn sich der Besprechungsorganisator außerhalb des Mandanten befindet.
Von einem ungebetenen Benutzer gestartete Besprechungsaufzeichnungen werden nicht erfasst.
Auflösen einer Warnung für eine Kommunikation in einem Besprechungstranskript
Wenn nach dem Erstellen einer Richtlinie ein Transkript erkannt wird, das beleidigende Inhalte enthält, wird eine Warnung ausgelöst, um den betroffenen Inhalt und den Hintergrundkontext einem Ermittler anzuzeigen.
So lösen Sie eine Warnung im Zusammenhang mit einem Besprechungstranskript auf:
- Wählen Sie die Registerkarte Quelle aus, und überprüfen Sie dann das Transkript für den problematischen Inhalt. Auf der Registerkarte Quelle wird das gesamte Transkript angezeigt. Wenn Sie die Registerkarte Quelle auswählen, wird für das Transkript automatisch ein Bildlauf zu der Zeile ausgeführt, die die Richtlinienzuordnung enthält. Der anstößige Schlüsselwort (keyword)/Ausdruck ist hervorgehoben.
- Verwenden Sie die Registerkarte Nur-Text , um den Text zeilenweise zu überprüfen, einschließlich der Start- und Stoppzeiten in Bezug auf die Gesamtbesprechungszeit. Text wird 30 Sekunden vor und nach der verletzenden Kommunikation erfasst.
- Wählen Sie die Registerkarte Übersetzung aus, um Übersetzungen in bis zu acht Sprachen für die Registerkarte Nur-Text zu überprüfen. Nachrichten in anderen Sprachen werden automatisch in die Anzeigesprache des Prüfers konvertiert.
- Wählen Sie die Registerkarte Benutzerverlauf aus, um eine Verlaufsansicht aller Aktivitäten zur Wiederherstellung von Benutzernachrichten anzuzeigen, z. B. vergangene Benachrichtigungen und Eskalationen für Richtlinienüberstimmungen.
- Verwenden Sie Auflösen, Benachrichtigen, Tag as, Eskalieren und Eskalieren für die Untersuchungsoptionen , um die Warnung zu beheben. Weitere Informationen zu diesen Optionen finden Sie unter Entscheiden für eine Korrekturaktion.
Unresolve messages (Unresolve messages)
Wenn Nachrichten aufgelöst werden, werden sie von der Registerkarte Ausstehend entfernt und auf der Registerkarte Aufgelöst angezeigt. Untersuchungs- und Wiederherstellungsaktionen sind für Nachrichten auf der Registerkarte Aufgelöst nicht verfügbar. Es kann jedoch Vorkommen geben, in denen Sie zusätzliche Maßnahmen für eine Nachricht ergreifen müssen, die versehentlich aufgelöst wurde oder die nach der ersten Lösung weitere Untersuchungen erfordern. Sie können den Befehl Unresolve verwenden, um eine oder mehrere Nachrichten von der Registerkarte Aufgelöst zurück zur Registerkarte Ausstehend zu verschieben.
Aufheben der Auflösung einer Nachricht
Wählen Sie die entsprechende Registerkarte für das von Ihnen verwendete Portal aus. Abhängig von Ihrem Microsoft 365-Plan wird die Microsoft Purview-Complianceportal eingestellt oder wird bald eingestellt.
Weitere Informationen zum Microsoft Purview-Portal finden Sie im Microsoft Purview-Portal. Weitere Informationen zum Complianceportal finden Sie unter Microsoft Purview-Complianceportal.
- Melden Sie sich beim Microsoft Purview-Portal mit den Anmeldeinformationen für ein Administratorkonto in Ihrem Microsoft 365-organization an.
- Wechseln Sie zur Kommunikationscompliance-Lösung .
- Wählen Sie im linken Navigationsbereich Richtlinien und dann eine Richtlinie aus, die die aufgelöste Meldung enthält, um die Richtlinienzustimmungen anzuzeigen.
- Wählen Sie die Registerkarte Aufgelöst aus.
- Wählen Sie auf der Registerkarte Aufgelöst eine oder mehrere Nachrichten aus.
- Wählen Sie auf der Befehlsleiste Die Option Aufheben aus.
- Fügen Sie im Bereich Unresolve item (Element aufheben ) alle relevanten Kommentare hinzu, und wählen Sie dann Speichern aus.
- Wählen Sie die Registerkarte Ausstehend aus, um zu überprüfen, ob die ausgewählten Elemente angezeigt werden.
Archiv Nachrichtendetails außerhalb der Kommunikationscompliance (optional)
Sie können Nachrichtendetails exportieren oder herunterladen, wenn Sie die Nachrichten in einer separaten Speicherlösung archivieren müssen. Wenn Sie eine oder mehrere Richtlinienüberstimmungen auswählen und dann in der Leiste über der Liste herunterladen auswählen, werden die ausgewählten Nachrichten automatisch zu einer .zip-Datei hinzugefügt, die Sie im Speicher außerhalb von Microsoft 365 speichern können. Die Größenbeschränkung für Dateien, die mit Download heruntergeladen werden, beträgt 3 MB.
Exportieren einer Auflistung von Nachrichtendetails mit einer Größe von mehr als 3 MB
Wenn Sie Nachrichten herunterladen möchten, die kumuliert eine Größe von mehr als 3 MB überschreiten, verwenden Sie Dateien exportieren (in der oberen rechten Ecke der Seite Richtlinien angezeigt). Sie können z. B. Richtlinienbesprechungen jede Woche zu Archivierungszwecken herunterladen. Die Downloadgröße für den Befehl Dateien exportieren beträgt 3 GB. Die maximale Anzahl von Elementen hängt davon ab, ob Sie Dokumente (Limit von 1.000 Elementen) oder Benutzer (Limit von 50.000) auswählen. Dateien werden in eine .zip Datei exportiert, die Sie dann herunterladen können. Die .zip Datei enthält alle Nachrichtendateien sowie eine Zusammenfassung .TXT Datei, die Daten für die folgenden Felder enthält: Dokument, Dokument-ID, Verwahrer, Antragsteller/Titel, Dateiname, Dateityp, Fehler und Nachricht.
Auf der Registerkarte Exporte verfügt der Export entweder über die status In Bearbeitung oder Bereit zum Herunterladen. Wenn Sie eine Datei herunterladen möchten, die eine status zum Herunterladen enthält, wählen Sie den Dateibatch in der Liste Name und dann Exporte herunterladen aus.
Sie können entweder die Richtlinieneinstimmungen auswählen, die Sie exportieren möchten, Dateien exportieren und dann die Liste der Dokumente oder Benutzer auswählen, die Sie exportieren möchten, oder Sie können Dateien exportieren und dann die Dokumente, Benutzer und Datumsbereiche auswählen, die Sie exportieren möchten. Nachdem Sie Exportieren ausgewählt haben, dauert es einige Minuten, bis der Auftrag abgeschlossen ist. Sie erhalten eine E-Mail-Benachrichtigung mit einem Link zur Registerkarte Exporte , wenn der Export zum Herunterladen bereit ist. Wenn Sie eine Datei herunterladen möchten, die eine status zum Herunterladen enthält, wählen Sie den Dateibatch in der Liste Name und dann Exporte herunterladen aus.
Hinweis
Um Anlagen in exportierte Dateien einzuschließen, müssen Sie sie manuell in der Liste der Richtlinien-Übereinstimmungen auswählen. Sie werden nicht automatisch in die übergeordnete Nachrichtendatei eingeschlossen.
Tipp
Sie können auch einen Bericht mit Nachrichtendetails erstellen und herunterladen.
Berücksichtigen von Power Automate-Flows
Microsoft Power Automate ist ein Workflowdienst, der Aktionen anwendungs- und dienstübergreifend automatisiert. Mithilfe von Flows aus Vorlagen oder manuell erstellten Datenflüssen können Sie allgemeine Aufgaben im Zusammenhang mit diesen Anwendungen und Diensten automatisieren. Wenn Sie Power Automate-Flows für die Kommunikationscompliance aktivieren, können Sie wichtige Aufgaben für Warnungen und Benutzer automatisieren. Sie können Power Automate-Flows so konfigurieren, dass Manager benachrichtigt werden, wenn Benutzer über Warnungen zur Kommunikationscompliance und andere Anwendungen verfügen.
Kunden mit Microsoft 365-Abonnements, die Kommunikationscompliance enthalten, benötigen keine zusätzlichen Power Automate-Lizenzen, um die empfohlene Power Automate-Vorlage für die Standardkommunikationskonformität zu verwenden. Die Standardvorlage kann angepasst werden, um Ihre organization zu unterstützen und grundlegende Kommunikationskonformitätsszenarien abzudecken. Wenn Sie sich dafür entscheiden, Premium-Power Automate-Features in diesen Vorlagen zu verwenden, eine benutzerdefinierte Vorlage mit dem Microsoft Purview-Connector zu erstellen oder Power Automate-Vorlagen für andere Compliancebereiche in Microsoft Purview zu verwenden, benötigen Sie möglicherweise zusätzliche Power Automate-Lizenzen.
Wichtig
Erhalten Sie beim Testen von Power Automate-Flows Aufforderungen zur zusätzlichen Lizenzüberprüfung? Ihr organization hat möglicherweise noch keine Dienstupdates für dieses Vorschaufeature erhalten. Updates werden bereitgestellt, und alle Organisationen mit Microsoft 365-Abonnements, die Kommunikationscompliance enthalten, sollten über Lizenzunterstützung für Flows verfügen, die vor dem 30. Oktober 2020 aus den empfohlenen Power Automate-Vorlagen erstellt wurden.
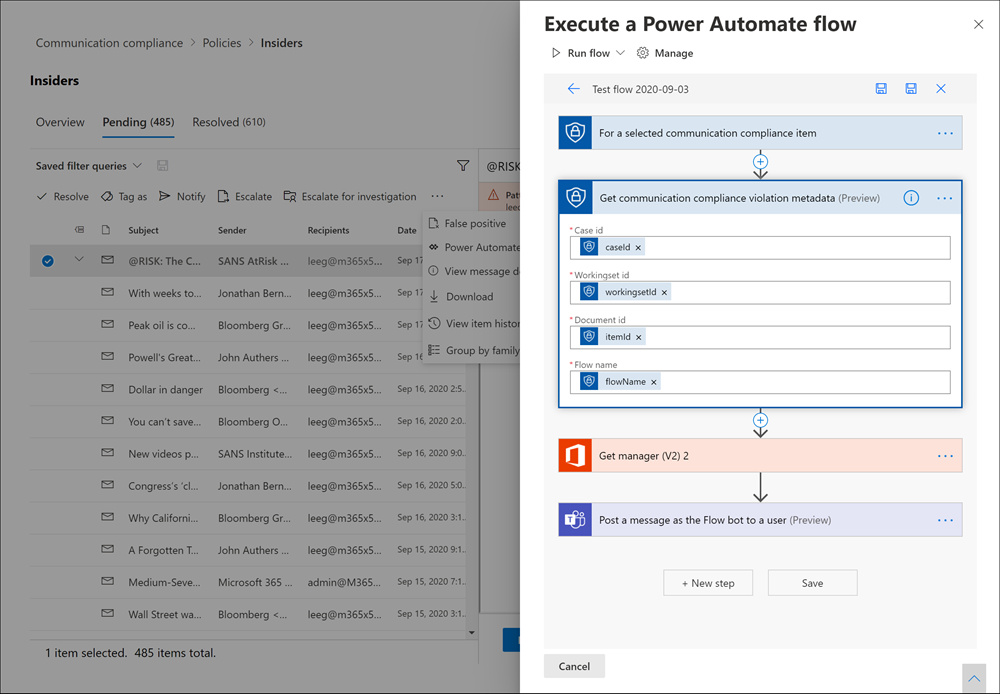
Die folgende Power Automate-Vorlage wird Kunden zur Unterstützung der Prozessautomatisierung für Kommunikationscompliance-Warnungen zur Verfügung gestellt:
-
Manager benachrichtigen, wenn ein Benutzer über eine Kommunikationscompliance-Warnung verfügt: Einige Organisationen müssen möglicherweise eine sofortige Verwaltungsbenachrichtigung erhalten, wenn ein Benutzer über eine Kommunikationscompliance-Warnung verfügt. Wenn dieser Flow konfiguriert und ausgewählt ist, erhält der Vorgesetzte für den Fallbenutzer eine E-Mail-Nachricht mit den folgenden Informationen zu allen Warnungen:
- Anwendbare Richtlinie für die Warnung
- Datum/Uhrzeit der Warnung
- Schweregrad der Warnung
Erstellen von Hinweisvorlagen
Sie können Benachrichtigungsvorlagen erstellen, wenn Sie Benutzern im Rahmen des Problembehebungsprozesses eine E-Mail-Erinnerungsbenachrichtigung für Richtlinienbesprechungen senden möchten. Benachrichtigungen können nur an die Benutzer-E-Mail-Adresse gesendet werden, die der Richtlinienabgleichung zugeordnet ist, die die spezifische Warnung für die Korrektur generiert hat. Wenn Sie eine Hinweisvorlage auswählen, die im Rahmen des Wartungsworkflows auf einen Richtlinienverstoß angewendet werden soll, können Sie die in der Vorlage definierten Feldwerte akzeptieren oder die Felder nach Bedarf überschreiben.
Hinweisvorlagen sind benutzerdefinierte E-Mail-Vorlagen, in denen Sie die folgenden Nachrichtenfelder im Bereich Kommunikationskonformitätseinstellungen definieren können:
| Field | Erforderlich | Details |
|---|---|---|
| Vorlagenname | Ja | Anzeigename für die Benachrichtigungsvorlage, die Sie während der Wartung im Benachrichtigungsworkflow auswählen, unterstützt Textzeichen. |
| Absenderadresse | Ja | Adresse eines oder mehrerer Benutzer oder Gruppen, die die Nachricht mit einer Richtlinienabgleichung an den Benutzer gesendet haben, die in Active Directory für Ihr Abonnement ausgewählt wurde. |
| CC- und BCC-Adressen | Nein | Optionale Benutzer oder Gruppen, die über die Richtlinienabgleiche benachrichtigt werden sollen, ausgewählt aus dem Active Directory für Ihr Abonnement. |
| Subject | Ja | Informationen, die in der Betreffzeile der Nachricht angezeigt werden, unterstützen Textzeichen. |
| Nachrichtentext | Ja | Informationen, die im Nachrichtentext angezeigt werden, unterstützen Text- oder HTML-Werte. |
HTML für Hinweise
Wenn Sie mehr als eine einfache textbasierte E-Mail-Nachricht für Benachrichtigungen erstellen möchten, können Sie eine ausführlichere Nachricht erstellen, indem Sie HTML im Nachrichtentextfeld einer Benachrichtigungsvorlage verwenden. Im folgenden Beispiel wird das Nachrichtentextformat für eine einfache HTML-basierte E-Mail-Benachrichtigungsvorlage bereitgestellt:
<!DOCTYPE html>
<html>
<body>
<h2>Action Required: Contoso Employee Code of Conduct Policy Training</h2>
<p>A recent message you've sent has generated a policy alert for the Contoso Employee <a href='https://www.contoso.com'>Code of Conduct Policy</a>.</p>
<p>You are required to attend the Contoso Employee Code of Conduct <a href='https://www.contoso.com'>training</a> within the next 14 days. Please contact <a href='mailto:hr@contoso.com'>Human Resources</a> with any questions about this training request.</p>
<p>Thank you,</p>
<p><em>Human Resources</em></p>
</body>
</html>
Hinweis
Die Implementierung des HTML-href-Attributs in den Benachrichtigungsvorlagen für die Kommunikationskompatibilität unterstützt derzeit nur einfache Anführungszeichen anstelle von doppelten Anführungszeichen für URL-Verweise.
Automatisieren von Aufgaben für Warnungen und Benutzer mit Microsoft Power Automate
Um einen Power Automate-Flow aus einer empfohlenen Standardvorlage zu erstellen, verwenden Sie die Option Power Automate-Flows verwalten von Automate , wenn Sie direkt in einer Warnung arbeiten. Um einen Power Automate-Flow mit Power Automate-Flows verwalten zu erstellen, müssen Sie Mitglied von mindestens einer Rollengruppe für die Kommunikationscompliance sein.
Aufgabenautomatisierung
Wählen Sie die entsprechende Registerkarte für das von Ihnen verwendete Portal aus. Abhängig von Ihrem Microsoft 365-Plan wird die Microsoft Purview-Complianceportal eingestellt oder wird bald eingestellt.
Weitere Informationen zum Microsoft Purview-Portal finden Sie im Microsoft Purview-Portal. Weitere Informationen zum Complianceportal finden Sie unter Microsoft Purview-Complianceportal.
- Melden Sie sich beim Microsoft Purview-Portal mit den Anmeldeinformationen für ein Administratorkonto in Ihrem Microsoft 365-organization an.
- Wechseln Sie zur Kommunikationscompliance-Lösung .
- Wählen Sie im linken Navigationsbereich Richtlinien und dann die Richtlinie aus, die die Richtlinien-Übereinstimmungen enthält, die Sie überprüfen möchten.
- Wählen Sie die Registerkarte Ausstehend aus, und wählen Sie eine Richtlinienentsprechung aus.
- Wählen Sie im Menü für warnungsaktionen die Option Power Automate aus.
- Wählen Sie auf der Seite Power Automate im Abschnitt Kommunikationscompliancevorlagen, die Ihnen gefällt , eine Standardvorlage aus.
- Der Flow listet die für den Flow erforderlichen eingebetteten Verbindungen auf und zeigt an, ob die Verbindungsstatus verfügbar sind. Aktualisieren Sie bei Bedarf alle Verbindungen, die nicht als verfügbar angezeigt werden. Wählen Sie Weiter.
- Standardmäßig sind die empfohlenen Flows mit den empfohlenen Kommunikationskonformitäts- und Microsoft 365-Dienstdatenfeldern vorkonfiguriert, die zum Abschließen der zugewiesenen Aufgabe für den Flow erforderlich sind. Passen Sie bei Bedarf die Flowkomponenten an, indem Sie erweiterte Optionen anzeigen verwenden und die verfügbaren Eigenschaften für die Flowkomponente konfigurieren.
- Fügen Sie dem Flow bei Bedarf weitere Schritte hinzu, indem Sie Neuer Schritt auswählen. In den meisten Fällen sollte diese Änderung für die empfohlenen Standardvorlagen nicht erforderlich sein.
- Wählen Sie Entwurf speichern aus, um den Flow zur späteren weiteren Konfiguration zu speichern, oder wählen Sie Speichern aus, um die Konfiguration für den Flow abzuschließen.
- Wählen Sie Schließen aus, um zur Power Automate-Flowseite zurückzukehren. Die neue Vorlage wird als Flow auf der Registerkarte Meine Flows aufgeführt und steht automatisch für den Benutzer zur Verfügung, der den Flow erstellt hat, wenn er mit Kommunikationskonformitätswarnungen arbeitet.
Freigeben eines Power Automate-Flows
Standardmäßig sind Power Automate-Flows, die von einem Benutzer erstellt wurden, nur für diesen Benutzer verfügbar. Damit andere Kommunikationscompliancebenutzer Zugriff haben und einen Flow verwenden können, muss der Flow vom Flowersteller freigegeben werden. Um einen Flow freizugeben, verwenden Sie Power Automate , wenn Sie direkt in einer Warnung arbeiten.
Um einen Power Automate-Flow freigeben zu können, müssen Sie Mitglied mindestens einer Rollengruppe für die Kommunikationscompliance sein.
Freigeben eines Flows
Wählen Sie die entsprechende Registerkarte für das von Ihnen verwendete Portal aus. Abhängig von Ihrem Microsoft 365-Plan wird die Microsoft Purview-Complianceportal eingestellt oder wird bald eingestellt.
Weitere Informationen zum Microsoft Purview-Portal finden Sie im Microsoft Purview-Portal. Weitere Informationen zum Complianceportal finden Sie unter Microsoft Purview-Complianceportal.
- Melden Sie sich beim Microsoft Purview-Portal mit den Anmeldeinformationen für ein Administratorkonto in Ihrem Microsoft 365-organization an.
- Wechseln Sie zur Kommunikationscompliance-Lösung .
- Wählen Sie im linken Navigationsbereich Richtlinien aus, und wählen Sie dann die Richtlinie aus, die die Richtlinien-Übereinstimmungen enthält, die Sie überprüfen möchten.
- Wählen Sie die Registerkarte Ausstehend und dann eine ausstehende Richtlinienentsprechung aus.
- Wählen Sie im Menü für warnungsaktionen die Option Power Automate aus.
- Wählen Sie auf der Seite Power Automate-Flows die Registerkarte Meine Flows oder Teamflows aus.
- Wählen Sie den flow aus, der freigegeben werden soll, und wählen Sie dann im Menü Flowoptionen die Option Freigeben aus.
- Geben Sie auf der Flowfreigabeseite den Namen des Benutzers oder der Gruppe ein, den Sie als Besitzer für den Flow hinzufügen möchten.
- Klicken Sie im Dialogfeld Verbindung verwendet auf OK , um zu bestätigen, dass der hinzugefügte Benutzer oder die hinzugefügte Gruppe Vollzugriff auf den Flow hat.
Bearbeiten eines Power Automate-Flows
Wenn Sie einen Flow bearbeiten müssen, verwenden Sie Power Automate , wenn Sie direkt in einer Warnung arbeiten. Um einen Power Automate-Flow zu bearbeiten, müssen Sie Mitglied von mindestens einer Rollengruppe für die Kommunikationscompliance sein.
Bearbeiten eines Flows
Wählen Sie die entsprechende Registerkarte für das von Ihnen verwendete Portal aus. Abhängig von Ihrem Microsoft 365-Plan wird die Microsoft Purview-Complianceportal eingestellt oder wird bald eingestellt.
Weitere Informationen zum Microsoft Purview-Portal finden Sie im Microsoft Purview-Portal. Weitere Informationen zum Complianceportal finden Sie unter Microsoft Purview-Complianceportal.
- Melden Sie sich beim Microsoft Purview-Portal mit den Anmeldeinformationen für ein Administratorkonto in Ihrem Microsoft 365-organization an.
- Wechseln Sie zur Kommunikationscompliance-Lösung .
- Wählen Sie im linken Navigationsbereich Richtlinien aus, und wählen Sie dann die Richtlinie aus, die die Richtlinien-Übereinstimmungen enthält, die Sie überprüfen möchten.
- Wählen Sie die Registerkarte Ausstehend und dann eine ausstehende Richtlinien-Übereinstimmung aus.
- Wählen Sie im Menü für warnungsaktionen die Option Power Automate aus.
- Wählen Sie auf der Seite Power Automate-Flows den zu bearbeitenden Flow aus. Wählen Sie im Menü "Flusssteuerung" die Option Bearbeiten aus.
- Wählen Sie aus den Auslassungspunkten>Einstellungen aus, um eine Flowkomponenteneinstellung zu ändern, oder aus den Auslassungspunkten>Löschen , um eine Flowkomponente zu löschen.
- Wählen Sie Speichern und dann Schließen aus, wenn Sie die Bearbeitung des Flows abgeschlossen haben.
Löschen eines Power Automate-Flows
Wenn Sie einen Flow löschen müssen, verwenden Sie Power Automate , wenn Sie direkt in einer Warnung arbeiten. Um einen Power Automate-Flow löschen zu können, müssen Sie Mitglied von mindestens einer Rollengruppe für die Kommunikationscompliance sein.
Löschen eines Flows
Wählen Sie die entsprechende Registerkarte für das von Ihnen verwendete Portal aus. Abhängig von Ihrem Microsoft 365-Plan wird die Microsoft Purview-Complianceportal eingestellt oder wird bald eingestellt.
Weitere Informationen zum Microsoft Purview-Portal finden Sie im Microsoft Purview-Portal. Weitere Informationen zum Complianceportal finden Sie unter Microsoft Purview-Complianceportal.
- Melden Sie sich beim Microsoft Purview-Portal mit den Anmeldeinformationen für ein Administratorkonto in Ihrem Microsoft 365-organization an.
- Wechseln Sie zur Kommunikationscompliance-Lösung .
- Wählen Sie im linken Navigationsbereich Richtlinien aus, und wählen Sie dann die Richtlinie aus, die die Richtlinien-Übereinstimmungen enthält, die Sie überprüfen möchten.
- Wählen Sie die Registerkarte Ausstehend und dann eine ausstehende Richtlinienentsprechung aus.
- Wählen Sie im Menü für warnungsaktionen die Option Power Automate aus.
- Wählen Sie auf der Seite Power Automate-Flows den Flow aus, den Sie löschen möchten. Wählen Sie im Menü der Flusssteuerung die Option Löschen aus.
- Wählen Sie im Löschbestätigungsdialogfeld Löschen aus, um den Flow zu entfernen, oder wählen Sie Abbrechen aus.