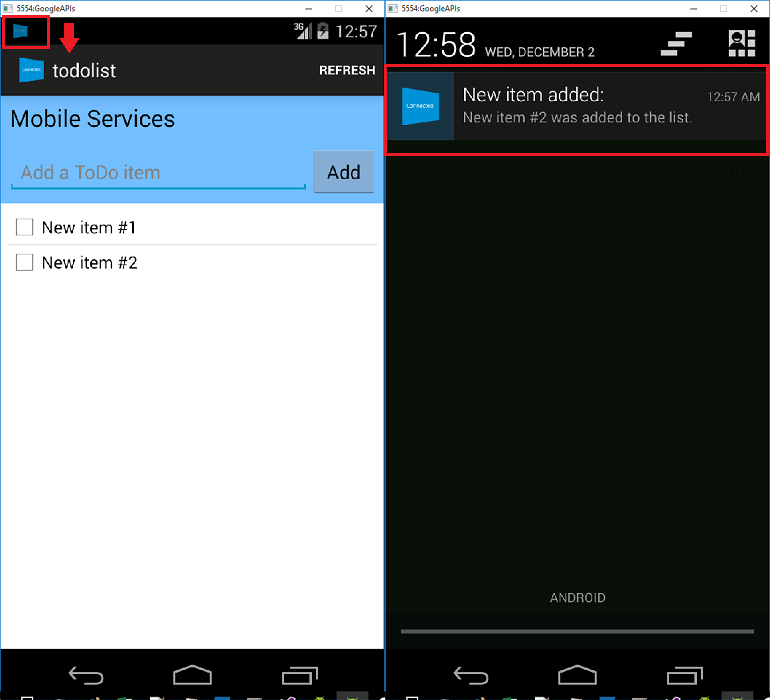Hinzufügen von Pushbenachrichtigungen zur Xamarin.Android-App
Übersicht
In diesem Tutorial fügen Sie Pushbenachrichtigungen zum Xamarin.Android-Schnellstartprojekt hinzu, damit jedes Mal, wenn ein Datensatz eingefügt wird, eine Pushbenachrichtigung an das Gerät gesendet wird.
Wenn Sie das heruntergeladene Schnellstart-Serverprojekt nicht verwenden, müssen Sie Ihrem Projekt das Erweiterungspaket für Pushbenachrichtigungen hinzufügen. Weitere Informationen finden Sie im Leitfaden Arbeiten mit dem .NET Back-End-Server SDK für Azure Mobile Apps.
Voraussetzungen
Dieses Lernprogramm erfordert die Einrichtung:
- Ein aktives Google-Konto Sie können sich unter accounts.google.com für ein Google-Konto registrieren.
- Google Cloud Messaging Client-Komponente.
Konfigurieren eines Notification Hubs
Das Mobile Apps-Feature von Azure App Service verwendet Azure Notification Hubs für den Versand von Pushbenachrichtigungen. Deshalb müssen Sie einen Benachrichtigungs-Hub für Ihre mobile App konfigurieren.
Navigieren Sie im Azure-Portal zu App Services, und wählen Sie dann Ihr App-Back-End aus. Wählen Sie unter Einstellungen die Option Push aus.
Wählen Sie Verbinden aus, um der App eine Notification Hub-Ressource hinzuzufügen. Sie können einen Hub erstellen oder einen vorhandenen Hub verwenden.
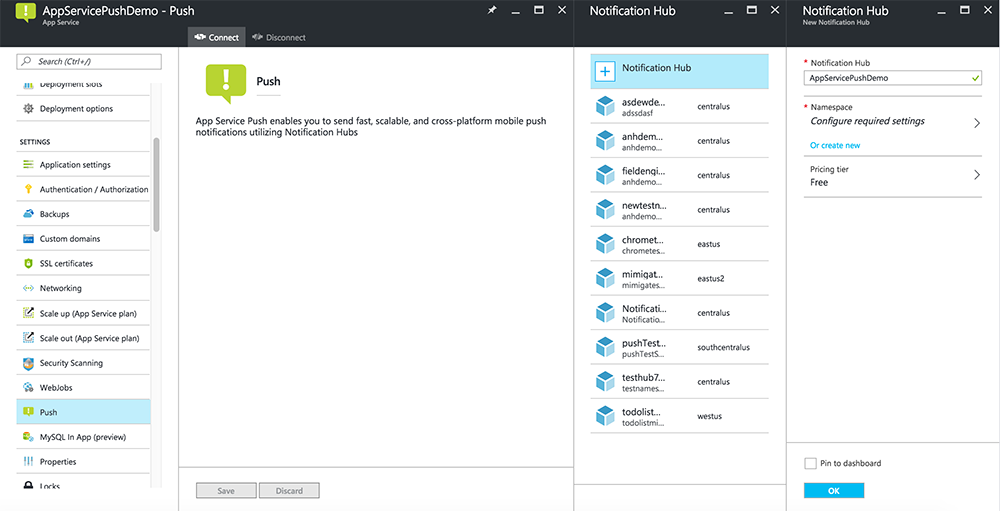
Sie haben nun einen Benachrichtigungs-Hub mit Ihrem Mobile Apps-Back-End-Projekt verbunden. Später konfigurieren Sie diesen Notification Hub so, dass eine Verbindung mit einem Plattformbenachrichtigungssystem (Platform Notification System, PNS) hergestellt wird, um Pushbenachrichtigungen an Geräte zu senden.
Aktivieren von Firebase Cloud Messaging
Melden Sie sich bei der Firebase-Konsole an. Erstellen Sie ein neues Firebase-Projekt, falls Sie noch keins besitzen.
Klicken Sie nach der Erstellung Ihres Projekts auf Add Firebase to your Android app (Firebase der Android-App hinzufügen).
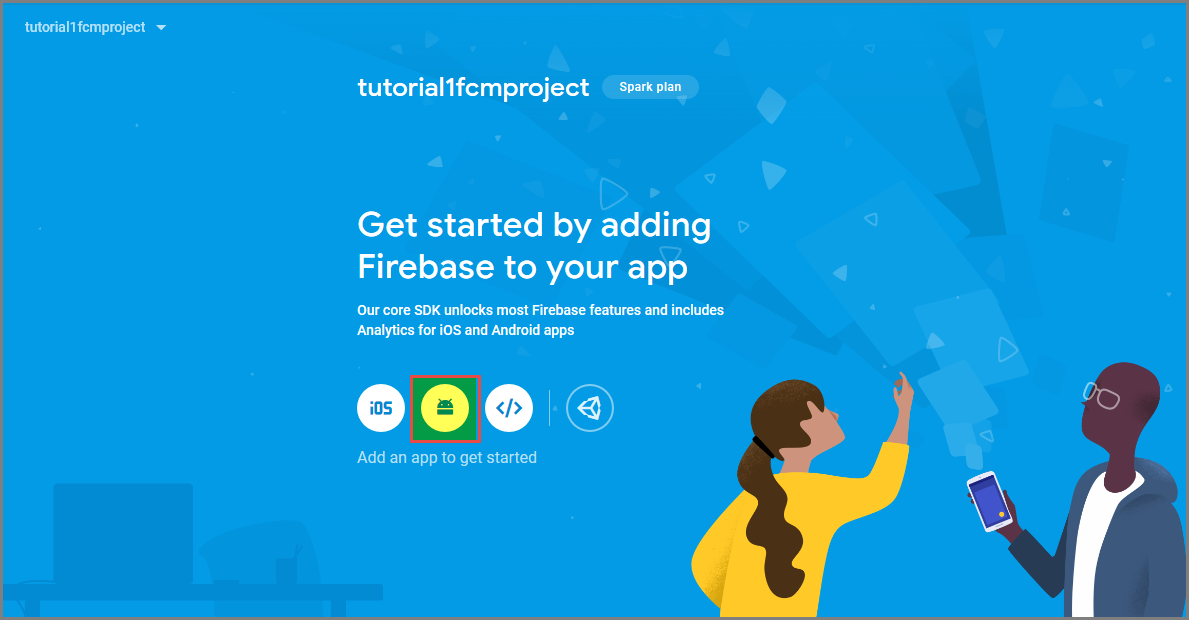
Führen Sie auf der Seite Add Firebase to your Android app (Firebase der Android-App hinzufügen) die folgenden Schritte aus:
Kopieren Sie für Android package name (Name des Android-Pakets) den Wert von applicationId in die Datei „build.gradle“ Ihrer Anwendung. In diesem Beispiel lautet er
com.fabrikam.fcmtutorial1app.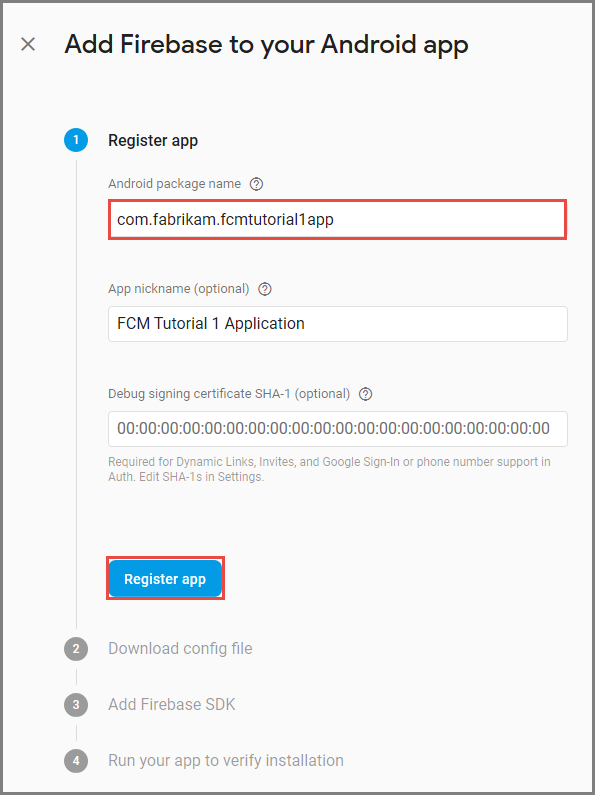
Wählen Sie Register app (App registrieren) aus.
Wählen Sie Download google-services.json (google-services.json herunterladen) aus, speichern Sie die Datei im Ordner app des Projekts, und klicken Sie dann auf Next (Weiter).
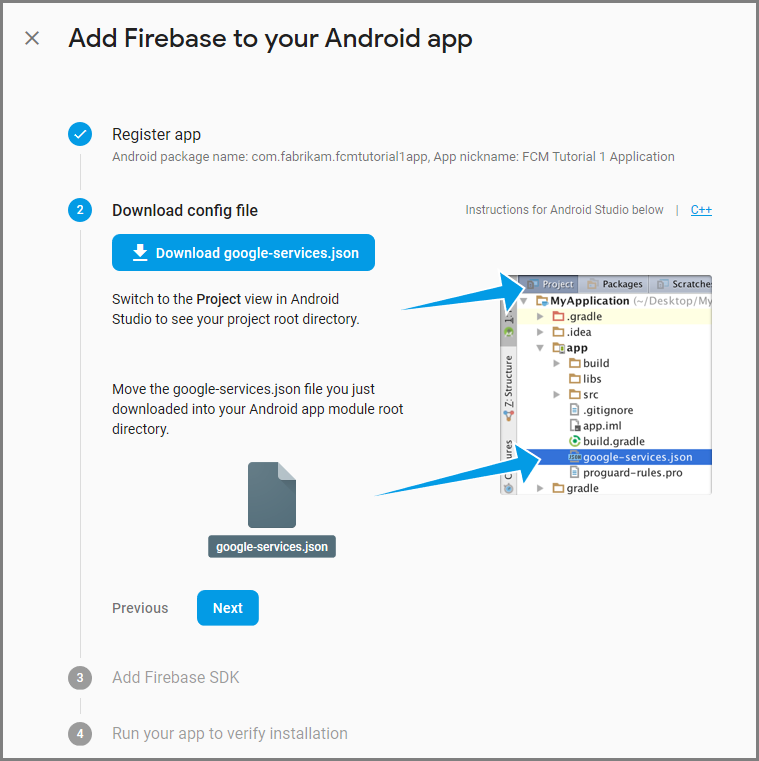
Nehmen Sie an Ihrem Projekt in Android Studio die folgenden Konfigurationsänderungen vor.
Fügen Sie der Datei „build.gradle“ auf Projektebene (<Projekt>/build.gradle) im Abschnitt dependencies die folgende Anweisung hinzu.
classpath 'com.google.gms:google-services:4.0.1'Fügen Sie der Datei „build.gradle“ auf App-Ebene (<Projekt>/<App-Modul>/build.gradle) im Abschnitt dependencies die folgenden Anweisungen hinzu.
implementation 'com.google.firebase:firebase-core:16.0.8' implementation 'com.google.firebase:firebase-messaging:17.3.4'Fügen Sie am Ende der Datei „build.gradle“ auf App-Ebene hinter dem Abschnitt „dependenices“ die folgende Zeile hinzu.
apply plugin: 'com.google.gms.google-services'Wählen Sie auf der Symbolleiste Sync Now (Jetzt synchronisieren) aus.
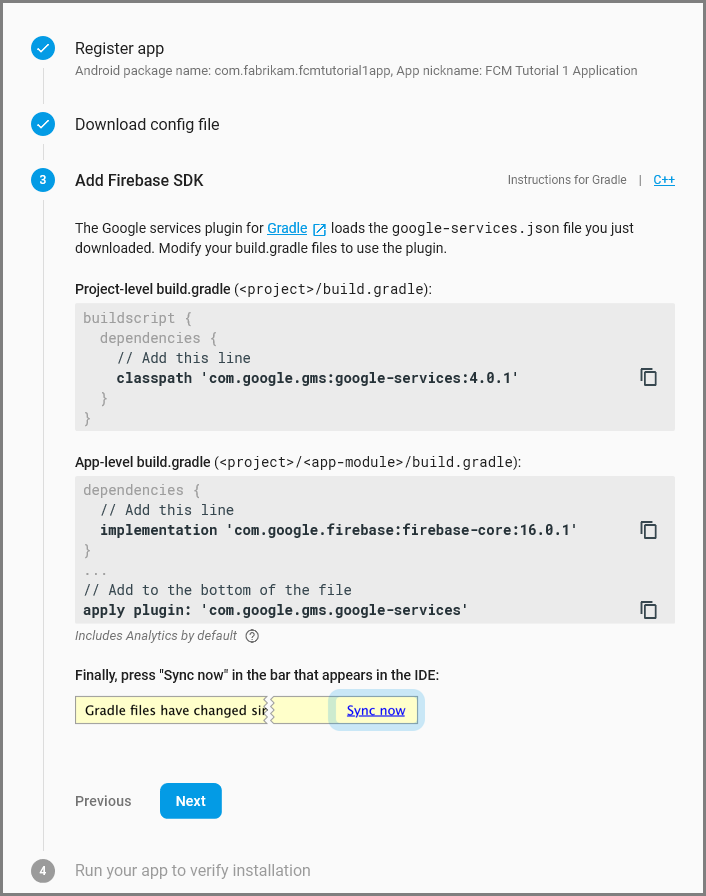
Wählen Sie Weiter aus.
Klicken Sie auf Diesen Schritt überspringen.
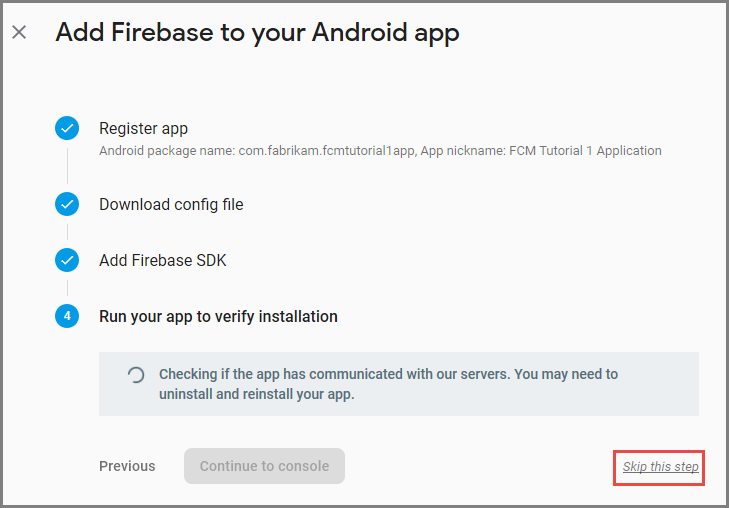
Klicken Sie in der Firebase-Konsole auf das Zahnrad für Ihr Projekt. Klicken Sie dann auf Projekteinstellungen.
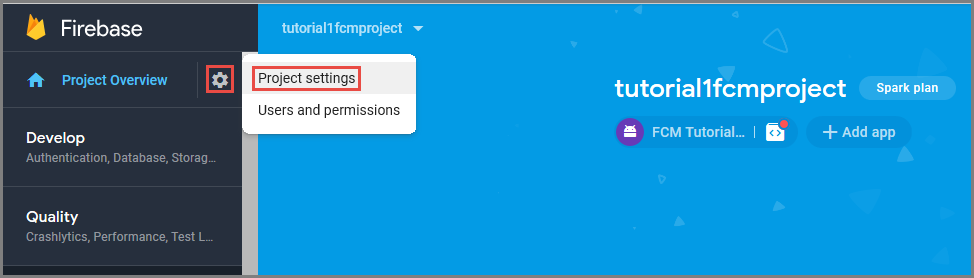
Wenn Sie die Datei google-services.json nicht in den Ordner app Ihres Android Studio-Projekts heruntergeladen haben, können Sie dies auf dieser Seite tun.
Wechseln Sie oben zur Registerkarte Cloud Messaging.
Kopieren und speichern Sie den Serverschlüssel für eine spätere Verwendung. Verwenden Sie diesen Wert zum Konfigurieren Ihres Hubs.
Konfigurieren von Azure zum Senden von Pushanforderungen
Klicken Sie im Azure-Portal auf Alle durchsuchen>App Services und anschließend auf Ihr Mobile Apps-Back-End. Klicken Sie unter Einstellungen auf App Service Push (App Service-Push) und dann auf den Namen Ihres Benachrichtigungs-Hubs.
Wechseln Sie zu Google (GCM), geben den Serverschlüssel ein, den Sie im vorherigen Verfahren von Firebase erhalten haben, und klicken dann auf Speichern.
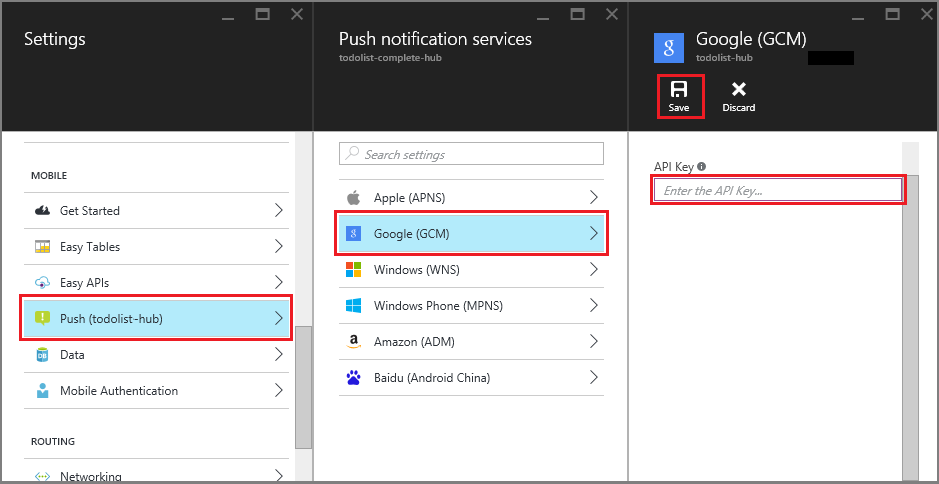
Das Mobile Apps-Back-End ist nun für die Verwendung von Firebase Cloud Messaging konfiguriert. Dadurch können Sie Pushbenachrichtigungen über den Benachrichtigungs-Hub an Ihre auf einem Android-Gerät ausgeführte App senden.
Aktualisieren des Serverprojekts zum Senden von Pushbenachrichtigungen
In diesem Abschnitt aktualisieren Sie Code in Ihrem vorhandenen Mobile Apps-Back-End-Projekt so, dass bei jedem Hinzufügen eines neuen Elements eine Pushbenachrichtigung gesendet wird. Dieser Vorgang beruht auf dem Vorlagenfeature von Azure Notification Hubs, das plattformübergreifende Pushbenachrichtigungen ermöglicht. Die verschiedenen Clients werden mithilfe von Vorlagen für Pushbenachrichtigungen registriert. Eine universelle Pushbenachrichtigung kann dann von sämtlichen Clientplattformen empfangen werden.
Wählen Sie eine der folgenden Prozeduren aus, die ihrem Back-End-Projekttyp entsprechen– entweder .NET-Back-End oder Node.js Back-End.
.NET-Back-End-Projekt
Klicken Sie in Visual Studio mit der rechten Maustaste auf das Serverprojekt. Wählen Sie dann NuGet-Pakete verwalten aus. Suchen Sie nach
Microsoft.Azure.NotificationHubs, und wählen Sie dann Installieren aus. Dadurch wird die Notification Hubs-Bibliothek zum Senden von Benachrichtigungen vom Back-End installiert.Öffnen Sie im Serverprojekt Controller>TodoItemController.cs. Fügen Sie dann die folgenden using-Anweisungen hinzu:
using System.Collections.Generic; using Microsoft.Azure.NotificationHubs; using Microsoft.Azure.Mobile.Server.Config;Fügen Sie in der PostTodoItem-Methode nach dem Aufruf von InsertAsync den folgenden Code hinzu:
// Get the settings for the server project. HttpConfiguration config = this.Configuration; MobileAppSettingsDictionary settings = this.Configuration.GetMobileAppSettingsProvider().GetMobileAppSettings(); // Get the Notification Hubs credentials for the mobile app. string notificationHubName = settings.NotificationHubName; string notificationHubConnection = settings .Connections[MobileAppSettingsKeys.NotificationHubConnectionString].ConnectionString; // Create a new Notification Hub client. NotificationHubClient hub = NotificationHubClient .CreateClientFromConnectionString(notificationHubConnection, notificationHubName); // Send the message so that all template registrations that contain "messageParam" // receive the notifications. This includes APNS, GCM, WNS, and MPNS template registrations. Dictionary<string,string> templateParams = new Dictionary<string,string>(); templateParams["messageParam"] = item.Text + " was added to the list."; try { // Send the push notification and log the results. var result = await hub.SendTemplateNotificationAsync(templateParams); // Write the success result to the logs. config.Services.GetTraceWriter().Info(result.State.ToString()); } catch (System.Exception ex) { // Write the failure result to the logs. config.Services.GetTraceWriter() .Error(ex.Message, null, "Push.SendAsync Error"); }Mit diesem Vorgang wird eine Vorlagenbenachrichtigung gesendet, die „item.Text“ enthält, wenn ein neues Element eingefügt wird.
Veröffentlichen Sie das Serverprojekt erneut.
Node.js Back-End-Projekt
Richten Sie das Back-End-Projekt ein.
Ersetzen Sie den bestehenden Code in „todoitem.js“ durch den folgenden Code:
var azureMobileApps = require('azure-mobile-apps'), promises = require('azure-mobile-apps/src/utilities/promises'), logger = require('azure-mobile-apps/src/logger'); var table = azureMobileApps.table(); table.insert(function (context) { // For more information about the Notification Hubs JavaScript SDK, // see https://aka.ms/nodejshubs. logger.info('Running TodoItem.insert'); // Define the template payload. var payload = '{"messageParam": "' + context.item.text + '" }'; // Execute the insert. The insert returns the results as a promise. // Do the push as a post-execute action within the promise flow. return context.execute() .then(function (results) { // Only do the push if configured. if (context.push) { // Send a template notification. context.push.send(null, payload, function (error) { if (error) { logger.error('Error while sending push notification: ', error); } else { logger.info('Push notification sent successfully!'); } }); } // Don't forget to return the results from the context.execute(). return results; }) .catch(function (error) { logger.error('Error while running context.execute: ', error); }); }); module.exports = table;Mit diesem Vorgang wird eine Vorlagenbenachrichtigung gesendet, die „item.Text“ enthält, wenn ein neues Element eingefügt wird.
Beim Bearbeiten der Datei auf Ihrem lokalen Computer veröffentlichen Sie das Serverprojekt erneut.
Konfigurieren des Clientprojekts für Pushbenachrichtigungen
Klicken Sie in der Projektmappenansicht (oder Projektmappen-Explorer in Visual Studio) mit der rechten Maustaste auf den Ordner "Komponenten", klicken Sie auf "Weitere Komponenten abrufen", suchen Sie nach der Komponente "Google Cloud Messaging Client", und fügen Sie es dem Projekt hinzu.
Öffnen Sie die Projektdatei "ToDoActivity.cs", und fügen Sie die folgende "using"-Anweisung hinzu:
using Gcm.Client;Fügen Sie der ToDoActivity -Klasse den folgenden neuen Code hinzu:
// Create a new instance field for this activity. static ToDoActivity instance = new ToDoActivity(); // Return the current activity instance. public static ToDoActivity CurrentActivity { get { return instance; } } // Return the Mobile Services client. public MobileServiceClient CurrentClient { get { return client; } }Dies ermöglicht Ihnen den Zugriff auf die mobile Clientinstanz vom Pushhandler-Dienstprozess aus.
Fügen Sie der OnCreate-Methode den folgenden Code hinzu, nachdem MobileServiceClient erstellt wurde:
// Set the current instance of TodoActivity. instance = this; // Make sure the GCM client is set up correctly. GcmClient.CheckDevice(this); GcmClient.CheckManifest(this); // Register the app for push notifications. GcmClient.Register(this, ToDoBroadcastReceiver.senderIDs);
Die ToDoActivity ist damit für das Hinzufügen von Pushbenachrichtigungen vorbereitet.
Hinzufügen von Pushbenachrichtigungen zur App
Erstellen Sie eine neue Klasse im Projekt
ToDoBroadcastReceiver.Fügen Sie der ToDoBroadcastReceiver -Klasse die folgenden using-Anweisungen hinzu:
using Gcm.Client; using Microsoft.WindowsAzure.MobileServices; using Newtonsoft.Json.Linq;Fügen Sie die folgenden Berechtigungsanforderungen zwischen den using-Anweisungen und der namespace-Deklaration hinzu:
[assembly: Permission(Name = "@PACKAGE_NAME@.permission.C2D_MESSAGE")] [assembly: UsesPermission(Name = "@PACKAGE_NAME@.permission.C2D_MESSAGE")] [assembly: UsesPermission(Name = "com.google.android.c2dm.permission.RECEIVE")] //GET_ACCOUNTS is only needed for android versions 4.0.3 and below [assembly: UsesPermission(Name = "android.permission.GET_ACCOUNTS")] [assembly: UsesPermission(Name = "android.permission.INTERNET")] [assembly: UsesPermission(Name = "android.permission.WAKE_LOCK")]Ersetzen Sie die vorhandene ToDoBroadcastReceiver -Klassendefinition durch folgende:
[BroadcastReceiver(Permission = Gcm.Client.Constants.PERMISSION_GCM_INTENTS)] [IntentFilter(new string[] { Gcm.Client.Constants.INTENT_FROM_GCM_MESSAGE }, Categories = new string[] { "@PACKAGE_NAME@" })] [IntentFilter(new string[] { Gcm.Client.Constants.INTENT_FROM_GCM_REGISTRATION_CALLBACK }, Categories = new string[] { "@PACKAGE_NAME@" })] [IntentFilter(new string[] { Gcm.Client.Constants.INTENT_FROM_GCM_LIBRARY_RETRY }, Categories = new string[] { "@PACKAGE_NAME@" })] public class ToDoBroadcastReceiver : GcmBroadcastReceiverBase<PushHandlerService> { // Set the Google app ID. public static string[] senderIDs = new string[] { "<PROJECT_NUMBER>" }; }Ersetzen Sie im obigen Code
<PROJECT_NUMBER>durch die von Google beim Bereitstellen Ihrer App im Google-Entwicklerportal zugewiesene Projektnummer.Fügen Sie in der der Projektdatei "ToDoBroadcastReceiver.cs" den folgenden Code zur Definition der PushHandlerService -Klasse hinzu:
// The ServiceAttribute must be applied to the class. [Service] public class PushHandlerService : GcmServiceBase { public static string RegistrationID { get; private set; } public PushHandlerService() : base(ToDoBroadcastReceiver.senderIDs) { } }Beachten Sie, dass die Klasse von GcmServiceBase abgeleitet ist, und dass diese über das Attribut Service verfügen muss.
Hinweis
Die GcmServiceBase-Klasse implementiert die Methoden OnRegistered(), OnUnRegistered(), OnMessage() und OnError(). Sie müssen diese Methoden in der PushHandlerService -Klasse überschreiben.
Fügen Sie folgenden Code der PushHandlerService-Klasse hinzu, mit dem der OnRegistered-Ereignishandler überschrieben wird.
protected override void OnRegistered(Context context, string registrationId) { System.Diagnostics.Debug.WriteLine("The device has been registered with GCM.", "Success!"); // Get the MobileServiceClient from the current activity instance. MobileServiceClient client = ToDoActivity.CurrentActivity.CurrentClient; var push = client.GetPush(); // Define a message body for GCM. const string templateBodyGCM = "{\"data\":{\"message\":\"$(messageParam)\"}}"; // Define the template registration as JSON. JObject templates = new JObject(); templates["genericMessage"] = new JObject { {"body", templateBodyGCM } }; try { // Make sure we run the registration on the same thread as the activity, // to avoid threading errors. ToDoActivity.CurrentActivity.RunOnUiThread( // Register the template with Notification Hubs. async () => await push.RegisterAsync(registrationId, templates)); System.Diagnostics.Debug.WriteLine( string.Format("Push Installation Id", push.InstallationId.ToString())); } catch (Exception ex) { System.Diagnostics.Debug.WriteLine( string.Format("Error with Azure push registration: {0}", ex.Message)); } }Diese Methode verwendet die zurückgegebene GCM-Registrierungs-ID für die Pushbenachrichtigungsregistrierung bei Azure. Tags können der Registrierung erst hinzugefügt werden, nachdem diese erstellt wurde. Weitere Informationen finden Sie unter: Vorgehensweise: Hinzufügen von Tags zu einer Geräteinstallation für Push an Tags.
Überschreiben Sie die Methode OnMessage in PushHandlerService mit dem folgenden Code:
protected override void OnMessage(Context context, Intent intent) { string message = string.Empty; // Extract the push notification message from the intent. if (intent.Extras.ContainsKey("message")) { message = intent.Extras.Get("message").ToString(); var title = "New item added:"; // Create a notification manager to send the notification. var notificationManager = GetSystemService(Context.NotificationService) as NotificationManager; // Create a new intent to show the notification in the UI. PendingIntent contentIntent = PendingIntent.GetActivity(context, 0, new Intent(this, typeof(ToDoActivity)), 0); // Create the notification using the builder. var builder = new Notification.Builder(context); builder.SetAutoCancel(true); builder.SetContentTitle(title); builder.SetContentText(message); builder.SetSmallIcon(Resource.Drawable.ic_launcher); builder.SetContentIntent(contentIntent); var notification = builder.Build(); // Display the notification in the Notifications Area. notificationManager.Notify(1, notification); } }Überschreiben Sie die OnUnRegistered()-Methode und die OnError()-Methode mit folgendem Code:
protected override void OnUnRegistered(Context context, string registrationId) { throw new NotImplementedException(); } protected override void OnError(Context context, string errorId) { System.Diagnostics.Debug.WriteLine( string.Format("Error occurred in the notification: {0}.", errorId)); }
Testen von Pushbenachrichtigungen in der App
Sie können die App mithilfe eines virtuellen Geräts im Emulgator testen. Es sind zusätzliche Konfigurationsschritte erforderlich, wenn für das Ausführen ein Emulgator verwendet wird.
Für das virtuelle Gerät müssen im Android Virtual Device Manager Google-APIs als Ziel festgelegt sein.
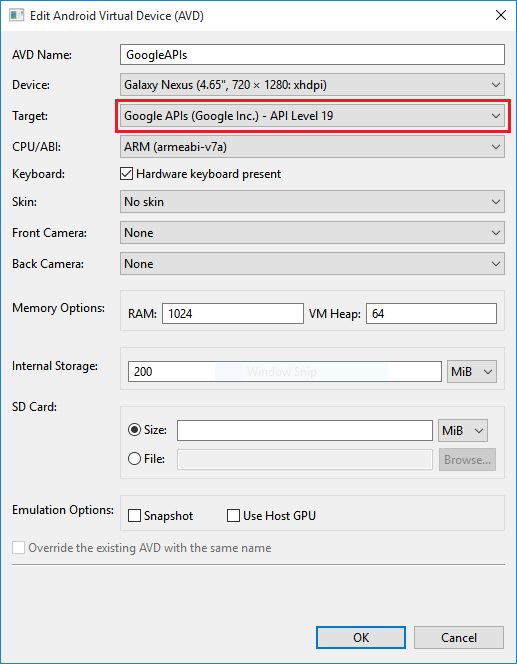
Fügen Sie dem Android-Gerät ein Google-Konto hinzu, indem Sie auf das Konto "Apps-Einstellungen>>hinzufügen" klicken, und folgen Sie den Anweisungen.
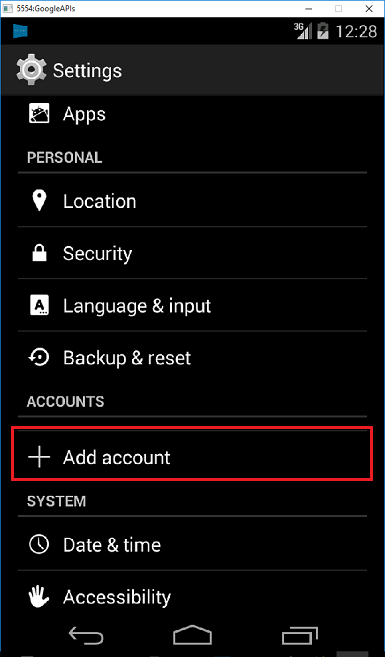
Führen Sie wie zuvor die todolist-App aus und fügen Sie ein neues todo-Element ein. Dieses Mal wird im Benachrichtigungsbereich ein Benachrichtigungssymbol angezeigt. Öffnen Sie die Benachrichtigungsschublade, um den vollständigen Text der Benachrichtigung anzuzeigen.