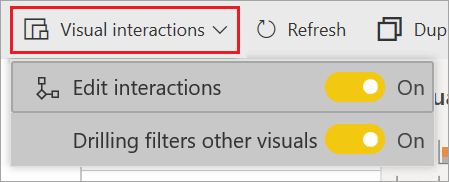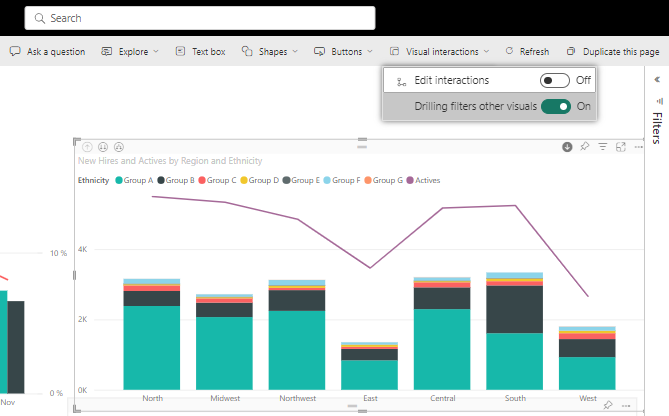Ändern der Interaktion von Visualisierungen in einem Power BI-Bericht
GILT FÜR: ️ Power BI Desktop
Power BI-Dienst
Wenn Sie über die Berechtigungen zum Bearbeiten eines Berichts verfügen, können Sie visuelle Interaktionen verwenden, um zu ändern, wie sich Visualisierungen auf einer Berichtsseite aufeinander auswirken.
Einführung in Visualinteraktionen
Standardmäßig führen Visualisierungen auf einer Berichtsseite eine Kreuzfilterung und Kreuzhervorhebung der anderen Visualisierungen auf der Seite durch. Beim Auswählen eines Status in einer Kartenvisualisierung wird beispielsweise das Säulendiagramm hervorgehoben und das Liniendiagramm gefiltert, um nur Daten anzuzeigen, die für diesen einen Status gelten. Siehe Filter und Hervorhebungen in Power BI-Berichten. Wenn Sie über eine Visualisierung verfügen, die Drilling unterstützt, hat das Drilling einer Visualisierung standardmäßig keinen Einfluss auf andere Visualisierungen auf der Berichtsseite. Diese beiden Standardverhaltensweisen können überschrieben werden, und Interaktionen können jeweils auf Basis einer Visualisierung festgelegt werden.
In diesem Artikel wird erläutert, wie Visualinteraktionen in Power BI Desktop verwendet werden. Der Prozess ist in der Bearbeitungsansicht des Power BI-Diensts identisch. Wenn Sie nur Lesezugriff haben oder der Bericht für Sie freigegeben wurde, können Sie die Einstellungen für Interaktionen mit Visuals nicht ändern.
Die Begriffe Kreuzfilterung und Kreuzhervorhebung unterscheiden das hier beschriebene Verhalten davon, was geschieht, wenn Sie den Bereich Filter zum Filtern von Visualisierungen verwenden.
Hinweis
In diesem Video werden ältere Versionen von Power BI Desktop und des Power BI-Diensts verwendet.
Aktivieren der Steuerelemente für Visualinteraktionen
Wenn Sie über Bearbeitungsberechtigungen für einen Bericht verfügen, können Sie die Steuerelemente für Interaktionen von visuellen Elementen aktivieren und dann anpassen, wie die Visualisierungen sich gegenseitig auf Ihrer Berichtsseite filtern und hervorheben.
Wählen Sie eine Visualisierung aus, um sie zu aktivieren.
Zeigen Sie die Optionen Visuelle Interaktionen an.
Klicken Sie in Power BI Desktop auf Format>Interaktionen bearbeiten.

Power BI fügt Symbole für die Filterung und Hervorhebung zu allen anderen Visualisierungen auf der Berichtsseite hinzu.
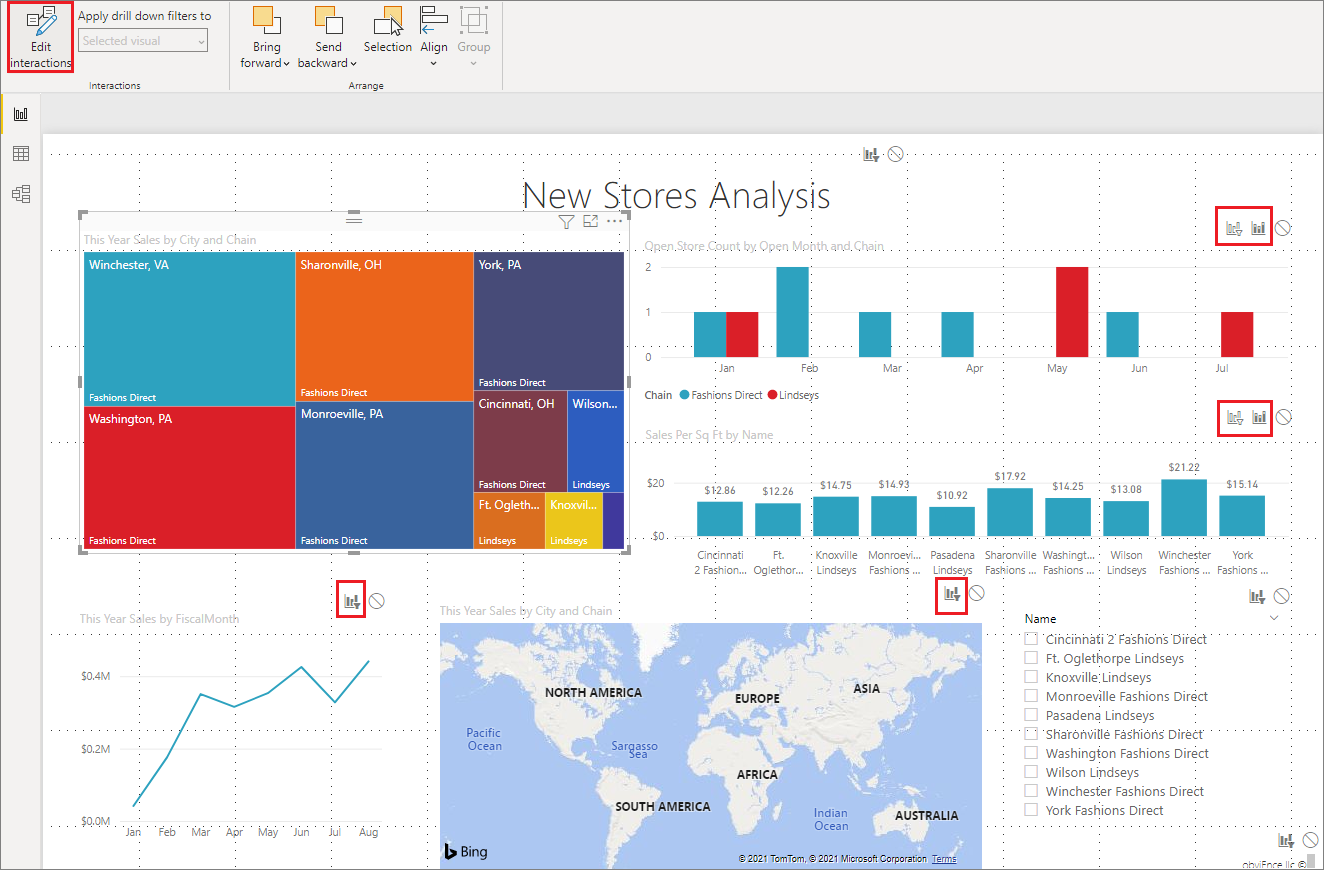
Die Strukturkarte führt eine Kreuzfilterung des Liniendiagramms und der Karte durch. Die Strukturkarte führt auch eine Kreuzhervorhebung des Säulendiagramms durch. Nun können Sie ändern, wie das ausgewählte Visual mit den anderen Visuals auf der Berichtseite interagiert.
Ändern des Interaktionsverhaltens
Machen Sie sich mit den Interaktionen Ihrer Visualisierungen vertraut, indem Sie jede Visualisierung auf Ihrer Berichtsseite einzeln auswählen. Wählen Sie einen Datenpunkt, einen Balken oder eine Form aus, und beobachten Sie die Auswirkungen auf die anderen Visualisierungen. Wenn das gezeigte Verhalten nicht dem gewünschten Verhalten entspricht, können Sie die Interaktionen ändern. Diese Änderungen werden mit dem Bericht gespeichert, sodass Ihnen und den Benutzern Ihres Berichts dieselben Visualinteraktionen angezeigt werden.
Wählen Sie zunächst eine Visualisierung aus, um sie zu aktivieren. Beachten Sie, dass alle anderen Visualisierungen auf der Seite nun Interaktionssymbole anzeigen. Das fettgedruckte Symbol ist das angewendete. Bestimmen Sie als Nächstes, welche Auswirkung die ausgewählte Visualisierung auf die anderen haben soll. Sie können diesen Schritt für alle anderen Visualisierungen auf der Berichtsseite wiederholen.
Optionen für ausgewählte Visualisierungen:
- Wenn die ausgewählte Visualisierung eine Kreuzfilterung für eine der anderen Visualisierungen auf der Seite durchführen soll, wählen Sie das Symbol Filter in der rechten oberen Ecke dieser Visualisierung aus
 . Sie können nur Liniendiagramme, Punktdiagramme und Karten kreuzfiltern. Sie können sie nicht kreuzweise hervorheben.
. Sie können nur Liniendiagramme, Punktdiagramme und Karten kreuzfiltern. Sie können sie nicht kreuzweise hervorheben. - Wenn die ausgewählte Visualisierung eine Kreuzhervorhebung für eine der anderen Visualisierungen auf der Seite durchführen soll, wählen Sie das Symbol Hervorhebung aus
 .
. - Wenn die ausgewählte Visualisierung keine Auswirkungen auf andere Visualisierungen auf der Seite haben soll, wählen Sie das Symbol Keine Auswirkung aus
 .
.
Ändern der Interaktionen von Visualisierungen, für die ein Drillvorgang ausgeführt werden kann
Für Power BI Desktop und den Power BI-Dienst kann für bestimmte Power BI-Visualisierungen ein Drillvorgang ausgeführt werden. Wenn Sie einen Drillvorgang für eine Visualisierung ausführen, wirkt sich dies standardmäßig nicht auf die anderen Visualisierungen auf der Berichtsseite aus. Dieses Verhalten kann jedoch geändert werden.
Tipp
Probieren Sie es mit der Beispiel-PBIX-Datei zu Human Resources selbst aus. Diese enthält ein Säulendiagramm mit einem Drilldownfeature auf die Registerkarte New hires (Neueinstellungen).
Wählen Sie in Power BI Desktop ein Visual aus, für das ein Drillvorgang ausgeführt werden kann, um es zu aktivieren.
Aktivieren Sie das Drilldownfeature, indem Sie das Drilldownsymbol auswählen.
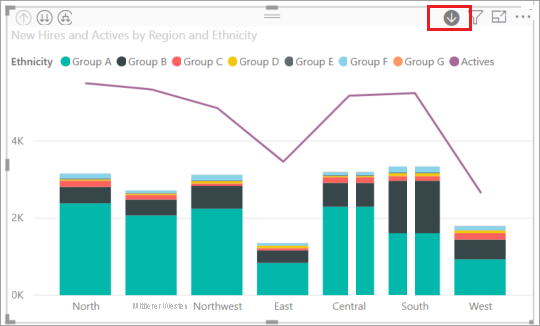
Klicken Sie in der Menüleiste auf Format, klicken Sie auf das Dropdownsymbol unter Drilldownfilter anwenden auf, und klicken Sie auf Ganze Seite.
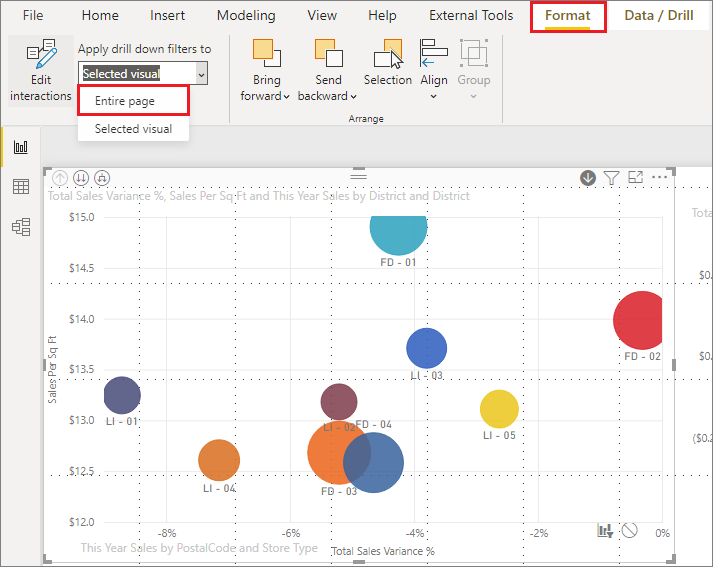
Wenn Sie nun einen Drilldown (oder Drillup) in einer Visualisierung ausführen, ändern sich die anderen Visualisierungen auf der Berichtsseite und zeigen die aktuelle Auswahl für das Drilling an.
Wenn das gezeigte Verhalten nicht dem gewünschten Verhalten entspricht, können Sie die Interaktionen wie zuvor beschrieben ändern.
Zu beachtende Aspekte und Problembehandlung
Wenn Sie eine Matrix mit Feldern aus unterschiedlichen Tabellen erstellen und dann anhand der Auswahl mehrerer Elemente auf unterschiedlichen Ebenen der Hierarchie eine Kreuzhervorhebung durchführen, erhalten Sie Fehler bei den anderen visuellen Elementen.