Anwenden von bedingter Formatierung in Tabellen und Matrizen
GILT FÜR:️ Power BI Desktop
Power BI-Dienst
Mit der bedingten Formatierung für Tabellen und Matrizen in Power BI können Sie benutzerdefinierte Zellfarben, einschließlich Farbverläufen, basierend auf Feldwerten angeben. Sie können Zellwerte auch mit Datenbalken oder KPI-Symbolen oder als aktive Weblinks darstellen. Sie können bedingte Formatierungen auf jeden Text oder jedes Datenfeld anwenden, solange Sie die Formatierung auf ein Feld mit einem numerischen Namen, Farbnamen oder Hexadezimalcode oder mit Web-URL-Werten basieren.
Wählen Sie zum Anwenden der bedingten Formatierung eine Tabellen- oder Matrixvisualisierung in Power BI Desktop oder im Power BI-Dienst aus. Klicken Sie im Fenster Visualisierungen mit der rechten Maustaste, oder wählen Sie den Abwärtspfeil neben dem Feld in Werte, das Sie formatieren möchten. Wählen Sie Bedingte Formatierung und dann den Typ der anzuwendenden Formatierung aus.
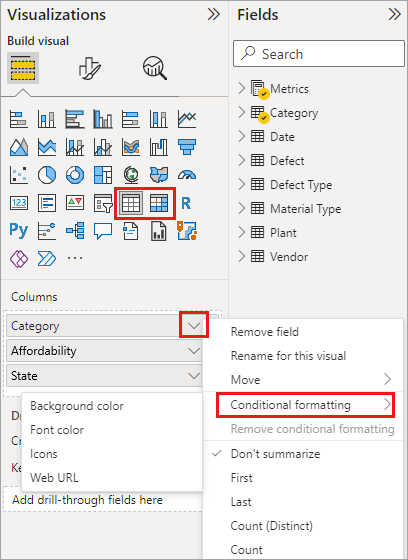
Wenn Sie eine bedingte Formatierung aus einer Visualisierung entfernen möchten, wählen Sie Bedingte Formatierung entfernen aus dem Dropdownmenü des Felds, und wählen Sie dann den Typ der zu entfernenden Formatierung aus.
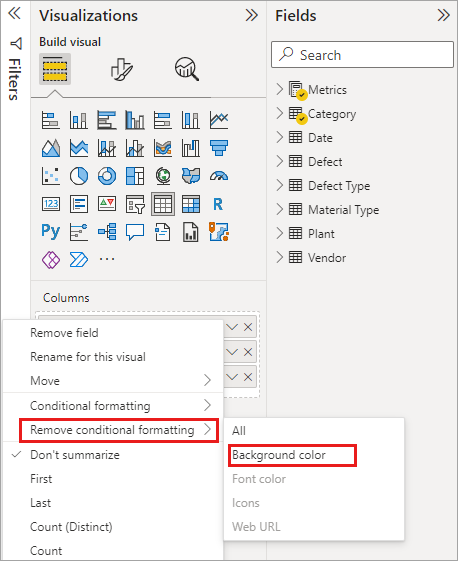
Hinweis
Die bedingte Formatierung setzt jede benutzerdefinierte Hintergrund- oder Schriftfarbe außer Kraft, die Sie auf die bedingt formatierte Zelle anwenden.
Die folgenden Abschnitte beschreiben die einzelnen Optionen für die bedingte Formatierung. Sie können mehr als eine Option in einer einzigen Tabellenspalte kombinieren.
Formatieren von Hintergrund- oder Schriftfarbe
Wählen Sie zum Formatieren der Hintergrund- oder Schriftfarbe der Zelle die Option Bedingte Formatierung für ein Feld aus, und wählen Sie dann entweder Hintergrundfarbe oder Schriftfarbe aus dem Dropdownmenü aus.
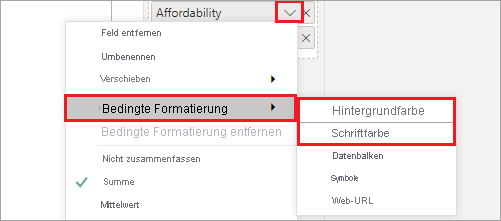
Das Dialogfeld Hintergrundfarbe oder Schriftfarbe wird geöffnet, wobei der Name des zu formatierenden Felds im Titel steht. Nach der Auswahl der bedingten Formatierungsoptionen wählen Sie OK aus.
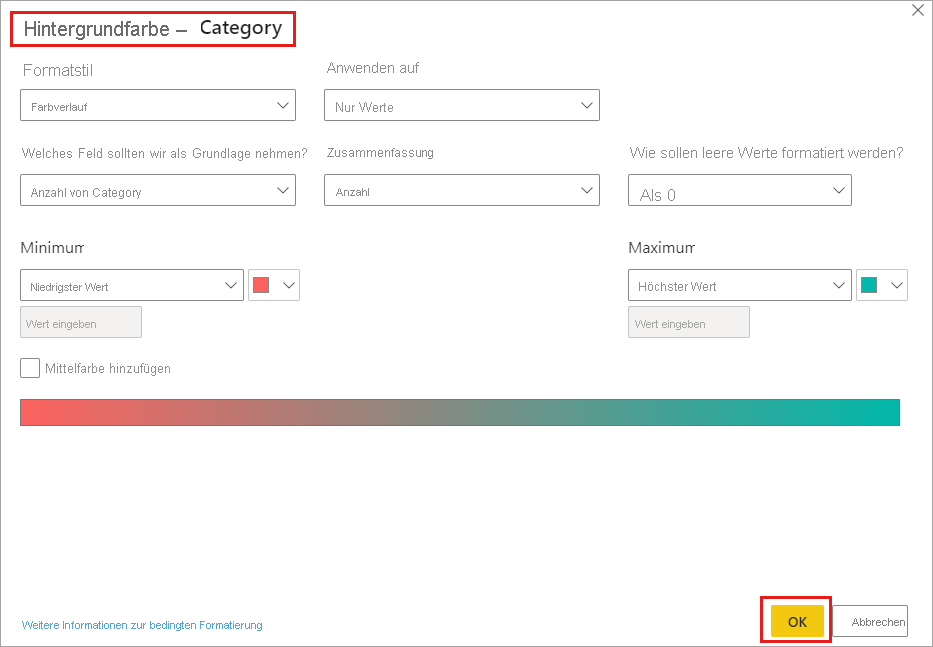
Die Optionen Hintergrundfarbe und Schriftfarbe sind dieselben, beeinflussen jedoch die Hintergrundfarbe bzw. die Schriftfarbe der Zelle. Sie können dieselbe oder eine andere bedingte Formatierung auf die Schriftfarbe und die Hintergrundfarbe eines Felds anwenden. Wenn Sie für ein Feld eine gleiche Farbe für Schrift und Hintergrund auswählen, wird die Schrift in den Hintergrund eingeblendet, sodass die Tabellenspalte nur die Farben anzeigt.
Farbe nach Farbskala
Um den Zellenhintergrund oder die Schriftfarbe nach einer Farbskala zu formatieren, wählen Sie im Feld Formatstil des Dialogfelds Hintergrundfarbe oder Schriftfarbe die Option Farbverlauf aus. Wählen Sie unter Welches Feld sollten wir als Grundlage nehmen? das Feld aus, auf dem die Formatierung basieren soll. Sie können die Formatierung auf dem aktuellen Feld oder auf einem beliebigen Feld in Ihrem Modell basieren, das numerische oder Farbdaten enthält.
Geben Sie unter Zusammenfassung den Aggregationstyp an, den Sie für das ausgewählte Feld verwenden möchten. Wählen Sie unter Standardformatierung eine Formatierung aus, die auf leere Werte angewendet werden soll.
Wählen Sie unter Minimum und Maximum aus, ob das Farbschema auf den niedrigsten und höchsten Feldwert oder auf von Ihnen eingegebene benutzerdefinierte Werte angewendet werden soll. Wählen Sie die Dropdownliste aus, und wählen Sie die Farbmuster aus, die Sie auf die Mindest- und Höchstwerte anwenden möchten. Aktivieren Sie das Kontrollkästchen Mittelfarbe hinzufügen, um auch einen Mittenwert und eine Farbe anzugeben.
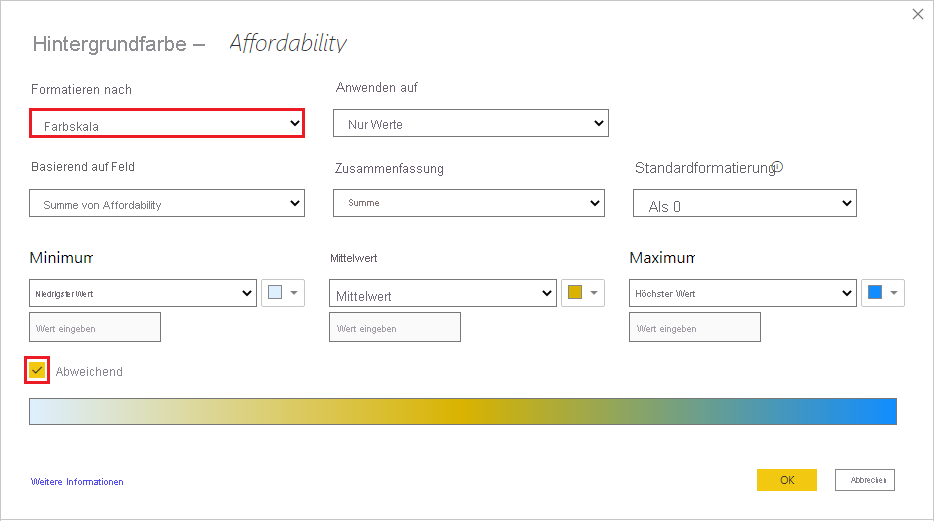
Eine Beispieltabelle mit der Farbskala-Hintergrundformatierung in der Spalte Affordability (Erschwinglichkeit) sieht folgendermaßen aus:
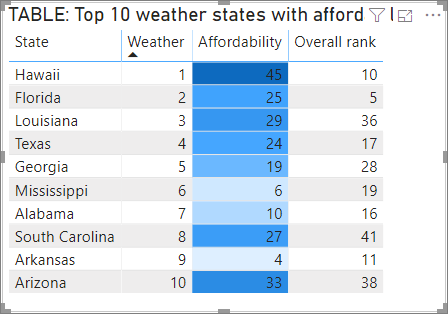
Die Beispieltabelle mit der Farbskala-Schriftformatierung in der Spalte Affordability (Erschwinglichkeit) sieht folgendermaßen aus:
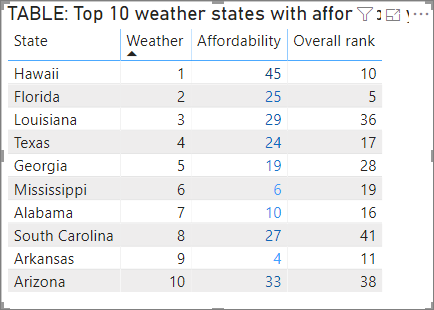
Nach Regeln färben
Um den Zellenhintergrund oder die Schriftfarbe nach Regeln zu formatieren, wählen Sie im Feld Formatstil des Dialogfelds Hintergrundfarbe oder Schriftfarbe die Option Regeln aus. Auch hier zeigt Welches Feld sollten wir als Grundlage nehmen? das Feld an, auf dem die Formatierung basiert, und Zusammenfassung zeigt den Aggregationstyp für das Feld an.
Geben Sie unter Regeln einen oder mehrere Wertebereiche ein, und stellen Sie für jeden einzelnen eine Farbe ein. Jeder Wertebereich verfügt über eine Wenn Wert-Bedingung, eine Und-Wertbedingung und eine Farbe. Zellenhintergründe oder Schriften in den einzelnen Wertebereichen erhalten die angegebene Farbe. Das folgende Beispiel hat drei Regeln:
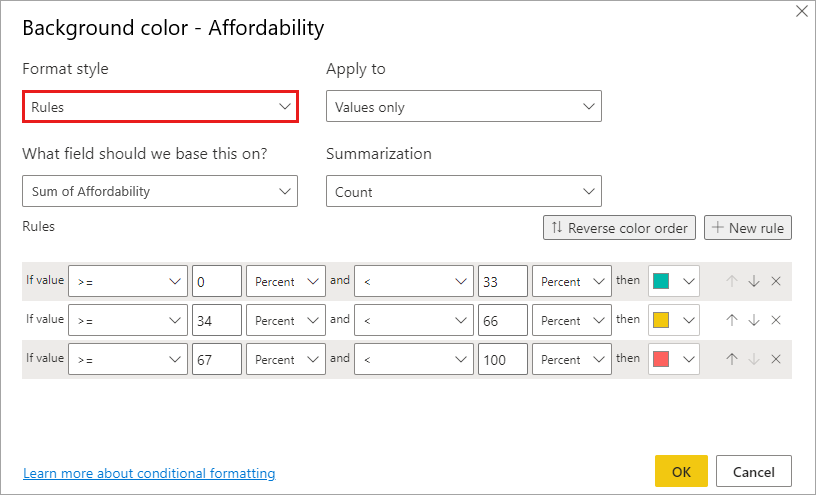
Wenn Sie in dieser Dropdownliste die Option Prozent auswählen, werden die Regelgrenzen als Prozentwert des gesamten Wertebereichs vom Minimum bis zum Maximum angegeben. Wenn der niedrigste Datenpunkt also beispielsweise 100 und der höchste 400 ist, würden mit den obigen Regeln alle Punkte unter 200 grün, alles von 200 bis 300 gelb und alles über 300 rot eingefärbt.
Eine Beispieltabelle mit regelbasierter Formatierung für die Hintergrundfarbe basierend auf Prozentwerten in der Spalte Affordability (Erschwinglichkeit) sieht folgendermaßen aus:
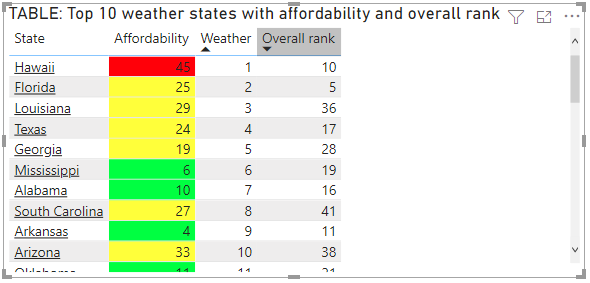
Farbe nach Regeln für Prozentsätze
Wenn das Feld, auf dem die Formatierung basiert, Prozentsätze enthält, schreiben Sie die Zahlen in den Regeln als die den tatsächlichen Werten entsprechenden Dezimalzahlen, z. B. „0,25“ statt „25“. Wählen Sie außerdem für das Zahlenformat Zahl anstelle von Prozent aus. Beispiel: Bei „If value is greater than or equal to 0 Number and is less than .25 Number“ (Wenn der Wert größer als oder gleich 0 Zahl und kleiner als 0,25 Zahl ist) werden Werte kleiner als 25 % zurückgegeben.
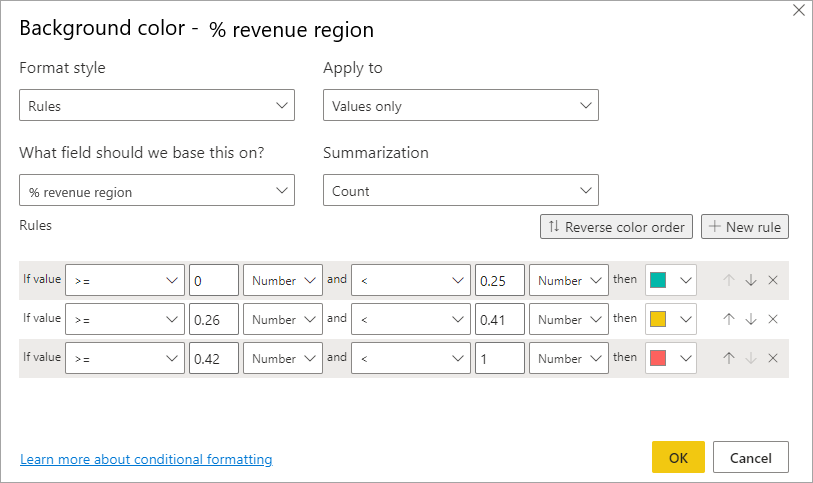
In dieser Beispieltabelle mit regelbasierter Hintergrundfarbe für die Spalte % revenue region (% Umsatzregion) sind Werte von 0 % bis 25 % rot, von 26 % bis 41 % gelb und von 42 % oder höher blau:
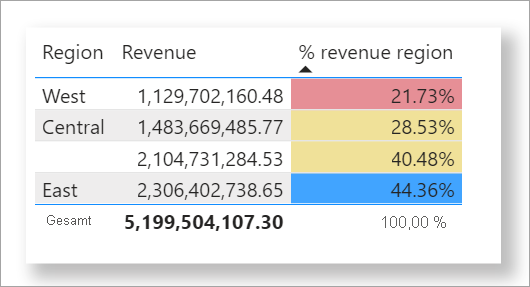
Hinweis
Wenn Sie für Felder mit Prozentsätzen Prozent statt Zahl verwenden, erhalten Sie möglicherweise unerwartete Ergebnisse. Im obigen Beispiel sind bei einem Bereich von Prozentwerten von 21,73 % bis 44,36 % 50 % des Bereichs 33 %. Verwenden Sie daher stattdessen die Option Zahl.
Farbe nach Farbwerten
Wenn Sie ein Feld oder Measure mit Farbnamen- oder Hexadezimalwertdaten besitzen, können Sie die bedingte Formatierung verwenden, um diese Farben automatisch auf die Hintergrund- oder Schriftfarbe einer Spalte anzuwenden. Sie können auch eine benutzerdefinierte Logik verwenden, um Farben auf die Schrift oder den Hintergrund anzuwenden.
Das Feld kann alle in der CSS-Farbspezifikation unter https://www.w3.org/TR/css-color-3/ aufgeführten Farbwerte verwenden. Diese Farbwerte können Folgendes enthalten:
- 3-, 6- oder 8-stellige Hexadezimalcodes, z. B. #3E4AFF. Vergessen Sie nicht, das #-Symbol am Anfang des Codes einzuschließen.
- RGB- oder RGBA-Werte, z. B. RGBA(234, 234, 234, 0.5).
- HSL- oder HSLA-Werte, z. B. HSLA(123, 75%, 75%, 0.5).
- Farbnamen, z. B. Green, SkyBlue, PeachPuff (Grün, Himmelblau, Pfirsichhauch).
In der folgenden Tabelle ist jedem Bundesstaat ein Farbname zugeordnet:
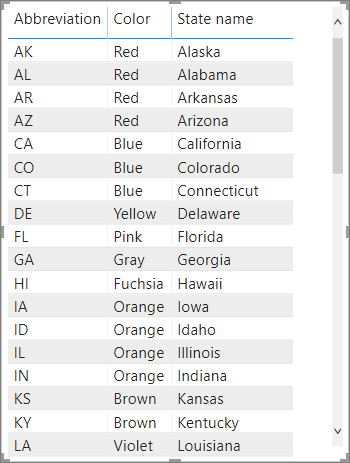
Um die Spalte Farbe auf der Grundlage ihrer Feldwerte zu formatieren, wählen Sie Bedingte Formatierung für das Feld Farbe und dann Hintergrundfarbe oder Schriftfarbe aus.
Wählen Sie im Dialogfeld Hintergrundfarbe oder Schriftfarbe die Option Feldwert aus dem Dropdownfeld Formatstil aus.
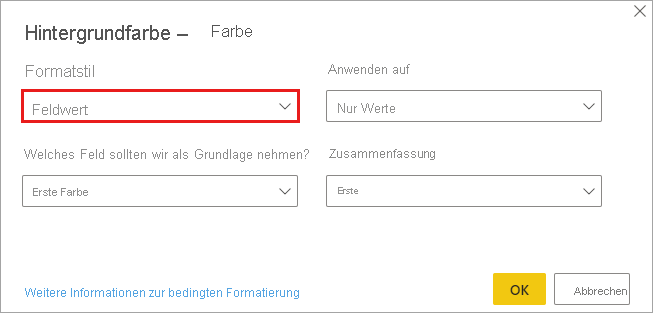
Eine Beispieltabelle mit farbfeldwertbasierter Formatierung der Hintergrundfarbe auf das Feld Farbe sieht folgendermaßen aus:
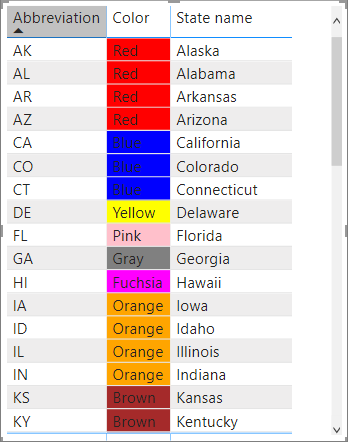
Wenn Sie auch den Feldwert zur Formatierung der Spalte Schriftfarbe verwenden, ist das Ergebnis eine Volltonfarbe in der Spalte Farbe:
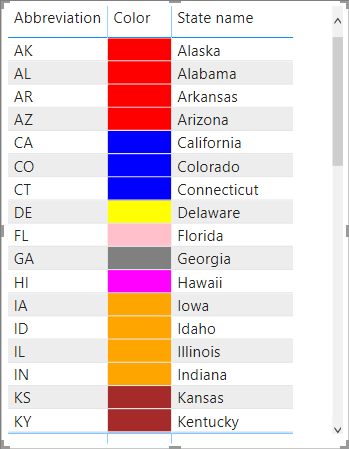
Farbe basierend auf einer Berechnung
Sie können eine Berechnung erstellen, die verschiedene Werte auf Grundlage der von Ihnen ausgewählten Bedingungen der Geschäftslogik ausgibt. Die Erstellung einer Formel ist in der Regel schneller als die Erstellung mehrerer Regeln im Dialogfeld für bedingte Formatierung.
Die folgende Formel wendet z. B. hexadezimale Farbwerte auf eine neue Spalte Affordability rank (Erschwinglichkeitsrang) an, und zwar basierend auf den vorhandenen Werten in der Spalte Affordability (Erschwinglichkeit):

Wählen Sie zum Anwenden der Farben die bedingte Formatierung Hintergrundfarbe oder Schriftfarbe für die Spalte Affordability (Erschwinglichkeit) aus, und basieren Sie die Formatierung auf dem Feldwert der Spalte Affordability rank (Erschwinglichkeitsrang).
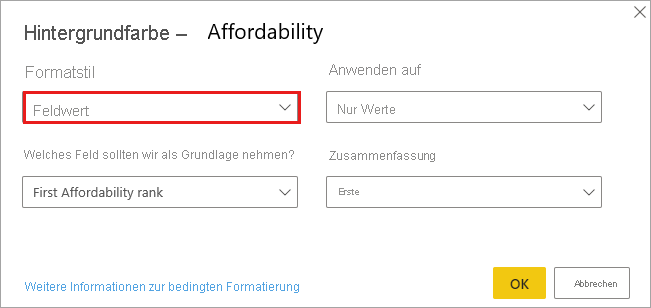
Die Beispieltabelle mit der Hintergrundfarbe Affordability (Erschwinglichkeit) basierend auf dem berechneten Affordability rank (Erschwinglichkeitsrang) sieht folgendermaßen aus:
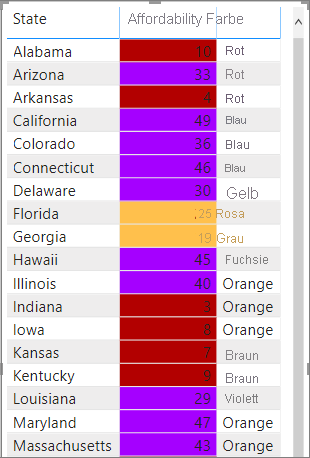
Sie können viele weitere Variationen erstellen, indem Sie einfach Ihre Vorstellungskraft und einige Berechnungen verwenden.
Hinzufügen von Datenbalken
Um Datenbalken basierend auf Zellwerten anzuzeigen, wählen Sie Bedingte Formatierung für das Feld Affordability (Erschwinglichkeit) aus, und wählen Sie dann Datenbalken aus dem Dropdownmenü aus.
Im Dialogfeld Datenbalken ist die Option Nur Balken anzeigen standardmäßig deaktiviert, sodass die Tabellenzellen sowohl die Balken als auch die tatsächlichen Werte anzeigen. Aktivieren Sie das Kontrollkästchen Nur Balken anzeigen, um nur die Datenbalken anzuzeigen.
Sie können Werte für Minimum und Maximum, Farben und Richtung des Datenbalkens und die Farbe der Achse angeben.
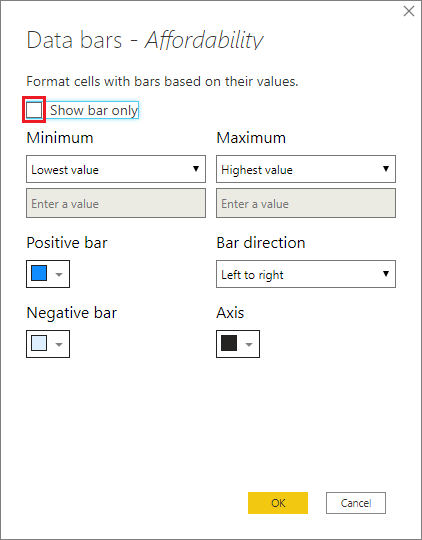
Mit den auf die Spalte Affordability (Erschwinglichkeit) angewandten Datenbalken sieht die Beispieltabelle wie folgt aus:
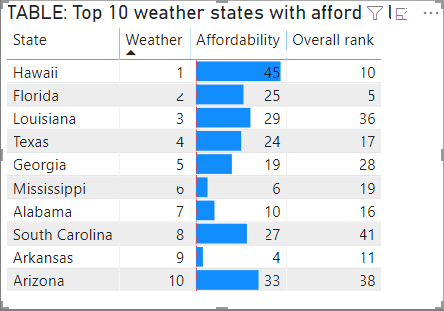
Hinzufügen von Symbolen
Wählen Sie zum Anzeigen von Symbolen, die auf Zellwerten basieren, Bedingte Formatierung für das Feld und dann Symbole aus dem Dropdownmenü aus.
Wählen Sie im Dialogfeld Symbole unter Formatstil entweder Regeln oder Feldwert aus.
Wählen Sie zum Formatieren nach Regeln eine Welches Feld sollten wir als Grundlage nehmen?-Methode, eine Zusammenfassung-Methode, ein Symbollayout, eine Symbolausrichtung, das Symbol Format und mindestens eine Regel. Geben Sie unter Regeln eine oder mehrere Regeln mit einer Wenn Wert-Bedingung und einer Und-Wertbedingung ein, und wählen Sie ein Symbol aus, das auf jede Regel angewendet werden soll.
Wählen Sie zum Formatieren nach Feldwerten eine Welches Feld sollten wir als Grundlage nehmen?-Methode, eine Zusammenfassung-Methode, ein Symbollayout und eine Symbolausrichtung aus.
Das folgende Beispiel fügt Symbole auf der Grundlage von drei Regeln hinzu:
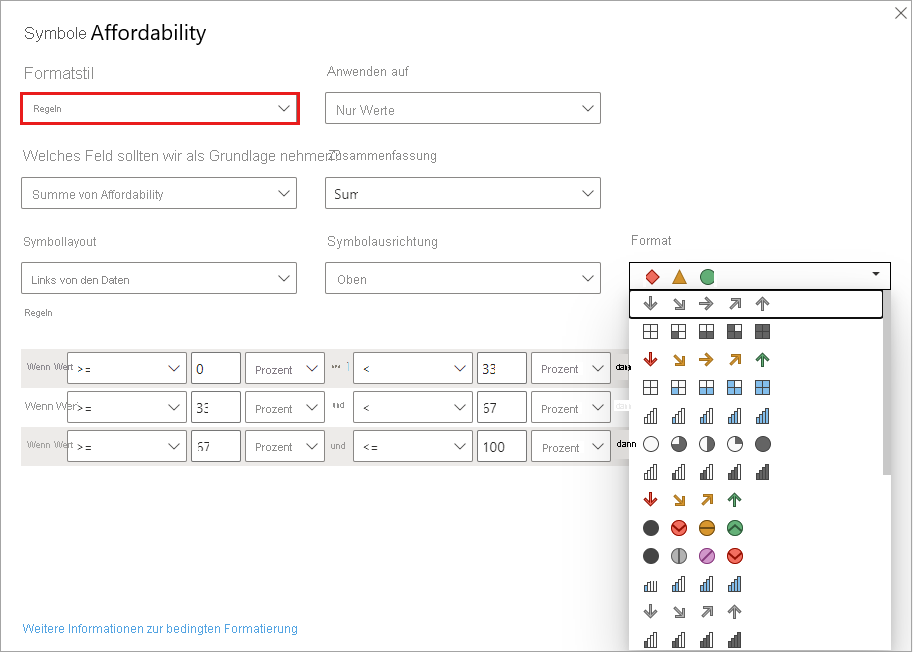
Wählen Sie OK aus. Mit den auf die Spalte Affordability (Erschwinglichkeit) nach Regeln angewandten Symbolen sieht die Beispieltabelle wie folgt aus:
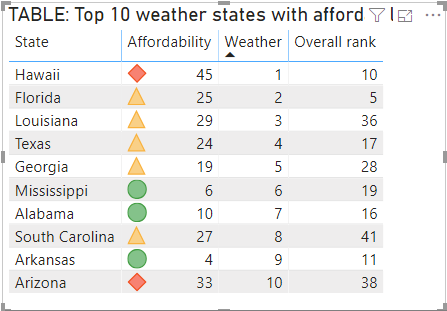
Formatieren als Web-URLs
Wenn Sie über eine Spalte oder ein Measure verfügen, das Website-URLs enthält, können Sie diese URLs mithilfe der bedingten Formatierung als aktive Links auf Felder anwenden. Die folgende Tabelle hat z. B. eine Spalte Website mit Website-URLs für jeden Bundesstaat:
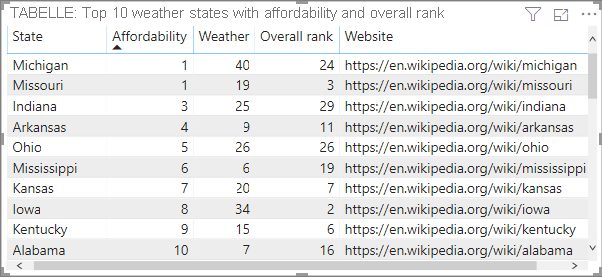
Wählen Sie zur Anzeige der Namen der einzelnen Bundesstaatsnamen als Live-Link zu ihrer Website die Option Bedingte Formatierung für das Feld State (Bundesstaat) und anschließend Web-URL aus. Wählen Sie im Dialogfeld Web-URL unter Welches Feld sollten wir als Grundlage nehmen? die Option Website und anschließend die Option OK aus.
Mit der Formatierung Web-URL, die auf das Feld State (Bundesstaat) angewendet wird, ist jeder Bundesstaatsname ein aktiver Link zu seiner Website. In der folgenden Beispieltabelle wird die Web-URL-Formatierung auf die Spalte State (Bundesstaat) und die bedingte Datenbalken-Formatierung auf die Spalte Overall rank (Allgemeiner Rang) angewendet.
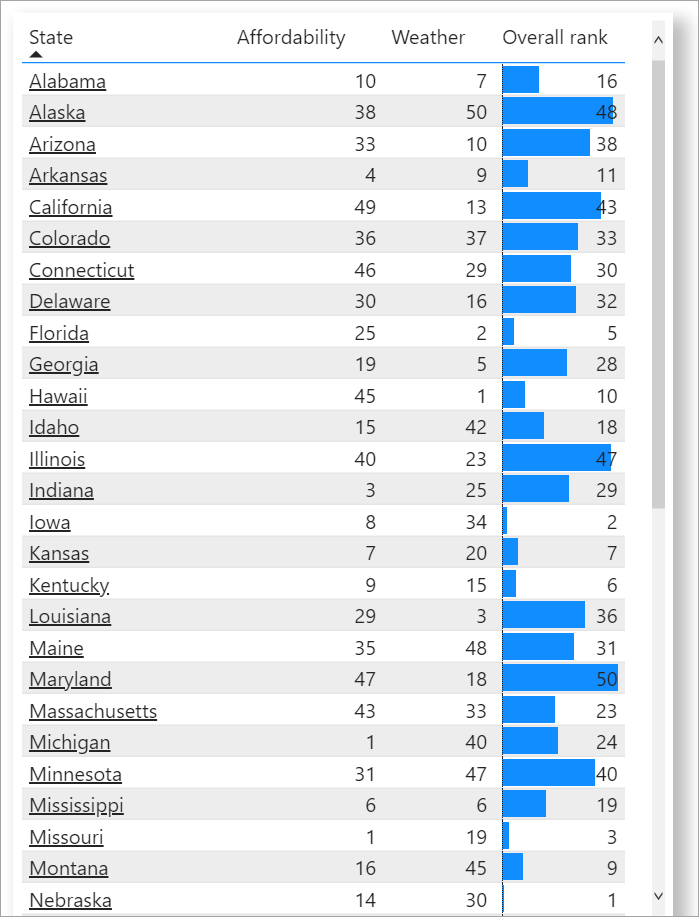
Weitere Informationen zum Formatieren von URLs in einer Tabelle finden Sie unter Hinzufügen von Links (URLs) zu einer Tabelle oder Matrix .
Gesamtsummen und Teilergebnisse
Sie können sowohl in Tabellen- als auch Matrixvisuals Regeln für bedingte Formatierung auf Gesamtsummen und Teilergebnisse anwenden.
Sie können die Regeln für bedingte Formatierung anwenden, indem Sie die Dropdownliste Anwenden auf in der bedingten Formatierung verwenden (siehe die folgende Abbildung).
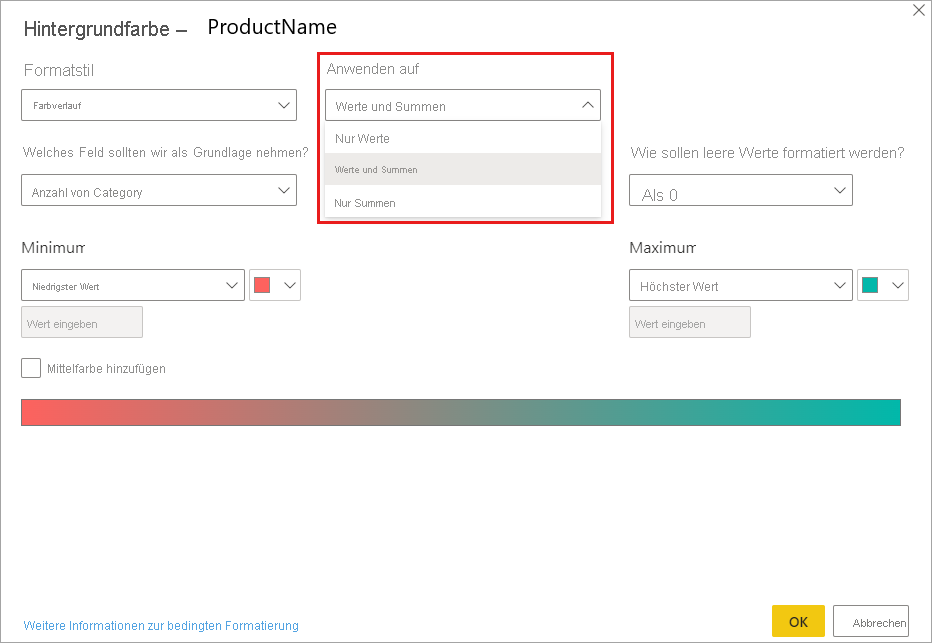
Sie müssen die Schwellenwerte und Bereiche für die Regeln für bedingte Formatierung manuell festlegen. Für eine Matrix bezieht sich Werte auf die niedrigste sichtbare Ebene der Matrixhierarchie.
Farbcode basierend auf Text
Im Gegensatz zu Excel kann kein Farbcode für Textwerte festgelegt werden, sodass diese in einer bestimmten Farbe angezeigt werden, z. B. „Accepted“ (Akzeptiert) in blau, „Declined“ (Abgelehnt) in rot und „None“ (Keiner) in grau. Stattdessen erstellen Sie Measures für diese Werte und wenden die Formatierung basierend auf diesen an.
Ein Beispiel wäre: StatusColor = SWITCH('Table'[Status], "Accepted", "blue", "Declined", "red", "None", "grey").
Anschließend formatieren Sie im Dialogfeld Hintergrundfarbe das Feld Status basierend auf den Werten im Feld StatusColor.
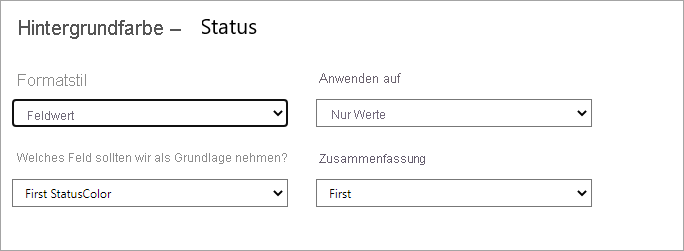
In der resultierenden Tabelle basiert die Formatierung auf dem Wert im Feld StatusColor, der wiederum auf dem Text im Feld Status basiert.
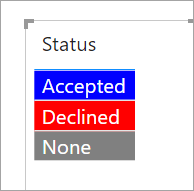
Überlegungen und Einschränkungen
Bei der Anwendung von bedingter Formatierung auf Tabellen sollten Sie folgende Überlegungen berücksichtigen:
- Alle Tabellen, die keine Gruppierung aufweisen, werden als einzelne Zeile angezeigt, die keine bedingte Formatierung unterstützt.
- Sie können keine Farbverlaufsformatierung mit automatischen Maximal-/Minimalwerten oder regelbasierte Formatierung mit Prozentregeln anwenden, wenn Ihre Daten NaN-Werte enthalten. NaN bedeutet „Not a Number“, was in der Regel durch einen Fehler aufgrund einer Division durch Null verursacht wird. Mit der Divide () DAX-Funktion können Sie diese Fehler vermeiden.
- Die bedingte Formatierung erfordert eine Aggregation oder ein Measure, das auf den Wert angewendet wird. Deshalb wird im Beispiel Farbe nach Wert „Erster“ oder „Letzter“ angezeigt. Wenn Sie Ihren Bericht für einen mehrdimensionalen Analysis Services-Cube erstellen, können Sie kein Attribut für bedingte Formatierungen verwenden, es sei denn, der Cubebesitzer erstellt ein Maß, das den Wert bereitstellt.
- Wenn Sie einen Bericht mit Datenbalken und Hintergrundfarbe drucken, müssen Sie Hintergrundgrafiken in den Druckeinstellungen des Browsers aktivieren, damit die Datenbalken und Hintergrundfarben ordnungsgemäß gedruckt werden.
Zugehöriger Inhalt
Weitere Informationen zur Farbformatierung finden Sie unter Tipps und Tricks zur Farbformatierung in Power BI.