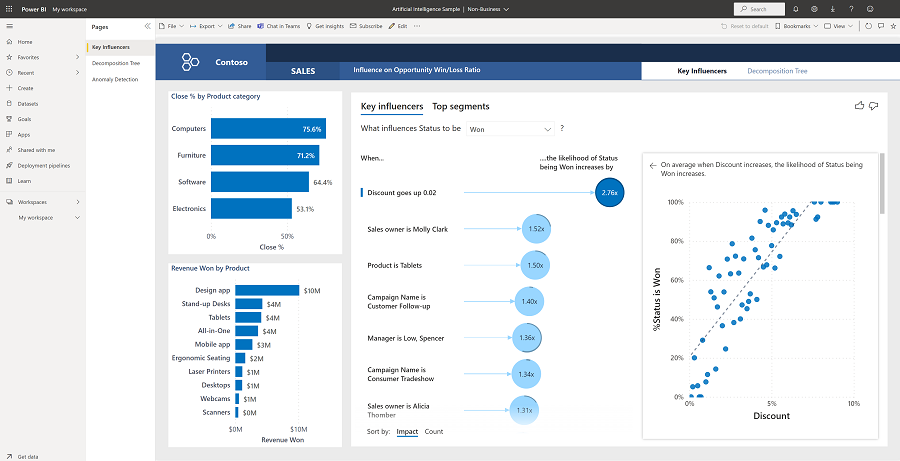Beispiel für künstliche Intelligenz für Power BI: Tour
Das Beispiel für künstliche Intelligenz enthält einen Bericht für ein fiktives Unternehmen namens Contoso. Der Contoso-Vertriebsleiter hat diesen Bericht erstellt, um die Produkte und Schlüsselfaktoren für Umsatzgewinne/-verluste in den Regionen zu verstehen, den höchsten oder niedrigsten Anteil am aufgeschlüsselten Umsatz zu identifizieren und festzustellen, ob Anomalien in den Daten vorhanden sind. Dieses Beispiel ist Teil einer Reihe, die Ihnen die Verwendung von Power BI anhand geschäftsbezogener Daten, Berichte und Dashboards zeigt.
In diesem Tutorial wird das Beispiel für künstliche Intelligenz im Power BI-Dienst behandelt. Da die Berichtsoberfläche in Power BI Desktop und im Dienst möglicherweise ähnlich sind, können Sie das Tutorial auch anhand der heruntergeladenen PBIX-Beispieldatei in Power BI Desktop nachvollziehen.
Voraussetzungen
Sie benötigen keine Power BI-Lizenz, um die Beispiele in Power BI Desktop kennenzulernen. Sie benötigen lediglich eine kostenlose Fabric-Lizenz, um das Beispiel im Power BI-Dienst zu öffnen und unter Mein Arbeitsbereich zu speichern.
Abrufen des Beispiels
Damit Sie das Beispiel verwenden können, müssen Sie sich das Beispiel besorgen. Dafür haben Sie folgende Möglichkeiten:
- Rufen Sie das integrierte Beispiel im Dienst ab.
- Rufen Sie das integrierte Beispiel ab, und laden Sie es dann als PBIX-Datei herunter.
Abrufen des integrierten Beispiels
Öffnen Sie die Power BI-Dienst (
app.powerbi.com) und vergewissern Sie sich, dass Sie sich in der Power BI-Benutzeroberfläche befinden.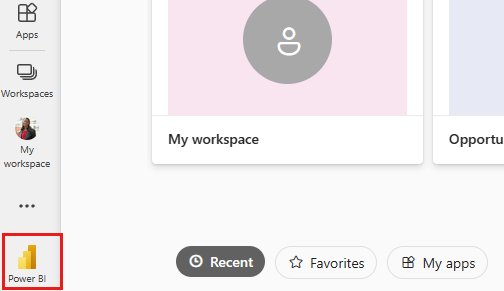
Wählen Sie im Navigationsbereich die Option Learn aus.
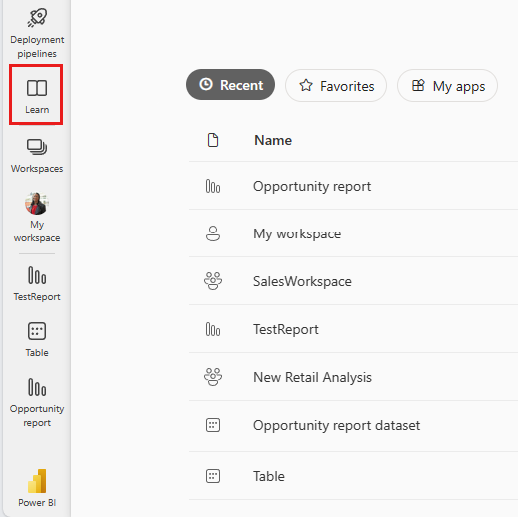
Scrollen Sie auf der Learning Center-Seite unter Beispielberichte, bis das Beispiel für künstliche Intelligenz angezeigt wird. Wählen Sie das Beispiel aus.

Power BI speichert den Bericht als Dataset in Ihrem Arbeitsbereich.

Wählen Sie den Bericht aus, um den Beispielbericht anzuzeigen.
Abrufen der PBIX-Datei für dieses Beispiel
Alternativ können Sie den Bericht nach dem Speichern in „Mein Arbeitsbereich“ aus dem Dienst herunterladen und als PBIX-Datei speichern. Anschließend können Sie sie in Power BI Desktop öffnen.
Öffnen Sie den Bericht im Power BI-Dienst.
Wählen Sie im Menü Datei die Option Diese Datei herunterladen aus.
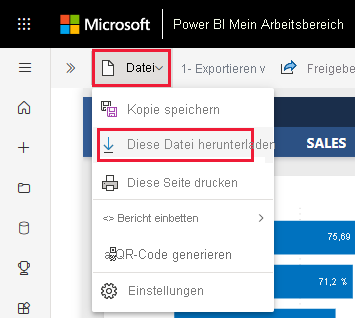
Wählen Sie im Dialogfeld Was möchten Sie herunterladen? die Option Eine Kopie Ihres Berichts und Ihrer Daten (.pbix) und dann Herunterladen aus.
Sie wird im Ordner „Downloads“ gespeichert, und Sie können sie mit Power BI Desktop öffnen.
Weitere Informationen finden Sie unter Herunterladen eines Berichts aus dem Dienst in Power BI Desktop.
Erkunden des Beispielberichts zur künstlichen Intelligenz
Der Beispielbericht verfügt über drei Seiten, Wichtigste Einflussfaktoren, Analysebaum und Anomalieerkennung, um zu veranschaulichen, wie mit einfach zu verwendenden KI-Visuals neue Erkenntnisse gewonnen und für fundierte Entscheidungen herangezogen werden können.
Seite „Wichtigste Einflussfaktoren“
Die erste zu untersuchende Berichtsseite ist Wichtigste Einflussfaktoren. Auf dieser Seite analysieren Sie die Daten, um den Effekt und den Einfluss wichtiger Faktoren auf Ihre Ergebnisse zu verstehen.
Welche Faktoren tragen am stärksten zu Gewinnen und Verlusten bei?
Sie beginnen mit der Überprüfung der wichtigsten Faktoren, mit denen Status den Wert Gewonnen erhalten hat. Dazu verwenden Sie das visuelle Element Wichtigste Einflussfaktoren in der Mitte des Berichts. Das visuelle Element zeigt, welcher Faktor am wichtigsten ist: Wenn der Rabatt um 2 % steigt, ist es 2,76-mal wahrscheinlicher, dass Sie neue Umsätze generieren.
Wählen Sie den Indikator 2.76x aus. Power BI zeigt daneben ein Punktdiagramm an, das die Korrelation zwischen Rabatt und % Status ist „Gewonnen“ für diesen Einflussfaktor veranschaulicht.
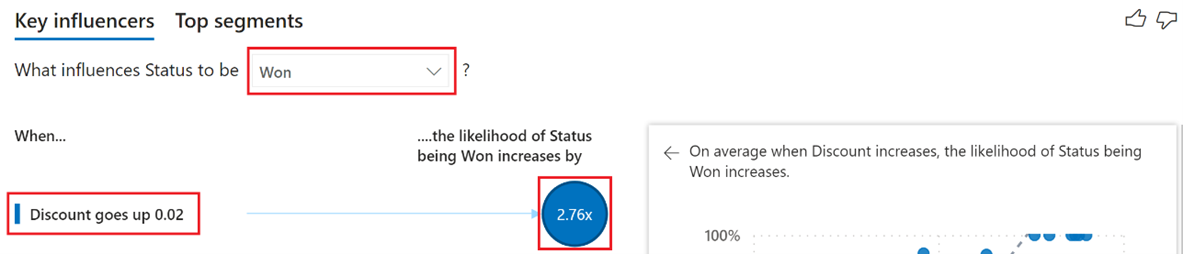
Während Sie mit Slicern, Filtern und anderen visuellen Elementen interagieren, wird die Analyse des visuellen Elements „Wichtigste Einflussfaktoren“ basierend auf der aktualisierten Auswahl erneut ausgeführt. Wählen Sie aus dem gestapelten Balkendiagramm Close % by Product category die Kategorie Furniture aus, um basierend auf der aktualisierten Auswahl neue Erkenntnisse zu generieren. Sie sehen Folgendes: Wenn für Produktkategorie die Kategorie Möbel und für Vertriebsverantwortliche die Mitarbeiterin Molly Clark angegeben wird, ist es 1,50-mal wahrscheinlicher, dass neue Umsätze generiert werden.
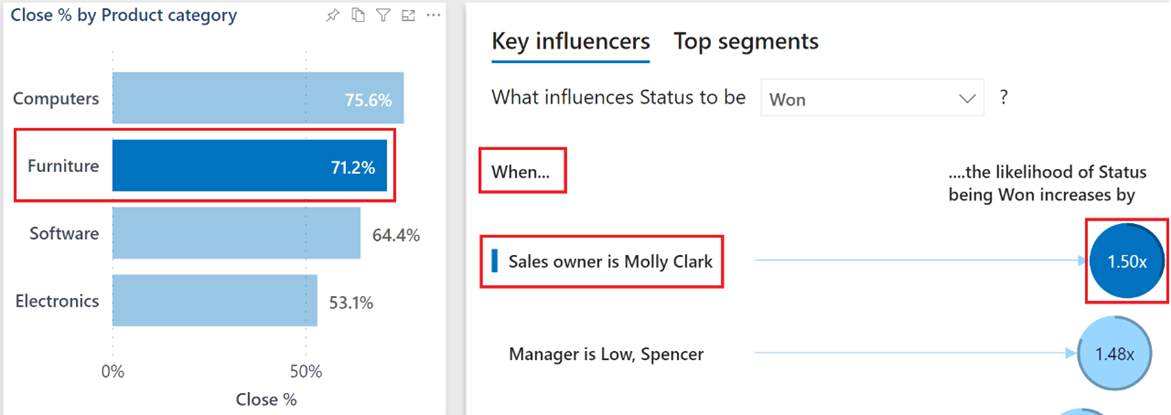
Wenn Sie die wichtigsten Faktoren für Statusänderungen überprüfen möchten, wählen Sie in der Dropdownliste die Option Verloren aus, um basierend auf der aktualisierten Auswahl neue Erkenntnisse zu generieren. Sie können jetzt die Frage Was ist der wichtigste Faktor, wenn es zu einem Verlust kommt? beantworten.
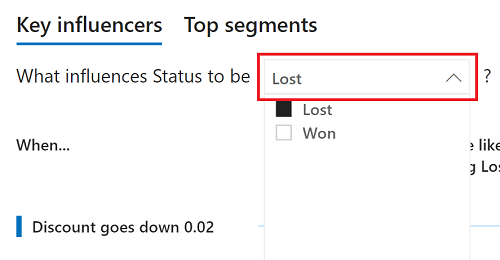
Weitere Informationen finden Sie unter Visuals für die wichtigsten Einflussfaktoren.
Seite für Analysebaum
Die zweite zu untersuchende Berichtsseite ist der Analysebaum, in dem Sie Ursachen- und Ad-hoc-Analysen durchführen, um den Effekt von Verkaufschancen auf die verschiedenen Felder innerhalb unserer Daten zu verstehen.
Wer verzeichnet die höchsten Umsätze und welcher Weg bietet die größten Chancen für Computerverkäufe?
Wählen Sie aus dem visuellen Element Analysebaum in der Mitte des Berichts die Option Computer in der Aufschlüsselung Kategorie aus, um die Analyse erneut auszuführen.
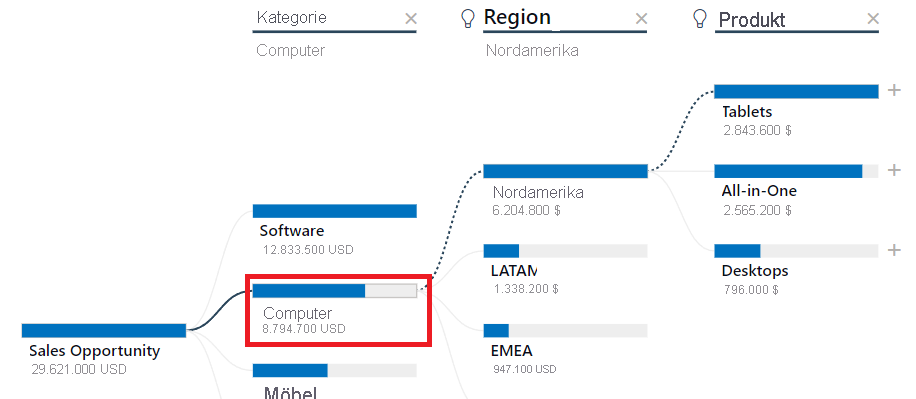
Mit der aktualisierten Analyse können Sie KI-Splits nutzen, um den Pfad zu den nächsthöheren Verkaufschancen in den Daten zu bestimmen. Wählen Sie das Symbol + neben Tablets und die Option Hoher Wert aus.
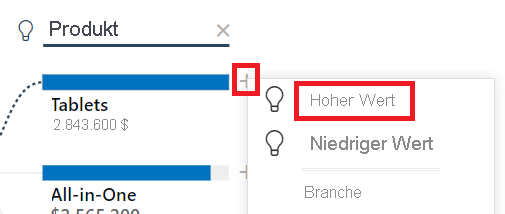
Der Baum ermittelt, dass das Feld Gebiet der nächste Pfad für die Verkaufschance ist, wobei USA, SÜDEN am größten ist. Wählen Sie das Symbol + neben USA, SÜDEN und dann die Option Hoher Wert aus. Anhand der aktualisierten Auswahl können Sie jetzt die Frage Wer verzeichnet die höchsten Umsätze? beantworten.
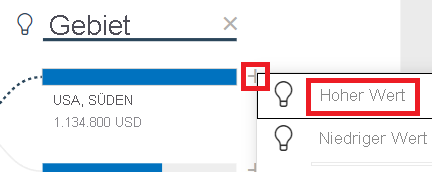
Weitere Informationen finden Sie unter Visuals des Analysebaums.
Seite zur Anomalieerkennung
Die letzte Berichtseite, die Sie untersuchen, ist die Anomalieerkennung. Auf dieser Seite kombinieren Sie mehrere KI-Funktionen, um Anomalien in den Ergebnissen zu erkennen, generieren dynamische Textzusammenfassungen und verwenden Ihre eigene natürliche Sprache, um Fragen zu stellen und Antworten aus den Daten zu erhalten.
Warum sind die Softwareumsätze stark zurückgegangen?
Das gruppierte Balkendiagramm oben rechts auf der Seite wird in mehrere Versionen von sich selbst (Small Multiples) unterteilt, um Daten in den Bereichen Manager und Product category zu vergleichen. Wählen Sie im Multiple Software den Balken für Low, Spencer aus, um den Rest der Seite dynamisch nach den spezifischen Ergebnissen von Spencer Low zu filtern.
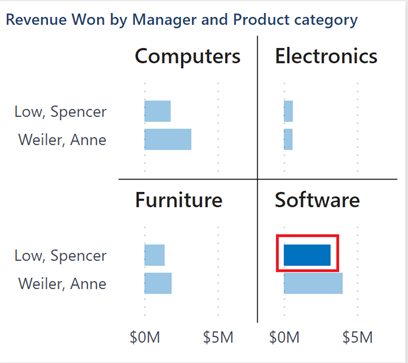
Rechts auf der Seite hat Power BI eine dynamische Zusammenfassung basierend auf der aktualisierten Auswahl generiert. Die Textzusammenfassung beschreibt die höchsten und niedrigsten Kalendermonate für Revenue Won.
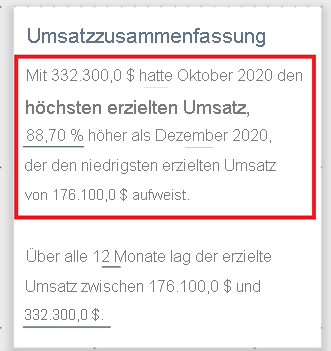
Klicken Sie im Liniendiagramm in der Mitte der Seite mit der rechten Maustaste auf den Datenpunkt für den Dezember 2020. Wählen Sie in den Menüoptionen Analysieren>Rückgang erklären, um anhand von schnellen Erkenntnissen die Frage Warum sind die Umsätze im Dezember 2020 stark zurückgegangen? zu beantworten.
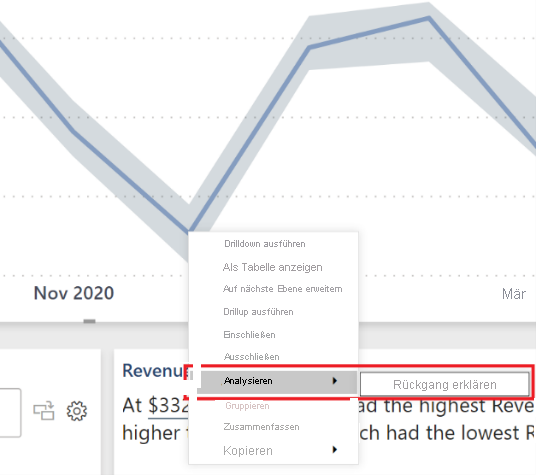
Weitere Informationen finden Sie unter Smart Narratives und Anwenden von Erkenntnissen, um Schwankungen in Visuals zu erläutern.
Warum ist der Umsatz in den letzten 90 Tagen unerwartet gestiegen?
Wählen Sie oben rechts auf der Seite Last 90 days aus, um Revenue Won als einzelne Tage anzuzeigen.
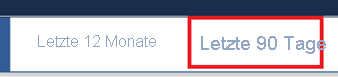
Die Schaltfläche hat die Auswahl Low, Spencer und Software aus früheren Schritten beibehalten. Außerdem wurde der Text der Umsatzzusammenfassung basierend auf dem Filter für die letzten 90 Tage aktualisiert, und Sie können ihn auf neue Erkenntnisse überprüfen. Im Liniendiagramm werden auch visuelle Indikatoren für Anomalien angezeigt. Wählen Sie den Indikator für den 25. April aus, um eine mögliche Erklärung dafür zu erhalten, warum eine Anomalie erkannt wurde.
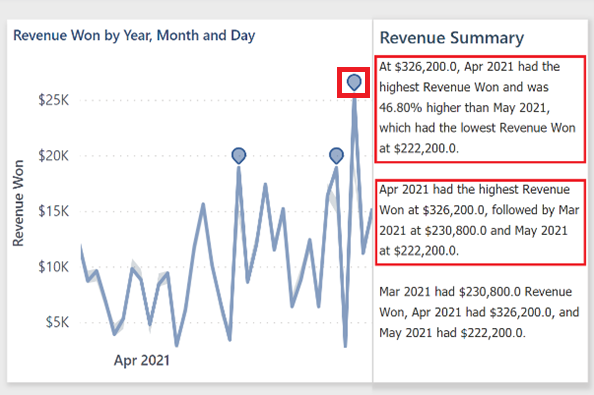
Der Bereich Anomalies wird jetzt auf der rechten Seite Ihrer Berichtsseite angezeigt. Es enthält mögliche Erklärungen, einen Score für die Stärke, der bedeutet, dass höhere Scores einen größeren Effekt haben können, und möglicherweise mehr Erklärungen, wenn Sie nach unten scrollen. Anhand der höchsten Scores für eine mögliche Erklärung können Sie die Frage Warum ist der Umsatz gestiegen? beantworten. Wenn dies abgeschlossen ist, reduzieren Sie den Anomaliebereich mithilfe der Doppelpfeile >> oben im Bereich.
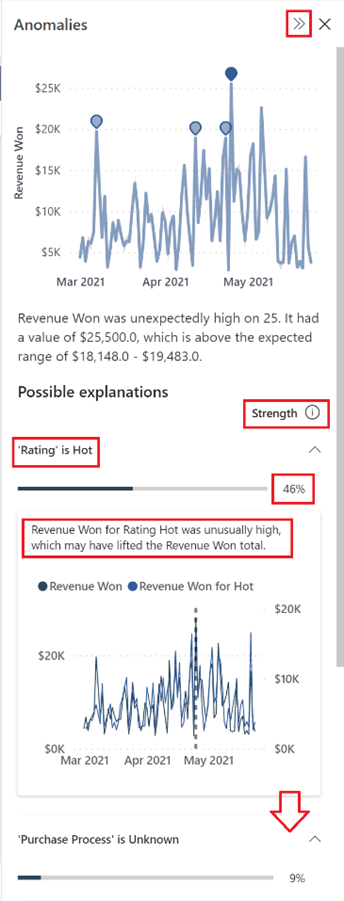
Weitere Informationen finden Sie unter Anomalieerkennung.
Welcher Manager bzw. welche Managerin hatte den höchsten prozentualen Anteil an Abschlüssen und in welchem Monat?
Geben Sie unten rechts auf der Seite die Frage close % in das Feld Ask a question about your data ein, um einen einzelnen Wert zurückzugeben.
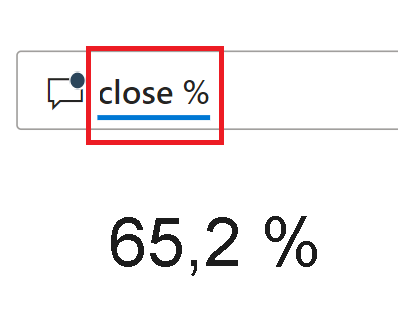
Für die Segmentierung der Ergebnisse von close % nach Monat ändern Sie die aktuelle Frage in close % by month, um die Ergebnisse in einem gruppierten Säulendiagramm anzuzeigen.
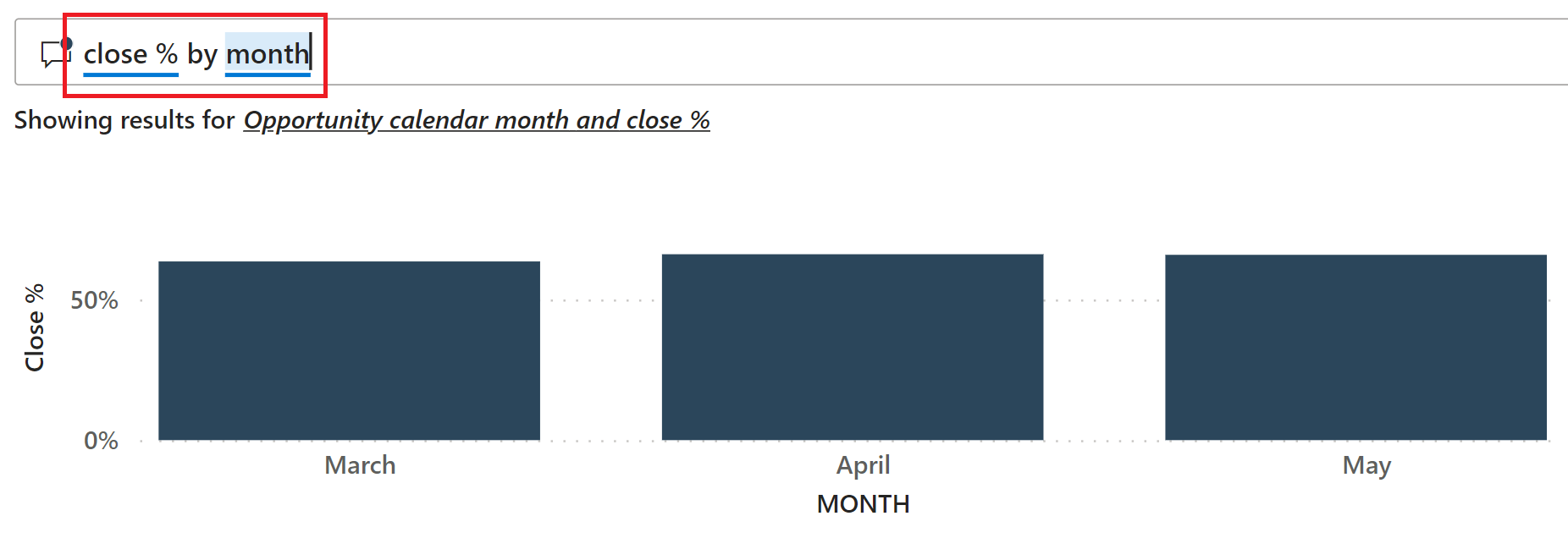
Spalten sind zwar sehr gut für den Vergleich von Elementen geeignet, sie sind aber für die Anzeige einer Bewegung über einen Zeitraum hinweg weniger nützlich. Aktualisieren Sie den ursprünglichen Text in Abschluss % nach Monat in einem Liniendiagramm.
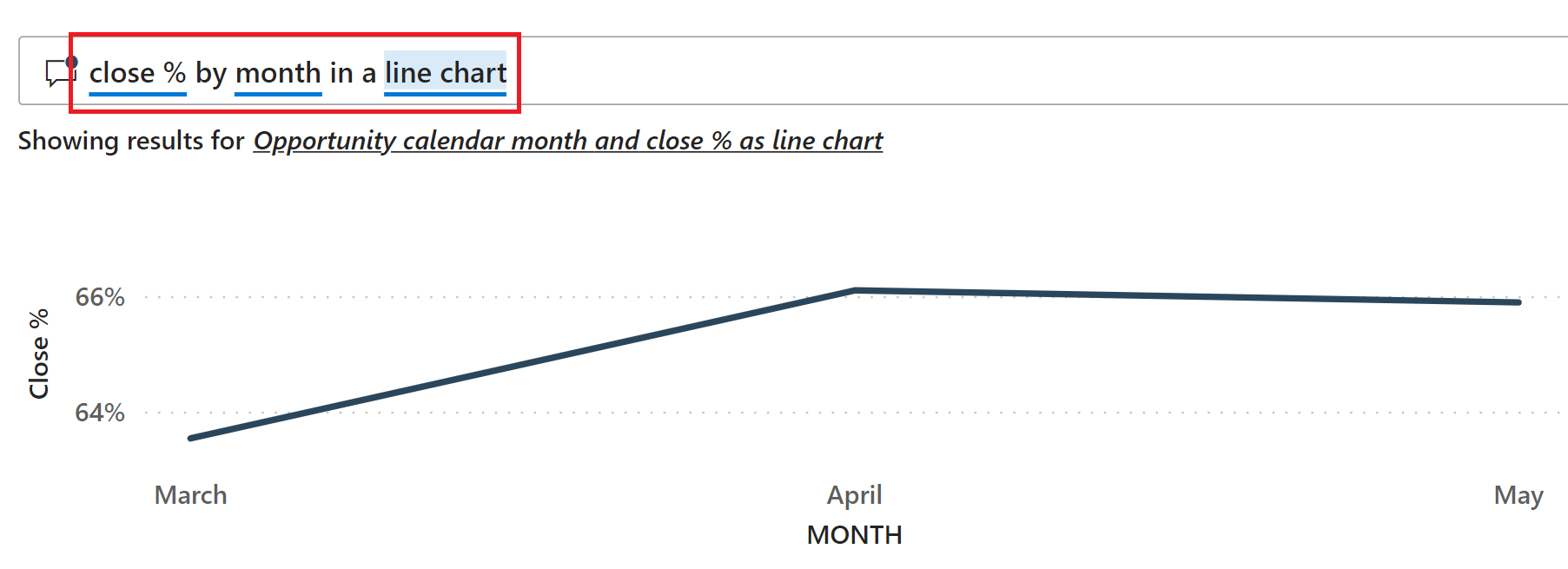
Zur Beantwortung der Frage Welcher Manager hatte den höchsten prozentualen Anteil an Abschlüssen? aktualisieren Sie die Frage in close % by month in a line chart by manager, und vergleichen Sie die endgültigen Ergebnisse.
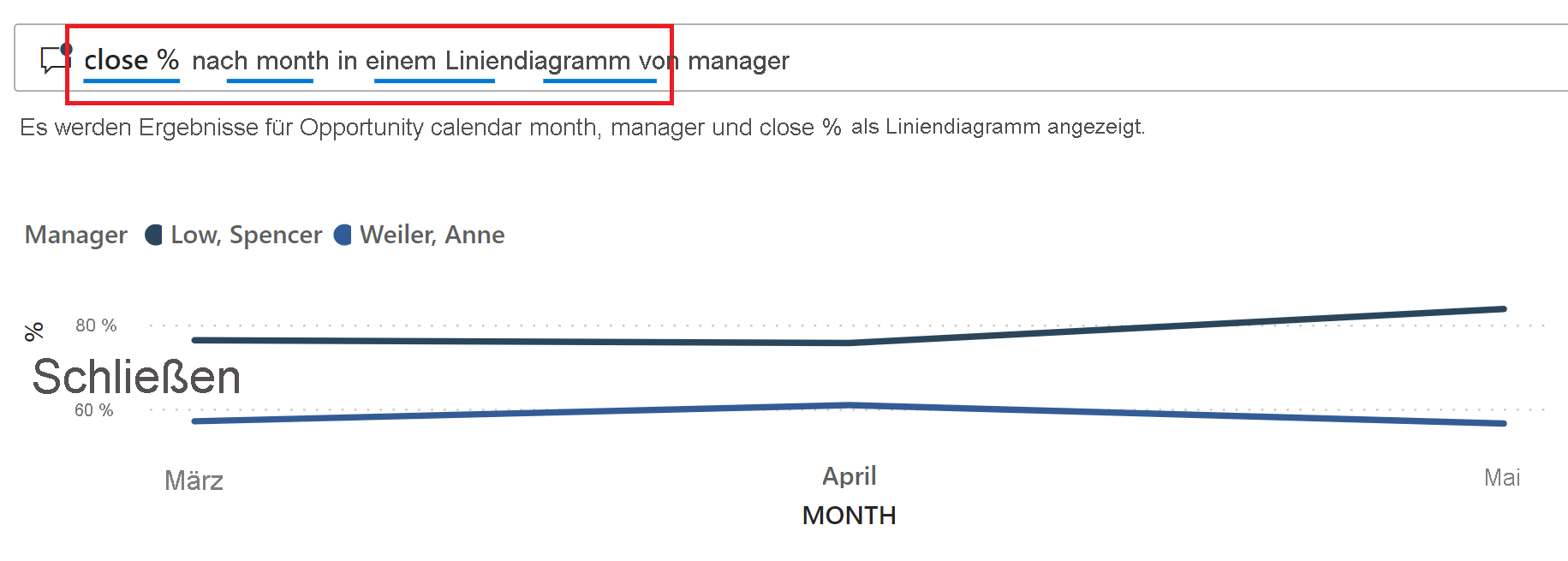
Zugehöriger Inhalt
In dieser Umgebung können Sie sicher experimentieren, da Sie die Änderungen nicht speichern müssen. Wenn Sie sie aber speichern, können Sie immer wieder zum Trainingscenter zurückkehren, um ein neues Exemplar dieses Beispiels herunterzuladen.
Wir hoffen, dass diese Tour Ihnen gezeigt hat, wie die KI-Funktionen in Power BI Ihnen Einblicke in Daten geben können. Jetzt sind sie dran. Stellen Sie eine Verbindung zu den eigenen Daten her. Mit Power BI können Sie Verbindungen mit einer Vielzahl von Datenquellen herstellen. Weitere Informationen finden Sie unter Erste Schritte mit dem Power BI-Dienst.