Anwenden des Insights-Feature in Power BI zum Erklären von Schwankungen in Visuals
GILT FÜR: ️ Power BI Desktop
Power BI-Dienst
Visuals weisen oft einen starken Anstieg und dann einen starken Rückgang von Werten auf. Was ist die Ursache für solche Schwankungen? Mit Insights erhalten Sie in Power BI mit wenigen Klicks Aufschluss über die Ursache von Schwankungen.
Betrachten Sie zum Beispiel das folgende Visual, das Umsatzbetrag pro Jahr und Quartal anzeigt. Im Jahr 2014 kommt es zu einem starken Umsatzrückgang zwischen dem 1. Quartal und dem 2. Quartal. In solchen Fällen können Sie die Daten untersuchen, um die aufgetretenen Veränderungen zu erklären.
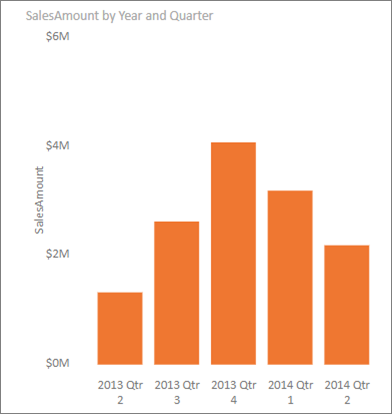
Sie können sich in Power BI Rückgänge und Anstiege in Diagrammen erläutern lassen, Verteilungsfaktoren in Diagrammen anzeigen und schnell automatische aussagekräftige Analysen Ihrer Daten erhalten. Klicken Sie mit der rechten Maustaste auf einen Datenpunkt und wählen Sie Analysieren > Rückgang erklären (bzw. „Anstieg erklären“, wenn der vorherige Balken niedriger war) oder Analysieren > Unterschiede in dieser Verteilung ermitteln aus. In einem intuitiven Fenster erhalten Sie daraufhin die entsprechenden Insights.
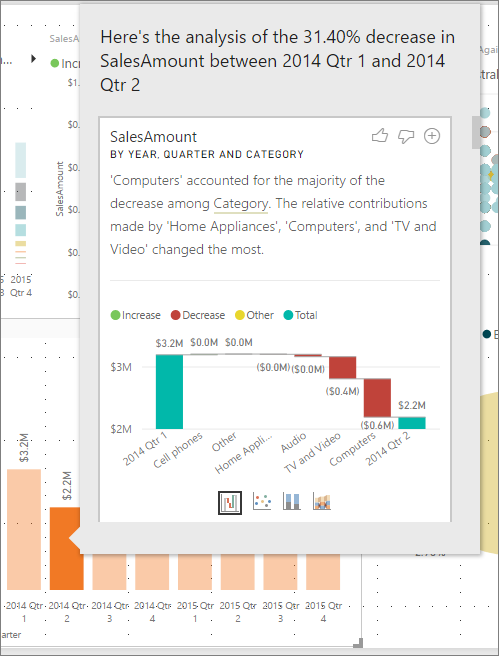
Das Insights-Feature ist kontextabhängig und basiert auf dem unmittelbar vorherigen Datenpunkt – z. B. dem vorherigen Balken oder der vorherigen Spalte.
Hinweis
Das Insights-Feature ist in Power BI standardmäßig aktiviert und eingeschaltet.
Verwenden von Erkenntnissen
Um mithilfe von Einblicken Anstiege und Rückgänge in Diagrammen zu erklären, klicken Sie einfach mit der rechten Maustaste auf einen Datenpunkt in einem Balken- oder Liniendiagramm, und wählen Sie Analysieren > Anstieg erläutern (oder Rückgang erläutern) aus, da alle Einblicke auf der Änderung des vorherigen Datenpunkts basieren.
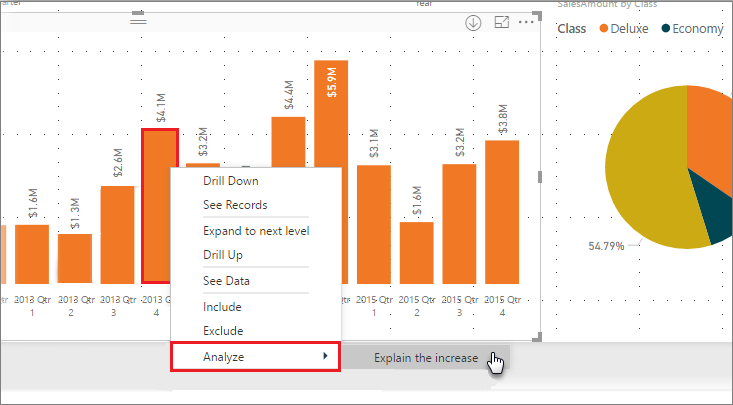
Nach Auswahl des Insights-Features führt Power BI seine Machine Learning-Algorithmen an den Daten aus. Das Ergebnis wird in einem Fenster mit einem Visual und einer Beschreibung der Kategorien angezeigt, die sich am stärksten auf den Anstieg oder den Rückgang ausgewirkt haben. Einblicke werden standardmäßig als Wasserfallvisual bereitgestellt, wie in der folgenden Abbildung gezeigt.
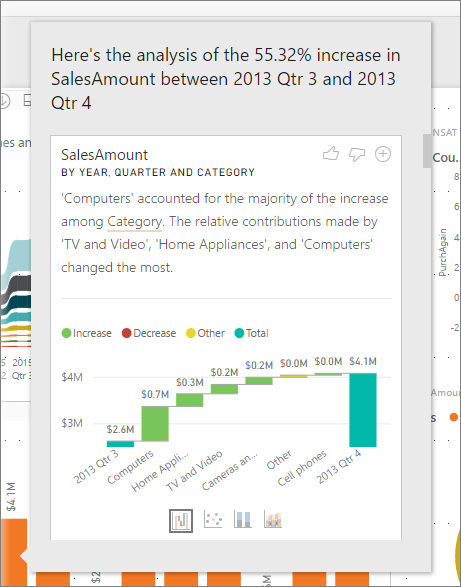
Sie können mithilfe der kleinen Symbole am unteren Rand des Wasserfallvisuals auswählen, ob Einblicke als Punktdiagramm, gestapeltes Säulendiagramm oder Banddiagramm angezeigt werden sollen.
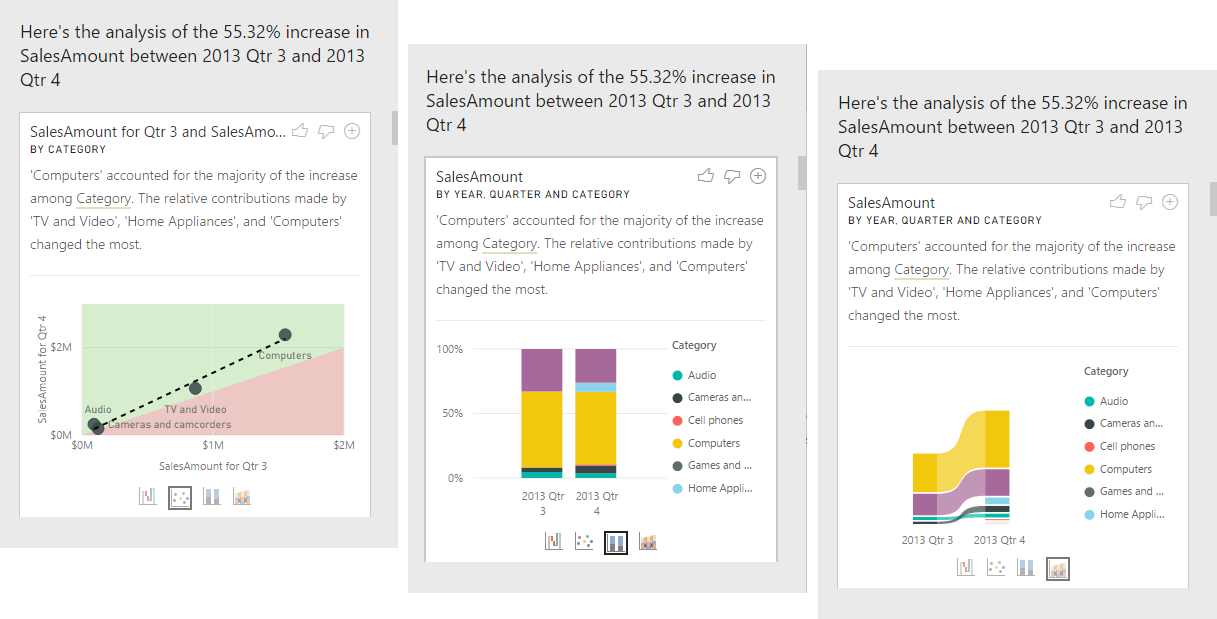
Mit den Symbolen Daumen hoch und Daumen runter am oberen Rand der Seite können Sie Feedback über das Visual und das Feature geben. Sie erhalten dadurch zwar Feedback, der Algorithmus wird jedoch nicht für die künftige Verwendung dieser Funktion trainiert, so dass keine Beeinflussung der Ergebnisse erfolgt.
Insbesondere können Sie das ausgewählte Visual mit der Schaltfläche + am oberen Rand des Visuals Ihrem Bericht hinzufügen, ganz so als hätten Sie es manuell erstellt. Anschließend können Sie das hinzugefügte Visual wie jedes andere Visual im Bericht formatieren oder auf andere Weise anpassen. Sie können ein ausgewähltes Visual mit Insights nur während der Bearbeitung eines Berichts in Power BI hinzufügen.
Sie können Einblicke verwenden, wenn sich der Bericht im Lese- oder Bearbeitungsmodus befindet. Dies bietet Ihnen die Flexibilität, sowohl Daten zu analysieren als auch Visuals zu erstellen, die Sie den Berichten einfach hinzufügen können.
Details zu zurückgegebenen Ergebnissen
Die von Einblicke zurückgegebenen Informationen sollen die Unterschiede zwischen den beiden Zeiträumen aufzeigen, damit Sie die Entwicklung nachvollziehen können.
Wenn beispielsweise der Umsatz von Quartal 3 auf Quartal 4 um insgesamt 55 % gestiegen ist, und dies gleichermaßen auf jede Produktkategorie (Umsatzanstieg um 55 % bei Computern, Audio etc.), jedes Land oder jede Region und jeden Kundentyp zutrifft, liefern die Daten nur wenige Hinweise zur Erklärung der Entwicklung. Ein solch gleichmäßiger Anstieg in allen Bereichen kommt in aller Regel jedoch nicht vor. Normalerweise lassen sich Unterschiede feststellen. Der Anstieg in den Kategorien Computer und Haushaltsgeräte war vielleicht wesentlich höher (63 %) als der in den Kategorien TV und Audio (nur 23 %). In diesem Fall haben Computer und Haushaltsgeräte einen größeren Anteil an der Gesamtsumme von Quartal 4 als von Quartal 3. Angesichts dieses Beispiels wäre eine vernünftige Erklärung für den Anstieg: Besonders starke Umsätze bei Computern sowie TV und Audio.
Der Algorithmus gibt also nicht nur die Werte zurück, die den Großteil der Änderung bedingen. Wenn beispielsweise die große Mehrheit (98 %) des Umsatzes aus den USA kommt, würde für gewöhnlich auch der Großteil des Anstiegs in den USA stattfindet. Ohne eine signifikante Veränderung des relativen Anteils der USA oder anderer Länder/Regionen am Gesamtwert wäre das Land oder die Region in diesem Zusammenhang nicht interessant.
Vereinfacht ausgedrückt, berücksichtigt der Algorithmus alle anderen Modellspalten, berechnet die Aufteilung pro Spalte für die Zeiträume vorher und nachher und bestimmt, wie sehr sich diese Aufteilung geändert hat. Daraufhin werden die Spalten mit der größten Veränderung zurückgegeben. In diesem Beispiel wurde Kategorie ausgewählt. Hier fand mit einem Rückgang des Bereichs TV und Video von 33 % auf 26 %, also einem Anteil von 7 %, und einem Anstieg des Anteils von Haushaltsgeräte von 0 % auf über 6 % die größte Veränderung statt.
Für jede zurückgegebene Spalte können vier Visuals angezeigt werden. Drei dieser Visuals sollen die Veränderung des Anteils zwischen den beiden Zeiträumen verdeutlichen. Beispiel: Erläuterung des Anstiegs von Quartal 2 zu Quartal 3.
Punktdiagramm
Das Punktdiagramm zeigt den Wert des Measures im ersten Zeitraum (X-Achse) im Vergleich zum zweiten Zeitraum (Y-Achse) für jeden Wert der Spalte Kategorie. Wie im folgenden Bild dargestellt, befinden sich also alle Datenpunkte im grünen Bereich, wenn der Wert gestiegen ist, und im roten Bereich, wenn er gesunken ist.
Die gepunktete Linie ist die Ausgleichsgerade, d. h. die Datenpunkte über dieser Linie sind überdurchschnittlich angestiegen und die unter ihr unterdurchschnittlich.
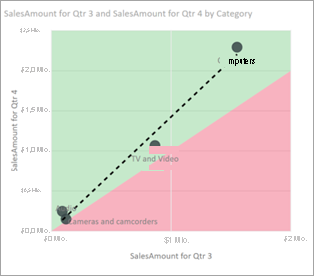
Datenelemente, deren Wert in einem der Zeiträume leer war, werden im Punktdiagramm nicht angezeigt (hier z. B. Haushaltsgeräte).
Gestapeltes Säulendiagramm (100 %)
Das zu 100 % gestapelte Säulendiagramm zeigt den Measurewert vor und nach der ausgewählten Säule als 100 % gestapelte Säule an. Dies ermöglicht den direkten Vorher-Nachher-Vergleich. Die QuickInfos zeigen den tatsächlichen Anteil für den ausgewählten Wert.
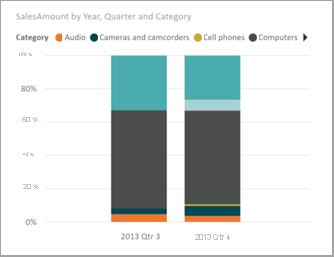
Banddiagramm
Das Bänderdiagramm zeigt auch den vorherigen und den nachfolgenden Measurewert an. Dies zeigt die Änderung der Anteile der einzelnen Bereiche, wenn sich deren Reihenfolge geändert hat. Dies wäre beispielsweise der Fall, wenn Computer hinsichtlich seines Anteils zuvor der größte beitragende Bereich gewesen wäre, dann aber anteilsmäßig auf Nummer drei gefallen wäre.
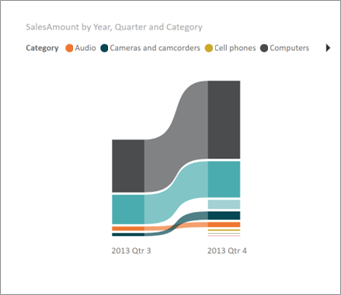
Wasserfalldiagramm
Das vierte Visual ist ein Wasserfalldiagramm, das die tatsächlichen Anstiege bzw. Rückgänge zwischen den Zeiträumen zeigt. Dieses Visual zeigt deutlich die tatsächlichen Veränderungen, – nicht nur beim Anstieg/Rückgang des Anteils –, die hervorheben, warum die Spalte als interessant eingestuft wurde.
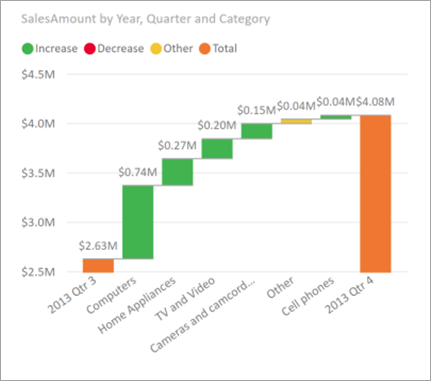
Beim Einstufen der Spalte, die die größten Unterschiede bei den relativen Anteilen aufweist, wird Folgendes berücksichtigt:
Die Kardinalität wird berücksichtigt, da ein Unterschied weniger statistisch signifikant und weniger interessant ist, wenn eine Spalte eine hohe Kardinalität hat.
Unterschiede in Kategorien, in denen die ursprünglichen Werte sehr hoch oder sehr nahe bei Null waren, werden höher gewichtet als andere. Eine Kategorie, die beispielsweise nur 1 % des Umsatzes beitrug, deren Anteil dann aber auf 6 % gestiegen ist, hat eine höhere statistische Signifikanz. Eine solche Kategorie gilt daher als interessanter als eine Kategorie, deren Beitrag von 50 % auf 55 % gestiegen ist.
Verschiedene Heuristiken werden verwendet, um die aussagekräftigsten Ergebnisse auszuwählen, z. B. unter Berücksichtigung anderer Beziehungen zwischen den Daten.
Nach Prüfung der einzelnen Spalten werden diejenigen ausgewählt und ausgegeben, die die größte Veränderung ihres relativen Anteils aufweisen. In der Beschreibung werden jeweils die Werte aufgeführt, die sich am stärksten verändert haben. Darüber hinaus werden auch die Werte abgerufen, die tatsächlich am meisten angestiegen und zurückgegangen sind.
Überlegungen und Einschränkungen
Da diese Einblicke auf Änderungen im Vergleich zum vorherigen Datenpunkt basieren, sind sie nicht verfügbar, wenn Sie den ersten Datenpunkt in einem Visual auswählen.
In der folgenden Liste sind die Szenarien aufgeführt, die derzeit für Anstieg/Rückgang erklären nicht unterstützt werden:
- TopN-Filter
- Filter einschließen/ausschließen
- Kennzahlenfilter
- Nicht numerische Measures
- Verwendung von „Wert anzeigen als“
- Gefilterte Measures: Hierbei handelt es sich um Berechnungen auf Visualebene, auf die ein bestimmter Filter angewendet wird (z. B. Gesamtumsatz Frankreich). Gefilterte Measures werden für einige vom Insights-Feature erstellte Visuals verwendet.
- Kategoriespalten auf der X-Achse, sofern keine skalare Sortierung nach Spalte definiert wird. Wenn eine Hierarchie verwendet wird, muss jede Spalte in der aktiven Hierarchie diese Bedingung erfüllen.
- RLS- oder OLS-fähige Datenmodelle
Außerdem werden die folgenden Modelltypen und Datenquellen derzeit vom Insights-Feature nicht unterstützt:
- DirectQuery
- Live Connect
- Lokale Reporting Services
- Einbetten
Das Insights-Feature unterstützt keine Berichte, die als App verteilt werden.
Zugehöriger Inhalt
Weitere Informationen zu Power BI und den ersten Schritten finden Sie hier: