Anomalieerkennung
GILT FÜR: Power BI-Dienst für Verbraucher
Power BI-Dienst für Designer und Entwickler
von Power BI Desktop
erfordert Pro- oder Premium-Lizenz
Mithilfe der Anomalieerkennung können Sie Ihre Liniendiagramme verbessern, indem Sie automatisch Anomalien in Ihren Zeitreihendaten erkennen. Außerdem finden Sie Erläuterungen zu den Anomalien, die bei der Fehlerursachenanalyse hilfreich sind. Mit nur wenigen Klicks können Sie problemlos Einblicke gewinnen, ohne die Daten aufzuteilen und zu untersuchen. Sie können Anomalien sowohl in Power BI Desktop als auch im Power BI-Dienst erstellen und anzeigen. Die Schritte und Abbildungen in diesem Artikel zeigen, wie Sie die Anomalieerkennung für ein Liniendiagramm in Power BI Desktop konfigurieren.
Hinweis
Dieses Video verwendet eine frühere Version von Power BI Desktop.
Erste Schritte
In diesem Tutorial werden Onlineverkaufsdaten für verschiedene Produkte verwendet. Laden Sie für dieses Tutorial die Beispieldatei eines Onlinevertriebsszenarios herunter.
Sie können die Anomalieerkennung aktivieren, indem Sie das Diagramm auswählen und Anomalien auf der Registerkarte "Analyse" des Bereichs "Visualisierungen" auswählen.
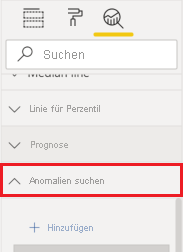
In diesem Diagramm wird beispielsweise der Umsatz im Laufe der Zeit angezeigt. Durch das Hinzufügen der Anomalieerkennung wird das Diagramm automatisch um Anomalien und den erwarteten Wertebereich erweitert. Wenn ein Wert außerhalb dieser erwarteten Grenze liegt, wird er als Anomalie gekennzeichnet. Weitere Informationen zum Algorithmus für die Anomalieerkennung finden Sie in diesem Technikblogbeitrag.
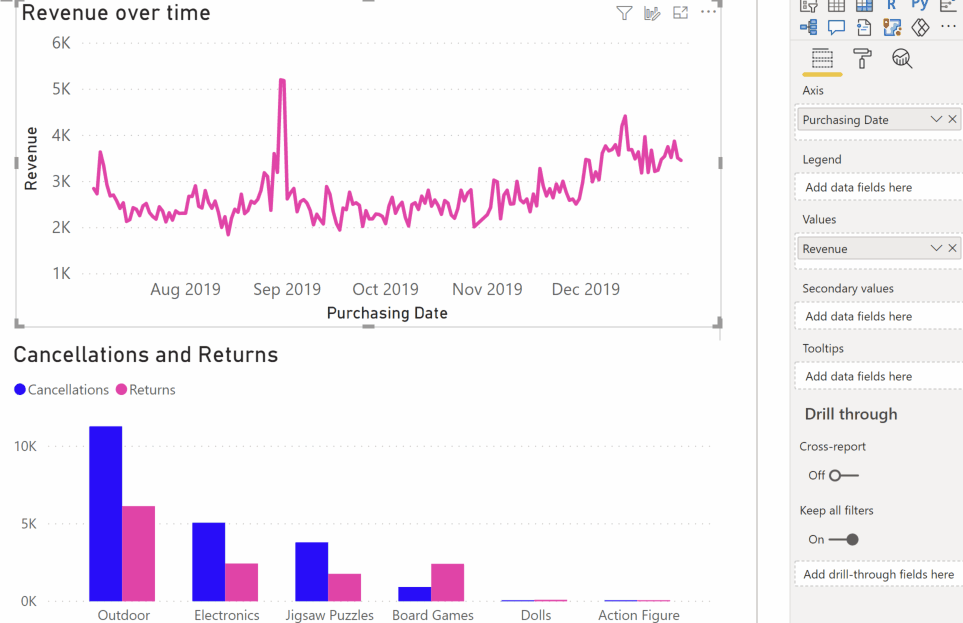
Formatieren von Anomalien
Diese Funktion kann umfassend angepasst werden. Sie können die Form, Größe und Farbe der Anomalie sowie die Farbe, den Stil und die Transparenz des erwarteten Bereichs formatieren. Sie können auch den Parameter des Algorithmus konfigurieren. Wenn Sie die Empfindlichkeit erhöhen, ist der Algorithmus hinsichtlich Veränderungen im Zusammenhang mit den Daten empfindlicher. In diesem Fall wird auch eine geringfügige Abweichung als Anomalie gekennzeichnet. Wenn Sie die Empfindlichkeit verringern, ist der Algorithmus in Bezug auf eine Anomalieerkennung selektiver.
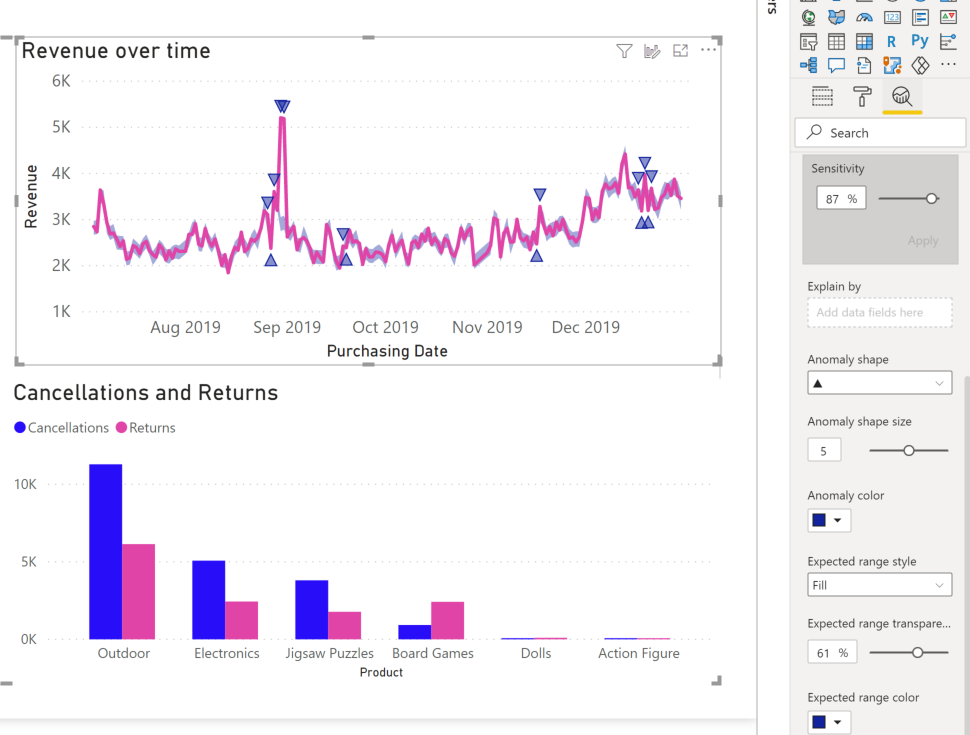
Erklärungen
Neben dem Erkennen von Anomalien können Sie die Anomalien im Hinblick auf die Daten auch automatisch erläutern lassen. Wenn Sie die Anomalie auswählen, führt Power BI eine felderübergreifende Analyse in Ihrem Datenmodell aus, um mögliche Erklärungen vorzulegen. Sie erhalten eine Erläuterung der Anomalie in natürlicher Sprache, und mit dieser Anomalie verbundene Faktoren werden je nach Erklärungsplausibilität sortiert. In der folgenden Abbildung können Sie sehen, dass der Umsatz am 30. August \$5187 lag, der über dem erwarteten Bereich von \$2447 bis \$3423 liegt. Sie können die Karten in diesem Bereich öffnen, um weitere Details zur Erläuterung anzuzeigen.
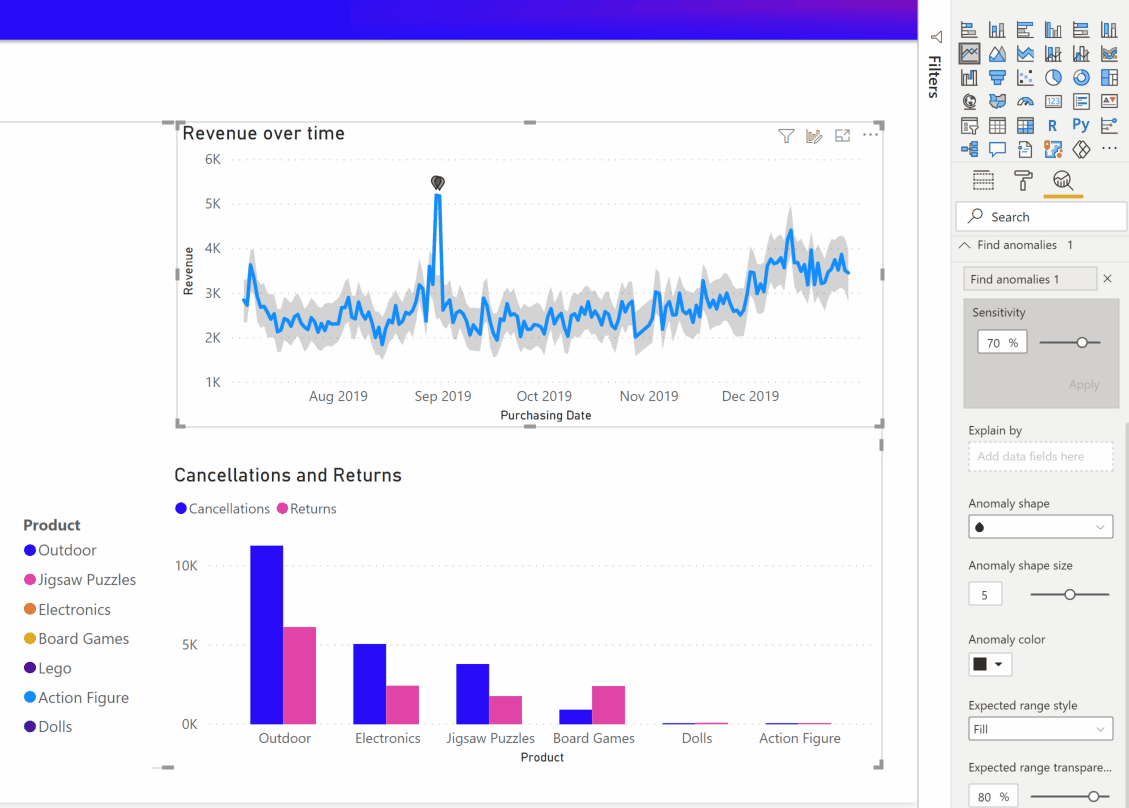
Konfigurieren von Erklärungen
Sie können auch die Felder steuern, die für die Analyse verwendet werden. Wenn Sie beispielsweise „Seller“ und „City“ in das Feld Erläuterung nach ziehen, schränkt Power BI die Analyse auf nur diese Felder ein. In diesem Fall scheint die Anomalie vom 31. August mit einem bestimmten Verkäufer und bestimmten Städten zusammenzuhängen. Hier hat der Verkäufer „Fabrikam“ eine Stärke von 99 Prozent. Power BI berechnet die Stärke als Verhältnis der Abweichung vom erwarteten Wert, wenn nach dem Ausmaß der Abweichung vom Gesamtwert gefiltert wird. Dies ist beispielsweise das Verhältnis des tatsächlichen und des erwarteten Werts hinsichtlich der Komponentenzeitreihe Fabrikam und der aggregierten Zeitreihe overall Revenue für den Anomaliepunkt. Wenn Sie diese Karte öffnen, wird das Visual mit einer Umsatzspitze durch diesen Verkäufer am 31. August angezeigt. Verwenden Sie die Option Add to report (Zum Bericht hinzufügen), um der Seite dieses Visual hinzuzufügen.
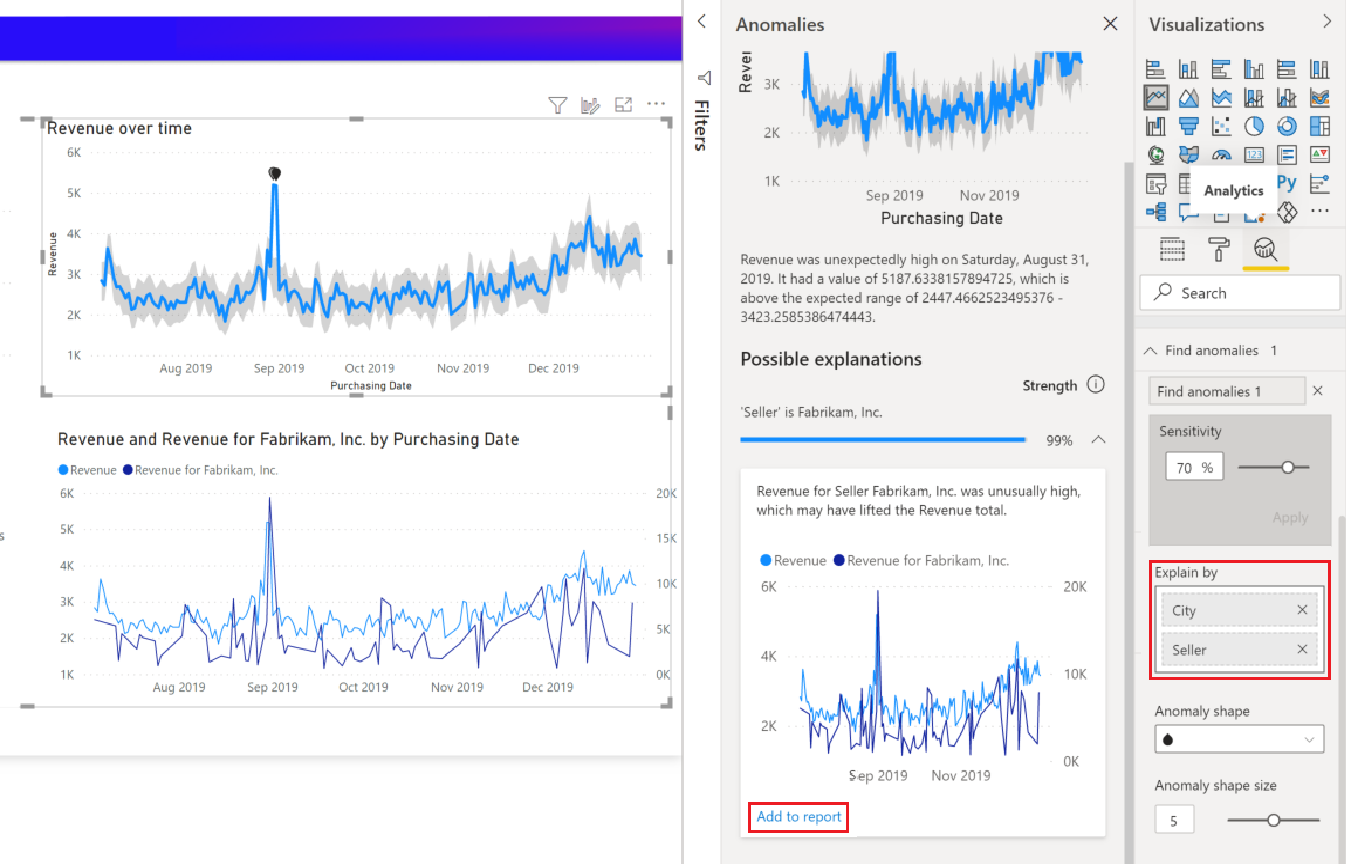
Überlegungen und Einschränkungen
- Die Anomalieerkennung wird nur im Zusammenhang mit Liniendiagrammvisuals unterstützt, die Zeitreihendaten im Feld für die Achsen enthalten.
- Die Anomalieerkennung wird nicht im Zusammenhang mit Legenden, mehreren Werten oder sekundären Werten in der Visualisierung eines Liniendiagramms unterstützt.
- Die Anomalieerkennung erfordert mindestens vier Datenpunkte.
- Für die Zeilen „Vorhersage“, „Min“, „Max“, „Durchschnitt“, „Median“ und „Perzentil“ kann die Anomalieerkennung nicht verwendet werden.
- Eine direkte Abfrage über eine SAP-Datenquelle, Power BI-Berichtsserver und eine Live-Verbindung zu Azure Analysis Services oder SQL Server Analysis Services wird nicht unterstützt.
- Anomalieerklärungen funktionieren nicht mit Optionen für „Werte anzeigen als“.
- Ein Drilldown zur nächsten Ebene in der Hierarchie wird nicht unterstützt.
Zugehöriger Inhalt
Weitere Informationen zum Algorithmus, der Anomalieerkennung ausführt, finden Sie unter Tony Xings Beitrag zum algorithmus SR-CNN in Azure Anomaly Detector.