Anzeigen von Power BI-Berichten, die für das Smartphone optimiert sind
Gilt für:
 |
 |
|---|---|
| iPhones | Android-Telefone |
Beim Anzeigen eines Power BI-Berichts auf einem Smartphone überprüft Power BI, ob der Bericht für Smartphones optimiert wurde. Ist dies der Fall, öffnet Power BI automatisch den Bericht in optimierter Ansicht.
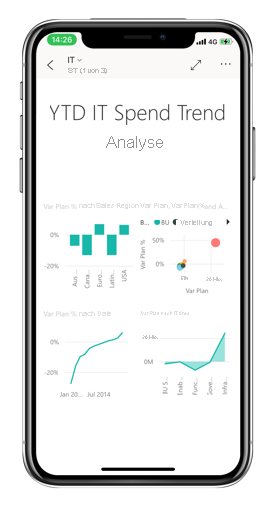
Wenn für den Bericht keine optimierte Ansicht verfügbar ist, wird im Hochformat eine kleine reguläre Version der Berichtsseite angezeigt. Für mehr Details können Sie entweder das Smartphone quer ausrichten, oder wenn Sie nur einen kurzen Blick auf die Zahlen werfen möchten, können Sie ganz einfach im Hochformat bleiben und mit den Fingern heranzoomen.
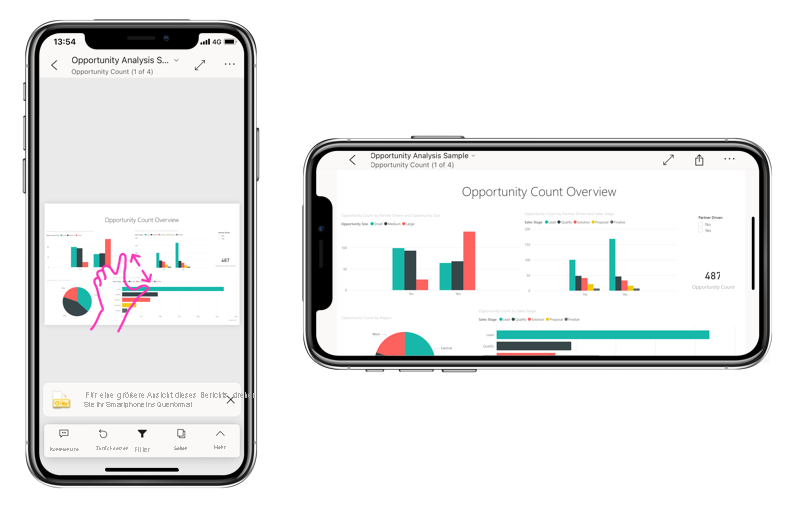
In für das Smartphone optimierten Berichten werden alle anderen Features von Power BI-Berichten ausgeführt. Weitere Informationen über die Ihnen zur Verfügung stehenden Möglichkeiten finden Sie unter:
Filtern der Berichtsseite auf einem Smartphone
Wenn bei einem Bericht Filter definiert wurden, können Sie diese Filter beim Anzeigen des Berichts auf einem Smartphone verwenden. Der Bericht wird auf Ihrem Smartphone geöffnet, und es werden die im Web für den Bericht gefilterten Werte angezeigt.
Ein ausgefülltes Filtersymbol gibt an, dass auf der Seite aktive Filter vorhanden sind. Sie können die Filtereinstellungen auf Ihrem Smartphone ändern.
Tippen Sie auf das Filtersymbol in der Berichtsfußzeile. Die Filter werden in Bereichen im Filterbereich angezeigt. Aktive Filter werden hervorgehoben.
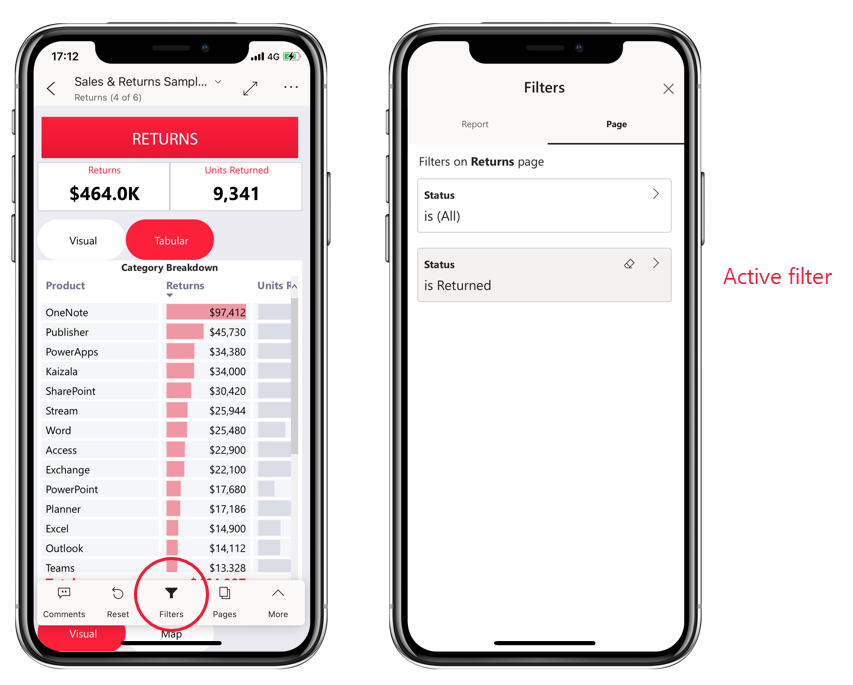
Tippen Sie auf einen Filter, um ihn zu öffnen. Sie können dann den Filter ändern, zwischen einfacher und erweiterter Filterung wählen usw.
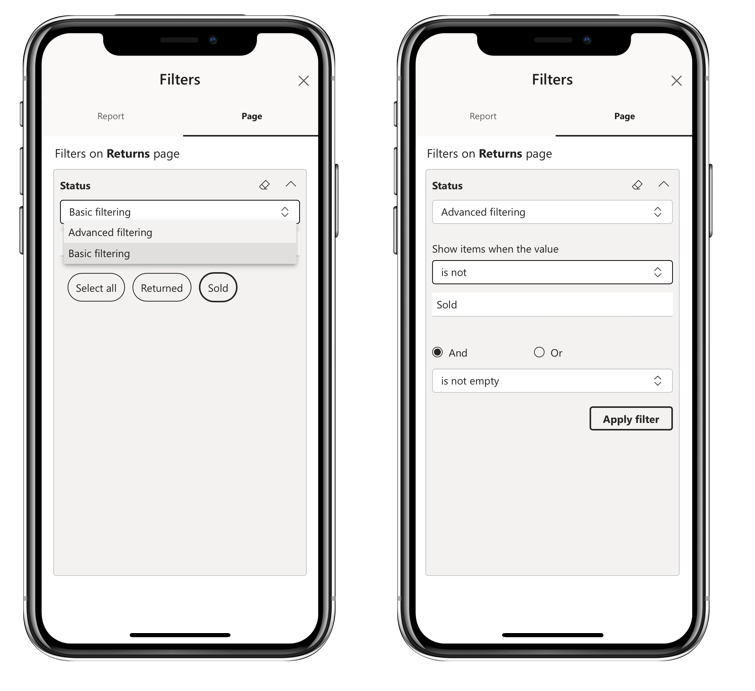
Der Filterbereich unterstützt Filteranpassungen, die vom Berichtersteller vorgenommen werden.
Kreuzhervorhebung visuelle Objekte
Die Kreuzhervorhebung visueller Elemente in der Hochformatansicht erfolgt auf die gleiche Weise wie im Power BI-Dienst und auf Smartphones in der Querformatansicht: Wenn Sie Daten in einem visuellen Element auswählen, werden zugehörige Daten in den anderen visuellen Elementen auf dieser Seite hervorgehoben.
Erfahren Sie mehr über das Filtern und Hervorheben in Power BI.
Auswählen visueller Elemente
Wenn Sie in Smartphoneberichten ein visuelles Element auswählen, wird dieses hervorgehoben, und es erhält den Fokus. Gesten für den Zeichenbereich werden unwirksam.
Sobald das visuelle Element ausgewählt ist, können Sie Aktionen in ihm ausführen, z. B. in ihm scrollen. Um die Auswahl eines visuellen Elements aufzuheben, tippen Sie auf eine beliebige Position außerhalb des visuellen Elements.
Öffnen visueller Elemente im Fokusmodus
Smartphoneberichte weisen zudem einen Fokusmodus auf. Dieser bietet Ihnen eine größere Ansicht eines einzelnen Visuals und komfortablere Möglichkeiten, es zu untersuchen.
Tippen Sie in einem Smartphonebericht auf die Auslassungspunkte (...) in der oberen rechten Ecke eines visuellen Elements und dann auf >Auf Fokusmodus erweitern.
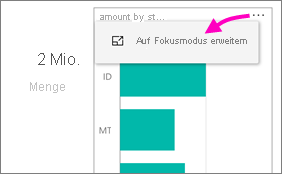
Ihre Aktionen im Fokusmodus werden im Berichtszeichenbereich übernommen und umgekehrt. Wenn Sie z. B. einen Wert in einem Visual hervorheben und dann zum gesamten Bericht zurückkehren, wird der Bericht nach dem Wert gefiltert, den Sie im Visual hervorgehoben haben.
Aufgrund der Einschränkungen durch die Bildschirmgröße können manche Aktionen nur im Fokusmodus ausgeführt werden:
Durchführen eines Drilldowns auf die Informationen in einem visuellen Element. Weitere Informationen über das Durchführen von Drilldown und Drillup in einem Smartphonebericht finden Sie weiter unten.
Sortieren der Werte im visuellen Element.
Zurücksetzen: Löschen der Untersuchungsschritte, die Sie für ein visuelles Element durchgeführt haben, und Wiederherstellen der Definition, die bei der Erstellung des Berichts festgelegt wurde.
Um alle Untersuchungsschritte aus einem visuellen Element zu löschen, tippen Sie auf die Auslassungspunkte (... ) und dann auf >Zurücksetzen.
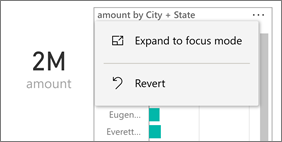
Die Option zum Zurücksetzen ist sowohl auf der Berichts- als auch auf der Visualebene verfügbar. Auf der Berichtsebene werden die Untersuchungsschritte aus sämtlichen Visuals gelöscht, auf der Visualebene nur aus dem ausgewählten Visual.
Drilldown in einer Visualisierung
Wenn in einem visuellen Element Hierarchieebenen definiert sind, können Sie einen Drilldown auf die Detailinformationen im visuellen Element durchführen und dann wieder zur höheren Ebene zurückkehren. Sie können im Power BI-Dienst und in Power BI Desktop Drilldowns in einem Visual ausführen.
Für Drilldowns gibt es mehrere Möglichkeiten:
Drilldown für einen Wert
Tippen Sie in einem Visual auf einen Datenpunkt, und halten Sie ihn gedrückt.
Daraufhin wird eine QuickInfo angezeigt. Wurde eine Hierarchie definiert, werden in der Fußzeile der QuickInfo Pfeile für den Drilldown und Drillup angezeigt.
Tippen Sie auf den Pfeil nach unten, um einen Drilldown auszuführen.
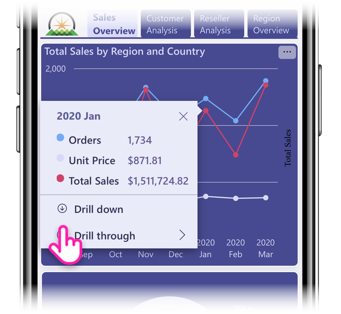
Tippen Sie auf den Pfeil nach oben, um einen Drillup vorzunehmen.
Drilldown zur nächsten Ebene
Tippen Sie in einem Bericht auf einem Smartphone auf die Auslassungspunkte (...) in der oberen rechten Ecke und dann auf >Auf Fokusmodus erweitern.
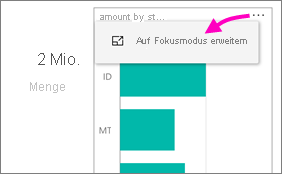
In diesem Beispiel zeigen die Balken die Werte für Bundesländer an.
Tippen Sie auf das Symbol
 in der linken unteren Ecke.
in der linken unteren Ecke.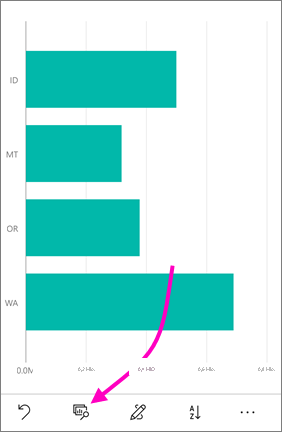
Tippen Sie auf Nächste Ebene anzeigen oder Auf nächste Ebene erweitern. Nächste Ebene anzeigen zeigt die nächste Ebene darunter an. Auf nächste Ebene erweitern zeigt sowohl die aktuelle Ebene als auch die nächste Ebene darunter an.
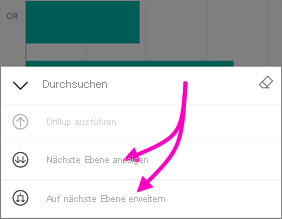
Jetzt zeigen die Balken die Werte für Städte an.
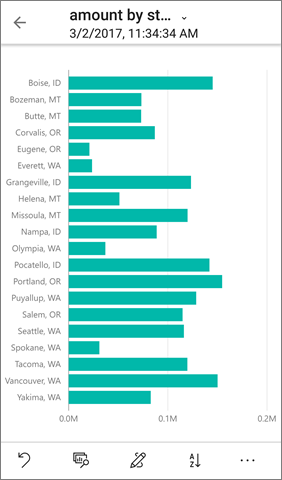
Wenn Sie auf den Pfeil in der oberen linken Ecke tippen, kehren Sie zum Smartphonebericht zurück, in dem die Werte noch auf die untere Ebene erweitert sind.
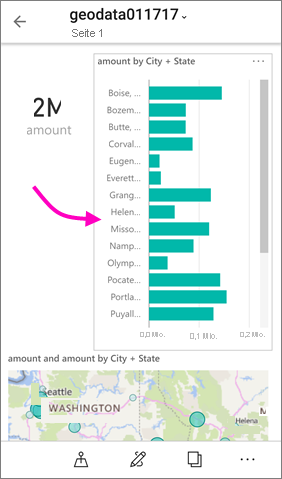
Um auf die ursprüngliche Ebene zurückzukehren, tippen Sie erneut auf die Auslassungspunkte (... ) und dann auf >Zurücksetzen.
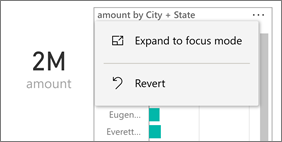
Drillthrough von einem Wert
Bei einem Drillthrough werden Werte auf einer Berichtseite mit anderen Berichtseiten verknüpft. Wenn Sie einen Drillthrough von einem Datenpunkt zu einer anderen Berichtseite ausführen, werden die Datenpunktwerte zum Filtern der anderen Seite verwendet oder in Kontext zu den ausgewählten Daten gesetzt. Berichtsautoren können beim Erstellen eines Berichts einen Drillthrough definieren.
Tippen Sie in einem Visual auf einen Datenpunkt, und halten Sie ihn gedrückt.
Daraufhin wird eine QuickInfo angezeigt. Wurde ein Drillthrough definiert, wird in der Fußzeile der QuickInfo ein Pfeil für den Drillthrough angezeigt.
Tippen Sie für einen Drillthrough auf den Pfeil.
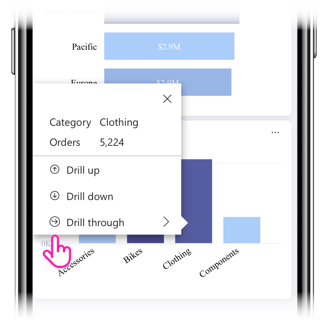
Wählen Sie die Berichtseite aus, für die der Drillthrough ausgeführt werden soll.
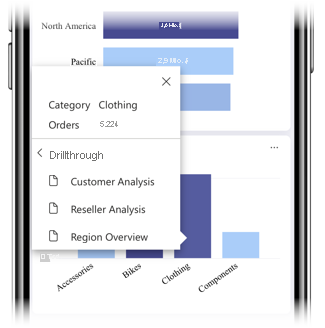
Über den Pfeil „Zurück“ im App-Header gelangen Sie zurück auf die ursprüngliche Seite.