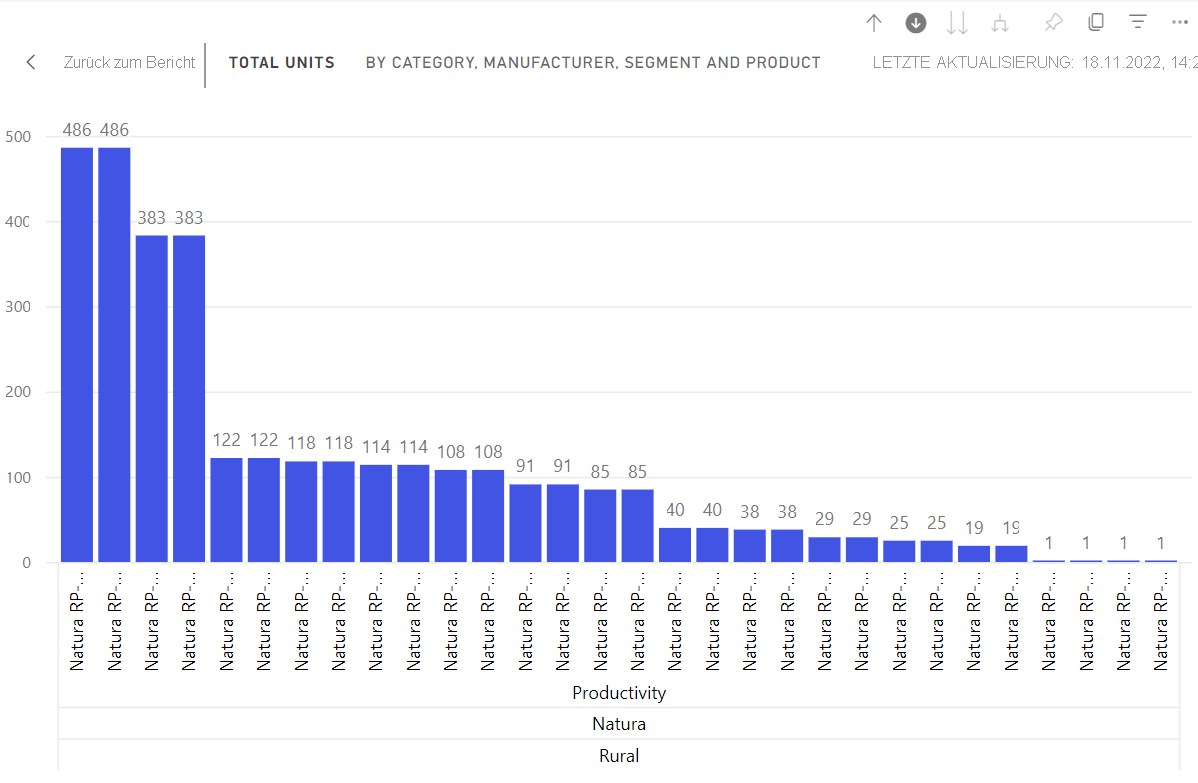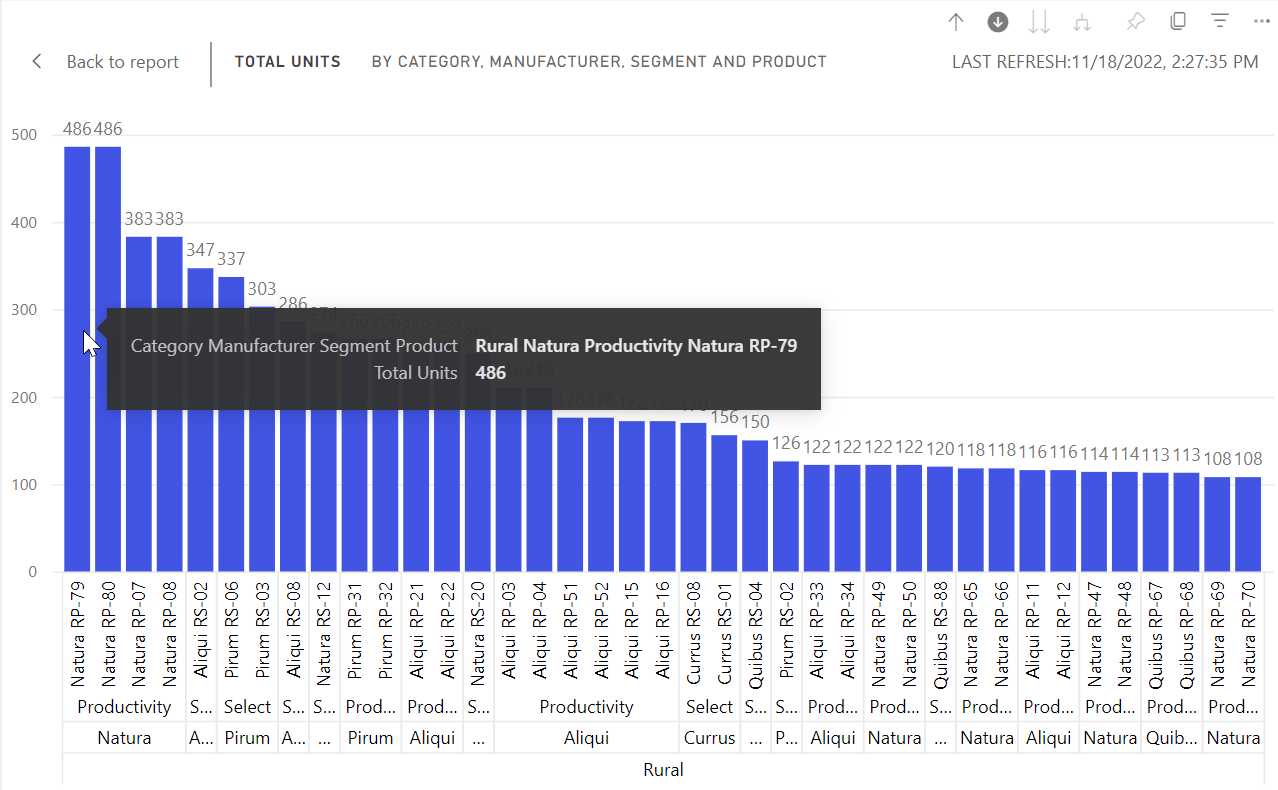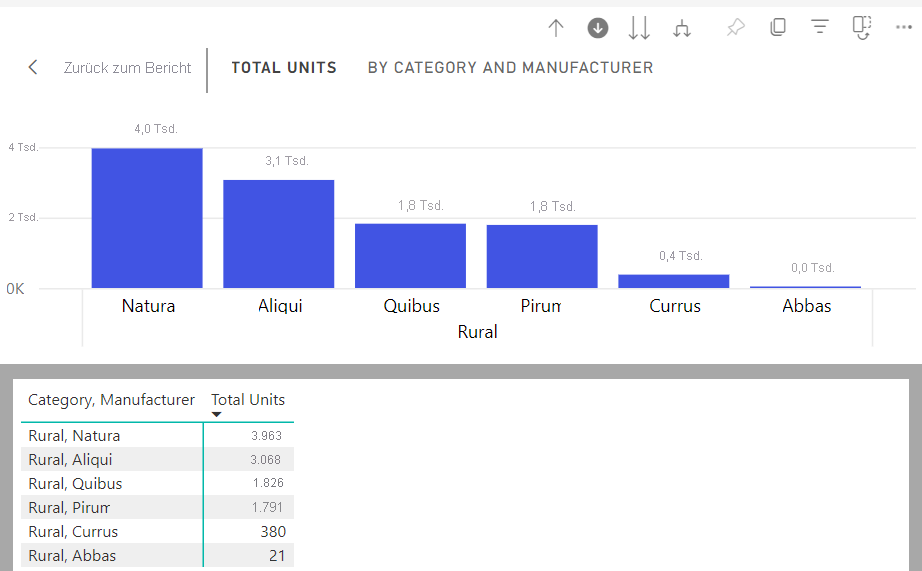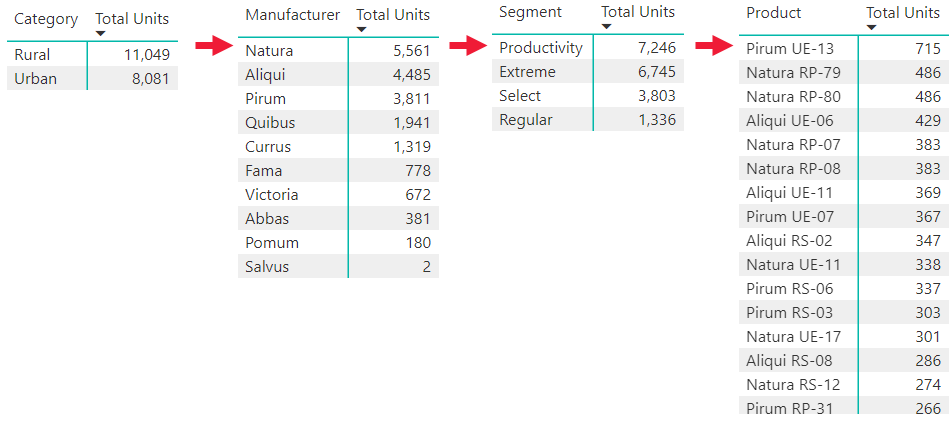Drillmodus im Power BI-Dienst
GILT FÜR: Power BI-Dienst für im geschäftlichen Bereich tätige Personen
Power BI-Dienst für Designer und Entwickler
Power BI Desktop
Erfordert Pro- oder Premium-Lizenz
Dieser Artikel veranschaulicht, wie Sie den Drillmodus im Microsoft Power BI-Dienst verwenden. Sie können ausführliche Details zu Ihren Daten untersuchen, indem Sie die Drilldown-, Drillup- und Erweiterungsfeatures Ihres visuellen Elements verwenden. Informationen darüber, wie Sie eine Hierarchie erstellen, finden Sie unter Hierarchien in Power BI.
Anforderungen für den Drillmodus
Um den Drillmodus verwenden zu können, muss das Power BI-Visual eine explizite oder implizite Hierarchie aufweisen. Berichtsdesigner fügen oft explizite Datumshierarchien zu Berichten hinzu. Diese Hierarchien sind mit dem Hierarchiesymbol gekennzeichnet. Eine gemeinsame Datumshierarchie enthält Angaben zu Jahr, Quartal, Monat und Tag. Ein Bericht kann auch implizite Hierarchien enthalten. Diese informellen Hierarchien werden nicht mit dem Symbol gekennzeichnet. Aber die Beziehung, und damit ein Drillpfad, existiert. Sie verfügen zum Beispiel möglicherweise über ein visuelles Element, das die Anzahl der Medaillen anzeigt, die in einem Sportwettbewerb gewonnen wurden. Der Drillpfad in diesem Beispiel ist die Sportart, die spezifische, einzigartige Unterarten der Sportart hat, und die Ereignisse. Standardmäßig zeigt das visuelle Element die Medaillenanzahl nach Sportart an, z. B. Turnen, Skifahren und Wassersport. Anschließend können Sie eines der visuellen Elemente auswählen, z. B. einen Balken, eine Linie oder eine Blase, um die einzelnen Sportarten anzuzeigen. Wenn Sie beispielsweise das Element „Wassersport“ auswählen, werden Daten für Schwimmsport, Kunstspringen und Wasserball angezeigt. Wenn Sie dann das Element „Tauchen“ auswählen, wird die nächste Ebene in der Hierarchie geöffnet, und es werden Details zu Sprungbrett- und Plattformereignissen sowie zu Ereignissen im Zusammenhang mit synchronisiertem Tauchen angezeigt.
Sie können feststellen, ob ein visuelles Element über eine Hierarchie verfügt, indem Sie mit dem Mauszeiger darauf zeigen. Wenn die Drillsteuerungsoptionen in der Aktionsleiste angezeigt werden, verfügt ihr visuelles Element über eine Hierarchie.
![]()
Drilldown und Drillup
Das folgende Beispiel ist ein Balkendiagramm mit einer Hierarchie aus Kategorie, Hersteller, Segment und Produkt. Das Balkendiagramm zeigt die Gesamtzahl der verkauften Einheiten im Jahr 2014 nach Kategorie. Die Kategorie ist die oberste Hierarchieebene. Das Diagramm wird nach den Kategorien „Auf dem Land“ und „In der Stadt“ gefiltert.
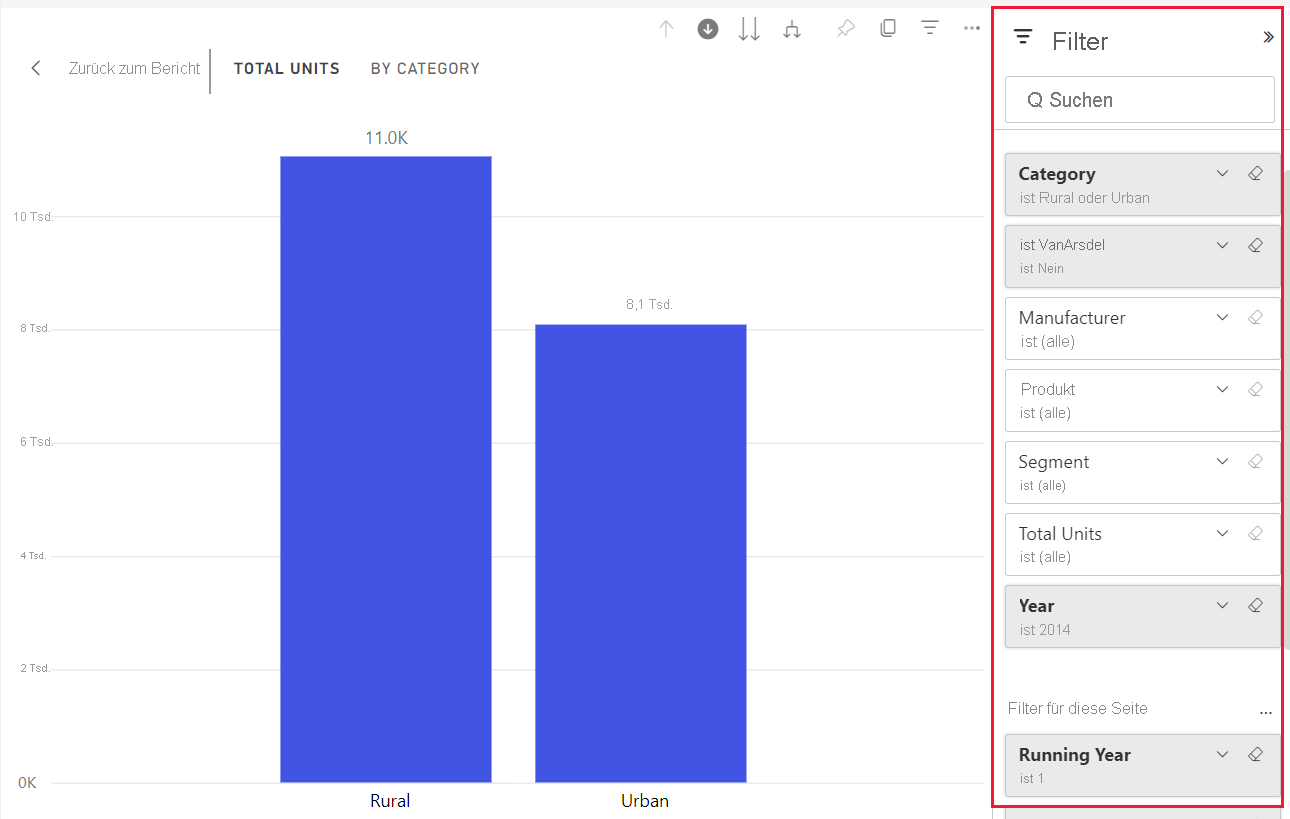
Möglichkeiten für den Zugriff auf die Drillfeatures
Es gibt zwei Möglichkeiten, auf die Drilldown-, Drillup- und Erweiterungsfeatures für visuelle Elemente zuzugreifen.
Eine Möglichkeit besteht darin, mit dem Mauszeiger auf ein visuelles Element zu zeigen, um die Symbole in der Aktionsleiste zu verwenden. Aktivieren Sie die Drilldownoption, indem Sie den einzelnen Pfeil nach unten auswählen. Der graue Hintergrund zeigt an, dass die Drilldownoption aktiviert ist.
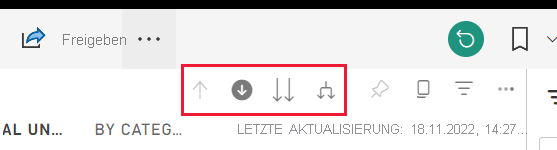
Eine weitere Möglichkeit für den Zugriff auf die Drillfeatures besteht darin, mit der rechten Maustaste auf einen Datenpunkt im visuellen Element zu klicken, um ein Menü mit verfügbaren Optionen zu öffnen.
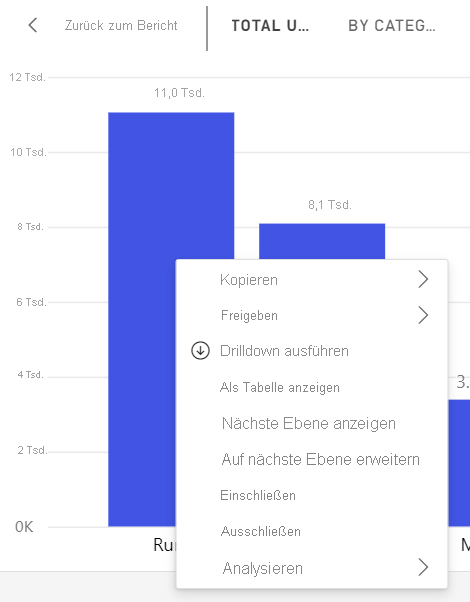
Drilldown für alle Felder gleichzeitig
Es gibt viele Möglichkeiten, einen Drilldown in Ihr visuelles Element auszuführen. Wenn Sie den Doppelpfeil ![]() auswählen, gelangen Sie zur nächsten Ebene in der Hierarchie. Wenn Sie sich beispielsweise auf der Kategorieebene befinden, können Sie einen Drilldown zur Herstellerebene, dann zur Segmentebene und schließlich zur Produktebene für alle Kategorien ausführen. Durch jeden Schritt in diesem Vorgang erhalten Sie neue Informationen.
auswählen, gelangen Sie zur nächsten Ebene in der Hierarchie. Wenn Sie sich beispielsweise auf der Kategorieebene befinden, können Sie einen Drilldown zur Herstellerebene, dann zur Segmentebene und schließlich zur Produktebene für alle Kategorien ausführen. Durch jeden Schritt in diesem Vorgang erhalten Sie neue Informationen.
Um eine Ebene in der Hierarchie nach oben zu wechseln, wählen Sie das Drillupsymbol aus. ![]()
Drilldown für ein Feld
Das Doppelpfeil-Drilldownsymbol führt einen Drilldown für alle Felder auf dem Canvas gleichzeitig aus. In diesem Beispiel wird gezeigt, wie sie einen Drilldown für jeweils ein Feld ausführen.
Wählen Sie auf der Kategorieebene, in der das Diagramm „Auf dem Land“ und „In der Stadt“ zeigt, das Drilldownsymbol
 aus, damit die Drilldownoption aktiviert wird.
aus, damit die Drilldownoption aktiviert wird.Jetzt können Sie einen Drilldown für ein Feld gleichzeitig ausführen, indem Sie ein visuelles Element auswählen, z. B. einen Balken, eine Blase oder ein Blatt.
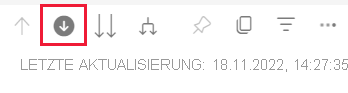
Hinweis
Wenn Sie die Drilldownoption nicht aktivieren und ein visuelles Element auswählen, werden die anderen Diagramme auf der Berichtsseite kreuzgefiltert, anstatt einen Drilldown auszuführen.
Wählen Sie den Balken für „Auf dem Land“ aus. Das Balkendiagramm zeigt nun alle Hersteller im ländlichen Raum.
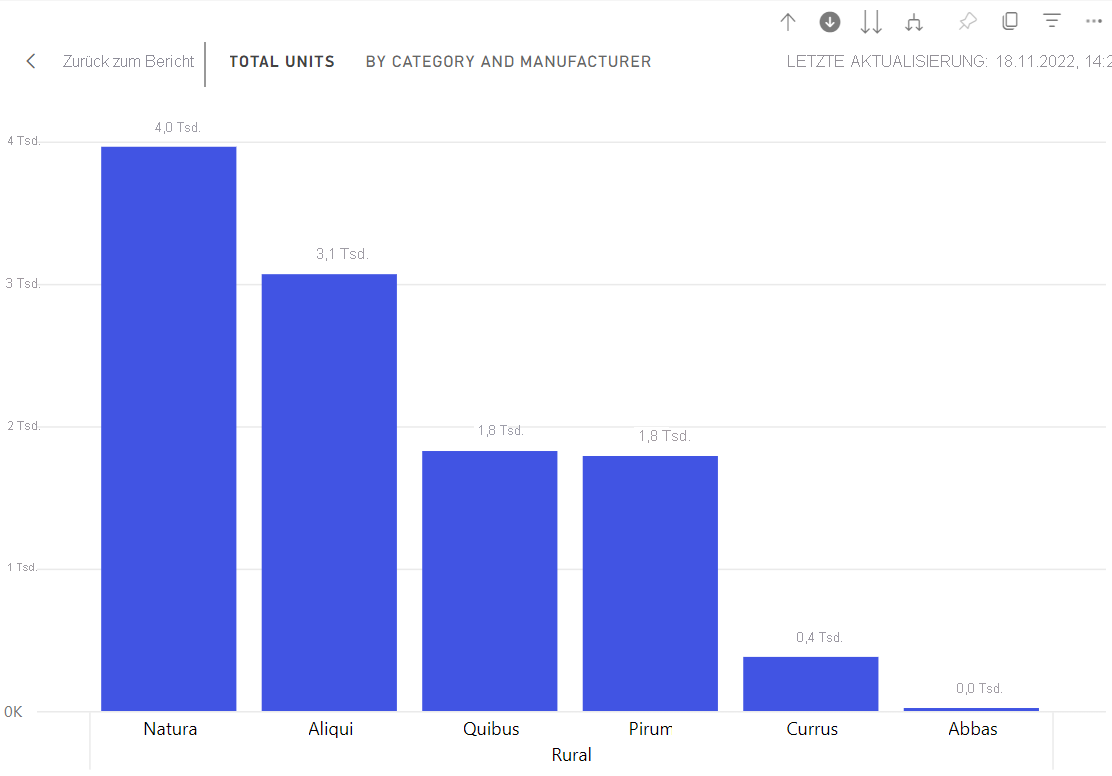
An diesem Punkt können Sie:
Setzen Sie den Drilldown für „Auf dem Land“ fort.
Führen Sie einen Drilldown für einen bestimmten Hersteller im ländlichen Raums aus.
Erweitern Sie den Balken.
Wählen Sie Natura aus, um jeweils einen Drilldown für ein Feld auszuführen. Das Balkendiagramm zeigt nun die Segmente für den Hersteller „Natura“ in der Kategorie „Auf dem Land“.
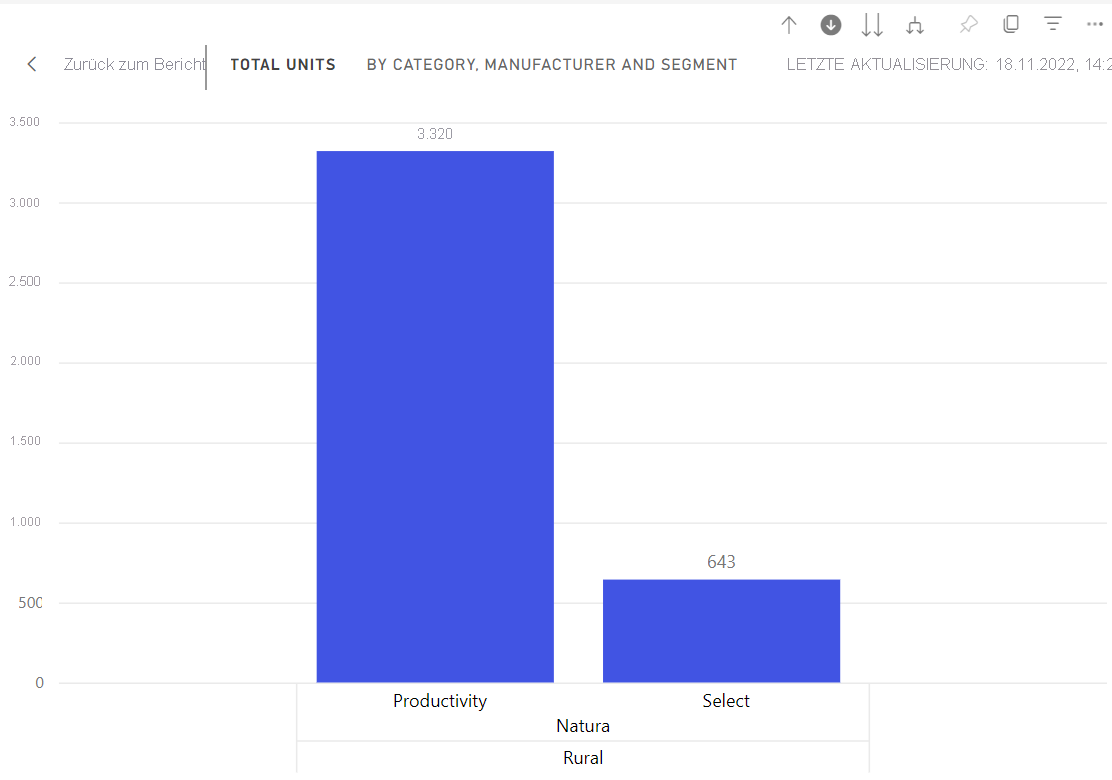
Beachten Sie, dass sich der Titel ändert. Dadurch wird angezeigt, auf welcher Ebene Sie sich befinden, während Sie einen Drilldown und dann wieder einen Drillup durchführen.
Führen Sie einen Drilldown zu den Produkten durch, indem Sie den Balken Produktivität auswählen. Nun befinden Sie sich auf der Produktebene.
Erweitern von Feldern
![]()
Durch die Option Erweitern wird der aktuellen Ansicht eine weitere Hierarchieebene hinzugefügt. Wenn Sie sich auf der Kategorieebene befinden, die „Auf dem Land“ und „In der Stadt“ anzeigt, können Sie alle aktuellen Balken gleichzeitig erweitern. Wenn Sie den Balken zum ersten Mal erweitern, wird der Hersteller sowohl für„Auf dem Land“ als auch für „In der Stadt“ hinzugefügt. Erweitern Sie den Balken erneut. Zusätzlich zum Hersteller werden Segmentdaten für „Auf dem Land“ und „In der Stadt“ hinzugefügt. Durch jeden Schritt in diesem Pfad werden die vorherigen Informationen angezeigt und eine Ebene mit neuen Informationen hinzugefügt.
Erweitern aller Felder gleichzeitig
Das folgende Beispiel zeigt, wie Sie dieses Feature verwenden, um alle Felder gleichzeitig zu erweitern.
Wählen Sie im vorherigen Schritt den Drilluppfeil aus, bis Sie die zweite Ebene erreichen: Gesamtanzahl der Einheiten nach Kategorie und Hersteller.
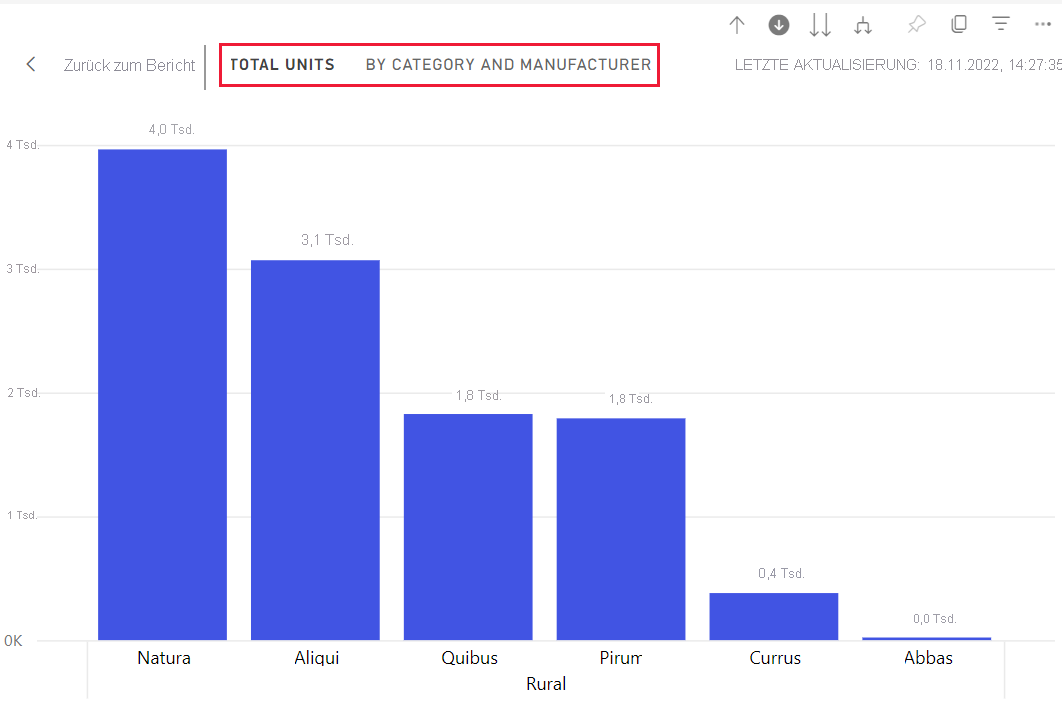
Vergewissern Sie sich, dass die Drilldown-Option
 immer noch aktiviert ist, und wählen Sie das Symbol zum Aufklappen.
immer noch aktiviert ist, und wählen Sie das Symbol zum Aufklappen.  Das Balkendiagramm zeigt weitere Details an. Es werden nun Kategorie, Hersteller und Segment angezeigt.
Das Balkendiagramm zeigt weitere Details an. Es werden nun Kategorie, Hersteller und Segment angezeigt.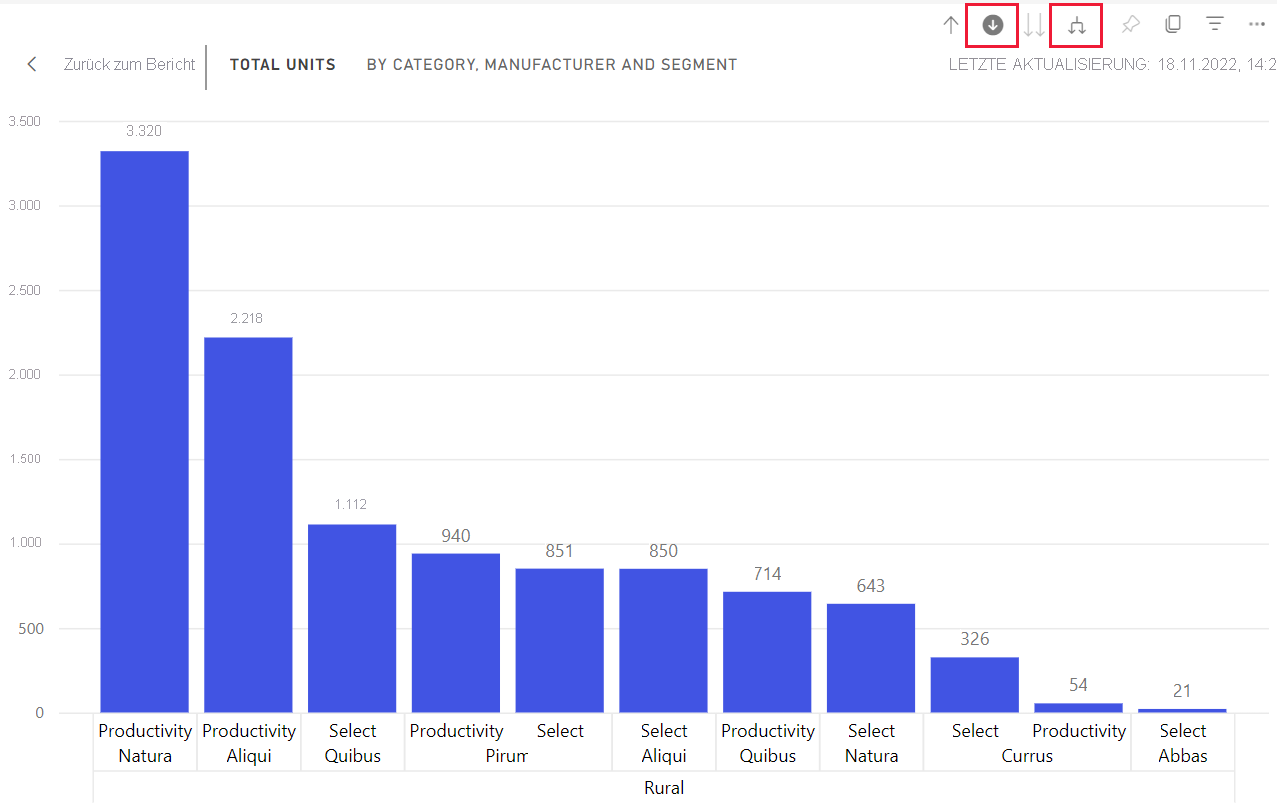
Wählen Sie das Symbol für „Nach unten erweitern“
 erneut aus, um alle vier Hierarchieebenen der Informationen zu „Auf dem Land“ anzuzeigen. Bewegen Sie den Mauszeiger über einen Balken, um weitere Details anzuzeigen.
erneut aus, um alle vier Hierarchieebenen der Informationen zu „Auf dem Land“ anzuzeigen. Bewegen Sie den Mauszeiger über einen Balken, um weitere Details anzuzeigen.
Erweitern von jeweils einem Feld
Um detaillierte Daten für ein Feld abzurufen, können Sie die Erweiterung für eine Ebene in der Hierarchie nach unten ausführen.
Wählen Sie im vorherigen Schritt das Drillupsymbol aus, bis Sie die Kategorieebene erreichen.
Deaktivieren Sie das Drilldownsymbol, und wählen Sie den Balken „Auf dem Land“ und anschließend das Symbol für „Nach unten erweitern“ aus.

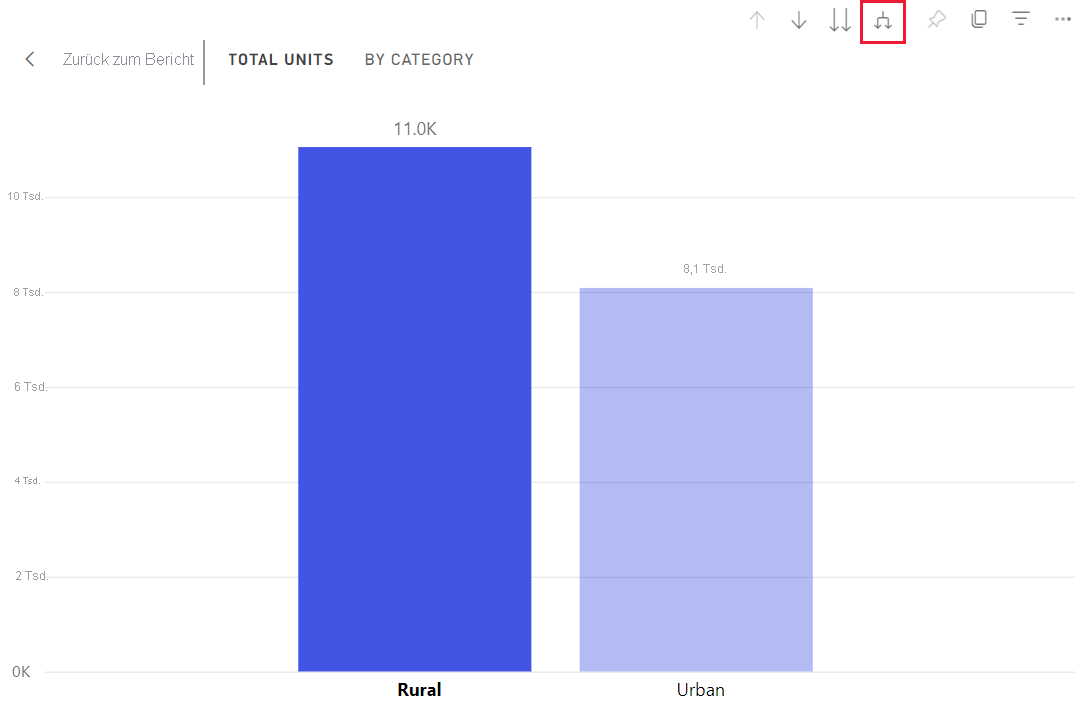 Auf der nächsten Ebene werden die Daten für das ausgewählte Feld hervorgehoben.
Auf der nächsten Ebene werden die Daten für das ausgewählte Feld hervorgehoben.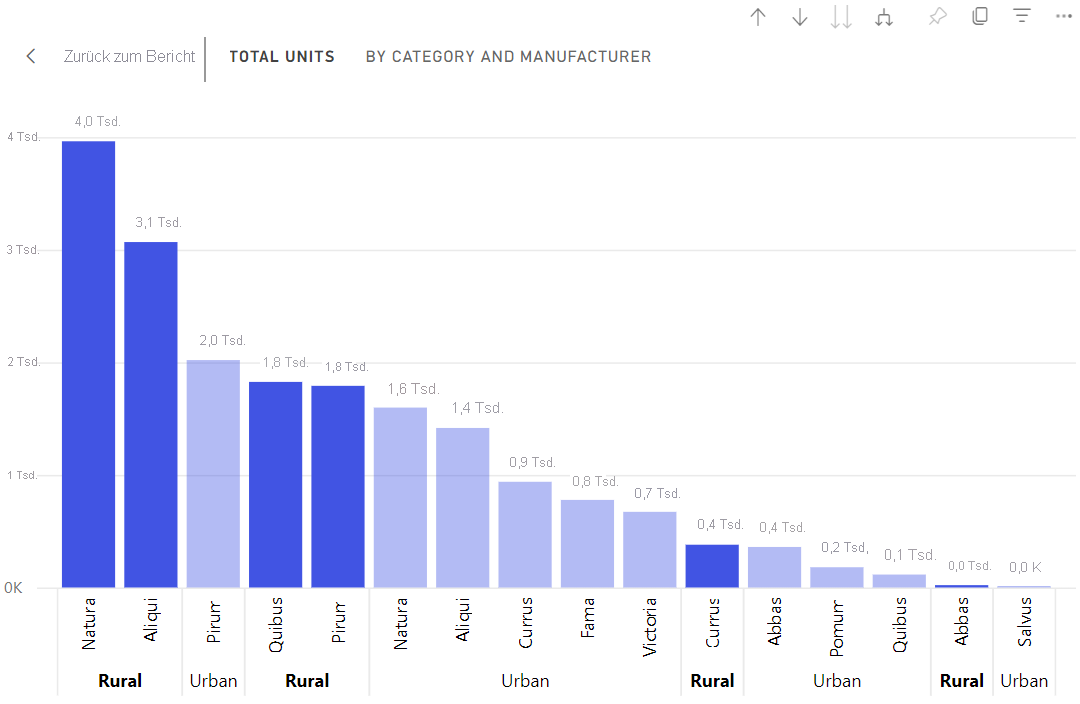
Wenn Sie einen Drilldown ausführen, wechseln Sie lediglich zur nächsten Hierarchieebene. Wenn Sie erweitern, wechseln Sie zur nächsten Ebene der Hierarchie und behalten gleichzeitig die Daten der Ebene bei, auf der Sie sich befinden.
Anzeigen der Daten in einer Tabelle während des Drillvorgangs
Verwenden Sie Als Tabelle anzeigen, um Hintergrunddaten anzuzeigen. Jedes Mal, wenn Sie einen Drill oder eine Erweiterung durchführen, zeigt die Funktion Als Tabelle anzeigen die Daten an, die zur Erstellung des Bildmaterials verwendet wurden. Mit diesem Feature können Sie leichter erkennen, wie Hierarchien, Drills und Erweiterungen zusammenarbeiten, um visuelle Elemente zu erstellen.
Wählen Sie rechts oben Weitere Optionen (...) und dann Als Tabelle anzeigen aus.
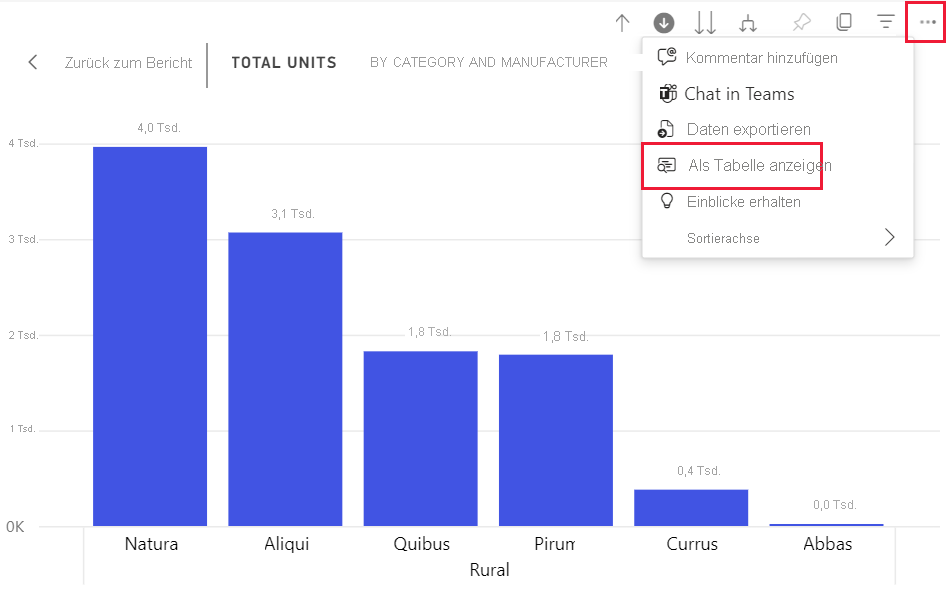
Die Daten des Balkendiagramms werden unterhalb des visuellen Elements angezeigt.
Wählen Sie das Doppelpfeilsymbol aus, um einen Drilldown für alle Felder gleichzeitig auszuführen. Achten Sie darauf, wie sich die Daten in der Tabelle ändern. Dies deutet darauf hin, dass zum Erstellen des Balkendiagramms nun andere Daten verwendet werden. In der folgenden Tabelle werden die Ergebnisse des Drilldowns aller Felder gleichzeitig von der Kategorieebene bis zur Produktebene angezeigt.
Die erste Tabelle stellt die oberste Ebene der Hierarchie dar. Es werden die Kategorien „Auf dem Land“ und „In der Stadt“ angezeigt. Die nächsten drei Tabellen stellen die Daten des Balkendiagramms dar, wenn Sie einen Drilldown für alle Ebenen gleichzeitig ausführen: von der Kategorie über den Hersteller bis zum Segment und dann zum Produkt.
Überlegungen und Einschränkungen
Standardmäßig werden beim Drillvorgang keine anderen visuellen Elemente in einem Bericht gefiltert. Im Berichts-Designer kann diese Einstellung jedoch geändert werden. Während Sie einen Drillvorgang ausführen, prüfen Sie, ob die anderen Visuals auf der Seite Kreuzfilterungen oder übergreifende Hervorhebungen sind.
Um einen Bericht anzuzeigen, der für Sie freigegeben wurde, ist eine Power BI Pro- oder Premium-Lizenz erforderlich, oder der Bericht muss in der Power BI Premium-Kapazität gespeichert sein. Weitere Informationen finden Sie unter Ermitteln Ihrer Lizenzen.
Zugehöriger Inhalt
Verwenden von Inlinehierarchien
Festlegen und Verwenden von Datumstabellen
Weitere Fragen? Besuchen Sie die Power BI-Community