Desktop-Flows in Picture-in-Picture ausführen
Power Automate ermöglicht Ihnen die Ausführung beaufsichtigter Desktop-Flows in einem virtuellen Fenster, das Ihren Desktop repliziert, sodass Sie auf Ihrem Computer weiterarbeiten können, während die Automatisierung parallel ausgeführt wird.
Dieser beaufsichtigte Ausführungsmodus heißt Picture-in-Picture und nutzt die Technologie Untergeordnete Sitzungen.
Hier finden Sie ein kurzes Videotutorial zum Ausführen von Desktop-Flows in Bild-in-Bild.
Anforderungen
Power Automate für Desktop muss auf dem Computer installiert sein.
Der Benutzer muss angemeldet sein, um Power Automate zu verwenden.
Der Benutzende benötigt einen Power Automate Premium-Plan oder Zugang zu einer nutzungsbasierten Umgebung.
Benutzende, die Flows in Picture-in-Picture ausführen, sollten Teil der folgenden Windows-Richtlinien sein:
Computer Configuration\Windows Settings\Security Settings\Local Policies\User Rights Assignment\Allow Log On LocallyComputer Configuration\Windows Settings\Security Settings\Local Policies\User Rights Assignment\Access this computer from the network
Ein Gerät, auf dem Windows 10 (Pro oder Enterprise), Windows 11 (Pro oder Enterprise), Windows Server 2016, Windows Server 2019 oder Windows Server 2022 ausgeführt wird.
Picture-in-Picture auf dem Computer aktivieren
Um den Picture-in-Picture-Ausführungsmodus auf dem Computer zu aktivieren, befolgen Sie eine der hier beschriebenen Methoden.
Wichtig
Für alle Methoden sind Administratorrechte auf dem lokalen Rechner erforderlich. Für Installationen über Microsoft Store ist nur die manuelle Methode verfügbar.
| Methode | Eigenschaft |
|---|---|
| Manuell | Führen Sie einen Desktop-Flow im Picture-in-Picture-Modus auf dem Computer aus. Sie werden aufgefordert, das Feature zu aktivieren. |
| MSI-Installationsprogramm | Installieren Sie Power Automate mit dem MSI-Installationsprogramm und wählen Sie die Option Picture-in-Picture-Modus aktivieren während der Installation aus. |
| Unbeaufsichtigte Installation | Installieren Sie Power Automate mit unbeaufsichtigter Installation. Während der unbeaufsichtigten Installation wird Picture-in-Picture standardmäßig auf dem Computer aktiviert. Um die Aktivierung zu überspringen, fügen Sie das Argument -SKIPENABLEPIPMODE hinzu. Mehr Informationen: Befehlszeilenargumente |
| Command | Aktualisieren Sie eine vorhandene Installation und aktivieren oder deaktivieren Sie den Picture-in-Picture-Ausführungsmodus auf dem Computer mit einem Befehl. Öffnen Sie das Menü Start, suchen Sie nach der Eingabeaufforderung, klicken Sie mit der rechten Maustaste darauf, und wählen Sie dann Als Administrator ausführen aus. Gehen Sie in das Installationsverzeichnis von Power Automate, standardmäßig cd C:\Program Files (x86)\Power Automate Desktop, und führen Sie den Befehl PAD.ChildSession.Installer.Host.exe aus, um Picture-in-Picture zu aktivieren, oder PAD.ChildSession.Installer.Host.exe -d, um es zu deaktivieren. |
Einen Desktop-Flow von der Power Automate-Konsole aus in Picture-in-Picture auslösen
Sie können einen Desktop-Flow im Picture-in-Picture-Modus über die Power Automate-Konsole auslösen.
Wählen Sie den Ziel-Flow aus, öffnen Sie das Menü Weitere Aktionen, und wählen Sie dann Im Picture-in-Picture-Modus ausführen aus.
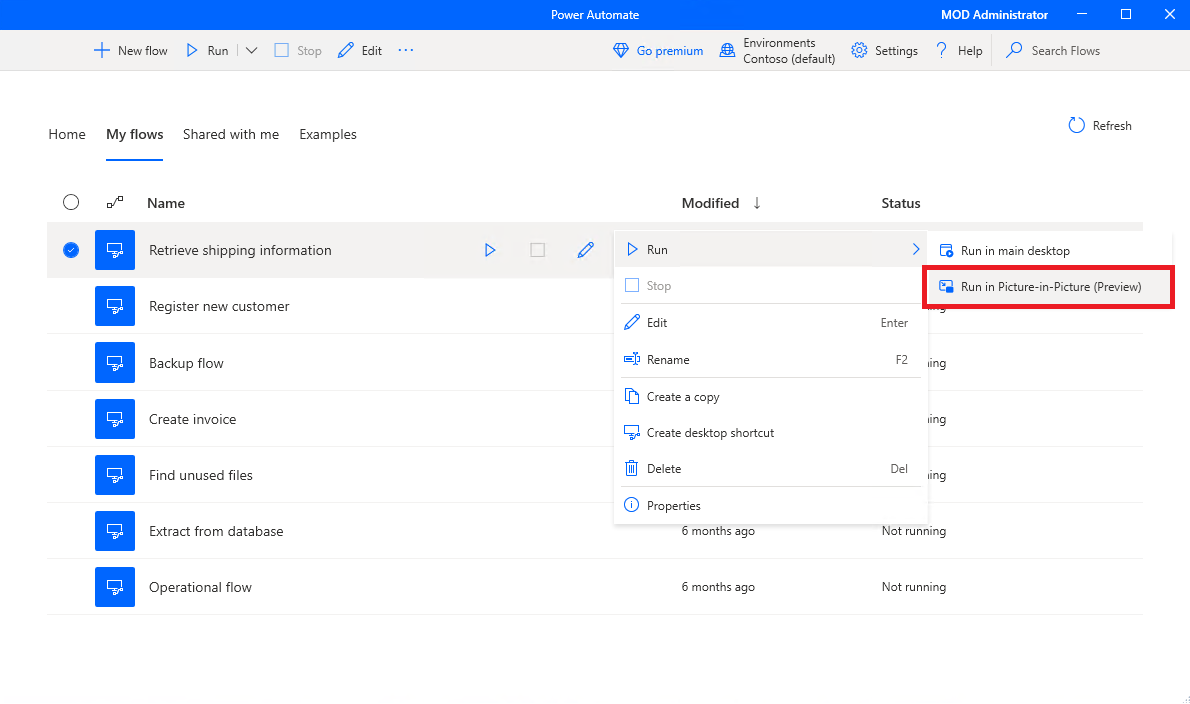
Alternativ können Sie die Flow-Eigenschaft Im Picture-in-Picture-Modus ausführen aktivieren, sodass der Flow bei lokaler Auslösung immer im Bild-in-Bild-Modus ausgeführt wird.
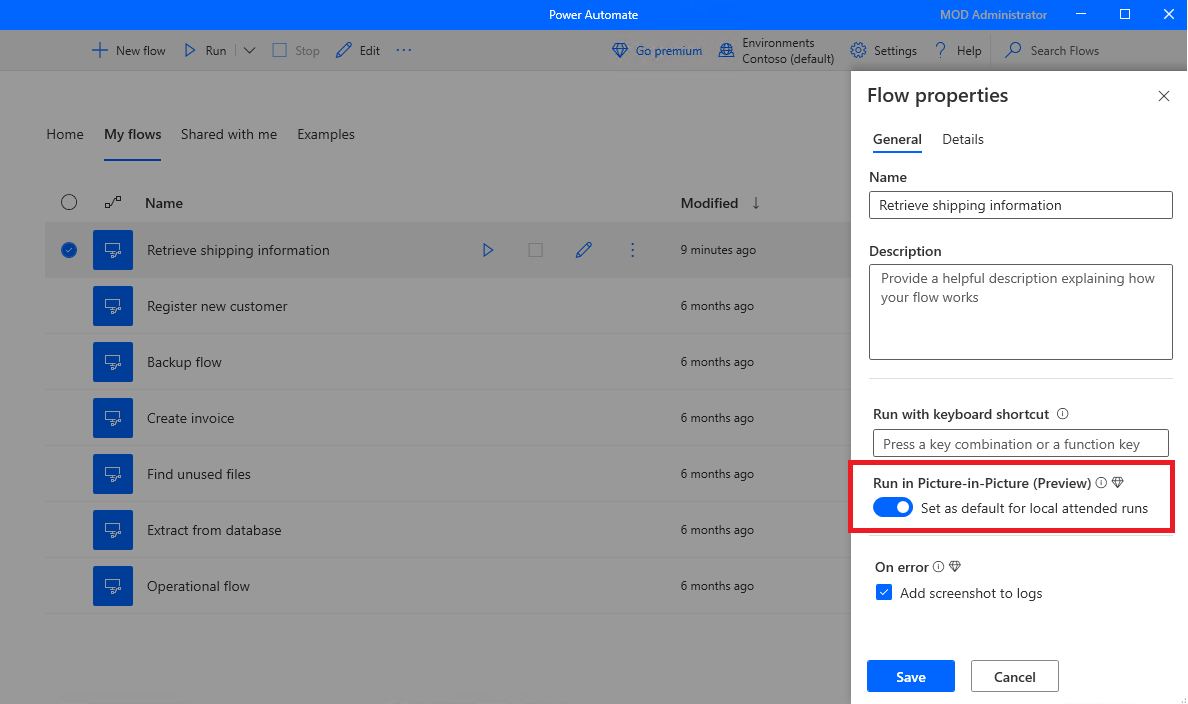
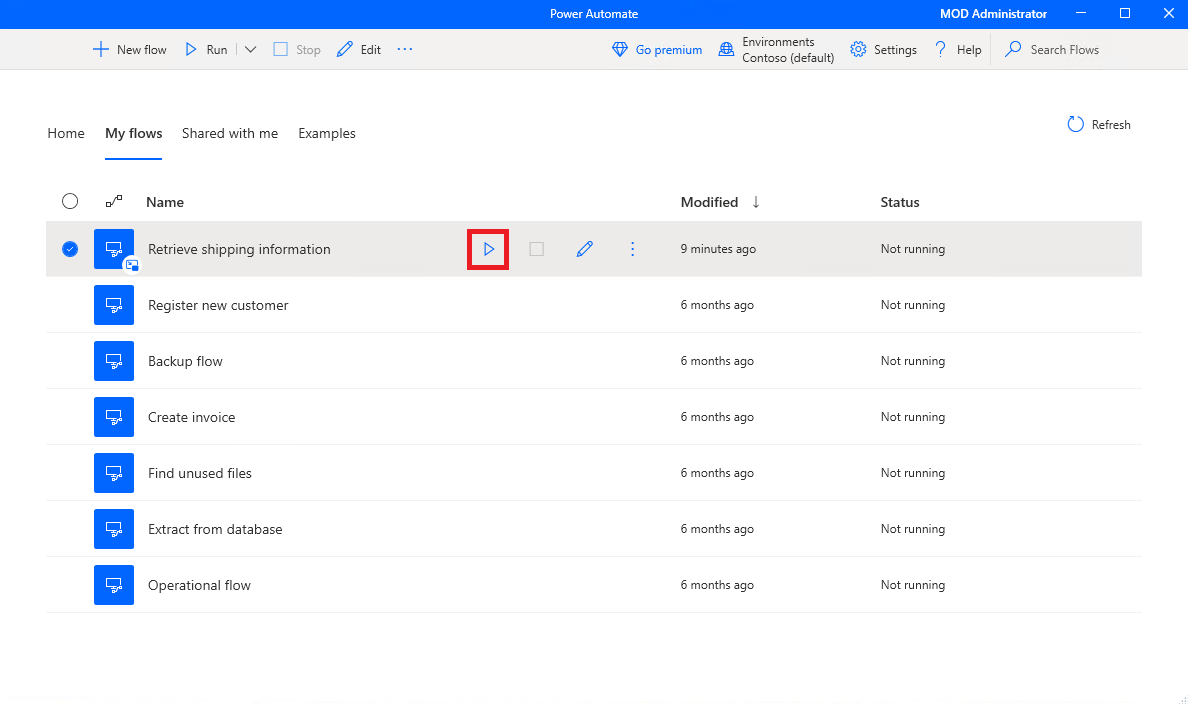
Wenn Sie sich bei der Picture-in-Picture-Sitzung authentifizieren, wird der Flow im Picture-in-Picture-Fenster ausgeführt.
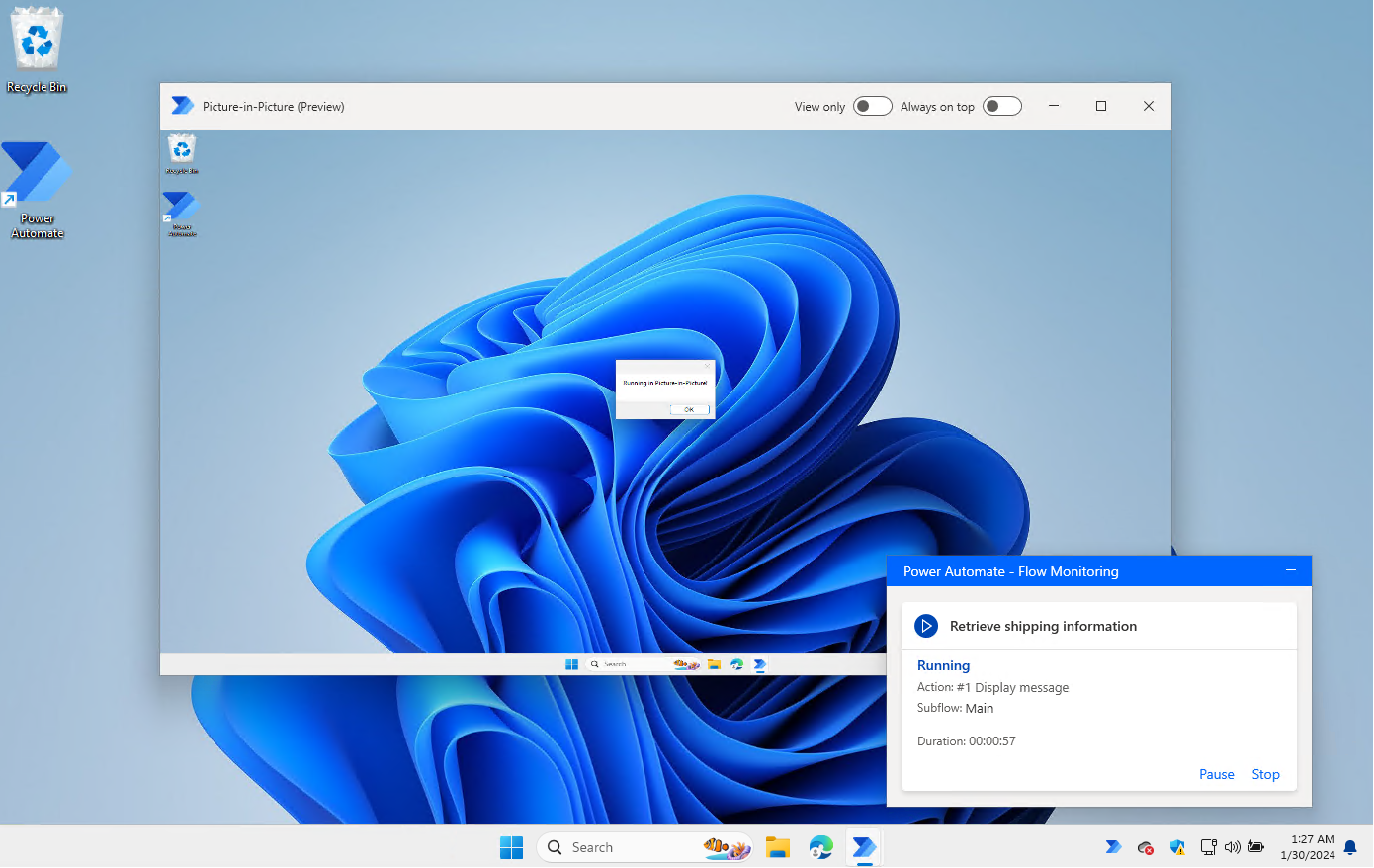
Aktivieren Sie die Optionen Nur anzeigen, um Benutzereingaben zu blockieren, und Immer oben, um das Fenster immer im Vordergrund zu halten.
Trinkgeld
Wenn Sie mehrere Flows nacheinander im Bild-in-Bild-Modus ausführen, empfiehlt es sich, das Bild-in-Bild-Fenster geöffnet zu lassen. Dies sorgt für eine schnellere Flowausführung, da die Benutzerauthentifizierung und das Laden der Sitzung nur einmal erfolgen.
Einen Desktop-Flow von einem Cloud-Flow aus in Picture-in-Picture auslösen
Sie können einen Desktop-Flow von einem Cloud-Flow aus in Picture-in-Picture auslösen.
Durch das Auslösen von Desktop-Flows aus Cloud-Flows können Sie Desktop-Flows im beaufsichtigten oder unbeaufsichtigten Modus ausführen.
Wichtig
- Das Ausführen von Flows in Picture-in-Picture ist nur für beaufsichtigte Ausführungen verfügbar.
Um einen Desktop-Flow in Picture-in-Picture auszulösen, öffnen Sie den Aktionskonfigurationsbereich der Cloud-Aktion Einen mit Power Automate für Desktop erstellten Flow ausführen. Setzen Sie das Feld Ausführungsmodus auf Verwaltet und setzen Sie das Feld Beaufsichtigter Modus im Bereich „Erweiterte Parameter“ auf Picture-in-Picture fest.
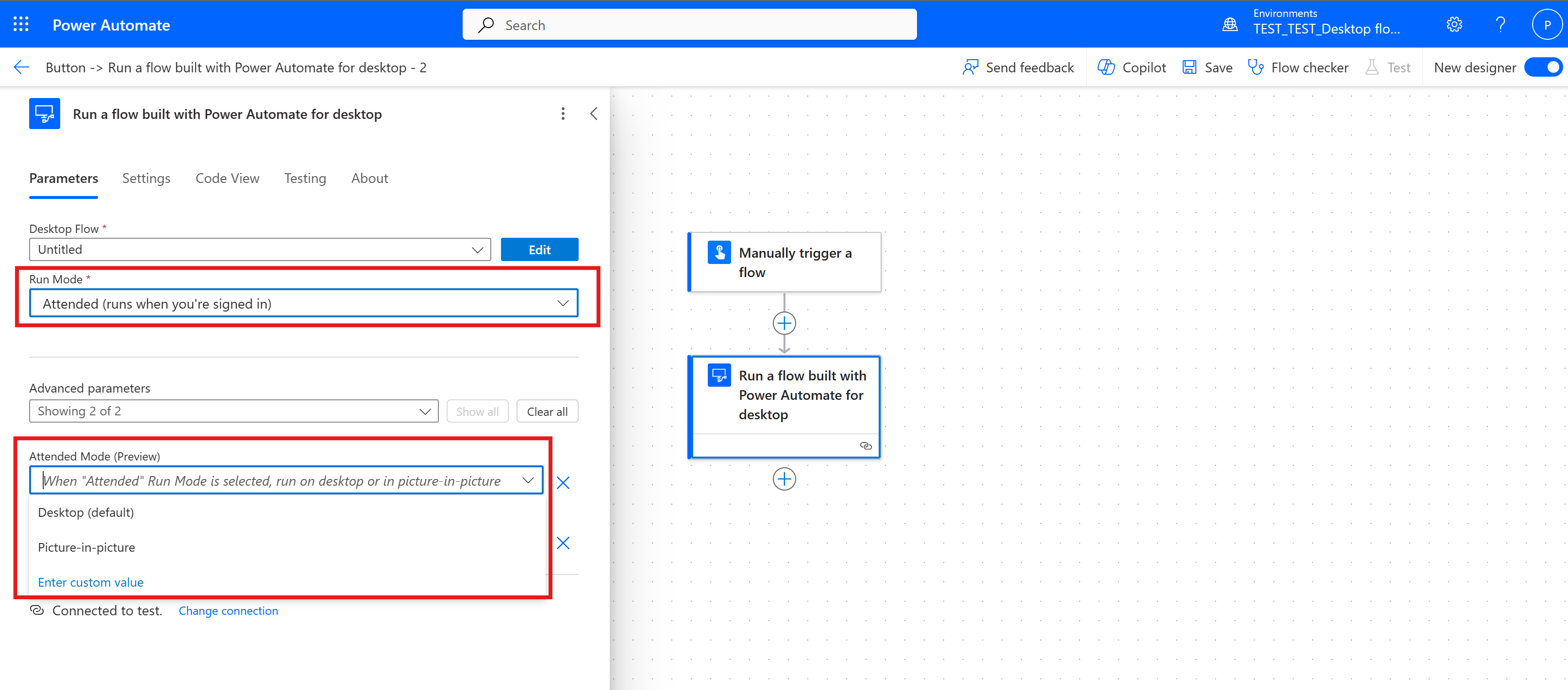
Wenn Sie den Desktop-Flow auslösen, wird das Picture-in-Picture-Fenster angezeigt, in dem Sie zur Authentifizierung aufgefordert werden. Nach der Authentifizierung wird der Flow ausgeführt, ähnlich wie beim Auslösen eines Desktop-Flows über die Power Automate-Konsole in Picture-in-Picture.
Desktop-Flow in Picture-in-Picture debuggen
Sie können einen Desktop-Flow in einer Picture-in-Picture-Sitzung direkt über den Power Automate-Flow-Designer debuggen.
Um den Picture-in-Picture-Ausführungsmodus im Designer zu aktivieren, wählen Sie Debuggen>Picture-in-Picture-Modus auswählen aus.
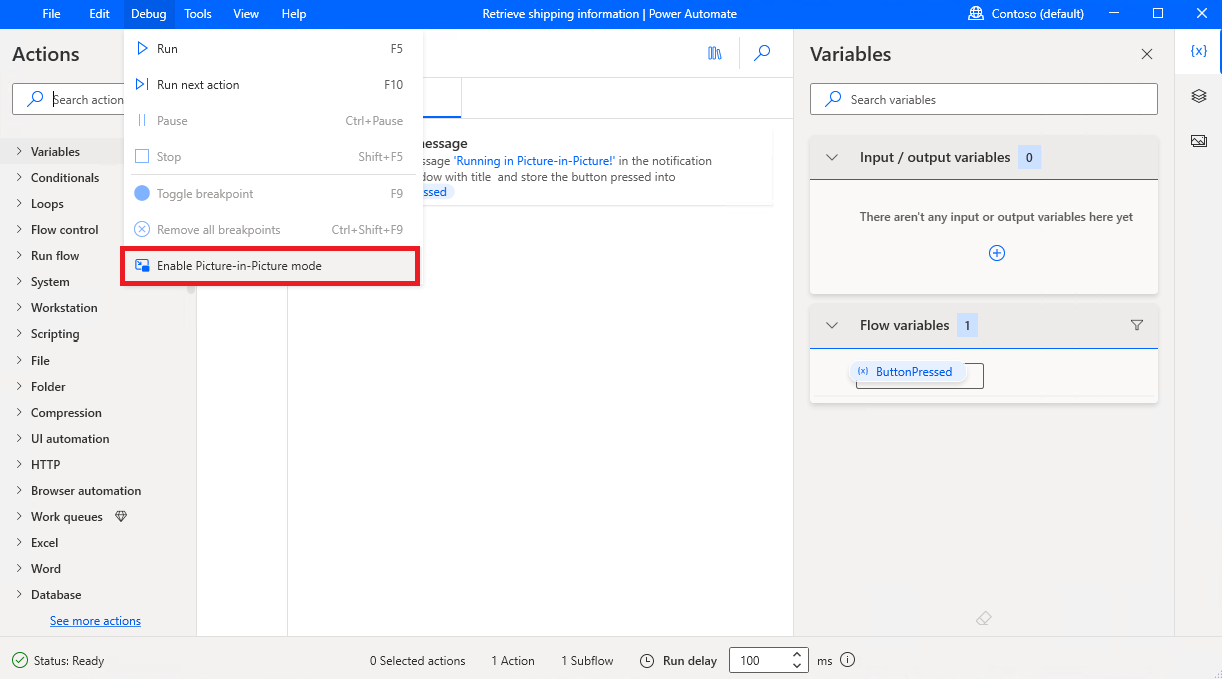
Einschränkungen der Browserautomatisierung in Picture-in-Picture
Zwei Instanzen eines Webbrowsers (Chrome, Firefox oder Microsoft Edge) können nicht gleichzeitig mit demselben Benutzerdatenordner in der Haupt- und Picture-in-Picture-Sitzung geöffnet werden.
Wenn auf dem Desktop bereits ein Webbrowser mit einem Benutzerdatenordner geöffnet ist, wird er in Picture-in-Picture mit einem anderen Benutzerdatenordner geöffnet und umgekehrt.
Diese Einschränkung wird automatisch mit dem Benutzerdatenordner-Parameter in den Startbrowseraktionen im Power Automate-Designer gehandhabt. Weitere Informationen finden Sie unter Neuen Microsoft Edge starten.
Der Benutzerdatenordner-Parameter hat die folgenden Optionen:
- Picture-in-Picture-Standard (Standardoption)
- Browserstandard
- Benutzerdefiniert
Bei der Festlegung auf Picture-in-Picture-Standard erstellt Power Automate einen neuen Benutzerdatenordner, den der Browser verwenden kann, wenn der Flow im Picture-in-Picture-Modus ausgeführt wird.
Wichtig
- Damit die Browserautomatisierung erfolgreich funktioniert, verwenden Sie eine Aktion zum Starten des Browsers, um Ihren Webbrowser im Picture-in-Picture-Fenster zu öffnen, und aktivieren Sie die Power Automate-Browsererweiterung im Picture-in-Picture-Benutzerdatenordner.
- Verwenden Sie die Problembehandlung in Power Automate für Desktop, um Probleme im Zusammenhang mit Picture-in-Picture zu diagnostizieren.
Bei Festlegung auf Browserstandard verwendet der Browser in der Bild-in-Bild-Sitzung den Standardordner für Benutzerdaten, der mit dem identisch ist, der bei der Ausführung des Flows in der Hauptsitzung verwendet wird.
Wichtig
- Wenn Benutzerdatenordner auf Browser-Standard eingestellt ist, kann der Webbrowser jeweils nur in einer Sitzung geöffnet werden.
Wenn er auf Benutzerdefiniert eingestellt ist, können Sie einen benutzerdefinierten Benutzerdatenordner eingeben, der vom Browser in Picture-in-Picture-Flowausführungen verwendet wird.
Bekannte Probleme und Einschränkungen
- Wenn Sie sich mit einer PIN bei Windows anmelden, funktioniert die PIN-Authentifizierung nur beim ersten Öffnen der Picture-in-Picture-Sitzung. Danach kann nur noch mit Benutzername und Passwort authentifiziert werden.
- Anwendungen, die beim Start von Windows gestartet werden, werden automatisch auch innerhalb der Picture-in-Picture-Sitzung geöffnet. Dies kann zu einem Konflikt zwischen den beiden Sitzungen führen, da zwei Instanzen einer Anwendung gleichzeitig ausgeführt werden. Um dieses Problem zu vermeiden, legen Sie die Anwendungen nicht so fest, dass sie beim Start von Windows automatisch gestartet werden. Um dieses Problem zu beheben, müssen Sie sich möglicherweise abmelden und erneut anmelden oder den Computer neu starten.
- Windows Home-Editionen werden nicht unterstützt.
- Der Computer kann nicht neu gestartet oder heruntergefahren werden, während die Picture-in-Picture-Sitzung geöffnet ist.
- Die Zwischenablage wird von der Picture-in-Picture-Sitzung und der Hauptsitzung gemeinsam genutzt.
- Wenn mit Windows Server mehrere Benutzende gleichzeitig mit dem Server verbunden sind, kann jeweils nur eine Picture-in-Picture-Sitzung geöffnet werden.
- Der Timeout-Standardwert zum Starten eines Prozesses in einem Picture-in-Picture beträgt 120 Sekunden. Wenn die Anmeldung länger dauert, wird ein Timeout-Fehler ausgegeben.
- Picture-in-Picture fragt bei jedem Start nach Anmeldeinformationen, falls die folgende Windows-Richtlinie auf Deaktiviert gesetzt ist:
Local Group Policy\Computer Configuration\Administrative Templates\System\Credential Delegation\Allow delegating default credentials
- Wenn für die Anmeldung bei Windows eine Smartcard verwendet wird, sollte die folgende Richtlinie auf Nicht konfiguriert oder Deaktiviert gesetzt werden:
Computer Configuration\Administrative Templates\Windows Components\Remote Desktop Services\Remote Desktop Session Host\Device and Resource Redirection\Do not allow smart card device redirection