Power Automate im Hintergrund installieren
Sie können das selbe Installationsprogramm für die manuelle Installation und die Installation im Hintergrund von Power Automate verwenden. Automatische Installation bedeutet, dass während der Installation kein Benutzer eingreifen muss.
Laden Sie Power Automate für Desktop herunter. Speichern Sie die Datei auf Ihrem Desktop oder in Ihrem Downloads-Ordner.
Öffnen Sie das Menü Start und suchen Sie nach der Eingabeaufforderung und führen Sie es als Administrator aus.
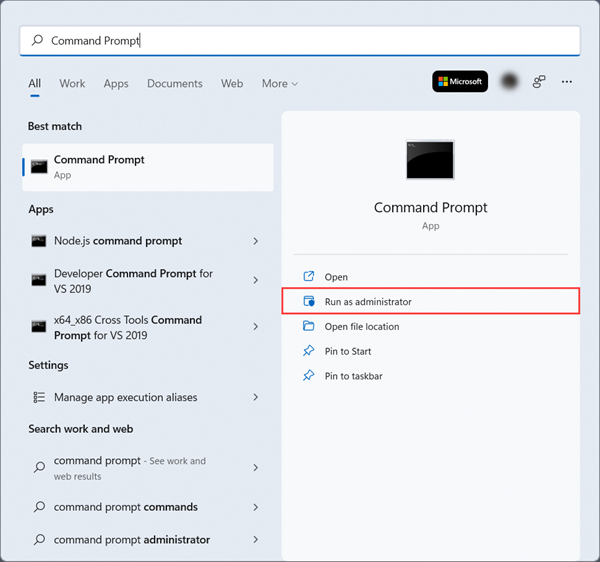
Gehen Sie zu dem Verzeichnis, in das Sie das Power Automate-Installationsprogramm heruntergeladen haben, zum Beispiel:
cd C:\Users\Admin\Downloads\Verwenden Sie den folgenden Befehl, um das Installationsprogramm automatisch auszuführen:
Setup.Microsoft.PowerAutomate.exe -Silent -Install -ACCEPTEULAWichtig
Sie müssen das Argument „-ACCEPTEULA“ angeben, um anzuzeigen, dass Sie die Geschäftsbedingungen für Power Automate akzeptieren.
Command line arguments
Sie können weitere Argumente in der Befehlszeile verwenden, um die Installation anzupassen. Verwenden Sie das Hilfemenü, um Befehlszeilenargumente anzuzeigen, die Sie verwenden können.
Setup.Microsoft.PowerAutomate.exe -HELP
| Command | Beschreibung |
|---|---|
| -INSTALLPATH:Wert | Geben Sie den vollständige Pfad des Installationsordners an, der erstellt werden soll. Standard: %PROGRAMFILES(X86)%\Power Automate |
| -ALLOWOPTIONALDATACOLLECTION | Aktivieren Sie das Senden optionaler Nutzungsdaten an Microsoft. |
| -DISABLEPADSHORTCUT | Erstellt keine Verknüpfung für Power Automate für Desktop. |
| -DISABLETURNONRDP | Aktiviert Remotedesktop auf dem Computer nicht. |
| -ACCEPTEULA | Akzeptiert den Endbenutzerlizenzvertrag, der für die Installation erforderlich ist. |
| -RESTOREDEFAULTCONFIG | Stellt die Standardinstallationseinstellungen während eines Upgrades wieder her. |
| -DONOTINSTALLPAD | Power Automate für Desktop wird nicht installiert. |
| -DONOTINSTALLMACHINERUNTIME | Die Power Automate Laufzeit-App für Computer wird nicht installiert. |
| -SKIPINSTALLINGJAVAAUTOMATION | Dateien werden nicht installiert, die zum Aktivieren der Benutzeroberflächenautomatisierung in Java-Applets erforderlich sind. |
| -SKIPENABLEPIPMODE | Aktiviert den Picture-in-Picture-Ausführungsmodus auf dem Computer nicht. |
| -SKIPGATEWAYSUPPORT | Installiert keine Zertifikate und startet nicht den HTTP-Server, der für die Verwendung mit dem lokalen Datengateway erforderlich ist. |
| -ADDGATEWAYSUPPORT | Aktiviert die lokale Datengateway-Unterstützung wieder, nachdem sie mit dem Parameter SKIPGATEWAYSUPPORT deaktiviert wurde. |
Hier ist ein Beispiel für einen Befehl, der Power Automate automatisch im Ordner „My Programs\foo“ auf dem Laufwerk D: installiert:
Setup.Microsoft.PowerAutomate.exe -Silent -Install -ACCEPTEULA -INSTALLPATH: D:\My Programs\foo
Aktualisieren von Power Automate im Hintergrund
Um Power Automate Desktop im Hintergrund zu aktualisieren, verwenden Sie dieselben Befehlszeilenargumente, die Sie auch für die Installation verwenden.
Notiz
Alle Ihre Daten und Einstellungen, einschließlich Telemetrie, Verknüpfungen usw. bleiben bei der Aktualisierung von Power Automate erhalten. Wenn Sie also die Einstellungen ändern möchten, die bei der Installation aktiviert oder deaktiviert wurden, müssen Sie Power Automate deinstallieren und erneut installieren.
Power Automate im Hintergrund deinstallieren
Verwenden Sie den folgenden Befehl, um die Deinstallation von Power Automate im Hintergrund durchzuführen:
Setup.Microsoft.PowerAutomate.exe -Silent -Uninstall
Lokales Datengateway für PowerShell-Cmdlets installieren
Wichtig
Gateways für Desktop-Flows sind außer für die Region China veraltet. Wechseln Sie zu unseren Funktionen für die Computerverwaltung. Erfahren Sie mehr über den Wechsel von Gateways zu direkter Konnektivität.
Informationen über das Installieren, Konfigurieren und Verwalten eines Gateways mithilfe von PowerShell-Cmdlets finden Sie unter PowerShell-Cmdlets für die Verwaltung eines lokalen Datengateways. Um die Cmdlets zu verwenden, müssen Sie sie von PowerShell 7.0.0 oder höher mit erhöhten Berechtigungen ausführen.