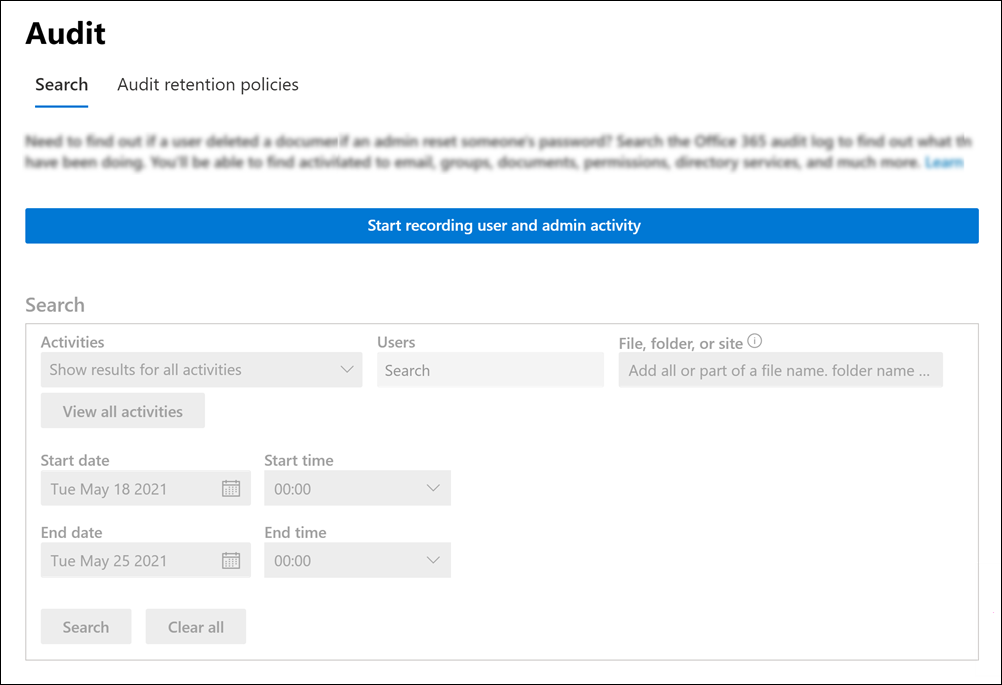Verwalten von Ressourcenkonten für Dienstnummern
In Microsoft Teams ist für jede automatische Telefonzentrale oder Anrufwarteschleife ein Ressourcenkonto erforderlich. Ressourcenkonten können auch Telefonnummern zugewiesen werden. In diesem Artikel wird beschrieben, wie Sie Automatischen Telefonzentralen und Anrufwarteschleifen Telefonnummern zuweisen, sodass Anrufer von außerhalb von Teams die automatische Telefonzentrale oder Anrufwarteschleife erreichen können.
Hinweis
Ressourcenkonten, die für automatische Telefonzentralen und Anrufwarteschleifen verwendet werden, sind für die Anmeldung deaktiviert und müssen unverändert bleiben. Chat und Anwesenheit sind nicht verfügbar und funktionieren für diese Konten nicht. Auch wenn die Anwesenheit weiterhin angezeigt wird, ändert sie sich nicht. In diesem Artikel wird beschrieben, wie Sie Ressourcenkonten erstellen und für die Verwendung mit automatischen Telefonzentralen und Anrufwarteschleifen vorbereiten.
Bevor Sie mit den Verfahren in diesem Artikel beginnen, stellen Sie sicher, dass Sie die folgenden Schritte ausführen:
- Abrufen Microsoft Teams Telefon Ressourcenkontolizenzen
- Abrufen von Telefonnummern
- Zuweisen von Berechtigungen zum Verwalten eines Ressourcenkontos
Abrufen Microsoft Teams Telefon Ressourcenkontolizenzen
Für jedes Ressourcenkonto ist eine Lizenz erforderlich, um mit automatischen Telefonzentralen und Anrufwarteschleifen arbeiten zu können. Dies wird als Microsoft Teams Telefon Resource Account-Lizenz bezeichnet. Abonnements mit Teams Telefon haben Zugriff auf eine kostenfreie Zuordnung von Microsoft Teams Telefon Ressourcenkontolizenzen, und wenn weitere benötigt werden, können zusätzliche Microsoft Teams Telefon Ressourcenkontolizenzen kostenpflichtig erworben werden. Ausführliche Informationen zum Abrufen dieser Lizenzen finden Sie unter Microsoft Teams Telefon Ressourcenkontolizenzen.
Weiter unten in diesem Artikel erfahren Sie, wie Sie die Lizenz einem Ressourcenkonto zuweisen.
Wenn Sie lizenzen für Teams Telefon Standard, Teams Telefon mit Anrufplan oder Gemeinsam genutzte Teams-Geräte erworben haben, müssen Sie weiterhin den Kaufprozess für ihre Zuweisung von Lizenzen für Teams Telefon Resource Account abschließen, aber ihre Zuweisung von Lizenzen ist bei der Kasse kostenfrei.
Melden Sie sich mit einem Konto mit globalen Administratorberechtigungen beim Microsoft 365 Admin Center an, um festzustellen, ob Sie bereits über Lizenzen für Teams Telefon Ressourcenkonto in Ihrem Mandanten verfügen. Wechseln Sie dann zu Abrechnung > Ihre Produkte. Wenn Sie über Teams Telefon Ressourcenkontolizenzen verfügen, werden diese als Microsoft Teams Telefon Ressourcenkonto angezeigt.
- Öffnen Sie die Microsoft 365 Admin Center, und melden Sie sich mit einem Benutzer an, der ein globaler Administrator ist. Dies ist in der Regel das Konto, das Sie für die Registrierung für Microsoft 365 verwendet haben.
- Navigieren Sie im linken Navigationsbereich zu Abrechnung>Dienste-Add-Ons kaufen>.
- Scrollen Sie, um die lizenz für Microsoft Teams Telefon Ressourcenkonto zu suchen.
- Wählen Sie die Schaltfläche Details aus.
- Wählen Sie die Anzahl der Lizenzen, die Sie erwerben möchten, und eine Abrechnungshäufigkeit aus.
- Sie benötigen eine Lizenz für jede automatische Telefonzentrale und Anrufwarteschleife, die Sie einrichten möchten. Es wird empfohlen, mindestens fünf Lizenzen auszuwählen, damit Sie in Zukunft problemlos weitere automatische Telefonzentralen und Anrufwarteschleifen einrichten können, ohne sofort weitere Lizenzen erwerben zu müssen.
- Wählen Sie die Schaltfläche Kaufen aus.
- Geben Sie die Kaufdetails ein.
- Bestätigen Sie Ihre Bestelldetails, und wählen Sie dann die Schaltfläche Bestellung aufgeben aus.
Es fallen keine Kosten für Ihre Zuweisung von Lizenzen an, aber Sie müssen die folgenden Schritte ausführen, um die Lizenzen zu erwerben.
Abrufen von Telefonnummern
Telefonnummern sind für automatische Telefonzentralen und Anrufwarteschleifen optional. Für jede automatische Telefonzentrale oder Anrufwarteschleife, die direkt über eine Telefonnummer erreichbar sein soll, benötigen Sie ein Ressourcenkonto mit einer zugeordneten Telefonnummer.
Ressourcenkonten können entweder gebührenfreie oder gebührenfreie Telefonnummern verwenden. Sie können neue Nummern anfordern oder vorhandene Nummern von einem anderen Netzbetreiber portieren.
Zulässige Telefonnummern, die auf Ressourcenkonten angewendet werden können, sind:
- Anrufplan-Servicenummern: Informationen zum Abrufen von Servicenummern mit Anrufplänen finden Sie unter Abrufen von Servicetelefonnummern.
- Direct Routing-Nummern: Informationen zum Abrufen von Direct Routing-Nummern finden Sie unter Aktivieren von Benutzern für Direct Routing.
- Operator Connect-Nummern: Informationen zum Abrufen von Operator Connect-Nummern finden Sie unter Konfigurieren von Operator Connect.
Hinweis
Ressourcenkonten mit Direct Routing-Telefonnummern mit oder ohne Durchwahlen werden unterstützt. Derzeit unterstützt das Teams Admin Center nur das Zuweisen von Direct Routing-Telefonnummern ohne Durchwahlen. Um einem Ressourcenkonto eine Direct Routing-Telefonnummer mit einer Durchwahl zuzuweisen, verwenden Sie das Teams PowerShell-Cmdlet Set-CsPhoneNumberAssignment.
Informationen zum Portieren einer Nummer von einem anderen Netzbetreiber finden Sie unter Übertragen von Telefonnummern an Teams.
Zuweisen von Berechtigungen zum Verwalten eines Ressourcenkontos
Wichtig
Microsoft empfiehlt die Verwendung von Rollen mit den geringsten Berechtigungen. Dies trägt zur Verbesserung der Sicherheit für Ihre organization bei. Globaler Administrator ist eine Rolle mit hohen Berechtigungen, die auf Notfallszenarien beschränkt werden sollte, wenn Sie keine vorhandene Rolle verwenden können. Weitere Informationen finden Sie unter Informationen Admin Rollen im Microsoft 365 Admin Center.
Um ein Ressourcenkonto zu erstellen und zu verwalten, müssen Administratoren über zwei Rollen verfügen: eine Teams-Administratorrolle und die Rolle Benutzeradministrator .
Ein Administrator, der Ressourcenkonten erstellen muss, benötigt eine der folgenden Teams-Administratorrollen:
- Teams Telefonieadministrator
- Teams-Kommunikationsadministrator
- Teams-Administrator
Hinweis
Derzeit muss dem Administrator beim Bearbeiten eines Ressourcenkontos entweder die Rolle "Globaler Admin" oder "Skype for Business administrator" und "Benutzeradministrator" zugewiesen werden.
Sie können ein Ressourcenkonto im Teams Admin Center oder mit PowerShell bearbeiten.
Die Rolle "Benutzeradministrator" ist eine integrierte Rolle in Microsoft 365, die Berechtigungen zum Erstellen und Verwalten von Benutzerkonten gewährt. Weitere Informationen finden Sie unter Zuweisen von Administratorrollen in Microsoft 365.
Wenn ein Benutzer über eine Teams-Administratorrolle ohne die Rolle Benutzeradministrator verfügt, müssen Sie entweder die Rolle Benutzeradministrator zuweisen, um die erforderlichen Berechtigungen zum Erstellen von Benutzerkonten bereitzustellen, oder eine benutzerdefinierte Rolle mit der mindestens erforderlichen Berechtigung (microsoft.directory/users/create) erstellen, um die Erstellung von Ressourcenkonten zu ermöglichen. Diese benutzerdefinierte Rolle kann mit Microsoft Graph-API erstellt werden. Informationen zum Erstellen einer benutzerdefinierten Rolle in Microsoft Graph-API finden Sie unter Zuweisen von benutzerdefinierten Administratorrollen mithilfe des Microsoft-Graph-API in Microsoft Entra ID und Erstellen und Zuweisen einer benutzerdefinierten Rolle in Microsoft Entra ID.
Ein globaler Administrator verfügt auch über die erforderlichen Teams- und Benutzerberechtigungen zum Erstellen und Verwalten von Ressourcenkonten. Es wird jedoch empfohlen, Rollen mit den geringsten Berechtigungen zu verwenden.
Weitere Informationen zu Teams-Administratorrollen finden Sie unter Verwenden von Microsoft Teams-Administratorrollen zum Verwalten von Teams.
Hinweis
Derzeit können Teams-Administratoren Ressourcenkonten erstellen und verwalten, ohnedass Benutzeradministratorberechtigungen in Microsoft 365 erforderlich sind. Im Rahmen unserer Verpflichtung, sichere Lösungen bereitzustellen, die den höchsten Standards entsprechen, implementieren wir Änderungen an der Verwaltung von Ressourcenkonten. In Zukunft müssen Teams-Administratoren über Benutzerverwaltungsberechtigungen in Microsoft 365 verfügen, um Ressourcenkonten zu erstellen und zu verwalten. Diese Änderung wird im 4. Quartal 2024 für Kunden eingeführt und bis zum 1. Quartal 2025 fortgesetzt.
Erstellen eines Ressourcenkontos
Bevor Sie ein Ressourcenkonto erstellen, müssen Sie Berechtigungen zum Erstellen und Verwalten eines Ressourcenkontos zuweisen.
Teams Admin Center
- Melden Sie sich beim Teams Admin Center an.
- Erweitern Sie VoIP, und wählen Sie dann Ressourcenkonten aus.
- Klicken Sie auf Hinzufügen.
- Geben Sie im Bereich Ressourcenkonto hinzufügen die Felder Anzeigename, Benutzername und Ressourcenkontotyp ein. Der Ressourcenkontotyp kann entweder automatische Telefonzentrale oder Anrufwarteschleife sein, je nachdem, wie Sie dieses Ressourcenkonto verwenden möchten.
- Klicken Sie auf Speichern.
PowerShell
Sie können ein Ressourcenkonto mit dem PowerShell-Cmdlet New-CsOnlineApplicationInstance erstellen.
Bearbeiten eines Ressourcenkontos
Vor dem Bearbeiten eines Ressourcenkontos müssen Sie Berechtigungen zum Erstellen und Verwalten eines Ressourcenkontos zuweisen.
Hinweis
Derzeit muss dem Administrator beim Bearbeiten eines Ressourcenkontos entweder die Rolle "Globaler Admin" oder "Skype for Business administrator" und "Benutzeradministrator" zugewiesen werden.
Teams Admin Center
- Melden Sie sich beim Teams Admin Center an.
- Erweitern Sie VoIP, wählen Sie Ressourcenkonten und dann das Ressourcenkonto aus.
- Wählen Sie Bearbeiten aus.
- Im Bereich Ressourcenkonto bearbeiten können Sie Anzeigename, Ressourcenkontotyp und VoIP-Routingrichtlinie bearbeiten. Wenn Sie eine VoIP-Routingrichtlinie auswählen, weisen Sie diese Richtlinie dem Ressourcenkonto zu. Weitere Informationen zu Anrufroutingrichtlinien finden Sie unter Verwalten von Anrufroutingrichtlinien für Direct Routing.
- Klicken Sie auf Speichern.
PowerShell
Sie können ein Ressourcenkonto mit dem PowerShell-Cmdlet Set-CsOnlineApplicationInstance bearbeiten.
Zuweisen einer Lizenz
Für jedes Ressourcenkonto müssen Sie eine Microsoft Teams Telefon-Ressourcenkonto-Lizenz zuweisen.
Geschachtelte automatische Telefonzentralen und Anrufwarteschleifen, die Anrufe extern übertragen, erfordern keine Ressourcenkonten oder eine entsprechende Lizenzierung. Wenn Sie automatische Telefonzentralen oder Anrufwarteschleifen schachteln, lizenzieren Sie das Ressourcenkonto für die erste automatische Telefonzentrale oder Anrufwarteschleife, die den Anruf empfängt.
- Melden Sie sich beim Microsoft 365 Admin Center an.
- Erweitern Sie Benutzer, und wählen Sie dann Aktive Benutzer aus.
- Wählen Sie das Ressourcenkonto aus, dem Sie eine Lizenz zuweisen möchten. Der Benutzerbereich des Ressourcenkontos wird angezeigt.
- Wählen Sie auf der Registerkarte Lizenzen und Apps unter Lizenzendie Option Microsoft Teams Telefon Ressourcenkonto aus.
- Wählen Sie Änderungen speichern aus.
Hinweis
Wenn das Ressourcenkonto eine Telefonnummer erfordert, überprüfen Sie, ob die Dropdownliste Standort auswählen auf der Registerkarte Lizenzen und Apps mit dem gewünschten Ländercode übereinstimmt.
Zuweisen einer Telefonnummer
Wenn Sie das Ressourcenkonto mit einer automatischen Telefonzentrale oder Anrufwarteschleife verwenden möchten, die eine Telefonnummer erfordert, weisen Sie dem Ressourcenkonto eine Nummer zu.
- Melden Sie sich beim Teams Admin Center an.
- Erweitern Sie VoIP, und wählen Sie dann Seite Ressourcenkonten aus.
- Wählen Sie das Ressourcenkonto aus, dem Sie eine Telefonnummer zuweisen möchten, und wählen Sie dann Zuweisen/Zuweisung aufheben aus.
- Wählen Sie in der Dropdownliste Telefonnummerntyp den Gewünschten Nummerntyp aus.
- Suchen Sie im Feld Zugewiesene Telefonnummer nach der Nummer, die Sie verwenden möchten, und wählen Sie Hinzufügen aus. Achten Sie darauf, den Ländercode einzuschließen (z. B. +1 250 555 0012).
- Klicken Sie auf Speichern.
Nächste Schritte
Nachdem Sie die Einrichtung des Ressourcenkontos abgeschlossen und bei Bedarf eine Telefonnummer zugewiesen haben, können Sie das Ressourcenkonto mit einer automatischen Telefonzentrale oder Anrufwarteschleife verwenden.
Weitere Informationen finden Sie in den folgenden Referenzen:
Sie können den Anzeigenamen und den Typ des Ressourcenkontos mithilfe der Option Bearbeiten bearbeiten. Wählen Sie Speichern aus, wenn Sie fertig sind.
Ändern eines vorhandenen Ressourcenkontos zur Verwendung einer Microsoft Teams Telefon Resource Account-Lizenz
Um die Lizenzen für Ihr vorhandenes Ressourcenkonto von einer Teams Telefon Standard-Lizenz in eine Microsoft Teams Telefon-Ressourcenkonto-Lizenz zu ändern, müssen Sie die Lizenz für das Microsoft Teams Telefon Ressourcenkonto erwerben und dann die Schritte in der Microsoft 365 Admin Center auf Verschieben von Benutzern in ein anderes Abonnement.
Warnung
Entfernen Sie immer eine Teams Telefon Standard-Lizenz, und weisen Sie die Microsoft Teams Telefon Resource Account-Lizenz in derselben Lizenzaktivität zu. Wenn Sie die alte Lizenz entfernen, die Kontoänderungen speichern, die neue Lizenz hinzufügen und dann die Kontoeinstellungen erneut speichern, funktioniert das Ressourcenkonto möglicherweise nicht mehr wie erwartet. In diesem Fall wird empfohlen, ein neues Ressourcenkonto für die Microsoft Teams Telefon Resource Account-Lizenz zu erstellen und das fehlerhafte Ressourcenkonto zu entfernen.
Skype for Business Server 2019
Informationen zu Ressourcenkonten, die in Skype for Business Server 2019 gespeichert werden und mit Cloudanrufwarteschleifen und automatischen Cloudtelefonzentralen verwendet werden können, finden Sie unter Planen von Cloudanrufwarteschleifen oder Planen automatischer Cloud-Telefonzentralen. Hybridimplementierungen (Nummern, die bei Direct Routing verwaltet werden) werden mithilfe des Cmdlets New-CsHybridApplicationEndpoint auf einem lokalen Skype for Business Server 2019-Server konfiguriert.
Die Anwendungs-IDs, die Sie beim Erstellen der Anwendungsinstanzen verwenden müssen, sind:
- Automatische Telefonzentrale: ce933385-9390-45d1-9512-c8d228074e07
- Anrufwarteschleife: 11cd3e2e-fccb-42ad-ad00-878b93575e07
Hinweis
Wenn Sie möchten, dass die Anrufwarteschleife oder die automatische Telefonzentrale von Skype for Business Server 2019-Benutzern durchsucht werden kann, sollten Sie Ihre Ressourcenkonten in Skype For Business Server 2019 erstellen, da Onlineressourcenkonten nicht mit Active Directory synchronisiert werden. Wenn DNS SRV-Einträge für sipfederationtls Skype for Business Server 2019 aufgelöst werden, müssen Ressourcenkonten unter Skype for Business Server 2019 mithilfe der SfB-Verwaltungsshell erstellt und mit Microsoft Entra ID synchronisiert werden.
Für Hybridimplementierungen mit Skype for Business Server:
- Planen sie automatische Cloud-Telefonzentralen.
- Planen von Cloudanrufwarteschleifen.
- Konfigurieren sie lokale Ressourcenkonten.
Löschen eines Ressourcenkontos
Stellen Sie sicher, dass Sie die Zuordnung der Telefonnummer zum Ressourcenkonto aufheben, bevor Sie sie löschen, um zu vermeiden, dass Ihre Telefonnummer im ausstehenden Modus hängen bleibt.
- Melden Sie sich beim Teams Admin Center an.
- Erweitern Sie VoIP, und wählen Sie dann Seite Ressourcenkonten aus.
- Wählen Sie das Ressourcenkonto aus, dem Sie eine Telefonnummer zuweisen möchten, und wählen Sie dann Zuweisen/Zuweisung aufheben aus.
- Wählen Sie das X in der zugewiesenen automatischen Telefonzentrale oder Anrufwarteschleife aus.
- Wählen Sie die Schaltfläche Speichern aus.
Anschließend können Sie das Ressourcenkonto im Microsoft 365 Admin Center auf der Registerkarte Benutzer löschen.
Ausblenden von Ressourcenkonten für Teams-Benutzer
Möglicherweise möchten Sie bestimmte Ressourcenkonten für Teams-Benutzer ausblenden. Sie können beispielsweise verhindern, dass Teams-Benutzer direkt eine Anrufwarteschleife aufrufen und die automatische Telefonzentrale umgehen, in der die Betriebszeiten konfiguriert sind.
Informationsbarrieren werden verwendet, um die Ressourcenkonten auszublenden. Lesen Sie die Dokumentation zu Informationsbarrieren, um die möglichen Auswirkungen zu verstehen, bevor Sie mit den folgenden Schritten fortfahren.
Erforderliche Abonnements und Berechtigungen
Um auf Informationsbarrieren zugreifen und diese nutzen zu können, muss Ihr organization über eines der folgenden Abonnements oder Add-Ons verfügen:
- Microsoft 365 E5/A5-Abonnement (kostenpflichtige Oder Testversion).
- Office 365 E5/A5/A3/A1-Abonnement (kostenpflichtige Oder Testversion).
- Office 365 Advanced Compliance Add-On.
- Microsoft 365 E3/A3/A1-Abonnement und das Microsoft 365 E5/A5-Compliance-Add-On.
- Microsoft 365 E3/A3/A1-Abonnement und das Microsoft 365 E5/A5 Insider-Risikomanagement-Add-On.
Hinweis
Wenn Sie bereits Exchange Online Adressbuchrichtlinien konfiguriert haben, müssen diese entfernt werden, bevor Sie mit den folgenden Schritten fortfahren.
Alle folgenden Schritte werden vom globalen Mandantenadministrator ausgeführt.
In diesen Anweisungen wird davon ausgegangen, dass keine anderen Informationsbarrieren konfiguriert sind.
Teams Admin Center
- Melden Sie sich beim Teams Admin Center an.
- Erweitern Sie im Menü auf der linken Schiene Teams.
- Wählen Sie Teams-Einstellungen aus.
- Scrollen Sie nach unten zu Nach Name suchen.
- Aktivieren Sie die Umschaltfläche, und speichern Sie die Änderung.
Weitere Informationen zu dieser Option finden Sie unter Einschränken, welche Benutzer beim Durchsuchen des Verzeichnisses in Teams sehen können.
Compliance – Überwachung
Melden Sie sich beim Microsoft Purview-Complianceportal an.
Wählen Sie im linken Navigationsbereich Überwachen aus.
Wenn die Überwachung deaktiviert ist, wird das folgende Banner angezeigt:
Wählen Sie die Aktivität Aufzeichnung von Benutzer und Administrator starten aus.
Weitere Informationen zur Überwachung finden Sie unter Einrichten der Überwachung (Standard) in Microsoft 365.
Segmentieren von Daten
Die Ressourcenkonten, die nicht direkt aufgerufen werden sollten, müssen segmentiert und leicht identifizierbar sein. Dies kann erreicht werden, indem Sie sie zu Mitgliedern einer bestimmten Gruppe machen oder durch einige eindeutige Informationen in ihrem Benutzerprofil, z. B.:
- Unternehmen
- Benutzerprinzipalname
- Ort
- Abteilung
- Nutzungsspeicherort
- E-Mail-Spitzname (Alias)
- Name des physischen Lieferbüros (Office)
- Postleitzahl
- Proxyadresse (Email Adresse)
- Adresse
- Zieladresse (ExternalEmailAddress)
- Mail (WindowsEmailAddress)
- Beschreibung
In den folgenden Beispielschritten wird das Department Feld verwendet.
Weitere Informationen zum Segmentieren von Benutzern finden Sie unter Identifizieren von Segmenten.
Microsoft Admin Center
- Melden Sie sich beim Microsoft 365 Admin Center an.
- Wählen Sie im linken Navigationsbereich Aktive Benutzer aus.
- Wählen Sie das erste Ressourcenkonto aus, an das direkte Aufrufe blockiert werden sollen.
- Wählen Sie im rechten Bereich Kontaktinformationen verwalten aus.
- Ersetzen Sie den Inhalt des
DepartmentFelds durch ein eindeutiges Wort oder Akronym, das nicht als Abteilungsname verwendet wird. Beispiel:DNC. - Änderungen speichern.
- Wiederholen Sie dies für jedes Ressourcenkonto, das für den Empfang direkter Anrufe blockiert werden muss.
Compliance – Informationsbarrieren
- Melden Sie sich beim Microsoft Purview-Complianceportal an.
- Wählen Sie im linken Navigationsbereich Informationsbarrieren>Segmente aus.
- Wählen Sie Neues Segment aus.
- Geben Sie einen Namen für das Segment ein, und wählen Sie Weiter aus. Beispiel:
Uncallable Resource Accounts. - Wählen Sie + Hinzufügen und dann Abteilung aus.
- Geben Sie das eindeutige Wort oder Akronym ein, das oben in Schritt 5 des Microsoft Admin Center verwendet wird. Beispiel:
DNC. - Wählen Sie Weiter und dann Absenden aus.
- Wählen Sie Neues Segment aus.
- Geben Sie einen Namen für das Segment ein, und wählen Sie Weiter aus. Beispiel:
Callable Users. - Wählen Sie + Hinzufügen und dann Abteilung aus.
- Wählen Sie die Dropdownliste Gleich und dann Nicht gleich aus.
- Geben Sie das eindeutige Wort oder Akronym ein, das oben in Schritt 5 des Microsoft Admin Center verwendet wird. Beispiel:
DNC. - Wählen Sie Weiter und dann Absenden aus.
- Wählen Sie im linken Navigationsbereich Richtlinien für Informationsbarrieren>aus.
- Wählen Sie Richtlinie erstellen aus.
- Geben Sie einen Namen für die Richtlinie ein, und wählen Sie Weiter aus. Beispiel:
Uncallable Resource Accounts. - Wählen Sie + Segment auswählen aus, fügen Sie das in Schritt 9 erstellte Segment hinzu, und wählen Sie Weiter aus. Beispiel:
Callable Users. - Wählen Sie in der Dropdownliste Kommunikation und Zusammenarbeit die Option Blockiert aus.
- Wählen Sie + Segment auswählen aus, fügen Sie das in Schritt 4 erstellte Segment hinzu, und wählen Sie Weiter aus. Beispiel:
Uncallable Resource Accounts. - Legen Sie die Richtlinie auf Ein fest, wählen Sie Weiter und dann Absenden aus.
- Wählen Sie Richtlinie erstellen aus.
- Geben Sie einen Namen für die Richtlinie ein, und wählen Sie Weiter aus. Beispiel:
Callable Users. - Wählen Sie + Segment auswählen aus, fügen Sie das in Schritt 4 erstellte Segment hinzu, und wählen Sie Weiter aus.
- Wählen Sie in der Dropdownliste Kommunikation und Zusammenarbeit die Option Blockiert aus.
- Wählen Sie + Segment auswählen aus, fügen Sie das in Schritt 9 erstellte Segment hinzu, und wählen Sie Weiter aus.
- Legen Sie die Richtlinie auf Ein fest, wählen Sie Weiter und dann Absenden aus.
- Wählen Sie im linken Navigationsbereich Informationsbarrieren>Richtlinienanwendung aus.
- Wählen Sie Alle Richtlinien anwenden aus.
Hinweis
Es kann 30 Minuten oder länger dauern, bis die Richtlinie angewendet wird.
Sobald die status abgeschlossen angezeigt wird, wechseln Sie zum Teams-Client, und versuchen Sie, nach den blockierten Ressourcenkonten zu suchen. Es kann erforderlich sein, den Teams-Cache zu löschen.
Wenn ein Teams-Benutzer das Ressourcenkonto als Kontakt gespeichert hat, kann er es nicht mehr aufrufen.