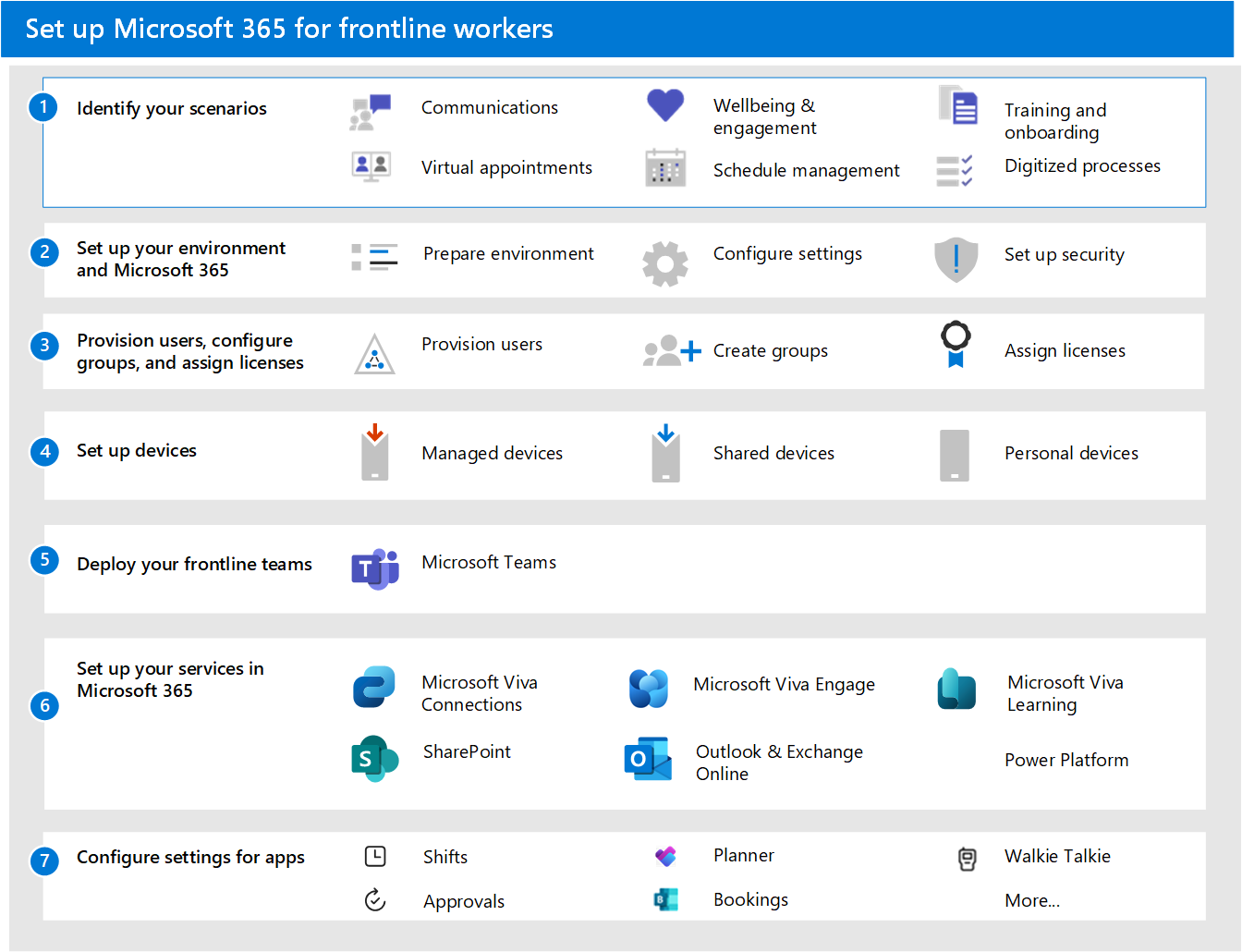Richten Sie Microsoft 365 für Frontline-Mitarbeiter ein
Um Microsoft 365 für Frontline-Mitarbeiter einzurichten, befolgen Sie diesen allgemeinen Prozess:
- Identifizieren Sie Ihre Szenarien: Welche Szenarien möchten Sie für Ihre Frontline-Mitarbeiter implementieren? Nachdem Sie ermittelt haben, welche Szenarien Sie verwenden möchten, verwenden Sie die folgende Tabelle, um die Apps und Dienste für jedes Szenario zu identifizieren, das Sie implementieren möchten.
- Einrichten Ihrer Umgebung und des Kerns von Microsoft 365: Sie können die Bereitstellungsleitfäden im Microsoft 365 Admin Center verwenden, um Microsoft 365 einzurichten. Lesen Sie weiter, um zu erfahren, wie Sie auf diese Anleitungen zugreifen können.
- Bereitstellen von Benutzern, Konfigurieren von Gruppen und Zuweisen von Lizenzen: Stellen Sie Benutzer bereit, erstellen Sie Gruppen in Microsoft Entra ID, und weisen Sie Ihren Benutzern dann Frontline-Lizenzen zu.
- Einrichten und Konfigurieren von Geräten: Richten Sie freigegebene und persönliche Geräte ein, um mit Microsoft 365 und Microsoft Teams zu arbeiten und Ihren Mitarbeitern in Service und Produktion eine sicherere Kommunikation innerhalb Ihrer organization zu ermöglichen.
- Bereitstellen von Teams: Stellen Sie Ihre Teams in Service und Produktion bereit.
- Richten Sie alle anderen Dienste ein, die für Ihr Szenario erforderlich sind: Richten Sie Dienste wie Exchange, Outlook, SharePoint und Microsoft Viva ein.
- Konfigurieren von Apps: Befolgen Sie die Anleitungen für Ihre Szenarien, um die Apps, die Sie für jedes Szenario benötigen, weiter zu konfigurieren.
Schritt 1: Identifizieren Sie Ihre Szenarien
In der folgenden Tabelle sind die Szenarien für Ihre Außendienstmitarbeiter aufgeführt. Sie können eine Zusammenfassung jedes Szenarios in den ausgewählten Szenarien lesen und herausfinden, was Sie konfigurieren müssen, indem Sie den Links zu den einzelnen Szenarien und den erforderlichen Apps oder Diensten folgen.
Einige Dienste sind nur in F3-Lizenzen enthalten, z. B. E-Mail und Power Platform. Lesen Sie Grundlegendes zu Benutzertypen und Lizenzierung von Mitarbeitern in Service und Produktion , um die Art der Lizenzen zu ermitteln, die Sie für Ihre Benutzer benötigen.
Schritt 2: Richten Sie Ihre Umgebung und den Kern von Microsoft 365 ein
Die Microsoft 365 Admin Center enthält eine Reihe von Bereitstellungsleitfäden, die Sie durch die Schritte zum Einrichten der Produkte, Dienste, Sicherheitsfeatures und Tools für die Zusammenarbeit in Microsoft 365 führen. Sie können auf diese Leitfäden auf der Seite Erweiterte Bereitstellung & Hilfe im Microsoft 365 Admin Center zugreifen.
- Verwenden Sie den Leitfaden Vorbereiten Ihrer Umgebung, um die Umgebung Ihres organization für Microsoft 365 und Office 365-Dienste vorzubereiten.
- Verwenden Sie den Microsoft 365-Setupleitfaden , um Produktivitätstools, Sicherheitsrichtlinien und Geräteverwaltungsfunktionen einzurichten. Sie können diesen Ratgeber auch verwenden, um die Geräte Ihrer Organisation einzurichten und zu konfigurieren.
Schritt 3: Bereitstellen von Benutzern, Konfigurieren von Gruppen und Zuweisen von Lizenzen
Hinweis
Viele dieser Informationen finden Sie auch im herunterladbaren technischen Planungsleitfaden für die Bereitstellung von Lösungen in Service und Produktion.
Bereitstellen von Benutzern
Bevor Sie Frontline-Benutzer bereitstellen, sollten Sie erwägen, neue Administratorkonten zu erstellen oder Ihre vorhandenen Administratorkonten in Microsoft Entra ID zu überprüfen und zu aktualisieren. Erfahren Sie mehr darüber, welche Microsoft Entra Administratorrollen Sie möglicherweise für Microsoft 365 benötigen.
Microsoft 365 for frontline workers verwendet Microsoft Entra ID als zugrunde liegenden Identitätsdienst zum Bereitstellen und Sichern aller Apps und Ressourcen. Benutzer müssen über eine Identität verfügen, die in Microsoft Entra ID vorhanden ist, um auf Microsoft 365-Apps zugreifen zu können.
Wenn Sie sich dafür entscheiden, Frontline-Benutzeridentitäten mit Active Directory Domain Services (AD DS) oder einem Identitätsanbieter eines Drittanbieters zu verwalten, müssen Sie diese Identitäten zu Microsoft Entra ID. Sie können Benutzer auf folgende Weise importieren:
- Durch die Integration Microsoft Entra ID in ein vorhandenes Active Directory instance:Microsoft Entra Connect werden Active Directory-Benutzerkonten in Microsoft Entra ID repliziert, sodass ein Benutzer über eine einzige Identität verfügt, die sowohl auf lokale als auch auf cloudbasierte Ressourcen zugreifen kann.
- Integrieren Microsoft Entra ID in eine Identitätslösung eines Drittanbieters: Microsoft Entra ID unterstützt die Integration mit einigen Drittanbietern über den Verbund.
-
Importieren von Benutzern aus den HR-Systemen Ihres organization:Microsoft Entra Benutzerbereitstellungsdienst automatisiert die Erstellung, Wartung und Entfernung von Benutzeridentitäten basierend auf regeln, die von Ihrem organization festgelegt werden.
- Lokale HR-Systeme: Sie können Microsoft Identity Manager verwenden, um Benutzer aus Ihren lokalen Personalsystemen in Active Directory oder direkt in Microsoft Entra ID bereitzustellen.
- Cloudbasierte HR-Systeme: Erfahren Sie, wie Sie SAP SuccessFactors und Workday mit Microsoft Entra ID verbinden.
Verwenden Sie diese Tabelle, um Ihre hr-gesteuerte Benutzerbereitstellung zu überprüfen.
| Testszenario | Erwartete Ergebnisse |
|---|---|
| Neuer Mitarbeiter wird in der HR-Cloud-App erstellt | Das Benutzerkonto wird in Microsoft Entra ID bereitgestellt und kann auf zugewiesene Cloudressourcen zugreifen. Wenn Microsoft Entra Connect Sync konfiguriert ist, wird das Benutzerkonto auch in Active Directory erstellt. Der Benutzer kann sich bei Active Directory-Domänen-Apps anmelden und die gewünschten Aktionen ausführen. |
| Benutzer wird in der HR-Cloud-App beendet | Das Benutzerkonto ist in Microsoft Entra ID und ggf. Active Directory deaktiviert. Der Benutzer kann sich nicht bei cloudbasierten oder lokalen Apps und ihm zugewiesenen Ressourcen anmelden. |
| Supervisor wird in der HR-Cloud-App aktualisiert | Der Benutzer bleibt mit der neuen Zuordnung aktiv. |
| Die Personalabteilung stellt einen Mitarbeiter in eine neue Rolle um. | Die Ergebnisse hängen davon ab, wie die HR-Cloud-App so konfiguriert ist, dass Mitarbeiter-IDs generiert werden. Wenn die alte Mitarbeiter-ID für einen Rehire wiederverwendet wird, aktiviert der Connector das vorhandene Active Directory-Konto für den Benutzer. Wenn der Rehire eine neue Mitarbeiter-ID erhält, erstellt der Connector ein neues Active Directory-Konto für den Benutzer. |
| Personalwesen wandelt den Mitarbeiter in einen Vertragsarbeiter um oder umgekehrt | Für die neue Persona wird ein neues Active Directory-Konto erstellt, und das alte Konto wird am Gültigkeitsdatum der Konvertierung deaktiviert. |
Erfahren Sie mehr über Microsoft Entra Bereitstellung.
Konfigurieren von Microsoft Entra Gruppen
Durch das Konfigurieren von Gruppen in Microsoft Entra können Sie Richtlinien und Lizenzzuweisungen im großen Stil erstellen und verwalten.
- Weisen Sie Mitarbeitern in Service und Produktion ein eindeutiges Attribut zu: Die Möglichkeit, alle Mitarbeiter in Service und Produktion zu identifizieren, ist nützlich, wenn Gruppen auf die Mitarbeiter in Service und Produktion angewendet werden oder um zu überprüfen, dass die Integrationen zwischen Microsoft Entra ID und HR-Systemen ordnungsgemäß funktionieren. Organisationen verwenden häufig das Auftrags-ID-Attribut für diesen Zweck. Abhängig von der Struktur Ihres organization benötigen Sie möglicherweise auch benutzerdefinierte Sicherheitsattribute oder Verzeichniserweiterungsattribute.
- Erstellen Microsoft Entra Gruppen und Zuweisen von Benutzern in Service und Produktion: Mit Microsoft Entra Gruppen können Sie einer Gruppe von Benutzern Zugriff und Berechtigungen statt für jeden einzelnen Benutzer gewähren. Gruppen werden verwendet, um Benutzer zu verwalten, die alle denselben Zugriff und dieselben Berechtigungen für Ressourcen benötigen, z. B. potenziell eingeschränkte Apps und Dienste. Anstatt einzelnen Benutzern spezielle Berechtigungen hinzuzufügen, erstellen Sie eine Gruppe, die die speziellen Berechtigungen auf jedes Mitglied dieser Gruppe anwendet.
Die folgende Tabelle enthält Empfehlungen zum Anwenden von Gruppen in Frontline-Implementierungen. Weitere Informationen zu Gruppentypen, Mitgliedschaftstypen und Zuweisungen finden Sie in der Microsoft Entra Dokumentation für Gruppen und Mitgliedschaften und Verwalten von Gruppen. Weitere Informationen zu Grenzwerten für Sicherheitsgruppen und anderen Microsoft Entra-Diensten finden Sie unter Microsoft Entra Dienstgrenzwerte und -einschränkungen.
| Anwendungsfall | Gruppentyp |
|---|---|
| Weisen Sie Lizenzen, Richtlinien und Berechtigungen automatisch zu. Wenn sich die Attribute eines Mitglieds ändern, überprüft das System dynamische Gruppenregeln für das Verzeichnis, um festzustellen, ob das Element die Regelanforderungen erfüllt (wird hinzugefügt) oder nicht mehr die Regelanforderungen erfüllt (wird entfernt). | Sicherheitsgruppe (Maximal 5.000 Gruppen) Dynamischer Benutzer |
| Verwalten des Zugriffs für Benutzer ohne automatische Zuweisung zu Gruppen. | Sicherheitsgruppen oder Verteilerliste (keine Beschränkung gilt) |
| Erstellen Sie einen E-Mail-Alias, um Gruppennachrichten ohne automatische Benutzerverwaltung an Gruppen von Benutzern zu verteilen. | Verteilerliste oder zugewiesene Microsoft 365-Gruppe |
| Erstellen Sie einen E-Mail-Alias oder ein E-Mail-Team in Microsoft Teams, und verwalten Sie die Mitgliedschaft automatisch. | Microsoft 365-Gruppen, dynamischer Benutzer |
| Verwenden Sie Meine Mitarbeiter , um Berechtigungen an Vorgesetzte in Service und Produktion zu delegieren, um Mitarbeiterprofile anzuzeigen, Telefonnummern zu ändern und Kennwörter zurückzusetzen. | Administrative Einheit |
Zuweisen von Frontline-Lizenzen
Sie können Lizenzen einzelnen Benutzern oder Benutzergruppen in Microsoft Entra ID hinzufügen. Die Gruppenzuweisung ist die am besten skalierbare Möglichkeit, Ihren Mitarbeitern in Service und Produktion Lizenzen zuzuweisen. Sie können einer Gruppe eine oder mehrere Produktlizenzen zuweisen.
Erfahren Sie mehr über die gruppenbasierte Lizenzierung und das Zuweisen von Lizenzen zu Gruppen.
Möglicherweise müssen Sie die Zuweisung von Lizenzen aufheben , wenn Sie einige Benutzer von E- in F-Lizenzen ändern. Erfahren Sie mehr darüber, wie Sie bestimmte Benutzer von E- zu F-Lizenzen wechseln.
Schritt 4: Einrichten und Konfigurieren von Geräten
Die Verwaltung der Geräte, die Mitarbeiter in Service und Produktion verwenden, ist von entscheidender Bedeutung. Es ist wichtig, eine sichere, konforme Baseline festzulegen, um Geräte für Ihre Mitarbeiter zu verwalten, unabhängig davon, ob es sich um freigegebene Geräte oder persönliche Geräte von Mitarbeitern handelt. Weitere Informationen finden Sie in der folgenden Anleitung:
- Übersicht über die Geräteverwaltung für Mitarbeiter in Service und Produktion
- Verwalten freigegebener Geräte für Mitarbeiter in Service und Produktion
Schritt 5: Bereitstellen Ihrer Teams in Service und Produktion
Teams in Service und Produktion sind eine Sammlung von Personen, Inhalten und Tools innerhalb eines organization für verschiedene Mitarbeiterstandorte in Service und Produktion. Wenn Sie Teams für Ihre Mitarbeiter in Service und Produktion bereitstellen, haben Sie verschiedene Optionen, wie Sie die Teammitgliedschaft verwalten können. Sie können zwischen dynamischer Teammitgliedschaft, statischer Teammitgliedschaft oder einer Kombination aus beidem wählen.
Weitere Informationen finden Sie in der folgenden Anleitung:
- Erfahren Sie, wo Sie mit einer Frontlinebereitstellung beginnen können
- Bereitstellen dynamischer Teams in Service und Produktion im großen Stil
- Bereitstellen statischer Teams in Service und Produktion im großen Stil mit PowerShell für Mitarbeiter in Service und Produktion
Schritt 6: Einrichten anderer Dienste
Abhängig von Ihren Szenarien müssen Sie zusätzliche Microsoft 365-Dienste konfigurieren, z. B. Exchange und Outlook für E-Mail oder Microsoft Viva, um Ihre Mitarbeitererfahrung zu erweitern. Lesen Sie weiter, um Informationen zu den einzelnen Diensten zu finden.
Richten Sie E-Mail mit Exchange Online ein
Wenn Sie möchten, dass Ihre Frontline-Manager und Mitarbeiter Zugriff auf E-Mails haben, müssen Sie E-Mail in Microsoft 365 einrichten. Benutzer müssen über eine F3-Lizenz verfügen, um Zugriff auf E-Mails zu erhalten. Befolgen Sie die Email-Einrichtungsanleitung im Microsoft 365 Admin Center, um sie einzurichten.
Ihre Benutzer können auch die Outlook-App installieren, um sie für ihre E-Mails zu verwenden. Stellen Sie daher sicher, dass Sie Informationen darüber freigeben, wo sie die Outlook-App herunterladen können.
Für Outlook ermöglicht die Verwendung dynamischer gruppengestützter freigegebener Postfächer, die auf Attributen wie Standort, Abteilung und Rolle basieren, Ihren organization, gezielte Kommunikation an dynamische Gruppen zu senden, für die kein Administratoreingriff erforderlich ist.
Richten Sie Websites mit SharePoint in Microsoft 365 ein
Mit SharePoint können Sie Dokumente freigeben und Websites erstellen. Verwenden Sie das SharePoint-Setup-Handbuch im Microsoft 365 Admin Center, um es einzurichten.
Einrichten von Mitarbeitererfahrungen mit Microsoft Viva
Microsoft Viva hilft Dabei, Mitarbeiter mit einer integrierten Mitarbeitererfahrung zu verbinden, die Kommunikation, Wissen, Lernen, Ressourcen und Einblicke in den Arbeitsfluss vereint. Microsoft Viva verfügt über mehrere Module, die mit Microsoft Teams verwendet werden können, um Mitarbeitererfahrungen zu erstellen.
Einrichten von Viva Connections
Verwenden Sie Viva Connections, um eine Dashboard zu erstellen, mit der Sie Ihre Mitarbeiter in Service und Produktion einbinden und informieren können. Viva Connections ist eine anpassbare App in Microsoft Teams, die jedem ein personalisiertes Ziel bietet, um relevante Nachrichten, Unterhaltungen und die Tools zu entdecken, die er für den Erfolg benötigt.
Befolgen Sie den Leitfaden Bereitstellen der Mitarbeitererfahrung mit Microsoft Viva im Microsoft 365 Admin Center, um sie einzurichten. Erfahren Sie mehr über das Einrichten von Viva Connections.
Einrichten des sozialen Netzwerks Ihrer organization mit Viva Engage
Viva Engage hilft Ihnen, Ihre Mitarbeiter unternehmensweit zu verbinden. Erfahren Sie, wie Sie Viva Engage einrichten.
Einrichten von Viva Learning
Viva Learning ist eine App in Microsoft Teams, die es Mitarbeitern ermöglicht, das Lernen zu einem natürlichen Teil des Tages zu machen, indem sie das Lernen in den Arbeitsfluss innerhalb der Tools und Plattformen einbringen, die sie bereits verwenden. Informationen zum Einrichten Viva Learning finden Sie unter Einrichten von Microsoft Viva Learning im Teams Admin Center.
Richten Sie Power Apps, Power Automate und Power BI ein
Sie können alle diese Apps innerhalb von Microsoft Teams verwenden. Weitere Informationen zum Einrichten finden Sie unter:
- Integration von Power Apps und Microsoft Teams
- Power Automate – verwenden Sie Flows in Microsoft Teams
- Arbeiten Sie in Microsoft Teams mit Power BI zusammen
- Power Virtual Agents-App in Microsoft Teams
- PowerApps
Schritt 7: Konfigurieren von Apps für Ihr Szenario
Befolgen Sie die Anleitungen für Ihre Szenarien , um die Apps, die Sie für jedes Szenario benötigen, weiter zu konfigurieren.
Benutzer mit einer F-Lizenz erhalten die maßgeschneiderte Frontline-App-Erfahrung, die die folgenden Apps sofort an Teams anheftet.
- Teams mobile: Viva Connections, Planner, Walkie Talkie, Schichten, Genehmigungen
- Teams-Desktop: Viva Connections, Planner, Schichten, Genehmigungen
Verwandte Artikel
Erfahren Sie, wo Sie mit einer Frontlinebereitstellung beginnen können