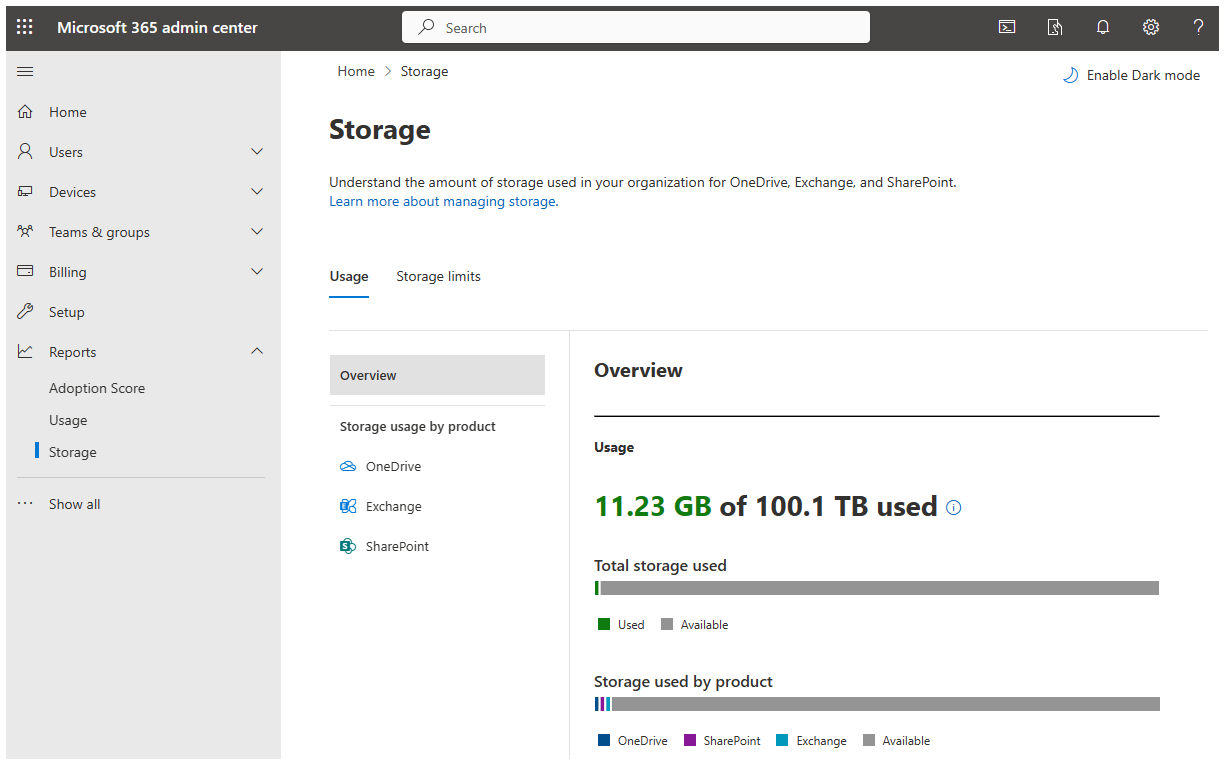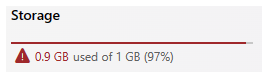Poolspeicherverwaltung
Ab der nächsten Vertragsverlängerung einer Bildungseinrichtung, aber nicht vor dem 1. August 2024, erhalten alle Schulmandanten 100 TB kostenlosen Poolspeicher in OneDrive, SharePoint und Exchange mit zusätzlichem Poolspeicher pro kostenpflichtigem Benutzer, je nach Abonnement.
Dieser Artikel konzentriert sich darauf, wie Administratoren den Speicher in Ihrem Mandanten in OneDrive-, SharePoint- und Exchange-Produkten effektiv verwalten können, indem sie:
- Anzeigen der vorhandenen Speichernutzung im Mandanten anhand vordefinierter Grenzwerte
- Ändern von Grenzwerten für alle Produkte, um eine optimierte Nutzung sicherzustellen
- Bereinigen von unerwünschtem Speicher, der von inaktiven Benutzern verwendet wird
Anzeigen der Nutzung und des Grenzwerts für Poolspeicher
Pooled Storage for Education bietet einen einzelnen Speicherpool für jeden Mandanten, der OneDrive, SharePoint Online und Exchange Online umfasst. Der Speicherpool stellt die maximale Speichermenge für diese drei Dienste dar und wird von allen Benutzern innerhalb des Mandanten gemeinsam genutzt. Alle SharePoint-Websites und OneDrive-Konten tragen zum Poolspeicher bei. In Exchange Online umfassen pooled storage Beiträge Benutzerpostfächer, freigegebene Postfächer und Gruppenpostfächer. Alle anderen Postfachtypen, einschließlich Archivpostfächern, werden nicht für pooled storage angerechnet.
Weitere Informationen zu Speicherlimits für Bildungseinrichtungen im Pool
Anzeigen der Poolspeichernutzung und -berechtigung
Um die Speicherseite in Microsoft 365 Admin Center anzuzeigen und darauf zuzugreifen, müssen Sie als globaler Admin oder SharePoint-Admin angemeldet sein. Weitere Informationen zu pooled storage finden Sie auf der Seite Office 365 Education Dienstbeschreibung.
Navigieren Sie im Microsoft 365 Admin Center zu Berichtsspeicher>.
Überprüfen Sie auf der Seite Übersicht die Poolspeichernutzung und -berechtigung.
Die gesamte Speichernutzung wird alle 24 Stunden aktualisiert. Es kann bis zu 24 Stunden dauern, bis die letzten Nutzungsänderungen widerspiegelt sind. Es dauert bis zu 48 Stunden, bis änderungen am Speicherlimit oder an den Lizenzen des Mandanten vorgenommen werden.
Andere Nutzungsberichte im Microsoft 365 Admin Center können für gezielte Zwecke hilfreich sein, z. B. für die Überprüfung des Verbrauchs auf Objektebene, aber Berichte können den Gesamtspeicher pro Dienst anders messen als die Seite mit pooliertem Speicher. Für die Erzwingung von Poolspeichern werden nur die Gesamtsummen verwendet, die auf der Seite "Poolspeicher" angezeigt werden.
Hinweis
Mandanten, die nur die Exchange Online für Alumni-Lizenzen verwenden, sollten auf den Postfachnutzungsbericht verweisen.
Anzeigen der höchsten Nutzung innerhalb der einzelnen Produkte
- Navigieren Sie im Microsoft 365 Admin Center zu Berichtsspeicher>.
- Überprüfen Sie unter Speichernutzung nach Produkt die höchste Nutzung in OneDrive, Exchange und SharePoint. Der Bericht zeigt derzeit bis zu 5.000 Entitäten an.
- Laden Sie den gesamten CSV-Bericht für jedes der Produkte für die Offlineanalyse herunter.
Alle Berichte werden innerhalb von 48 Stunden automatisch aktualisiert. Um SharePoint- und OneDrive-Berichte bei Bedarf zu aktualisieren, wählen Sie Aktuellen Bericht generieren aus. Es dauert bis zu 90 Minuten, um die Anforderung zu verarbeiten und den neuesten Bericht basierend auf der Anzahl der Datensätze in Ihrem Mandanten zu laden.
Benutzerdetails sind möglicherweise standardmäßig ausgeblendet. Erfahren Sie mehr über das Preisgeben von Benutzerdetails.
Anzeigen des Speicherstatus von OneDrive
Es gibt vier verschiedene Speicherzustände für OneDrive basierend auf der Nutzung von Warnungsgrenzwerten.
- Unter Grenzwert: Wenn die Speichernutzung des OneDrive-Kontos unter dem Grenzwert für Warnungen liegt.
- Fast voll: Wenn die Speicherauslastung den Warnungsgrenzwert überschritten hat und nahe an den OneDrive-Kontogrenzwerten liegt.
- Vollständig: Wenn die Speichernutzung den OneDrive-Kontogrenzwerten entspricht. In diesem Zustand können Benutzer ihrem OneDrive-Konto keine vorhandenen Dateien bearbeiten oder neue Dateien hinzufügen.
- Grenzwert überschritten: Wenn der Speicher die Grenzwerte für OneDrive-Konten überschritten hat. In diesem Zustand können Benutzer ihrem OneDrive-Konto keine vorhandenen Dateien bearbeiten oder neue Dateien hinzufügen.
Weitere Informationen:
- Anzeigen der aktuellen OneDrive-Speichergrenzwerte für aktive Benutzer in Microsoft 365 Admin Center
- Festlegen von OneDrive-Speicherlimits für einen aktiven Benutzer
So zeigen Sie die Speicherzustände in OneDrive an:
- Navigieren Sie im Microsoft 365 Admin Center zu Berichtsspeicher>.
- Wählen Sie unter Speichernutzung nach Produkt die Option OneDrive aus.
- Überprüfen Sie die Spalte "Speicherstatus", um zu ermitteln, ob OneDrive das Kontingent unterschreitet, nahe oder überschreitet.
Wenn das OneDrive-Konto 90 % oder mehr des Speicherlimits verwendet hat, erhält der Benutzer eine E-Mail-Benachrichtigung. Die Speicherleiste wird auf ein Warnsymbol aktualisiert, wenn Sie sich dem Grenzwert nähern, und ein Kreuzzeichensymbol, wenn Sie den Grenzwert erreicht oder überschritten haben.
Verwalten von Speicherlimits auf Produktebene
Um die Speicheranforderungen in Ihrem organization anzupassen, können Sie Speichergrenzwerte in OneDrive, SharePoint und Exchange ändern und sicherstellen, dass der verfügbare Speicher effektiv verteilt wird. Dieser Schritt hilft Ihnen, unter der Gesamtspeicherkapazität zu bleiben.
Navigieren Sie zum Microsoft 365 Admin Center > Reports >Speicherlimits>, um Details zum Festlegen von Speichergrenzwerten zu finden.
Festlegen von OneDrive-Speichergrenzwerten
Berücksichtigen Sie vor dem Festlegen der OneDrive-Speichergrenzwerte die Hierarchie und Empfehlungen.
Hierarchie von OneDrive-Speichergrenzwerten
| Hierarchie von OneDrive-Speichergrenzwerten nach Rangfolge sortiert |
|---|
| 1. Zugewiesenes Lizenzlimit |
| 2. Benutzerspezifischer Grenzwert |
| 3. Mandantenstandardlimit oder Sicherheitsgruppenlimit |
Das Lizenzlimit wird durch die Lizenz bestimmt, die dem Besitzer des OneDrive-Kontos zugewiesen ist. Wenn dem Benutzer mehrere Lizenzen zugewiesen sind, wird das höchste Lizenzlimit überschritten. Das Lizenzlimit spiegelt das maximale Speicherlimit des OneDrive-Kontos wider. Andere Grenzwerte (d. h. benutzerspezifischer Grenzwert, Mandantenstandardgrenzwert, Sicherheitsgruppengrenzwert) können verwendet werden, um einen benutzerdefinierten Grenzwert festzulegen, der niedriger als der Lizenzgrenzwert ist.
- Beispiel für lizenzlimit: Wenn der Mandantenstandardgrenzwert 150 GB beträgt und der Benutzer über eine Office 365 A1 Lizenz mit einem Lizenzlimit von 100 GB verfügt, erhält der Benutzer den Grenzwert von 100 GB.
Der benutzerspezifische Grenzwert muss kleiner oder gleich dem Lizenzlimit sein und setzt sowohl den Mandantenstandardgrenzwert als auch den Grenzwert für Sicherheitsgruppen außer Kraft.
- Beispiel für einen benutzerspezifischen Grenzwert: Wenn der Mandantenstandardgrenzwert 50 GB und das Lizenzlimit 100 GB beträgt, kann der benutzerspezifische Grenzwert auf 30 GB (niedriger als der Mandantengrenzwert) oder 80 GB (höher als der Mandantengrenzwert) festgelegt werden.
Das Sicherheitsgruppenlimit des Benutzers ist der höchste Grenzwert aller Sicherheitsgruppen, denen er angehört. Zwischen mandantenstandardem Grenzwert und Sicherheitsgruppenlimit hat der untere Grenzwert Vorrang. Wenn das Sicherheitsgruppenlimit höher als der Mandantenstandardgrenzwert festgelegt ist, gilt der Mandantenstandardgrenzwert für die OneDrive-Konten.
- Beispiel für Mandantenlimit und Sicherheitsgruppengrenzwert: Wenn der Mandantenstandardgrenzwert 50 GB beträgt und der Grenzwert für Sicherheitsgruppe A 40 GB beträgt, während der Grenzwert für Sicherheitsgruppe B 60 GB beträgt, erhalten die Benutzer in Sicherheitsgruppe A einen Grenzwert von 40 GB, während die Benutzer in Sicherheitsgruppe B einen Grenzwert von 50 GB erhalten.
- Beispiel für mehrere Sicherheitsgruppen: Wenn sich ein Benutzer sowohl in der Sicherheitsgruppe X mit einem Grenzwert von 10 GB als auch in der Sicherheitsgruppe Y mit einem Grenzwert von 20 GB befindet, erhält er 20 GB – der höhere Grenzwert.
Empfehlungen:
- Legen Sie den Mandantenstandardgrenzwert auf den größten Speicher fest, den die meisten Benutzer verwenden möchten.
- Wenn einige Benutzer mehr Speicherplatz als das Mandantenlimit benötigen, sollten Sie ihnen einen benutzerspezifischen Grenzwert zuweisen.
- Wenn Gruppen von Benutzern vorhanden sind, die kleiner als der Mandantengrenzwert sein sollten, verwenden Sie mindestens einen Grenzwert für Sicherheitsgruppen.
- Wenn es einige Benutzer gibt, die unter dem Mandantengrenzwert liegen sollten, sollten Sie ihnen einen benutzerspezifischen Grenzwert zuweisen.
- Wenn ein Benutzer mehr benötigt, als seine Lizenz berechtigt, weisen Sie eine höhere Lizenz zu.
Festlegen von OneDrive-Standardspeichergrenzwerten
Die in diesem Schritt festgelegten OneDrive-Standardgrenzwerte gelten für jeden neuen und vorhandenen Benutzer mit einer qualifizierenden Lizenz im Mandanten. Wenn die Einstellung eines Benutzers jedoch entweder über Speichergrenzwerte für Sicherheitsgruppen oder einzelne Benutzer angepasst wurde, wirkt sich diese Einstellung nicht auf seine Speichergrenzwerte aus.
So legen Sie die Standardgrenzwerte fest:
- Navigieren Sie zu den Einstellungen im SharePoint Admin Center.
- Wählen Sie Die Einstellung für das OneDrive-Speicherlimit aus.
- Geben Sie im Feld Standardspeicherlimit die Standardspeichermenge (in GB) ein, und wählen Sie dann Speichern aus.
Weitere Informationen und die Überprüfung, ob ein Benutzer über Standardspeichergrenzwerte verfügt, finden Sie unter Festlegen des Standardspeicherplatzes für OneDrive-Benutzer.
Festlegen des OneDrive-Speicherlimits mithilfe von Sicherheitsgruppen
Passen Sie speicherlimits im großen Stil für jeden Benutzer an, der zu Sicherheitsgruppen gehört, bis zu dem, was die Lizenz zulässt. Grenzwerte, die über eine Sicherheitsgruppe angewendet werden, können die Grenzwerte außer Kraft setzen, die über das Standardmäßige OneDrive-Speicherlimit oder alle zuvor für einen einzelnen Benutzer festgelegten Grenzwerte festgelegt wurden.
- Navigieren Sie zu Microsoft 365 Admin Center > Berichte > Speicherlimits>.
- Wählen Sie Bearbeitungsgrenzwerte aus.
- Wählen Sie die Sicherheitsgruppe aus. Option zum Suchen nach der Sicherheitsgruppe.
- Geben Sie im Feld Limit pro Benutzer eine Speichermenge (in GB) ein, und wählen Sie dann Speichern aus.
In der folgenden Liste wird beschrieben, wie einige Zuweisungen funktionieren:
- Wenn ein Benutzer mehreren Sicherheitsgruppen mit unterschiedlichen OneDrive-Grenzwerten zugewiesen ist, erhält der Benutzer den höchsten Grenzwert.
- Wenn der Benutzer einer Sicherheitsgruppe zugewiesen ist, deren Grenzwert höher als die Lizenz zulässt, hat der Lizenzgrenzwert Vorrang.
- Wenn der Benutzer einer Sicherheitsgruppe zugewiesen ist, deren Grenzwert kleiner als der Mandantenstandard ist, erhält der Benutzer den Sicherheitsgruppengrenzwert.
- Wenn der Benutzer einer Sicherheitsgruppe zugewiesen ist, deren Grenzwert höher als der Mandantenstandard ist, erhält der Benutzer den Mandantenstandard.
- Wenn der Benutzer einer Sicherheitsgruppe zugewiesen ist, werden die zuvor für den Benutzer konfigurierten individuellen Grenzwerte überschrieben. Wenn Sie unterschiedliche Grenzwerte für einen Benutzer festlegen möchten, der zu einer Sicherheitsgruppe gehört, ändern Sie dessen individuelles Speicherlimit.
Hinweis
Grenzwerte, die über Sicherheitsgruppen festgelegt werden, werden innerhalb von 24 bis 48 Stunden nach der Anmeldung des Benutzers oder bis zu zwei Wochen angewendet, wenn sich der Benutzer nicht anmeldet.
Festlegen des OneDrive-Speicherlimits für einen einzelnen Benutzer
- Navigieren Sie zu Microsoft 365 Admin Center-Benutzer>> Aktive Benutzer.
- Wählen Sie den Benutzer aus.
- Wählen Sie die Registerkarte OneDrive aus.
- Wählen Sie unter Verwendeter Speicher die Option Bearbeiten aus.
- Wählen Sie die Option Maximaler Speicher für diesen Benutzer aus, und geben Sie das Speicherlimit ein.
- Klicken Sie auf Speichern.
Hinweis
Das benutzerspezifische OneDrive-Limit darf das zugewiesene Lizenzlimit nicht überschreiten. Der benutzerspezifische Grenzwert kann den Mandantenstandardspeichergrenzwert und den Grenzwert für Sicherheitsgruppen überschreiten, wenn die Mandanten- und Gruppengrenzwerte innerhalb des zugewiesenen Lizenzgrenzwerts liegen.
Weitere Informationen: Ändern des OneDrive-Speicherplatzes eines bestimmten Benutzers
Festlegen von Exchange-Speichergrenzwerten
Ändern Sie den Exchange-Postfachgrenzwert mithilfe von Exchange Online PowerShell. Weitere Informationen finden Sie unter Erhöhen oder Anpassen Exchange Online Postfachgröße.
Festlegen von SharePoint-Speichergrenzwerten
Festlegen des SharePoint-Speicherlimits für alle Websites
- Navigieren Sie zu den Einstellungen im SharePoint Admin Center.
- Wählen Sie Websitespeicherlimits aus.
- Wählen Sie Manuell aus, um bestimmte Grenzwerte für jeden Standort festzulegen, oder Automatisch, um so viel Speicher des organization wie erforderlich zu verwenden.
Weitere Informationen: Verwalten von Websitespeichergrenzwerten in SharePoint in Microsoft 365
Festlegen des SharePoint-Speicherlimits für einzelne Websites
Legen Sie das Speicherlimit für einzelne Websites fest, wenn die Speichergrenzwerte für SharePoint-Websites des Mandanten auf manuell festgelegt sind.
- Navigieren Sie zu aktiven SharePoint Admin Center-Websites>.
- Wählen Sie die Website aus.
- Wählen Sie auf der Registerkarte Allgemein unter Speicherlimit die Option Bearbeiten aus, um den Bereich Speicherlimit bearbeiten zu öffnen.
- Geben Sie den maximalen Speicher in GB für die Standorte ein.
- Lassen Sie Benachrichtigungen zu, um Websiteadministratoren zu benachrichtigen, wenn sich das Speicherlimit der Website nähert.
- Klicken Sie auf Speichern.
Speicher bereinigen
Wenn Sie Ihren Speicher effizient und effektiv verwalten, müssen Sie Schritte unternehmen, um den Speicherverbrauch zu reduzieren, bevor ihr organization das Limit erreicht hat. Es wird empfohlen, inaktive Benutzer in einem Massenvorgang zu löschen, die Aufbewahrung von Teams-Aufzeichnungen einzuschränken, Archivpostfächer zu aktivieren und eine Aufbewahrungsrichtlinie für gelöschte Elemente zu implementieren, um Ihr gesamtes Speicherprofil zu reduzieren.
Bereinigen des Speichers von inaktiven Benutzern
Anzeigen inaktiver Benutzer
- Navigieren Sie zum Microsoft 365 Admin Center > Meldet > Speichernutzung >durch inaktive Benutzer.
- Zeigen Sie bis zu 5.000 der am wenigsten aktiven Benutzer im Mandanten an. Der minimale Inaktivitätszeitraum beträgt 90 Tage.
- Exportieren Sie den Bericht in eine CSV-Datei mit allen angezeigten Spalten, oder exportieren Sie ihn in die CSV-Vorlage, die zum Massenlöschen in Entra ID verwendet wird.
Der Bericht wird innerhalb von 72 Stunden automatisch aktualisiert. Um zu überprüfen, ob eines der Dokumente von inaktiven Benutzern noch von anderen Benutzern im Mandanten verwendet wird, lesen Sie das Datum der letzten Aktivität im OneDrive-Speicherbericht.
Fehlerbehebung:
- Ein leerer Wert in der Spalte Last Entra ID sign in gibt an, dass die Benutzer zuletzt vor April 2020 auf ihr Konto zugegriffen haben. Microsoft Entra ID verwaltet interaktive Anmeldungen bis April 2020. Weitere Informationen zum Ressourcentyp "signInActivity"
- Wenn für den Mandanten Daten auf Benutzerebene ausgeblendet sind, kann die Exchange-Nutzung für den Mandanten nicht abgerufen werden. Zeigen Sie Daten auf Benutzerebene an, um Exchange-Nutzungsinformationen in inaktiven Berichten anzuzeigen.
- Wenn das System inaktive Benutzerdetails nicht abrufen kann, wird der Vorgang automatisch wiederholt und eine neue Anforderung zum Abrufen des neuesten Berichts initiiert. Es dauert bis zu 72 Stunden, bis der Bericht erneut generiert wird.
- Wenn ein Benutzer keine SharePoint- und OneDrive-Produkte verwendet, werden die Benutzerinformationen nicht im Bericht über inaktive Benutzer angezeigt.
Massenlöschen von Benutzern
- Melden Sie sich bei Microsoft Entra Admin Center an.
- Wählen Sie Benutzer >Alle Benutzer >Massenlöschvorgänge >massenlöschen aus.
Weitere Informationen finden Sie unter:
Festlegen von Gruppenablaufrichtlinien
Microsoft 365-Gruppenablaufrichtlinien entfernen automatisch inaktive Gruppen aus Ihrem System. Wenn eine Gruppe abläuft und gelöscht wird, wird auch der zugehörige Speicher in SharePoint und Exchange gelöscht.
Erfahren Sie mehr über die Funktionsweise der Ablaufrichtlinie.
Bereinigen nicht lizenzierter OneDrive-Konten
Ein gängiges Education-Szenario für nicht lizenzierte OneDrive-Konten ist die Neuzuweisung von Studentenbenutzern zur kostenlosen Exchange Online für Alumni-Lizenz. Nach der erneuten Zuweisung zur Alumni-Lizenz wird das OneDrive eines Benutzers nicht automatisch gelöscht. Diese nicht lizenzierten OneDrive-Konten werden auf den Poolspeicherverbrauch des Mandanten angerechnet.
Sie können nicht lizenzierte OneDrive-Konten mithilfe des SharePoint Admin Centers identifizieren, um Berichte über nicht lizenzierte Konten zu generieren. Die folgenden Schritte zeigen, wie Sie das SharePoint Admin Center verwenden, um einen Bericht mit nicht lizenzierten OneDrive-Konten zu generieren:
- Melden Sie sich mit Ihrem Geschäfts-, Schul- oder Unikonto beim SharePoint Admin Center an.
- Navigieren Sie zu Berichte, und wählen Sie Benutzerberichte aus.
- Wählen Sie unter OneDrive-Nutzung die Option Nicht lizenzierte Benutzer aus.
- Sie können den Bericht als CSV-Datei herunterladen.
Der Bericht zeigt den Benutzernamen, die E-Mail-Adresse, den Kontotyp und das Datum der letzten Aktivität jedes nicht lizenzierten OneDrive-Kontos an.
Um diese OneDrive-Konten zu sauber und den Speicherplatz im Speicherpool wiederherzustellen, müssen Administratoren das OneDrive mithilfe der Cmdlets Remove-SPOSite und Remove-SPODeletedSite in PowerShell entfernen.
Um nicht lizenzierte OneDrive-Konten beizubehalten und Speicherkosten zu optimieren, verwenden Sie Microsoft 365 Archiv, um nicht lizenzierte OneDrive-Konten automatisch zu archivieren. Archivierte nicht lizenzierte OneDrive-Konten werden nicht für den Poolspeicherverbrauch angerechnet. Führen Sie die folgenden Schritte aus, um Microsoft 365 für die Abrechnung für nicht lizenziertes Konto einzurichten.
Erfahren Sie mehr über nicht lizenzierte OneDrive-Konten und die Verwaltung von Lizenzen für Abschlussstudenten.
Wenn sich ein Mandant nicht im Poolspeicher befindet
Wenn 80 % des Poolspeichers verwendet werden, erhält der globale Administrator E-Mail-Benachrichtigungen. Wenn 90 % des Poolspeichers verwendet werden, werden Bannerbenachrichtigungen auch im Microsoft 365 Admin Center und im SharePoint Admin Center angezeigt. Bei einer Kapazität von 100 % hat der Mandant 30 Tage Zeit, maßnahmen zu ergreifen, bevor OneDrive- und SharePoint-Websites in den schreibgeschützten Modus wechseln.
Im schreibgeschützten Modus können Benutzer auf OneDrive und SharePoint keine neuen Inhalte hinzufügen oder vorhandene Inhalte ändern. Benutzer können weiterhin Inhalte anzeigen, herunterladen oder löschen und ihren Papierkorb leeren. Exchange bleibt unverändert, und Benutzer können weiterhin E-Mails senden und empfangen.
Sobald die Erzwingung beginnt und OneDrive und SharePoint in den schreibgeschützten Modus wechseln, müssen Sie entweder die Speichernutzung unter dem Grenzwert reduzieren (Löschen von Inhalten, Archivierung usw.) oder die Speicherkapazität über die Nutzungsebene erhöhen (Hinzufügen oder Aktualisieren von Lizenzen, Erwerben von Speicherpaketen usw.), um den schreibgeschützten Modus zu beenden. Weitere Informationen zum kostenpflichtigen Lizenz-Beiträge finden Sie unter Berechnung des Poolspeichers.
Hinweis
Die Aktualisierung der Poolspeichernutzung kann bis zu 24 Stunden dauern, und das Poolspeicherlimit kann bis zu 48 Stunden dauern, um neue Käufe widerzuspiegeln.
Nützliche Links
- Microsoft 365-Speicherleitfaden für Bildungseinrichtungen – https://aka.ms/M365_storageguidance
- Häufig gestellte Fragen zu Speicheränderungen: https://aka.ms/M365_storageFAQ
- Speicheränderungen für Microsoft 365 Education