Festlegen des Standardspeicherplatzes für OneDrive-Benutzer
Bei den meisten Abonnement Plänen beträgt der Standardspeicherplatz für den OneDrive jedes Benutzers 1 TB. Abhängig von Ihrem Plan und der Anzahl der lizenzierten Benutzer können Sie diesen Speicher auf bis zu 5 TB erhöhen. Weitere Informationen finden Sie in der Beschreibung des OneDrive-Diensts. Wenn Sie die Lizenz eines Benutzers ändern, wird der verfügbare Speicherplatz innerhalb von 24 Stunden nach dem Zugriff auf OneDrive automatisch aktualisiert.
Wenn Ihr organization über ein qualifiziertes Microsoft 365-Abonnement und fünf (5) oder mehr Benutzer verfügt, können Sie den Speicherplatz in mehr als 5 TB ändern. Wenden Sie sich an den Microsoft-Support, um Ihre Anforderungen zu besprechen. Bevor Sie eine Erhöhung anfordern, benötigen Sie mindestens fünf Lizenzen, die OneDrive Plan 2 enthalten. Sie müssen einem Benutzer mindestens eine Lizenz zuweisen, und ein einzelner Benutzer muss bereits 90 % seines 5-TB-Speichers belegt haben. Das neue Speicherlimit wird angewendet, wenn ein Benutzer das nächste Mal auf OneDrive zugreift.
Hinweis
Hilfe dazu, welches Abonnement Sie besitzen, finden Sie unter Welche Microsoft 365 Apps for Business Abonnement habe ich?
Festlegen des Standardmäßigen OneDrive-Speicherplatzes im SharePoint Admin Center
Diese Speicherplatzeinstellung gilt für alle neuen und vorhandenen Benutzer, die für einen qualifizierenden Plan lizenziert sind und für die Sie keine bestimmten Speichergrenzwerte festgelegt haben. (Informationen zum Überprüfen, ob ein Benutzer über ein bestimmtes Speicherlimit verfügt, finden Sie im nächsten Abschnitt.) Informationen zum Ändern des Speicherplatzes für bestimmte Benutzer finden Sie unter Ändern des OneDrive-Speicherplatzes eines bestimmten Benutzers.
Warnung
Wenn Sie das Speicherlimit verringern und ein Benutzer den neuen Grenzwert überschreitet, wird sein OneDrive schreibgeschützt.
Wechseln Sie im neuen SharePoint Admin Center zu Einstellungen, und melden Sie sich mit einem Konto an, das über Administratorberechtigungen für Ihre organization verfügt.
Hinweis
Wenn Sie Office 365 (betrieben von 21Vianet, China) verwenden, melden Sie sich beim Microsoft 365 Admin Center an, wechseln Sie zum SharePoint Admin Center, und öffnen Sie die Seite Einstellungen.
Wählen Sie die Einstellung OneDrive Storage limit (OneDrive-Speicherlimit) aus.
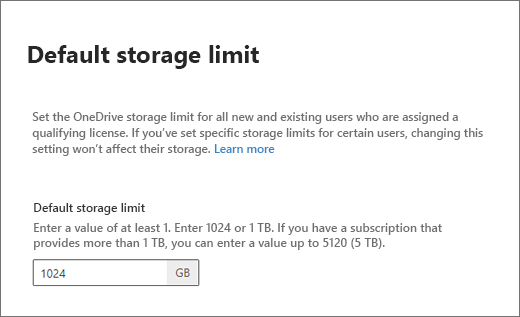
Geben Sie im Feld Standardspeicherlimit die Standardspeichermenge (in GB) ein, und wählen Sie dann Speichern aus.
Hinweis
Der Mindestspeicher beträgt 1 GB.
Überprüfen, ob ein Benutzer über das Standardspeicherlimit oder einen bestimmten Grenzwert verfügt
Melden Sie sich https://admin.microsoft.com bei als IT-Administrator an. (Wenn eine Meldung angezeigt wird, dass Sie nicht über die Berechtigung für den Zugriff auf die Seite verfügen, verfügen Sie in Ihrem organization nicht über Microsoft 365-Administratorberechtigungen.)
Hinweis
Wenn Sie Office 365 betrieben von 21Vianet (China) haben, melden Sie sich bei https://login.partner.microsoftonline.cn/ an. Wählen Sie dann die Kachel „Administrator“ aus, um das Admin Center zu öffnen.
Wählen Sie im linken Bereich Benutzer und dann Aktive Benutzer aus.
Wählen Sie den Benutzer aus.
Wählen Sie die Registerkarte OneDrive aus.
Sehen Sie sich neben "Verwendeter Speicher" den maximalen Wert an (z. B. 3 GB von 1.024 GB).
Festlegen des OneDrive-Standardspeicherplatzes mithilfe von PowerShell
Neueste Microsoft Office SharePoint Online-Verwaltungsshell herunterladen.
Hinweis
Wenn Sie eine frühere Version der SharePoint Online-Verwaltungsshell installiert haben, wechseln Sie zu Installierte Apps , und deinstallieren Sie "SharePoint Online-Verwaltungsshell".
Stellen Sie eine Verbindung mit SharePoint als SharePoint-Administrator oder höher in Microsoft 365 her. Eine Anleitung dazu finden Sie unter Erste Schritte mit der Microsoft Office SharePoint Online-Verwaltungsshell.
Führen Sie den folgenden Befehl aus:
Set-SPOTenant -OneDriveStorageQuota <quota>Dabei <ist Kontingent> der Wert in Megabyte für den Speicherplatz. Beispielsweise 1048576 für 1 TB oder 5242880 für 5 TB. Sie können jedoch einen beliebigen Wert angeben. Wenn Sie jedoch einen Wert angeben, der größer als der von der Lizenz eines bestimmten Benutzers zulässige Wert ist, wird der Speicherplatz dieses Benutzers auf den von der Lizenz zulässigen Maximalwert gerundet.
Führen Sie den folgenden Befehl aus, um oneDrive eines vorhandenen Benutzers auf den neuen Standardspeicherplatz zurückzusetzen:
Set-SPOSite -Identity <user's OneDrive URL> -StorageQuotaResetHinweis
Wenn Sie Grenzwerte für den Standortspeicher in PowerShell festlegen, geben Sie sie in MB ein. Die Werte werden konvertiert und auf die nächste ganze Zahl gerundet, die in den Admin Centers in GB angezeigt wird, sodass ein Wert von 5000 MB zu 4 GB wird. Wenn Sie mit PowerShell einen Wert von weniger als 1024 MB festlegen, wird er auf 1 GB aufgerundet.