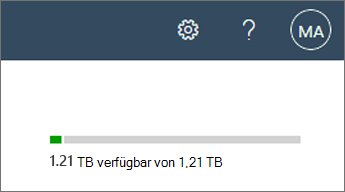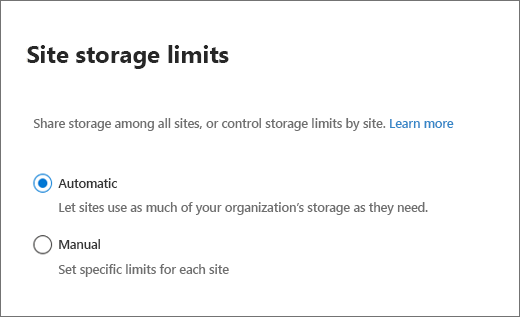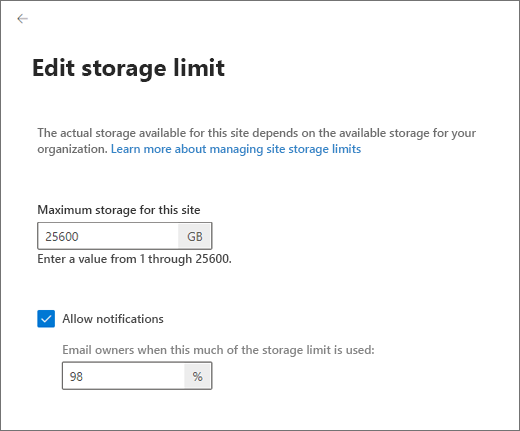Verwalten von Websitespeichergrenzwerten in SharePoint in Microsoft 365
Die Menge des SharePoint-Speicherplatzes, über den Ihr organization verfügt, basiert auf der Anzahl der Lizenzen (siehe SharePoint-Grenzwerte). Wenn Sie ein globaler Administrator in Microsoft 365 sind, können Sie Speicherplatz für Ihr Abonnement hinzufügen , wenn der Speicherplatz nicht mehr verfügbar ist.
Wichtig
Microsoft empfiehlt die Verwendung von Rollen mit den wenigsten Berechtigungen. Die Verwendung von Konten mit niedrigeren Berechtigungen trägt zur Verbesserung der Sicherheit für Ihre organization bei. Globaler Administrator ist eine hoch privilegierte Rolle, die auf Notfallszenarien beschränkt werden sollte, wenn Sie keine vorhandene Rolle verwenden können.
Anzeigen des gesamten und verfügbaren Speicherplatzes für Ihre Organisation
Wechseln Sie zu Aktive Websites im SharePoint Admin Center, und melden Sie sich mit einem Konto an, das über Administratorberechtigungen für Ihre Organisation verfügt.
Sehen Sie sich oben rechts auf der Seite die verfügbare Speichermenge und den Gesamtspeicher für Ihr Abonnement an. (Wenn Ihre Organisation Multi-Geo in Microsoft 365 konfiguriert hat, können Sie auf die Leiste zeigen, um die am aktuellen geografischen Standort und an allen anderen geografischen Standorten verwendete Speichermenge anzuzeigen.)
Hinweis
Die Speichernutzung schließt keine Änderungen ein, die innerhalb der letzten 24 bis 48 Stunden vorgenommen wurden. SharePoint-Speicher wird in binären Gigabytes (GB) berechnet, wobei 1 GB = 230.
Festlegen von automatischen oder manuellen Websitespeicherlimits
Standardmäßig ist Ihr SharePoint-Speicher in einem zentralen Pool verfügbar, aus dem alle Websites ziehen können. Als SharePoint-Administrator und höher müssen Sie keinen Speicherplatz auf der Grundlage der Nutzung aufräumen oder neu zuweisungen. Das wird alles automatisch gehandhabt: Websites verwenden, was sie brauchen, wenn sie es brauchen. Wenn Sie zuvor manuell Speicherlimits festgelegt haben und zur Verwendung von Poolspeicher wechseln, setzt SharePoint alle Grenzwerte auf 25 TB (25.600 GB) zurück. (Beachten Sie, dass der Gesamtspeicher für Ihre Organisation möglicherweise weniger als 25 TB beträgt).
Wenn Sie den Speicherplatz, der den einzelnen Websites zugewiesen ist, selbst optimieren möchten, können Sie die Speicherverwaltungsoption auf „Manuell“ setzen und individuelle Websitespeicherlimits festlegen.
Hinweis
Einige Funktionen werden für Organisationen, die sich für die Targeted Release-Option in Microsoft 365 registriert haben, schrittweise eingeführt. Dies bedeutet, dass einige in diesem Artikel beschriebene Features möglicherweise noch nicht angezeigt werden oder dass einige der Features (die in diesem Artikel beschrieben werden) möglicherweise anders aussehen.
Wechseln Sie im zu Einstellungen im SharePoint Admin Center und melden Sie sich mit einem Konto an, das über Administratorberechtigungen für Ihre Organisation verfügt.
Wählen Sie Websitespeicherlimits aus.
Wählen Sie Automatisch oder Manuell und dann Speichern aus.
Verwalten individueller Websitespeicherlimits
Führen Sie die folgenden Schritte aus, um die Speichergrenzwerte für einzelne Standorte anzugeben , wenn Die Speicherverwaltungsoption auf "manuell" festgelegt ist. Es wird empfohlen, dass Sie auch eine E-Mail-Benachrichtigung festlegen, damit Sie und andere Websiteadministratoren benachrichtigt werden können, wenn sich Websites dem Speicherlimit nähern. Wie Sie das Standardspeicherlimit für neue Websites festlegen können, erfahren Sie unter Verwalten der Websiteerstellung.
Wechseln Sie zu Aktive Websites im SharePoint Admin Center, und melden Sie sich mit einem Konto an, das über Administratorberechtigungen für Ihre Organisation verfügt.
Wählen Sie in der linken Spalte die Website aus, oder wählen Sie für eine Kanalwebsite den Link in der Spalte Kanalwebsites aus.
Wählen Sie auf der Registerkarte Allgemein unter Speicherlimit die Option Bearbeiten aus, um den Bereich Speicherlimit bearbeiten zu öffnen.
Geben Sie den maximalen Speicherplatz für die Website in GB ein.
Hinweis
Der maximale Wert, den Sie eingeben können, beträgt 25600 GB, obwohl dies möglicherweise mehr Speicherplatz ist, als Ihre organization hat. Wie Ihr Gesamtspeicherplatz berechnet wird, siehe erfahren Sie unter SharePoint-Grenzwerte.
Stellen Sie sicher, dass Benachrichtigungen aktiviert ist, damit Websiteadministratoren eine E-Mail erhalten, wenn sich die Website dem Speicherlimit nähert. Geben Sie dann einen Wert in Prozent ein, der angibt, bei welchem Speicherstand die E-Mail gesendet werden soll.
Klicken Sie auf Speichern.
Wenn der Speicher einer Website nicht mehr zur Verfügung gestellt wird, können Websiteadministratoren mehr anfordern, indem sie die folgenden Schritte ausführen:
Navigieren Sie zur Seite „Websiteeinstellungen“.
Wählen Sie unter Websitesammlungsverwaltung die Option Speichermetriken aus.
Hinweis
Abhängig von Ihrer Website müssen Sie möglicherweise die folgenden Schritte ausführen, um den Abschnitt Websitesammlungsverwaltung anzuzeigen:
Wählen Sie in der oberen rechten Ecke Ihrer Website Einstellungen und dann Websiteeinstellungen aus. Wenn Websiteeinstellungen nicht angezeigt werden, wählen Sie Websiteinformationen und dann Alle Websiteeinstellungen anzeigen aus.
Wählen Sie oben rechts die Option Weiteres Kontingent anfordern aus.
Dieser Schritt sendet eine Speicheranforderungs-E-Mail an die globalen Administratoren im organization.