Erstellen einer Warnung in Power BI und Feinabstimmung im Fabric Activator
Sie können eine Warnung in Power BI, auf Dashboards und in Berichten erstellen. Wenn Ihre Benachrichtigung bereit ist, haben Sie die Möglichkeit, sie im Fabric Aktivator zu öffnen. Power BI-Warnungen überwachen eine Änderung an einem Wert und versenden eine Benachrichtigung per E-Mail oder Teams. Nachdem Sie eine Power BI-Benachrichtigung erstellt haben, können Sie sie in einem vorhandenen oder neuen Activator-Tool speichern. Wenn Sie diese Warnung in Activator öffnen, haben Sie fast endlose Möglichkeiten, die Funktionen dieser Warnung zu optimieren und zu erweitern.
Hinweis
Bei Aktivator wird eine "Warnung" als "Regel" bezeichnet.
Abrufen von Daten für Activator aus Power BI
Sie können Daten für die Verwendung in Activator aus vielen Quellen abrufen. In diesem Artikel wird beschrieben, wie Sie auf Power BI-Berichts- und Dashboardwarnungen zugreifen und diese Benachrichtigungen in Activator verfeinern.
Verwenden Sie Activator, um Ihre Regel zu optimieren und komplexe Bedingungen festzulegen, die präziser sind als in Power BI. Ein weiterer Grund für die Verwendung von Activator ist, wenn Sie einen Power Automate-Fluss auslösen möchten, wenn Ihre Regel aktiviert wird. Informationen zum Erstellen und Bearbeiten von Regeln in Activator finden Sie unter Erstellen von Regeln.
Voraussetzungen
- Ein Arbeitsbereich mit einer von Microsoft Fabric unterstützten Kapazität
- Sie benötigen Bearbeitungsberechtigungen für einen Power BI-Bericht, der online in einem Arbeitsbereich veröffentlicht wird.
Erstellen einer Warnung für einen visuellen Power BI-Bericht
Erstellen Sie zunächst eine Warnung für eine Dashboard-Kachel oder ein Berichtsvisualisierung. In diesem Beispiel wird eine Berichtsvisualisierung verwendet.
Öffnen Sie Ihren Power BI-Bericht in der Bearbeitungsansicht.
Wählen Sie ein visuelles Element im zu überwachenden Bericht. In der oberen rechten Ecke des visuellen Elements wählen Sie die Auslassungspunkte (...) >Warnung hinzufügen aus. Sie können auch das Glockensymbol in der Visualisierung auswählen.
Die folgende Abbildung zeigt ein Beispiel für das Festlegen einer Warnung aus einem visuellen Element, das tägliche Verkäufe nach Geschäft anzeigt:
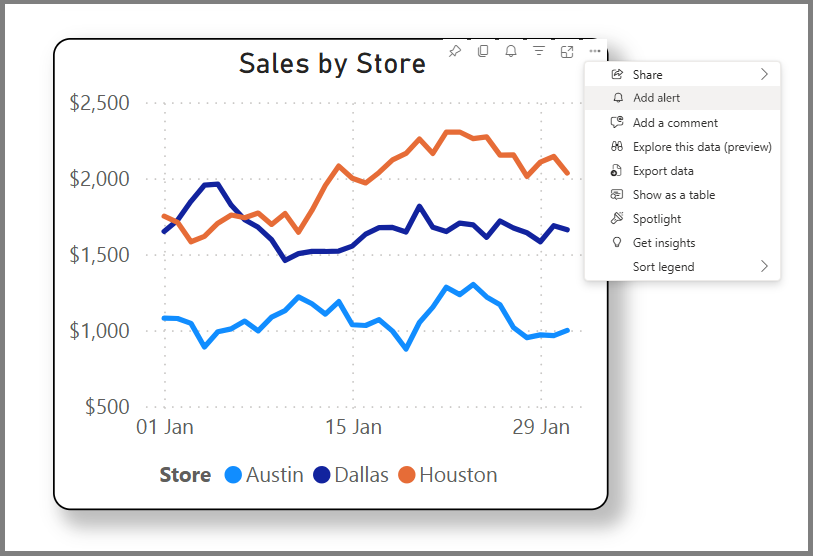
Geben Sie die zu überwachende Bedingung ein. Wählen Sie beispielsweise Vertrieb als Maß aus, und legen Sie eine Regel fest, um Sie per E-Mail zu benachrichtigen, wenn der Wert kleiner als 1.000 $ ist.
Power BI verwendet die Filter, die zum Zeitpunkt aktiv sind, wenn Sie Ihre Warnung erstellen. Das Ändern der Filter auf dem visuellen Element nach dem Erstellen der Warnung hat keine Auswirkungen auf die Warnungslogik. Wählen Sie Angewendete Filter anzeigen oder das Filtersymbol
 aus, um die Filter auf dem visuellen Element anzuzeigen.
aus, um die Filter auf dem visuellen Element anzuzeigen.Wenn Sie bereit sind, Ihre Warnung zu speichern, wählen Sie Anwenden aus. Die Auswahl Anwenden speichert die Warnungsbedingungen im aktiven Bericht und in einem Activator-Element.
Nachdem Sie Ihre Warnung erstellt haben, überwacht Activator die Daten einmal pro Stunde im Visuellen. Sie erhalten eine Benachrichtigung innerhalb einer Stunde nach wahrer Warnungsbedingung.
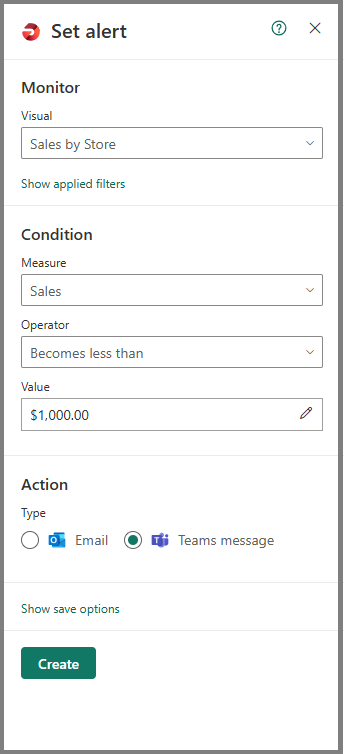
Optional können Sie den Standard-Speicherort des Aktivators ändern, an dem die Warnung gespeichert wird. Wählen Sie die Auslassungspunkte (...) rechts neben dem Activator-Namen unten im Bereich Warnungen aus. Wählen Sie dann Ein neues Activator-Element erstellen aus, und geben Sie ihm einen beschreibenden Namen.
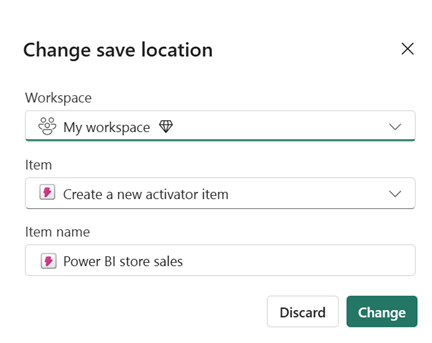
Um die Warnung in Activator zu öffnen, wählen Sie die Auslassungspunkte (...) rechts neben dem neuen Warnungsnamen aus, und wählen Sie Im Activator öffnen aus. Möglicherweise müssen Sie den Bereich Warnungen schließen und erneut öffnen, damit der Link ordnungsgemäß funktioniert. Der Activator öffnet sich mit hervorgehobener Benachrichtigung und der Bereich Definition ist auf der rechten Seite geöffnet.
Einschränkungen und Aspekte
- Wenn das visuelle Element über mehrere Reihen verfügt, wendet Activator die Warnungsregel auf jede Datenreihe an. Im hier gezeigten Beispiel zeigt das visuelle Element Umsätze pro Store an, sodass die Warnungsregel pro Store gilt.
- Wenn das visuelle Element eine Zeitachse aufweist, verwendet Activator die Zeitachse in der Warnungslogik. Im hier gezeigten Beispiel weist das Visuelle eine tägliche Zeitachse auf, sodass Activator den Umsatz pro Tag überwacht. Activator überprüft jeden Punkt auf der Zeitachse einmal. Wenn der Wert für einen bestimmten Zeitpunkt nach dem Activator diesen prüft aktualisiert, ignoriert Activator den aktualisierten Wert.
- Sie können Warnungen für visuelle Tabellen und Matrixelemente erstellen. Der Activator wendet die Warnungsbedingung auf jede Zeile in der Tabelle oder auf jede Zelle in der Matrix an. Wenn Ihre Tabelle oder Matrix eine Spalte mit Zeitstempeln enthält, interpretiert Activator diese Spalte als Zeitachse.
- Activator verwendet die Filter zum Zeitpunkt, zu dem Sie Ihre Warnung erstellen. Das Ändern der Filter auf dem visuellen Element nach dem Erstellen der Warnung hat keine Auswirkungen auf die Warnungslogik. Wählen Sie Angewendete Filter anzeigen aus, um die Filter auf dem visuellen Element anzuzeigen.