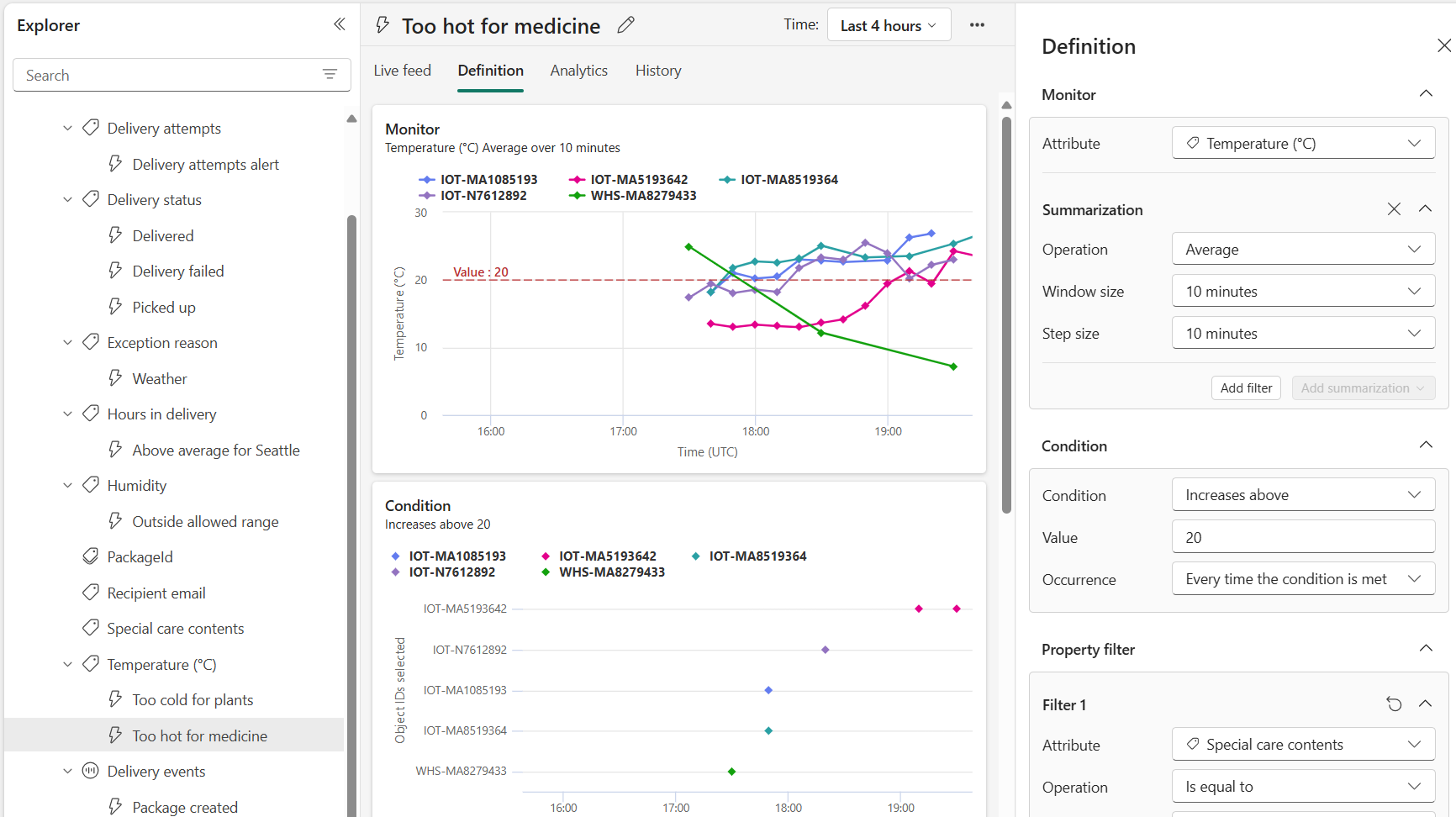Erstellen einer Regel im Fabric Activator
Sobald Sie Streamingdaten in einen Activator übertragen oder Objekten Ereignisse zuweisen, können Sie Regeln für Ihre Daten erstellen. Die Aktivierung dieser Regeln kann das Senden einer Benachrichtigung sein, z. B. eine E-Mail oder Teams-Nachricht. Die Aktivierung dieser Regeln kann zudem einen Workflow auslösen, z. B. das Starten eines Power Automate-Flows.
Voraussetzungen
- Um diese Hilfe & Anleitung erfolgreich abzuschließen, benötigen Sie einen Arbeitsbereich mit einer Microsoft Fabric-fähigen Kapazität.
Öffnen des Activator
Öffnen Sie zunächst Fabric in Ihrem Browser.
Wählen Sie im Navigationsbereich Erstellen>Activator aus. Wenn Erstellen nicht angezeigt wird, wählen Sie die Auslassungspunkte (...) aus, um weitere Optionen anzuzeigen.
Wählen Sie Beispiel ausprobieren aus, um einen Activator zu erstellen, der mit Beispielereignissen und -objekten vorgefüllt wird.
Definieren einer Regelbedingung und -aktion
Geben Sie unter Regeln die Werte, die Sie in Ereignissen überwachen möchten, die Bedingungen, die Sie erkennen möchten, und die Aktionen an, die Activator ausführen soll.
Auswählen ihrer Regeldaten
Wählen Sie im Activator-Explorer die Eigenschaft oder den Eventstream aus, die bzw. der in Ihrer Regel überwacht werden soll. Informationen zu Eigenschaften finden Sie weiter unten in diesem Artikel unter Erstellen von Eigenschaften.
Nachdem Sie eine Eigenschaft oder einen Eventstream ausgewählt haben, wird eine Vorschau der Werte als Beispiel der Instanzen des Objekts angezeigt.
Erstellen einer neuen Activator-Regel
Um eine neue Regel zu erstellen, wählen Sie auf dem Menüband Neue Regel aus. Geben Sie ihr einen neuen Namen, indem Sie den Standardregelnamen auswählen und bearbeiten. Der Abschnitt Überwachen der Regel wird mit den Daten, die Sie in Schritt 1 ausgewählt haben, vorab aufgefüllt.
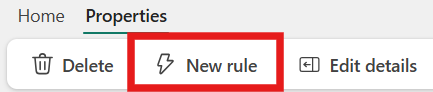
Definieren Sie die Bedingung zum Erkennen
Wählen Sie als Nächstes den Typ der Bedingung aus, die Sie erkennen möchten. Sie können Bedingungen verwenden, die Folgendes überprüfen:
- Wenn ein numerischer Wert einen Schwellenwert überschreitet oder unter einen Schwellenwert fällt (Beispiel: Temperatur liegt über 30).
- Wenn sich ein logischer True/False-Wert ändert (Beispiel: „HasFault“ wird „True“.)
- Wenn sich ein Zeichenfolgenwert ändert (Beispiel: Der Status ändert sich von „InCompliance“.)
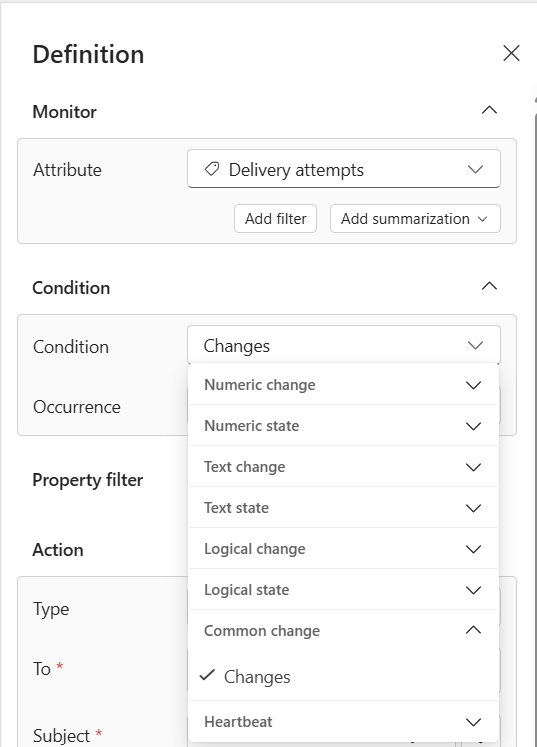
Die Diagramme auf der Registerkarte „Definition“ werden aktualisiert, um ein Beispiel der Ereignisse anzuzeigen, die den von Ihnen festgelegten Bedingungen entsprechen.
Auf der Registerkarte Analyse gibt es zwei Diagramme. Im ersten wird die Gesamtanzahl der Regelauslösungen für alle Objekt-IDs angezeigt, die Activator nachverfolgt. Verwenden Sie dieses Diagramm, um die Anzahl der Benachrichtigungen zu verstehen, die für alle Objekt-IDs ausgelöst wurden. Das zweite Diagramm zeigt die Gesamtanzahl der Regelaktivierungen für die fünf Objekt-IDs. Verwenden Sie dieses Diagramm, um besser zu verstehen, ob bestimmte Objekt-IDs vorhanden sind, die am meisten zu allen ausgelösten Aktivierungen beitragen.
Definieren der auszuführenden Aktion
Schließlich können Sie im Abschnitt Aktion auswählen, was geschehen soll, wenn die Bedingung erkannt wird.
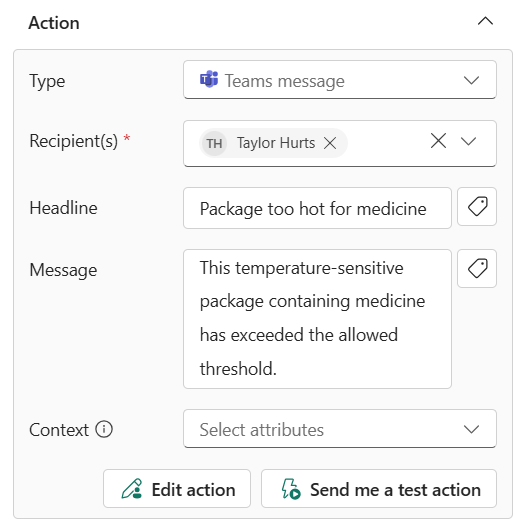
Verschiedene Aktionstypen haben unterschiedliche Parameter. Zu diesen Parametern gehören u. a. die E-Mail-Adresse, an die Sie eine Benachrichtigung senden möchten, der Workflow, den Sie starten möchten, die Betreffzeile oder zusätzliche Informationen. Sie können auch Eigenschaften markieren, um den gesendeten Aktionen Kontext hinzuzufügen. Beachten Sie, dass beim Zusammenfassen der Eigenschaft auf der Monitorkarte der ursprüngliche Wert der Eigenschaft in der Aktion anstelle des zusammengefassten Werts gesendet wird.
Sie können auch Aktion bearbeiten auswählen, um einen Editor mit einer Vorschau der Nachricht, die die Aktion sendet, und Optionen zum Hinzufügen weiterer Informationen zur Aktion anzuzeigen.
Regel testen
Nachdem Sie eine Regel erstellt haben, können Sie sie testen, indem Sie Testbenachrichtigung senden auswählen. Durch das Auswählen dieser Schaltfläche wird ein vergangenes Ereignis gesucht, für das die Regelaktivierung true lautet. Dann wird eine Warnung gesendet, damit Sie sehen können, wie die Warnung für dieses Ereignis aussieht.
- Die Testbenachrichtigung wird unabhängig vom Empfängerfeld auf der Karte Aktion immer an Sie gesendet
- Die Option Testbenachrichtigung senden ist nur aktiviert, wenn es mindestens ein vergangenes Ereignis gibt, für das die Regelbedingung wahr ist.
Starten und Anhalten der Regel
Regeln werden im Zustand Angehalten erstellt. Dies bedeutet, dass sie ausgewertet werden, wenn Daten im System eingehen, und dementsprechend keine Aktionen ausführen. Wählen Sie nach dem Definieren der Regel Speichern und starten aus, um die Regel zu aktivieren. Wenn Sie nicht bereit sind, Ihre Regel zu starten, speichern Sie sie, und kehren Sie später zurück. Wenn Sie bereit sind, wählen Sie Start auf der Symbolleiste aus, damit Activator mit der Ausführung des Triggers beginnt und entsprechende Aktionen ausführt.

Nach dem Starten wird im Titelbereich der Regelkarte Wird ausgeführt angezeigt. Außerdem zeigt das Symbol im Explorer an, dass die Regel ausgeführt wird. Wenn Sie die Regel starten, werden neue Aktivierungen für neue erfasste Daten ausgeführt. Ihre Regel wird nicht für Daten aktiviert, die bereits erfasst wurden. Wählen Sie Beenden aus, um die Warnung zu beenden.
Wenn Sie Änderungen an der Regel vornehmen (z. B. die zu suchende Bedingung ändern), wählen Sie auf der Symbolleiste Aktualisieren aus, um sicherzustellen, dass die ausgeführte Regel die neuen Werte verwendet.
Wenn Sie eine Regel (oder ein Objekt) löschen, kann es bis zu fünf Minuten dauern, bis die Back-End-Verarbeitung von Daten abgeschlossen ist. Möglicherweise überwachen gelöschte Regeln noch einige Minuten nach dem Löschen die Daten weiter und führen entsprechende Aktionen aus.
Eigenschaften erstellen
Manchmal müssen Sie eine Regellogik für mehrere Regeln wiederverwenden. Erstellen Sie eine Eigenschaft, um eine wiederverwendbare Bedingung oder ein wiederverwendbares Measure zu definieren, und verweisen Sie dann von mehreren Regeln auf diese Eigenschaft.
Um eine Eigenschaft zu erstellen, wählen Sie den Stream aus, der dem Objekt hinzugefügt wurde, an dem Sie interessiert sind, und wählen Sie auf dem Menüband Neue Eigenschaft aus. Wählen Sie anschließend die Eigenschaft aus, die Sie in der Regellogik verwenden möchten.
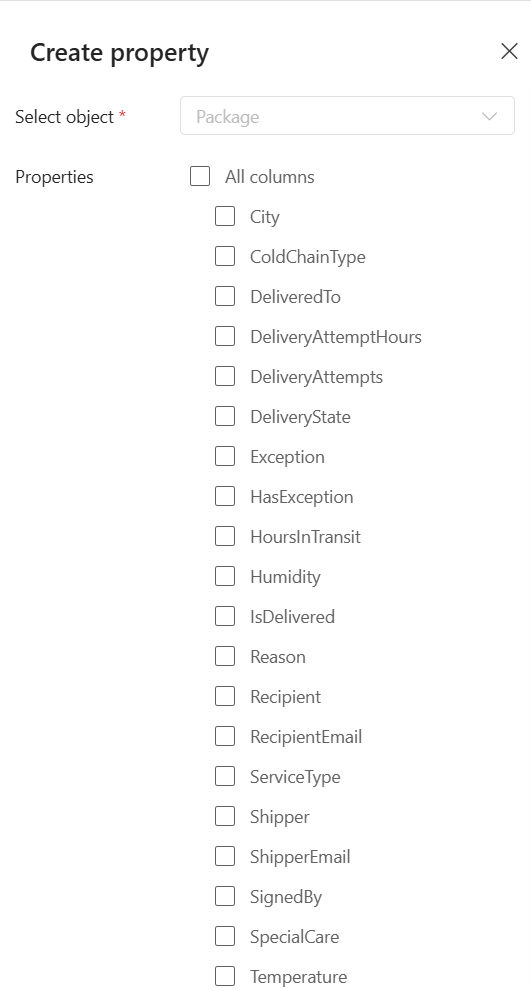
Nachdem Sie eine Eigenschaft definiert haben, können Sie aus einer oder mehreren Regeln darauf verweisen. Hier verweisen wir auf die Eigenschaft TemperaturZu heiß für Arzneimittel.
Bereinigen von Ressourcen
Löschen Sie den Beispieler-Eventstream, indem Sie die Auslassungspunkte (...) rechts neben dem Eventstream Paketzustellungsereignis und dann Löschenauswählen.