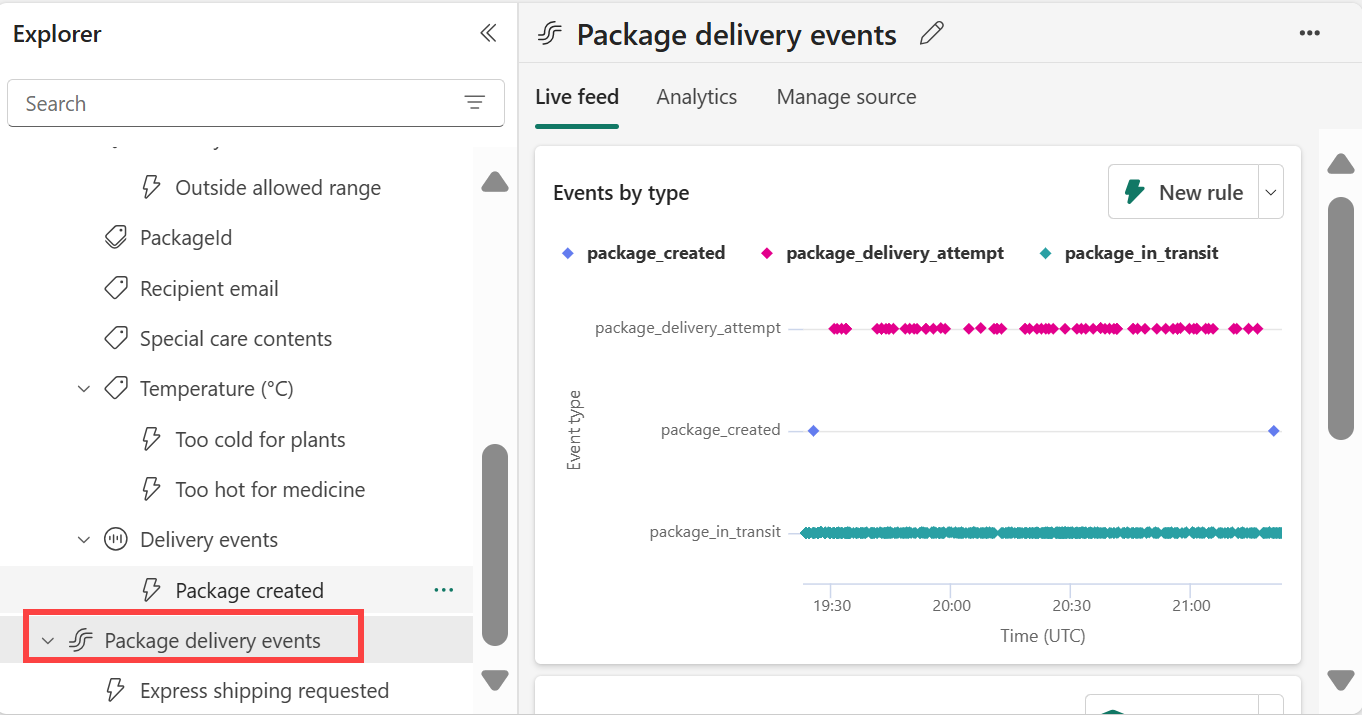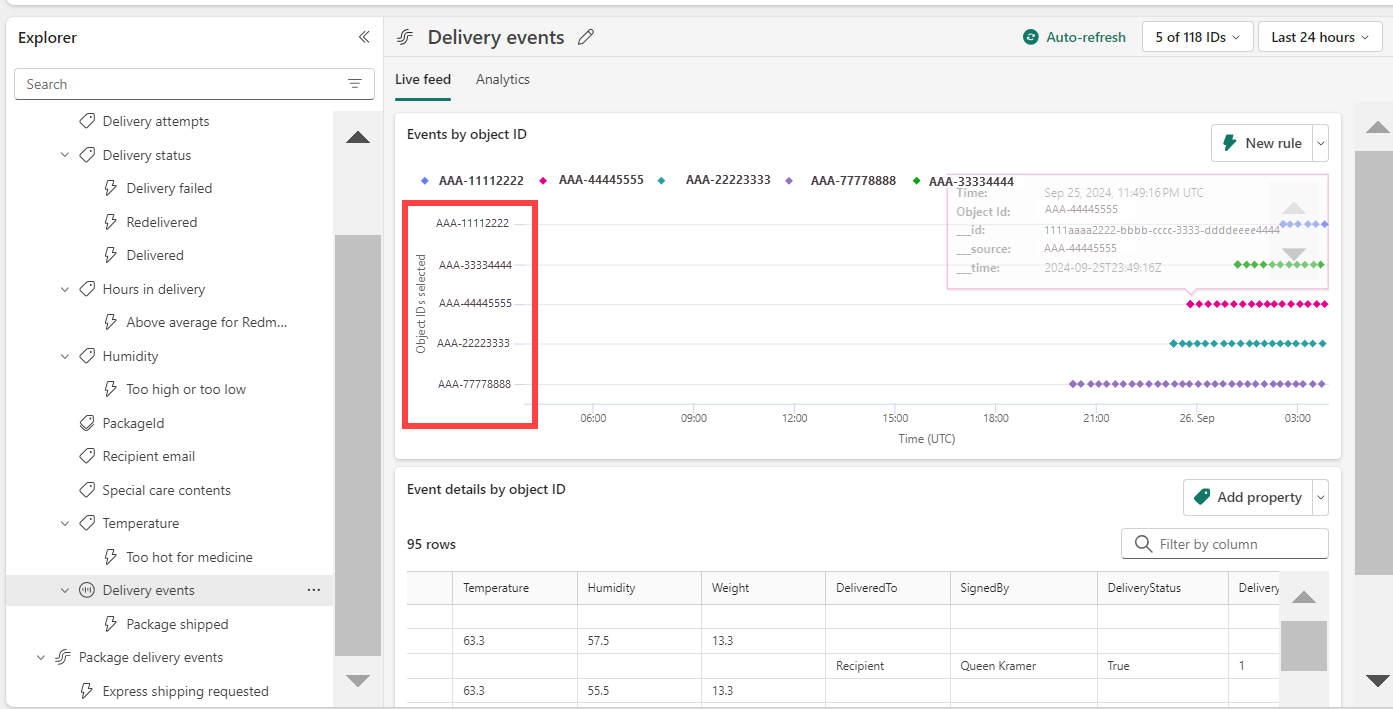Lernprogramm: Erstellen und Aktivieren einer Activatorregel
In diesem Lernprogramm verwenden Sie Beispieldaten, die im Fabric-Activator enthalten sind. Sie verwenden die Beispieldaten, um diese Aufgaben auszuführen:
- Überprüfen eines Beispiel-Activators
- Untersuchen der Daten
- Erkunden einer Regel
- Starten der Regel
- Erstellen eines -Objekts
- Erstellen einer Regel
Voraussetzungen
Bevor Sie beginnen, benötigen Sie einen Arbeitsbereich mit einer Fabric-Kapazität. Informationen zu Fabric-Arbeitsbereichen finden Sie im Artikel Arbeitsbereiche. Wenn Sie nicht über Fabric verfügen, werden Sie aufgefordert, eine Testversion zu starten.
Erstellen eines Beispiel-Activators
Öffnen Sie zunächst Fabric in Ihrem Browser.
Wählen Sie im Navigationsbereich Erstellen>Activator aus. Wenn Erstellen nicht angezeigt wird, klicken Sie auf die Auslassungspunkte (...), um weitere Optionen anzuzeigen.
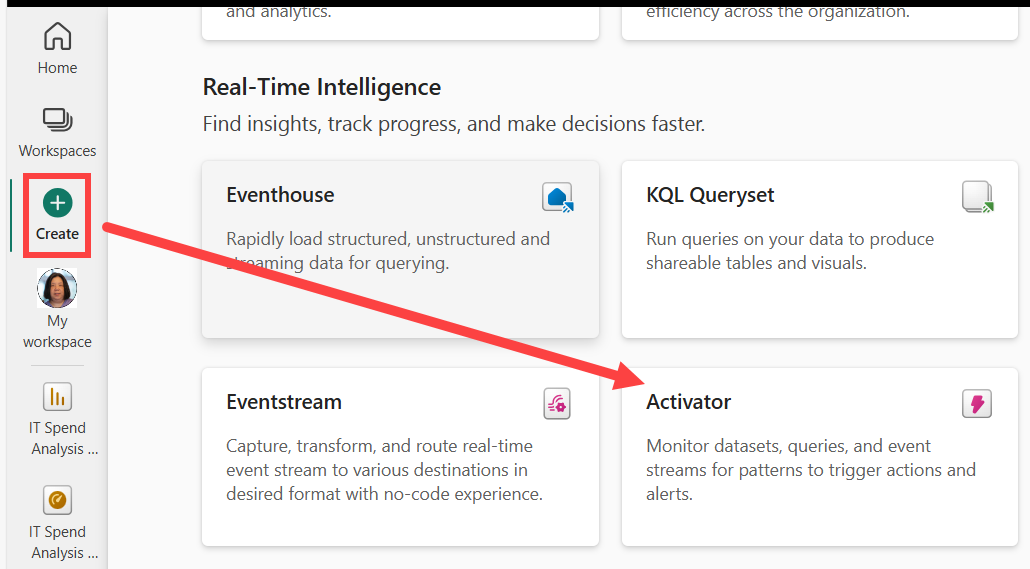
Wählen Sie Beispiel ausprobieren aus, um einen Activator zu erstellen, der mit Beispielereignissen und -objekten vorgefüllt wird.
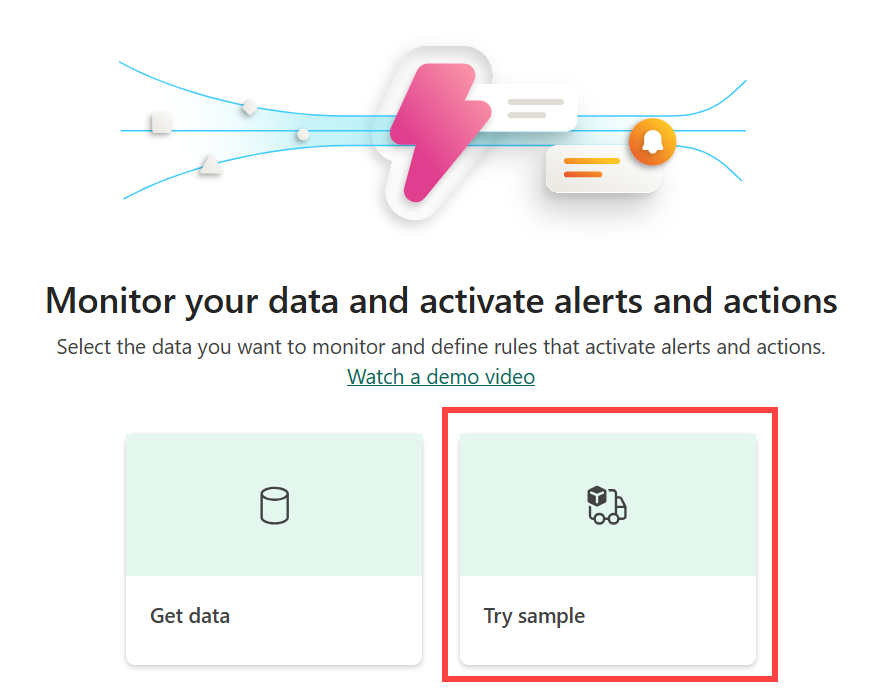
Untersuchen der Daten
In diesem Schritt untersuchen wir die Ereignisstreamdaten, auf der dieses Beispiel basiert.
Der neue Activator verfügt über einen Explorer-Abschnitt. Scrollen Sie nach unten, und wählen Sie den Stream der Paketzustellungsereignisse aus.
Diese Ereignisse zeigen den Echtzeitstatus von Paketen, die von einem Logistikunternehmen geliefert werden.
Sehen Sie sich die eingehenden Ereignisse an, und zeigen Sie auf die Ereignisdaten in der Livetabelle. Jeder Datenpunkt enthält Informationen zum Ereignis. Möglicherweise müssen Sie scrollen, um alles anzuzeigen.
Erkunden einer Regel
Verwenden Sie eine Regel, um die Ereigniswerte anzugeben, die Sie überwachen möchten, die Bedingungen, die Sie erkennen möchten, und die Aktionen, die Activator ausführen sollen.
Im Explorer-Bereich werden Objekte wie Eventstreams für diesen Activator angezeigt. Zustellungsereignisse ist eines der Objekte, die aus dem Eventstream Paketzustellungsereignis erstellt wurden.
Wählen Sie im Explorer-Bereich das Objekt namens Zustellungsereignisseaus. Sie können Regeln zu Objekten erstellen, die Daten aus dem Eventstream für Paketzustellungsereignisse verwenden. Beispielsweise eine Regel, die Pakete auf Temperatur überprüft.
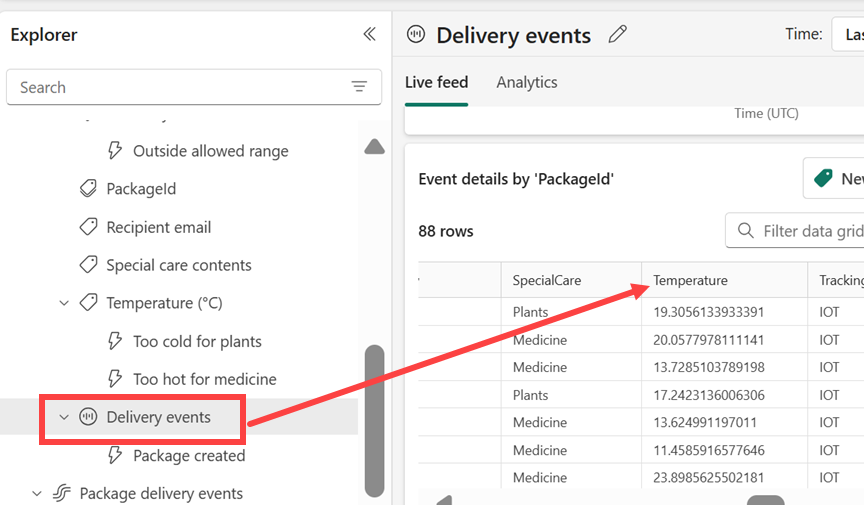
Beachten Sie, dass der Abschnitt Ereignisse nach Objekt-ID nach Paket-IDorganisiert ist. Die Paket-ID ist die Spalten-ID, die jedes Paket eindeutig identifiziert. Wir verwenden diese eindeutige ID, um die Package-Ereignisse Package-Objekten zuzuweisen.
Wählen Sie die Temperaturregel namens Zu heiß für Arzneimittelaus. Scrollen Sie im Bereich Definition, um zu sehen, wie die Regel funktioniert.
Wählen Sie im Abschnitt Monitor die Option Temperatur aus. Die Temperaturwerte stammen aus der Spalte Temperatur in der Tabelle Zustellungsereignisse. Sie können die Spalte Temperatur in einem früheren Screenshot sehen.
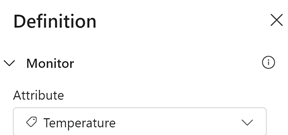
Scrollen Sie nach unten zu Bedingung. Unsere Regel überwacht Temperaturen, die größer als20 Grad Celsius werden.
Scrollen Sie weiter nach unten zu Eigenschaftsfilter. Unsere Regel gilt nur für Verpackungen, die Arzneimittel enthalten. In der Tabelle Zustellungsereignisse wird in der Regel die Spalte Betreuungsinhalte angezeigt. In der Spalte Betreuungsinhalte haben einige der Pakete einen Wert für Medizin.

Scrollen Sie abschließend nach unten zu Aktion. Unsere Regel sendet eine Teams-Nachricht, wenn die Bedingung erfüllt ist.
Wir haben eine Activator-Regel erstellt. Die Regel wird für den Eventstream der Paketzustellungsereignisse ausgeführt. Die Regel sucht nach Paketen mit Medikamenten und überprüft, ob die Temperatur inzwischen größer als 20 Grad geworden ist. Wenn die Temperatur über 20 Grad Celsius steigt, wird eine Teams-Nachricht gesendet.
Sehen Sie sich die anderen Regeln an, um zu verstehen, wie sie funktionieren.
Starten der Regel
Jetzt sind Sie mit den Ereignissen und Objekten vertraut, die zum Erstellen einer Regel verwendet werden. Der nächste Schritt besteht darin, die Regel zu starten.
Wählen Sie zu heiß für Arzneimittel.
Senden Sie optional eine Testnachricht, indem Sie Testbenachrichtigung senden auswählen. Überprüfen Sie zuerst, ob Sie der Empfängersind. Stellen Sie sicher, dass Sie die Nachricht erhalten und wie erwartet aussehen.
Wählen Sie Starten aus. Dies bewirkt, dass die Regel aktiv wird. Sie erhalten eine Teams-Nachricht, wenn ein Medizinpaket zu heiß ist. Die Regel sollte mehrmals jede Stunde ausgelöst werden.
Später können Sie die Regel mithilfe der Schaltfläche Beenden deaktivieren.
Erstellen eines -Objekts
Jetzt wollen wir ein eigenes Objekt erstellen. Löschen Sie in diesem Abschnitt das Package-Objekt. Erneuern Sie sie dann, um während des Transports den Status von Paketen nachzuverfolgen, bei denen die Lieferzeiten mehr als 25 Stunden betragen.
- Wählen Sie das Package-Objekt aus, und löschen Sie es.
- Wählen Sie den Stream für Paketzustellungsereignisse aus.
- Wählen Sie im Menüband Neues Objekt aus.
- Benennen Sie das neue Objekt Package2 , und wählen Sie Paket-ID als eindeutige ID aus.
- Fügen Sie HoursInTransit und Ort als Eigenschaften des Objekts hinzu.
- Klicken Sie auf Erstellen.
Neue Regel erstellen
Erstellen Sie eine Regel, die Sie benachrichtigt, wenn die Lieferzeit einen Schwellenwert überschreitet.
Wählen Sie Ihre neue HoursInTransit aus. Wählen Sie im Menüband Neue Regel aus. Wählen Sie in der Kopfzeile das Stiftsymbol aus, um den Namen der Regel zu bearbeiten. Nennen Sie die durchschnittliche Lieferzeit über dem Ziel. Ihr Package2-Objekt sieht wie folgt aus.
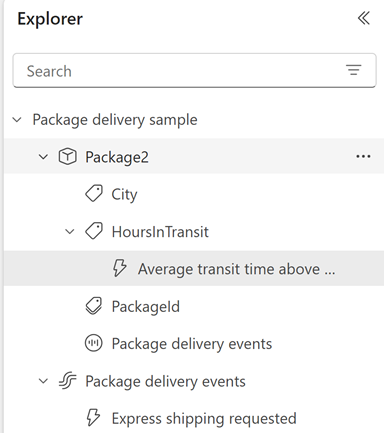
Wählen Sie Details bearbeiten aus, um den Bereich Definition zu öffnen.
Wählen Sie im DefinitionsbereichHoursInTransitaus. Wählen Sie dann Zusammenfassung hinzufügen>Mittelwert aus. Legen Sie für die Aggregation die Fenstergröße auf fünf Minuten und die Schrittgröße auf fünf Minuten fest. Das Überwachungsdiagramm wird aktualisiert, um die Zusammenfassung widerzuspiegeln, und das Überwachungsdiagramm Ihrer Regel sieht wie folgt aus.
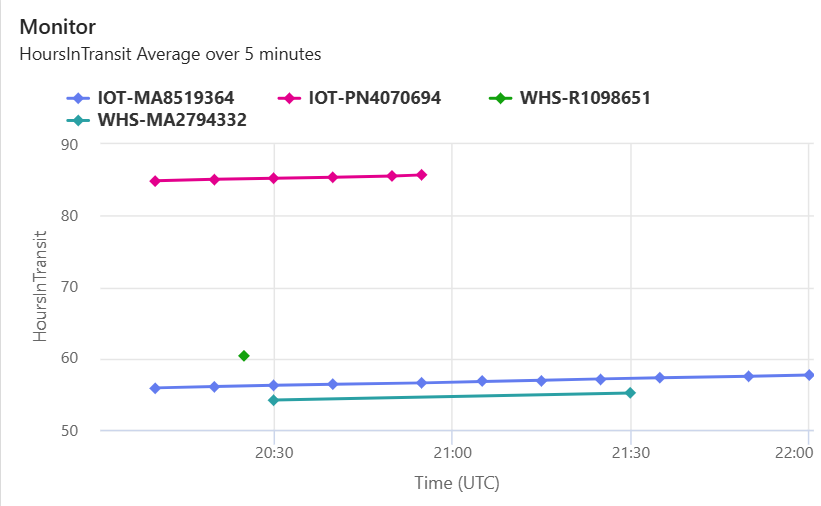
Ermitteln Sie im Bedingungsschritt, wann die durchschnittliche Transitzeit größer als 25 wird. Legen Sie die Regel so fest, dass Sie jedes Mal benachrichtigt werden, wenn die Bedingung erfüllt ist. Nachdem Sie diesen Schritt abgeschlossen haben, wird das Bedingungsdiagramm aktualisiert, und die Regel sieht wie folgt aus.
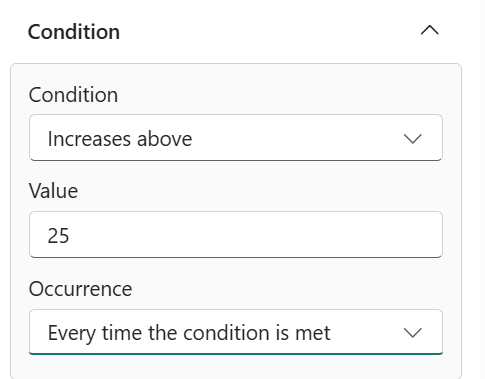
Geben Sie eine Aktion für Ihre Regel an. Sie können eine Teams-Nachricht oder eine E-Mail senden. Passen Sie die Aktion nach Ihren Wünschen so an, wie Sie erscheinen soll.
Testen Sie Ihre Regel, indem Sie die Schaltfläche Testbenachrichtigung senden auswählen. Stellen Sie sicher, dass Sie eine Benachrichtigung erhalten. Wenn Sie E-Mails verwenden, kann es eine oder zwei Minuten dauern, bis sie eintreffen.
Starten Sie Ihre Regel, indem Sie Speichern und Starten auswählen .
Sie haben das erste Objekt und die erste Regel erstellt. Als nächste Schritte können Sie versuchen, einige andere Regeln für das Package2-Objekt einzurichten. Wenn Sie bereit sind, Activator mit Ihren eigenen Daten zu nutzen, führen Sie die Schritte im Artikel Abrufen von Daten für Activator aus.
Bereinigen von Ressourcen
Sobald Sie mit den Regeln fertig sind, die Sie als Teil des Lernprogramms erstellt haben, müssen Sie sie beenden. Wenn Sie die Regeln nicht beenden, erhalten Sie weiterhin die Regelbenachrichtigungen. Möglicherweise fallen auch Gebühren für die Hintergrundverarbeitung an. Wählen Sie jede Regel wiederum aus, und wählen Sie im Menüband die Schaltfläche Beenden aus.
Zugehöriger Inhalt
Weitere Informationen zu Microsoft Fabric finden Sie zudem unter: