Migrieren von Notebooks aus Azure Synapse Analytics zu Fabric
Von Azure Synapse und Fabric unterstütze Notebooks. Das Migrieren eines Notebooks von Azure Synapse zu Fabric kann auf zwei verschiedene Arten erfolgen:
- Option 1: Sie können Notebooks aus Azure Synapse (IPYnb) exportieren und in Fabric (manuell) importieren.
- Option 2: Sie können ein Skript verwenden, um Notebooks aus Azure Synapse zu exportieren und mithilfe der API in Fabric zu importieren.
Informationen zu Notebook-Aspekten finden Sie unter Unterschiede zwischen Azure Synapse Spark und Fabric.
Voraussetzungen
Erstellen Sie einen Fabric-Arbeitsbereich in Ihrem Mandanten, falls dies noch nicht erfolgt ist.
Option 1: Manuelles Exportieren und Importieren eines Notebooks
So exportieren Sie ein Notebook aus Azure Synapse:
- Öffnen Sie Synapse Studio: Melden Sie sich bei Azure an. Navigieren Sie zu Ihrem Azure Synapse-Arbeitsbereich und öffnen Sie Synapse Studio.
- Suchen Sie das Notebook: Suchen Sie in Synapse Studio das zu exportierende Notebook im Bereich Notebooks Ihres Arbeitsbereichs.
- Exportieren Sie das Notebook:
- Klicken Sie mit der rechten Maustaste auf das zu exportierende Notebook.
- Wählen Sie Notebook>exportieren (IPYNB) aus.
- Wählen Sie einen Zielordner aus und geben Sie einen Namen für die exportierte Notebook-Datei an.
- Sobald der Export abgeschlossen ist, sollte die Notebook-Datei zum Hochladen zur Verfügung stehen.
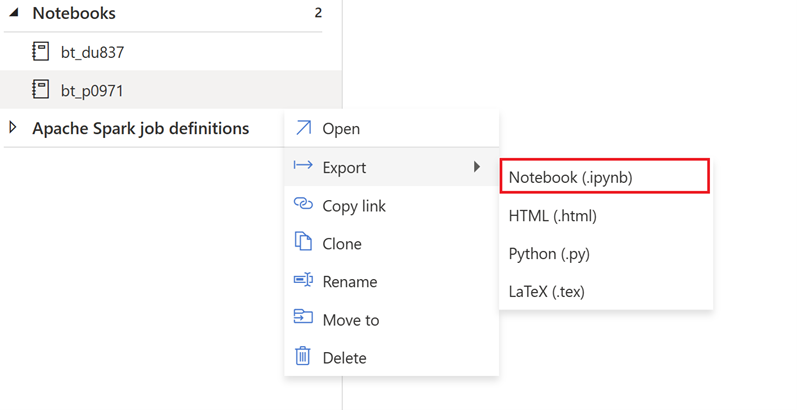
So importieren Sie das exportierte Notebook in Fabric:
- Access Fabric-Arbeitsbereich: Melden Sie sich bei Fabric an und greifen Sie auf Ihren Arbeitsbereich zu.
- Navigieren Sie zur Data Engineering-Homepage: Sobald Sie sich in Ihrem Fabric-Arbeitsbereich befinden, wechseln Sie zur Homepage des Data Engineering.
- Importieren des Notebooks:
- Wählen Sie Notebook importieren aus. Sie können ein oder mehrere vorhandene Notebooks von Ihrem lokalen Computer in einen Fabric-Arbeitsbereich importieren.
- Suchen Sie nach den .ipynb-Notebook-Dateien, die Sie aus Azure Synapse Analytics heruntergeladen haben.
- Wählen Sie die Notebook-Dateien aus und klicken Sie auf Hochladen.
- Öffnen und Verwenden des Notebooks: Sobald der Import abgeschlossen ist, können Sie das Notebook in Ihrem Fabric-Arbeitsbereich öffnen und verwenden.
Überprüfen Sie nach dem Importieren des Notebooks die Notebook-Abhängigkeiten:
- Stellen Sie sicher, dass Sie dieselbe Spark-Version verwenden.
- Wenn Sie referenzierte Notebooks verwenden, können Sie msparkutils auch in Fabric verwenden. Wenn Sie jedoch ein Notebook importieren, das auf ein anderes verweist, müssen Sie dieses ebenfalls importieren. Der Fabric-Arbeitsbereich unterstützt derzeit keine Ordner, sodass alle Verweise auf Notebooks in anderen Ordnern aktualisiert werden sollten. Bei Bedarf können Sie Notebook-Ressourcen verwenden.
- Wenn ein Notebook poolspezifische Bibliotheken und Konfigurationen verwendet, müssen Sie diese Bibliotheken und/oder Konfigurationen ebenfalls importieren.
- Verknüpfte Dienste, Datenquellenverbindungen und Bereitstellungspunkte.
Option 2: Verwenden der Fabric-API
Führen Sie die folgenden wichtigen Schritte für die Migration aus:
- Voraussetzungen
- Schritt 1: Exportieren von Notebooks aus Azure Synapse nach OneLake (.ipynb).
- Schritt 2: Automatisches Importieren von Notebooks in Fabric mithilfe der Fabric-API.
Voraussetzungen
Zu den Voraussetzungen gehören Aktionen, die Sie berücksichtigen müssen, bevor Sie die Notebook-Migration zu Fabric starten.
- Ein Fabric-Arbeitsbereich.
- Erstellen Sie ein Fabric Lakehouse in Ihrem Arbeitsbereich, falls dies noch nicht erfolgt ist.
Schritt 1: Exportieren von Notebooks aus dem Azure Synapse-Arbeitsbereich
Der Fokus von Schritt 1 liegt auf dem Exportieren der Notebooks aus dem Azure Synapse-Arbeitsbereich in OneLake im IPYNB-Format. Der Prozess lautet wie folgt:
- 1.1) Importieren Sie das Migrations-Notebook in den Fabric-Arbeitsbereich. Dieses Notebook exportiert alle Notebooks aus einem bestimmten Azure Synapse-Arbeitsbereich in ein Zwischenverzeichnis in OneLake. Die Synapse-API wird zum Exportieren von Notebooks verwendet.
- 1.2) Konfigurieren Sie die Parameter im ersten Befehl zum Exportieren von Notebooks in einen Zwischenspeicher (OneLake). Der folgende Codeschnipsel wird verwendet, um die Quell- und Zielparameter zu konfigurieren. Stellen Sie sicher, dass Sie sie durch Ihre eigenen Werte ersetzen.
# Azure config
azure_client_id = "<client_id>"
azure_tenant_id = "<tenant_id>"
azure_client_secret = "<client_secret>"
# Azure Synapse workspace config
synapse_workspace_name = "<synapse_workspace_name>"
# Fabric config
workspace_id = "<workspace_id>"
lakehouse_id = "<lakehouse_id>"
export_folder_name = f"export/{synapse_workspace_name}"
prefix = "" # this prefix is used during import {prefix}{notebook_name}
output_folder = f"abfss://{workspace_id}@onelake.dfs.fabric.microsoft.com/{lakehouse_id}/Files/{export_folder_name}"
- 1.3) Führen Sie die ersten beiden Zellen des Export-/Import-Notebooks aus, um Notebooks nach OneLake zu exportieren. Nach Abschluss der Zellen wird diese Ordnerstruktur unter dem Zwischenausgabeverzeichnis erstellt.
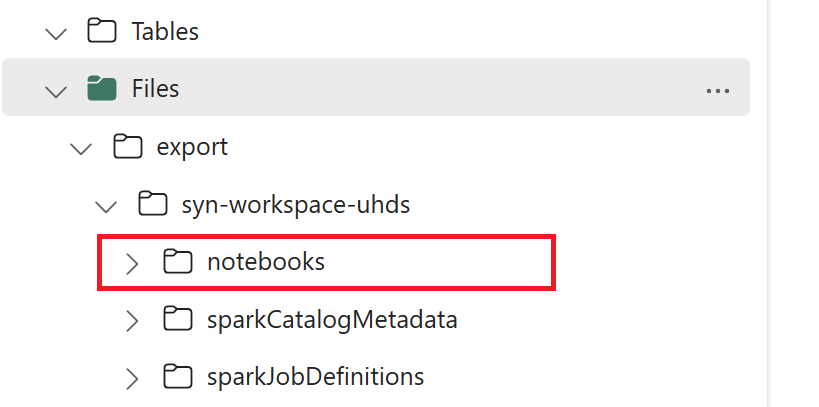
Schritt 2: Importieren von Notebooks in Fabric
Schritt 2 erfolgt, wenn Notebooks aus dem Zwischenspeicher in den Fabric-Arbeitsbereich importiert werden. Der Prozess lautet wie folgt:
- 2.1) Überprüfen Sie die Konfigurationen in Schritt 1.2, um sicherzustellen, dass der richtige Fabric-Arbeitsbereich und die Präfixwerte angegeben sind, um die Notebooks zu importieren.
- 2.2) Führen Sie die dritte Zelle des Export-/Import-Notebooks aus, um alle Notebooks vom Zwischenspeicherort zu importieren.