Verwenden von Microsoft Fabric-Notebooks
Microsoft Fabric-Notebooks sind ein primäres Programmierelement für die Entwicklung von Apache Spark-Aufträgen und Machine Learning-Experimenten. Es handelt sich um eine webbasierte interaktive Oberfläche, die von Data Scientists und Data Engineers verwendet wird, um Code zu schreiben. Dabei profitieren diese von umfangreichen Visualisierungen und Markdown-Text. Technische Fachkräfte für Daten schreiben Code für die Datenerfassung, -aufbereitung und -transformation. Wissenschaftliche Fachkräfte für Daten verwenden Notebooks auch zum Erstellen von Machine Learning-Lösungen (einschließlich der Erstellung von Experimenten und Modellen, der Modellnachverfolgung und der Bereitstellung).
Mit einem Fabric-Notebook können Sie Folgendes tun:
- Ohne Einrichtungsaufwand sofort loslegen
- Einfaches Untersuchen und Verarbeiten von Daten mit intuitiver Low-Code-Umgebung
- Daten mit integrierten Sicherheitsfeatures auf Unternehmensniveau schützen.
- Daten in Rohformaten analysieren (z. B. CSV, TXT und JSON) und Dateiformate (z. B. Parquet und Delta Lake) mithilfe von leistungsstarken Spark-Funktionen verarbeiten
- Produktiv sein mit erweiterten Funktionen zur Dokumenterstellung und integrierter Datenvisualisierung.
In diesem Artikel wird beschrieben, wie Sie Notebooks in Umgebungen für Data Science und Datentechnik verwenden.
Sicherheitskontext des ausgeführten Notebooks
Die Ausführung eines Notebooks kann in Fabric auf drei verschiedene Arten ausgelöst werden, so dass Sie flexibel auf verschiedene Szenarien reagieren können:
- Interaktive Ausführung: Der Benutzer löst die Ausführung manuell über die verschiedenen UX-Einträge aus oder ruft die REST-API auf. Die Ausführung wird unter dem Sicherheitskontext des aktuellen Benutzers ausgeführt.
- Als Pipelineaktivität ausführen: Die Ausführung wird von der Fabric Data Factory-Pipeline ausgelöst. Die Detailschritte finden Sie in der Notebook-Aktivität. Die Ausführung wird unter dem Sicherheitskontext des Pipeline-Inhabers ausgeführt.
- Planer: Die Ausführung wird aus einem Planer-Plan ausgelöst. Die Ausführung wird unter dem Sicherheitskontext des Benutzers ausgeführt, der den Planer-Plan eingerichtet/aktualisiert hat.
Die Flexibilität dieser Ausführungsoptionen mit unterschiedlichem Sicherheitskontext ermöglicht es Ihnen, verschiedenen Szenarien und Anforderungen gerecht zu werden, erfordert aber auch, dass Sie sich beim Entwurf und der Entwicklung Ihres Notebooks des Sicherheitskontextes bewusst sind, da es sonst zu unerwartetem Verhalten und sogar zu einigen Sicherheitsproblemen kommen kann.
Beim ersten Erstellen eines Notebooks wird eine Warnmeldung angezeigt, um Sie an das Risiko der Ausführung des Codes ohne Überprüfung zu erinnern.
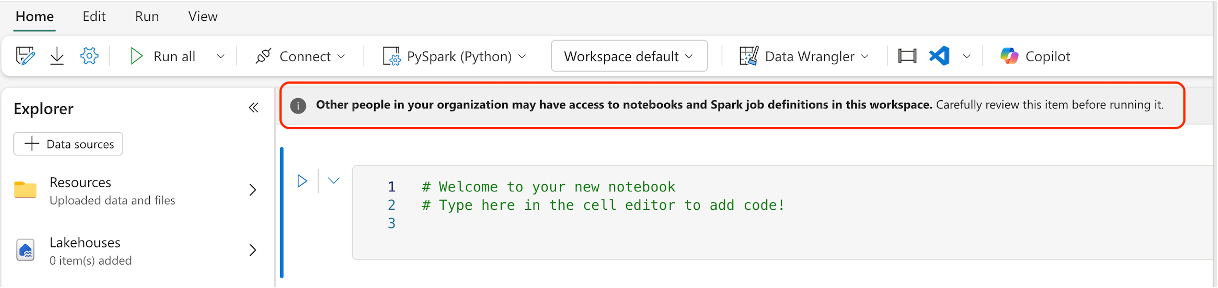
Nachstehend werden einige bewährte Methoden aufgeführt, mit denen Sie Sicherheitsprobleme vermeiden können:
- Bevor Sie das Notebook manuell ausführen, öffnen Sie die Notebook-Einstellungen und überprüfen Sie den Abschnitt Detail unter dem Bedienfeld Info auf die Änderungsaktualisierung, um sicherzustellen, dass Sie mit der letzten Änderung einverstanden sind.
- Bevor Sie eine Notebook-Aktivität zu einer Pipeline hinzufügen, öffnen Sie die Notebook-Einstellung und überprüfen Sie den Abschnitt Detail unter dem Bedienfeld Info, um sicherzustellen, dass Sie mit der letzten Änderung einverstanden sind. Wenn Sie sich bei der letzten Änderung nicht sicher sind, öffnen Sie besser das Notebook, um die Änderung zu überprüfen, bevor Sie sie der Pipeline hinzufügen.
- Bevor Sie den Planer-Plan aktualisieren, öffnen Sie die Notebook-Einstellung und überprüfen Sie den Abschnitt Detail unter dem Bedienfeld Info auf das Änderungsupdate, um sicherzustellen, dass Sie mit der letzten Änderung einverstanden sind. Wenn Sie sich über die letzte Änderung nicht sicher sind, öffnen Sie besser das Notebook, um die Änderung zu überprüfen, bevor Sie den Planer-Plan aktualisieren.
- Trennen Sie den Arbeitsbereich in verschiedene Stufen (Dev, Test, Prod) und kontrollieren Sie den Zugriff auf die verschiedenen Stufen, um Sicherheitsprobleme zu vermeiden. Fügen Sie nur den Benutzer, dem Sie vertrauen, zur Prod-Stufe hinzu.
Erstellen von Notebooks
Sie können entweder ein neues Notebook erstellen oder ein vorhandenes Notebook importieren.
Erstellen eines neuen Notebooks
Wie bei anderen Standardprozessen zur Erstellung von Fabric-Objekten können Sie ein neues Notebook einfach über die Datentechnik-Startseite von Fabric, die Arbeitsbereichsschaltfläche Neu oder die Option Hub erstellen.
Importieren vorhandener Notebooks
Sie können ein oder mehrere vorhandene Notebooks über den Eintrag in der Arbeitsbereichssymbolleiste von Ihrem lokalen Computer importieren. Fabric-Notebooks können die Jupyter Notebook-Standarddateien (IPYNB) und Quelldateien (z. B. PY, SCALA und SQL) erkennen und entsprechend neue Notebookelemente erstellen.
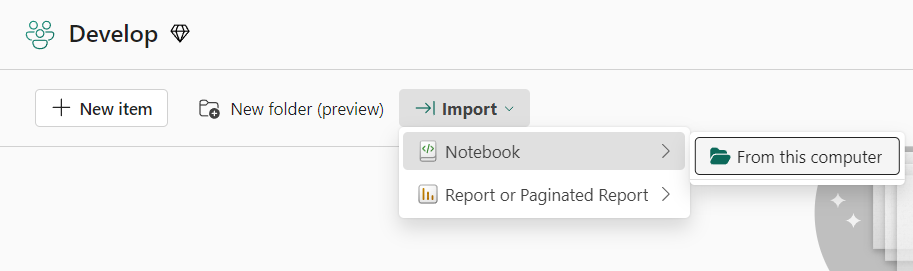
Exportieren eines Notebooks
Sie können Ihr Notebook in andere Standardformate exportieren. Notebooks können in den folgenden Formaten exportiert werden:
- Notebookstandarddateien (.ipynb), die normalerweise für Jupyter-Notebooks verwendet werden
- HTML-Dateien (.html), die direkt im Browser geöffnet werden können
- Python-Dateien (.py)
- LaTeX-Dateien (.tex)
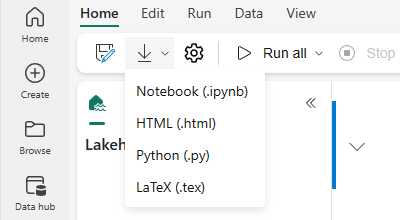
Speichern eines Notebooks
In Fabric wird ein Notebook standardmäßig automatisch gespeichert, nachdem Sie es geöffnet und bearbeitet haben. Sie müssen sich keine Sorgen machen, dass Codeänderungen verloren gehen. Sie können auch Kopie speichern verwenden, um eine andere Kopie im aktuellen Arbeitsbereich oder in einen anderen Arbeitsbereich zu klonen.
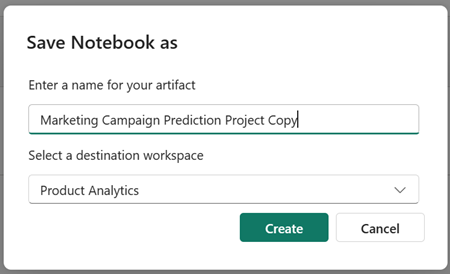
Wenn Sie ein Notebook lieber manuell speichern möchten, können Sie auch die manuelle Speicheroption verwenden, um einen lokalen Branch Ihres Notebookelements zu erhalten. Mithilfe von Speichern oder STRG+S können Sie Ihre Änderungen speichern.
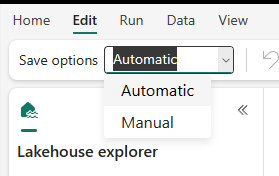
Über Bearbeiten –>Speicheroptionen –>Manuell können Sie auch zum Modus für manuelles Speichern wechseln. Wenn Sie einen lokalen Branch Ihres Notebooks aktivieren und dann manuell speichern möchten, wählen Sie Speichern aus, oder verwenden Sie die Tastenkombination STRG+S.
Verbinden von Lakehouses und Notebooks
Fabric-Notebooks unterstützen jetzt enge Interaktionen mit Lakehouses: Sie können einfach ein neues oder bestehendes Lakehouse aus dem Lakehouse-Explorer hinzufügen.
Sie können im Lakehouse-Explorer zu verschiedenen Lakehouses navigieren und ein Lakehouse als Standard festlegen, indem Sie es anheften. Ihr Standardlakehouse wird in das Arbeitsverzeichnis der Runtime eingebunden, und Sie können mithilfe eines lokalen Pfads in das Standardlakehouse schreiben oder daraus lesen.
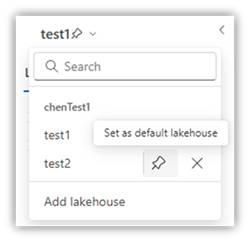
Hinweis
Sie müssen die Sitzung neu starten, nachdem Sie ein neues Lakehouse angeheftet oder das Standardlakehouse umbenannt haben.
Hinzufügen oder Entfernen eines Lakehouse
Wenn Sie auf das X-Symbol neben dem Namen eines Lakehouse klicken, wird es von der Notebook-Registerkarte entfernt, aber das Lakehouse-Element ist weiterhin im Arbeitsbereich vorhanden.
Klicken Sie auf Lakehouse hinzufügen, um dem Notebook weitere Lakehouses hinzuzufügen. Sie können entweder ein vorhandenes Lakehouse hinzufügen oder ein neues Lakehouse erstellen.
Durchsuchen einer Lakehouse-Datei
Der Unterordner und die Dateien in den Abschnitten Tabellen und Ordner der Lake-Ansicht werden in einem Inhaltsbereich zwischen der Lakehouse-Liste und dem Notebookinhalt angezeigt. Wählen Sie in den AbschnittenTabellen und Ordner verschiedene Ordner aus, um den Inhaltsbereich zu aktualisieren.
Ordner- und Dateivorgänge
Wenn Sie eine Datei (.csv, .parquet, .txt, .jpg, .png usw.) mit einem Rechtsklick auswählen, können Sie die Spark- oder Pandas-API zum Laden der Daten verwenden. Eine neue Codezelle wird generiert und unter der Fokuszelle eingefügt.
Sie können einfach einen Pfad mit einem anderen Format der ausgewählten Datei oder des Ordners kopieren und den entsprechenden Pfad in Ihrem Code verwenden.
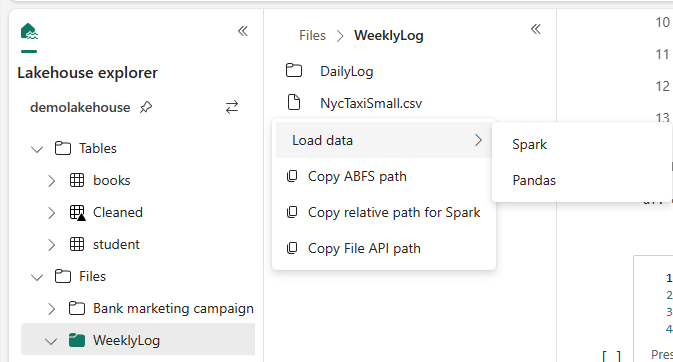
Notebookressourcen
Der Ressourcen-Explorer für Notebooks stellt ein Unix-ähnliches Dateisystem bereit, mit dem Sie Ihre Ordner und Dateien verwalten können. Das System bietet einen beschreibbaren Dateisystemspeicher, in dem Sie kleine Dateien wie Codemodule, semantische Modelle und Images speichern können. Sie können problemlos mit Code im Notebook darauf zugreifen, so als würden Sie mit Ihrem lokalen Dateisystem arbeiten.
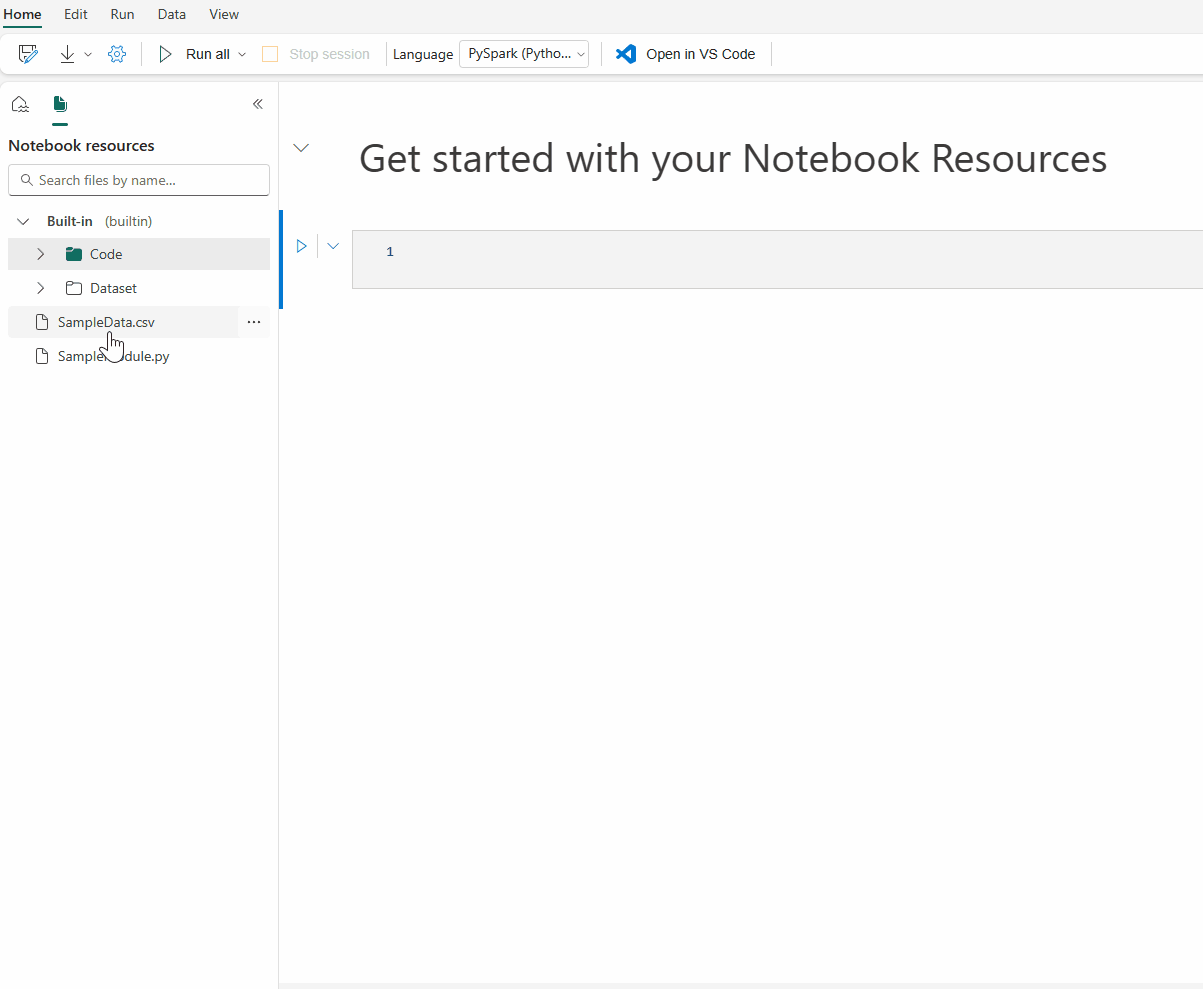
Hinweis
- Die maximalen Ressourcenspeicher für integrierte Ordner und Umgebungsordner sind 500 MB, wobei eine einzelne Dateigröße bis zu 100 MBgroß ist. Beide ermöglichen insgesamt bis zu 100 Datei-/Ordnerinstanzen.
- Wenn Sie
notebookutils.notebook.run()verwenden, benutzen Sie den Befehlnotebookutils.nbResPath, um auf die Notebookzielressource zuzugreifen. Der relative Pfad builtin/ verweist immer auf den integrierten Ordner des Stammnotebooks.
Integrierter Ressourcenordner
Der integrierte Ressourcenordner ist ein vom System vordefinierter Ordner für jede Notebook-Elementinstanz. Das sind die wichtigsten Funktionen für die Notebookressourcen.
- Über die Benutzeroberfläche können Sie allgemeine Vorgänge zum Erstellen, Löschen, Hochladen, Herunterladen, Ziehen, Ablegen, Umbenennen, Duplizieren und Suchen verwenden.
- Sie können relative Pfade wie
builtin/YourData.txtfür schnelle Suchvorgänge verwenden. Dienotebookutils.nbResPath-Methode hilft Ihnen beim Erstellen des vollständigen Pfads. - Sie können Ihre überprüften Daten ganz einfach über die Option In Lakehouse schreiben verschieben. Fabric hat umfangreiche Codeschnipsel für gängige Dateitypen eingebettet, um Ihnen den Einstieg zu erleichtern.
- Diese Ressourcen sind auch für die Verwendung im Fall von Verweisnotebookausführungen über
notebookutils.notebook.run()verfügbar.
Order „Umgebungsressourcen“
Der Ordner „Umgebungsressourcen“ ist ein geteiltes Repository, das die Zusammenarbeit über mehrere Notebooks hinweg beschleunigen soll.
Sie können die Registerkarte Ressourcen in der Umgebung finden und verfügen hier über die vollständigen Vorgänge zum Verwalten der Ressourcendateien. Diese Dateien können über mehrere Notebooks hinweg freigegeben werden, sobald das Notebook an die aktuelle Umgebung angeschlossen ist.
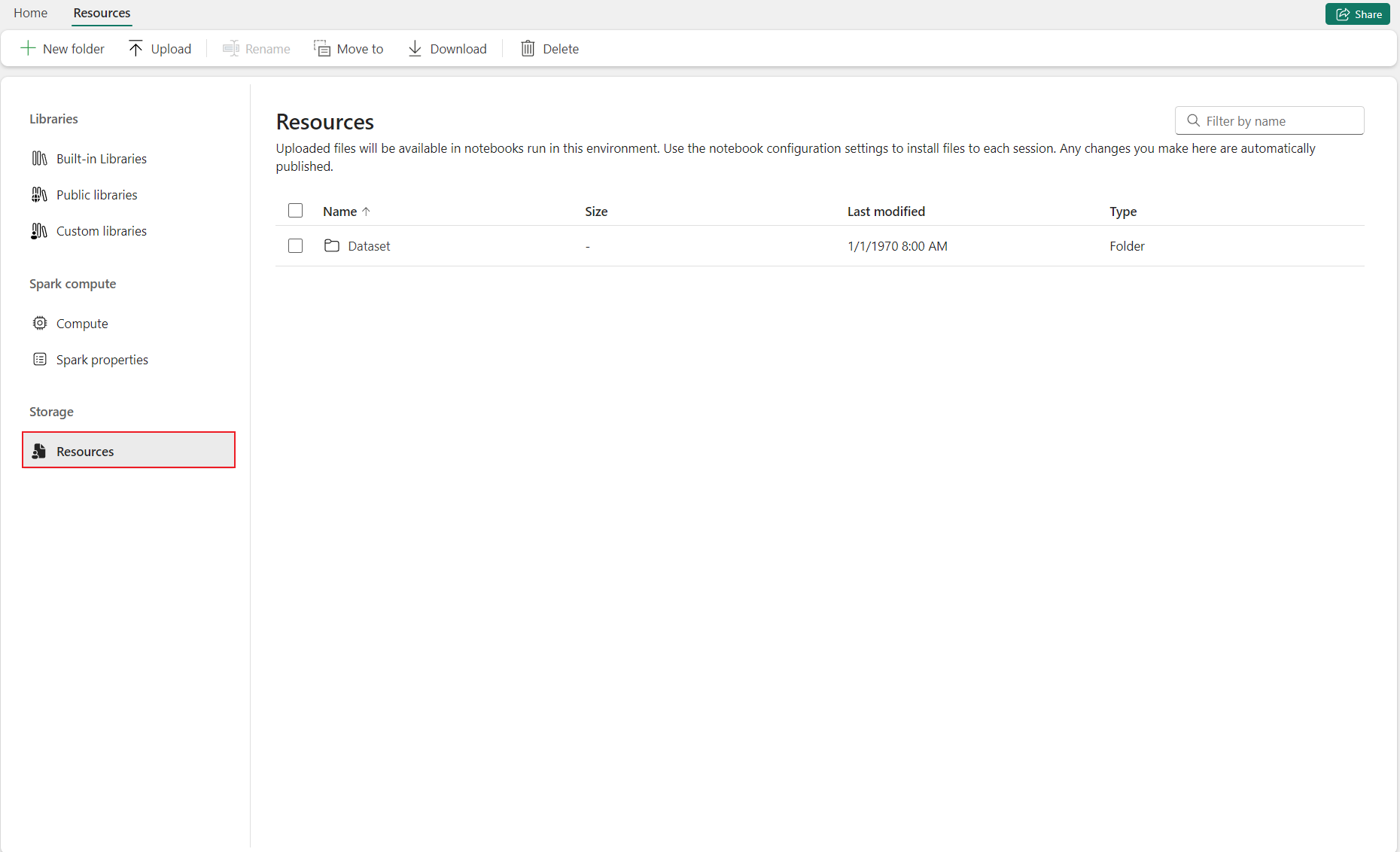
Auf der Seite „Notebook“ können Sie auf einfache Weise einen zweiten Stammordner unter „Ressourcen“ finden, der von der angeschlossenen Umgebung geerbt wurde.
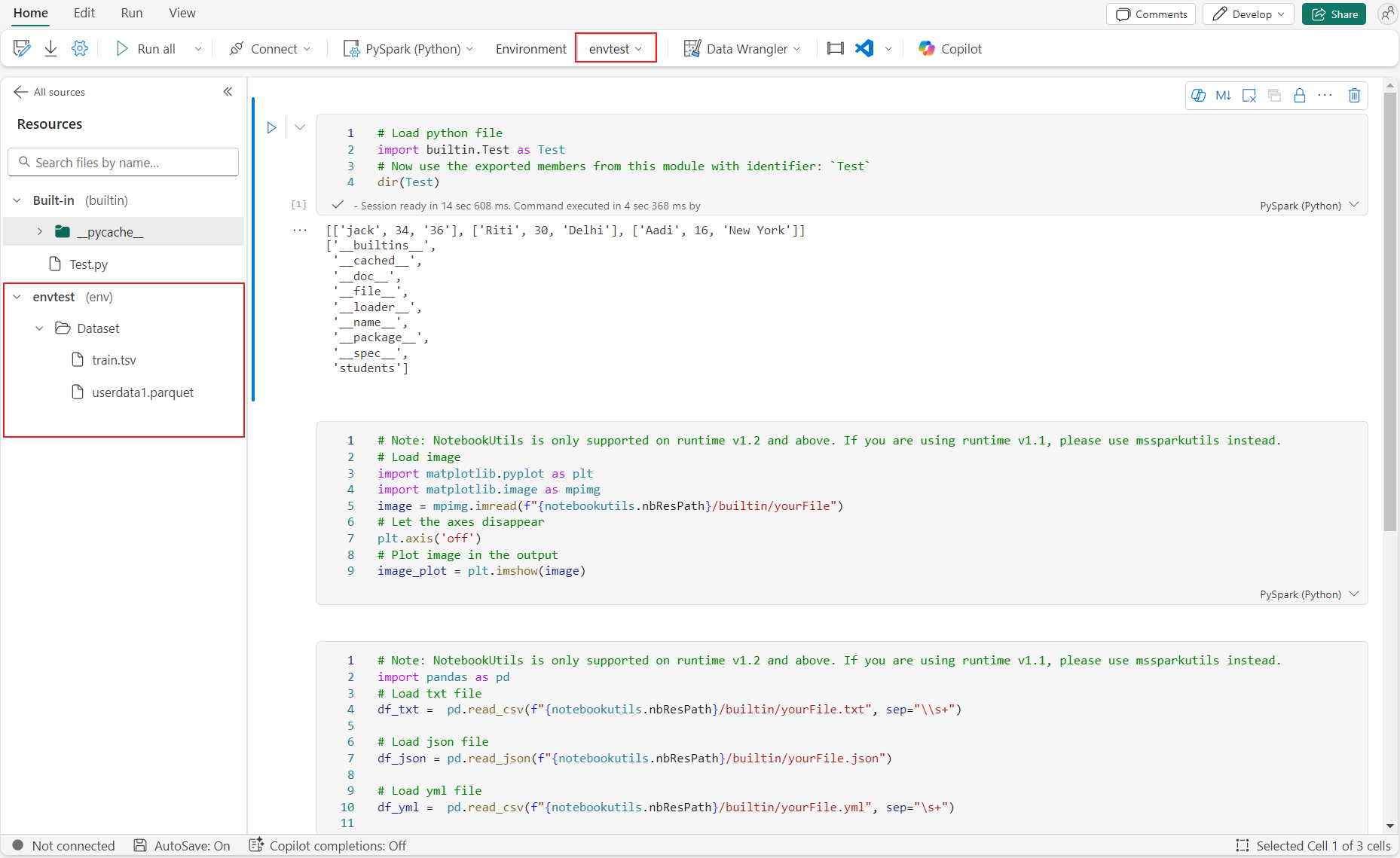
Sie können sowohl mit den Dateien/Ordnern als auch mit dem Ordner „Integrierte Ressourcen“ gleich arbeiten.
Der Pfad „Umgebungsressourcen“ wird automatisch in den Notebookcluster eingehängt. Sie können den relativen Pfad /env verwenden, um auf die Umgebungsressourcen zuzugreifen.
Datei-Editor
Mit dem Datei-Editor können Sie Dateien direkt im Ressourcenordner des Notebooks und im Ressourcenordner der Umgebung im Notebook anzeigen und bearbeiten. Unterstützte Dateitypen sind unter anderem CSV, TXT, HTML, YML, PY, SQL und mehr. Mit dem Datei-Editor können Sie auf einfache Weise auf Dateien innerhalb des Notebooks zugreifen und sie ändern. Hervorhebung von Schlüsselwörtern wird unterstützt und beim Öffnen und Bearbeiten von Codedateien wie .py und .sql wird der erforderlichen Sprachdienst bereitgestellt.
Sie können auf dieses Feature über „Anzeigen und Bearbeiten“ im Menü „Datei“ zugreifen. Das Doppelklicken auf die Datei ist eine schnellere Möglichkeit.
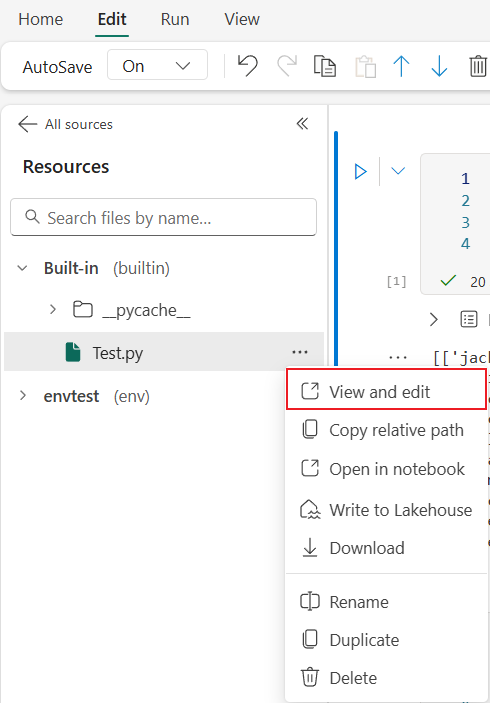
Die Inhaltsänderung im Datei-Editor muss manuell gespeichert werden, indem Sie auf die Schaltfläche Speichern klicken oder die Tastenkombination Strg+S verwenden. Der Datei-Editor unterstützt automatisches Speichern nicht.
Der Datei-Editor ist auch vom Notebookmodusbetroffen. Wenn Sie sich im Notebookmodus ohne Bearbeitungsberechtigung befinden, können Sie Dateien nur anzeigen, aber nicht bearbeiten.
Hinweis
Hier sind einige Einschränkungen für den Datei-Editor.
- Die Dateigröße ist auf 1 MB begrenzt.
- Diese Dateitypen werden zum Anzeigen und Bearbeiten nicht unterstützt: .xlsx und .parquet.
Zusammenarbeiten in einem Notebook
Das Fabric-Notebook ist ein Element für Zusammenarbeit, das die Bearbeitung desselben Notebooks durch mehrere Benutzer unterstützt.
Wenn Sie ein Notebook öffnen, wechseln Sie standardmäßig in den Bearbeitungsmodus für Zusammenarbeit, und jede Notebookänderung wird automatisch gespeichert. Wenn Ihre Kolleg*innen dasselbe Notebook gleichzeitig öffnen, wird deren Profil, die Ausführungsausgabe, der Cursorindikator, der Auswahlindikator und die Bearbeitungsablaufverfolgung angezeigt. Durch die Nutzung der Zusammenarbeitsfeatures sind Paarprogrammierungs-, Remotedebugging- und Tutorenunterrichtsszenarios problemlos möglich.
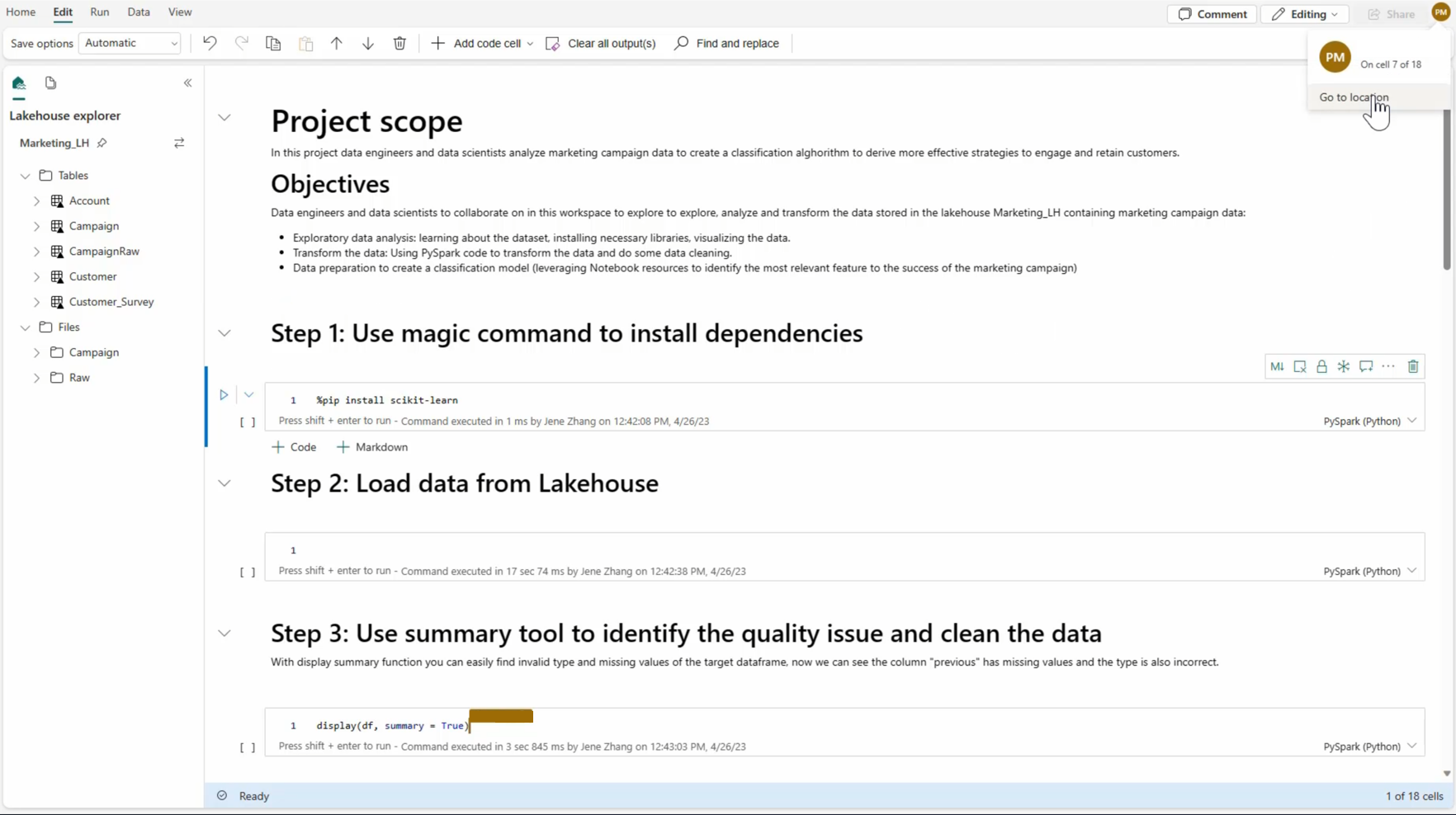
Teilen eines Notebooks
Das Freigeben eines Notebooks ist eine bequeme Möglichkeit zum Zusammenarbeiten mit Teammitgliedern. Autorisierte Arbeitsbereichsrollen können Notebooks standardmäßig anzeigen oder bearbeiten/ausführen. Sie können ein Notebook mit bestimmten erteilten Berechtigungen freigeben.
Wählen Sie auf der Notebooksymbolleiste Freigeben aus.

Wählen Sie die entsprechende Kategorie von Personen, die dieses Notizbuch anzeigen können aus. Sie können die Berechtigungen Freigeben, Bearbeiten oder Ausführen für die Empfänger erteilen.
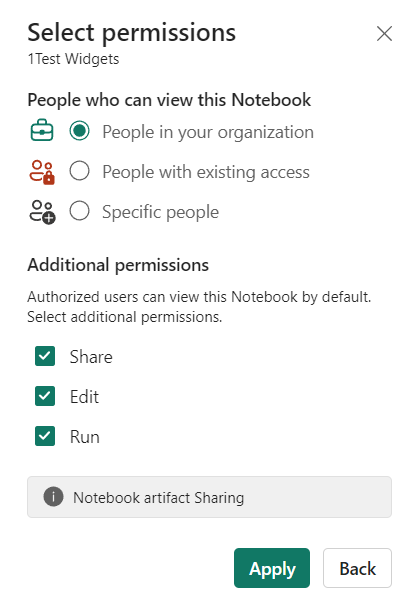
Nachdem Sie Anwenden ausgewählt haben, können Sie das Notebook entweder direkt senden oder den Link für andere Personen kopieren. Empfänger können dann das Notebook mit der entsprechenden Ansicht öffnen, die ihrer Berechtigungsstufe entspricht.
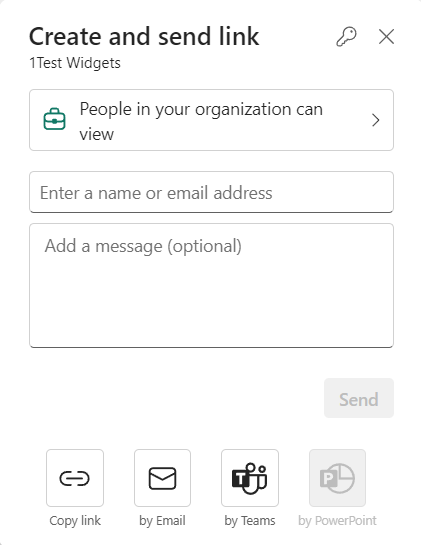
Um Ihre Notebookberechtigungen weiter zu verwalten, wählen Sie Liste der Arbeitselemente>Weitere Optionen und dann Berechtigungen verwalten aus. Auf diesem Bildschirm können Sie den bestehenden Notebookzugriff und die vorhandenen Berechtigungen aktualisieren.
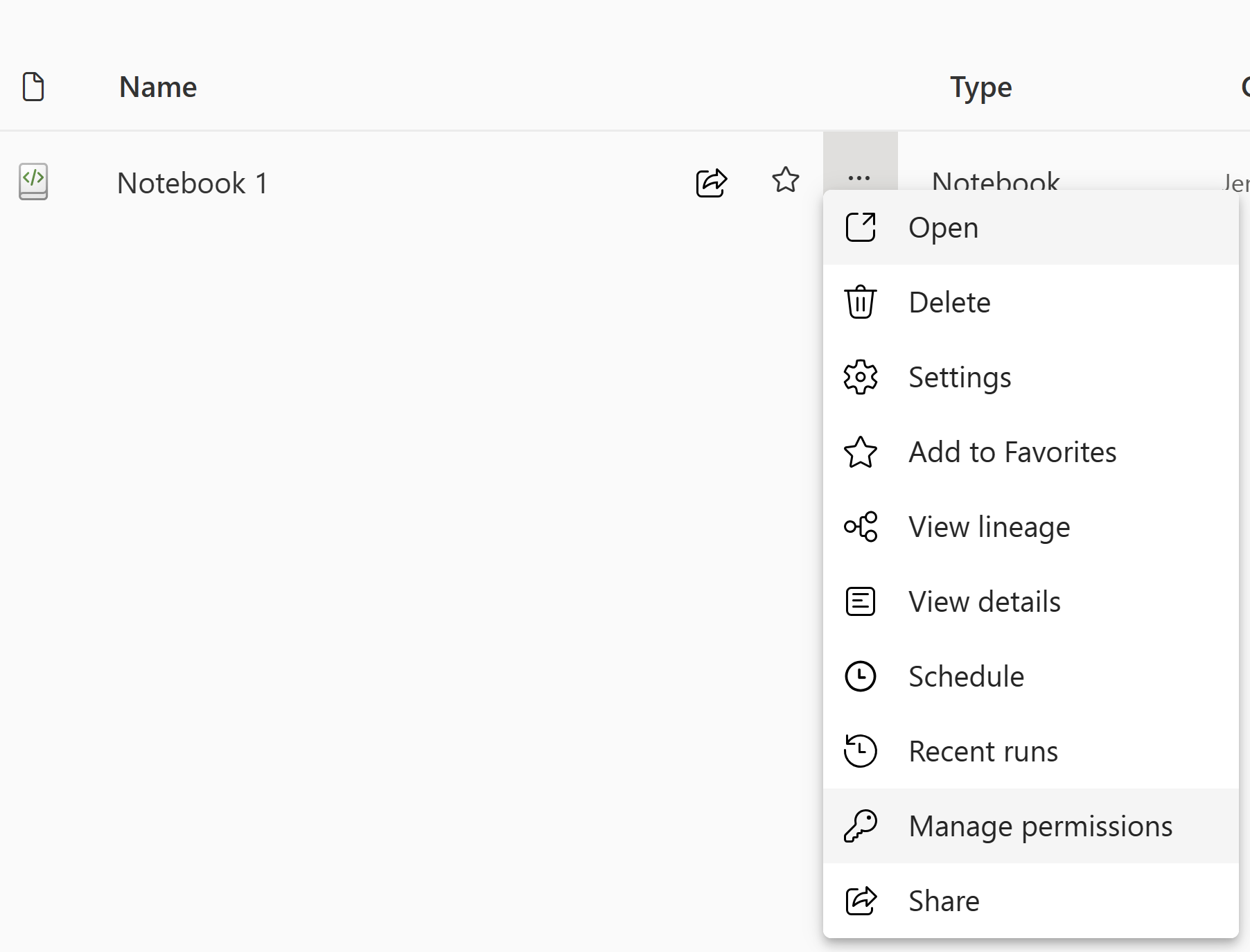
Kommentieren einer Codezelle
Das Kommentieren ist ein weiteres nützliches Feature in Szenarios für Zusammenarbeit. Derzeit unterstützt Fabric das Hinzufügen von Kommentaren auf Zellenebene.
Klicken Sie auf die Schaltfläche Kommentare auf der Notebooksymbolleiste oder in der Zellenkommentaranzeige, um den Bereich Kommentare zu öffnen.
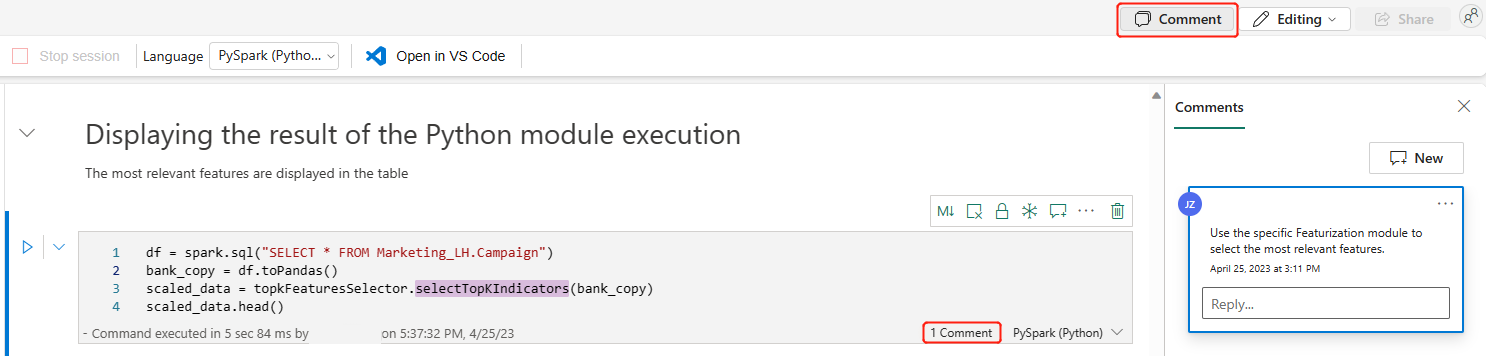
Wählen Sie Code in der Codezelle aus, klicken Sie im Bereich Kommentare auf die Option Neu, fügen Sie Kommentare hinzu, und wählen Sie dann zum Speichern die Option Kommentar veröffentlichen aus.
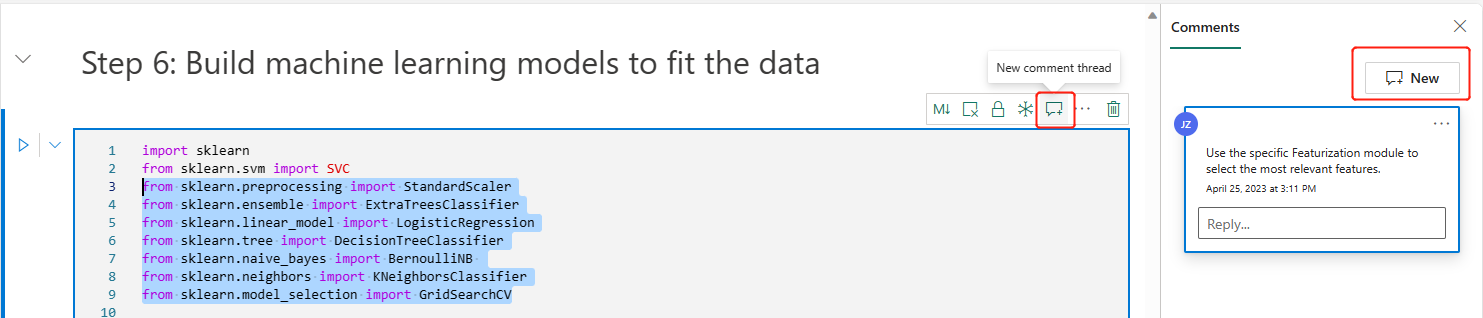
Wenn Sie sie benötigen, finden Sie die Optionen Kommentar bearbeiten, Thread auflösen und Thread löschen, indem Sie die Option „Mehr“ neben Ihrem Kommentar auswählen.
Tagging anderer Personen in einem Kommentar
„Tagging“ bezieht sich auf die Erwähnung und Benachrichtigung eines Nutzers in einem Kommentar-Thread, wodurch die Zusammenarbeit in Bezug auf bestimmte Aspekte effizient verbessert wird.
Wählen Sie einen Codeabschnitt in einer Zelle und einen neuen Kommentar-Thread aus.
Geben Sie den Benutzernamen ein, und wählen Sie in der Vorschlagsliste den richtigen Namen aus, wenn Sie jemanden erwähnen möchten, um über einen bestimmten Abschnitt zu diskutieren.
Teilen Sie Ihre Einblicke, und veröffentlichen Sie sie.
Eine E-Mail-Benachrichtigung wird ausgelöst, und der Benutzer klickt auf den Link Kommentare öffnen, um diese Zelle schnell zu finden.
Autorisieren und konfigurieren Sie außerdem die Berechtigungen für Benutzer, wenn Sie jemanden markieren, der keinen Zugriff hat, und stellen Sie sicher, dass Ihre Coderessourcen gut verwaltet werden.
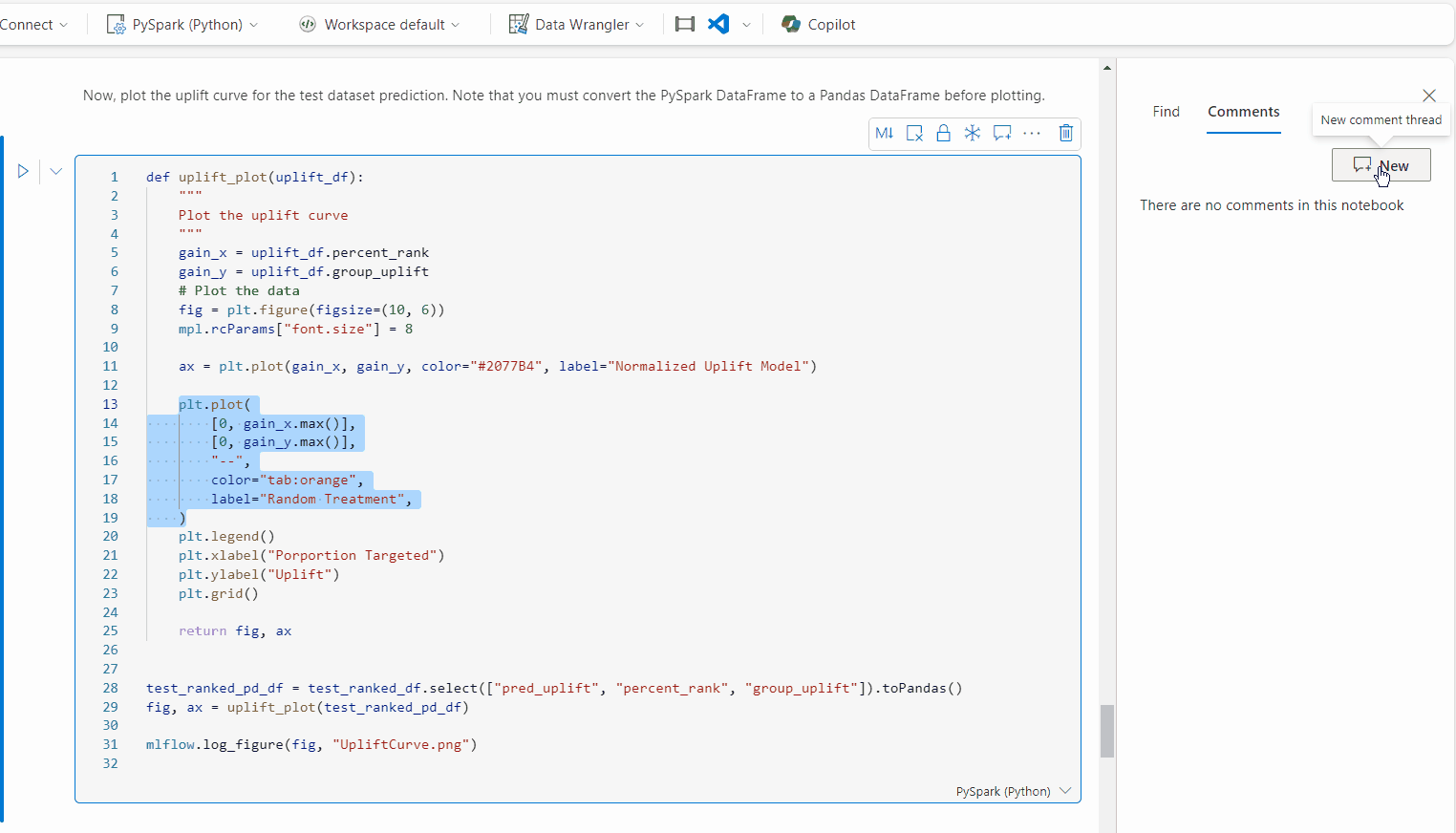
Hinweis
Bei einem Kommentarartikel erhält der markierte Benutzer keine E-Mail-Benachrichtigung mehr, wenn Sie den Kommentar innerhalb einer Stunde aktualisieren. Sie sendet jedoch eine E-Mail-Benachrichtigung an den neuen markierten Benutzer.
Umschalter für den Notebookmodus
Fabric-Notebooks unterstützen vier Modi, die Sie auf einfache Weise wechseln können: Entwicklungsmodus, Reiner Ausführungsmodus, Bearbeitungsmodus und Ansichtsmodus. Jeder Modus ist einer bestimmten Berechtigungskombination zugeordnet. Wenn Sie das Notebook anderen Teammitgliedern freigeben, können Sie den Empfänger*innen die richtigen Berechtigungen erteilen. Sie sehen den besten verfügbaren Notebookmodus entsprechend ihrer Berechtigung, und sie können zwischen den Modi wechseln, für die sie über Berechtigungen verfügen.
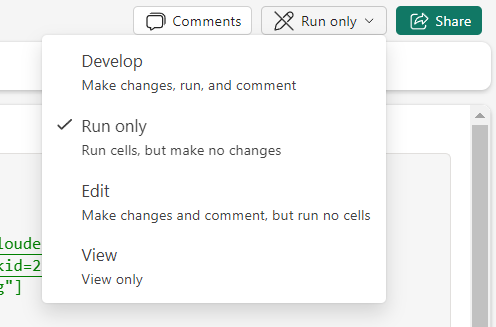
- Entwicklungsmodus: Lese-, Ausführungs- und Schreibberechtigung erforderlich.
- Reiner Ausführungsmodus: Lese- und Ausführungsberechtigung erforderlich.
- Bearbeitungsmodus: Lese- und Schreibberechtigung erforderlich.
- Ansichtsmodus: Lesenberechtigung erforderlich.