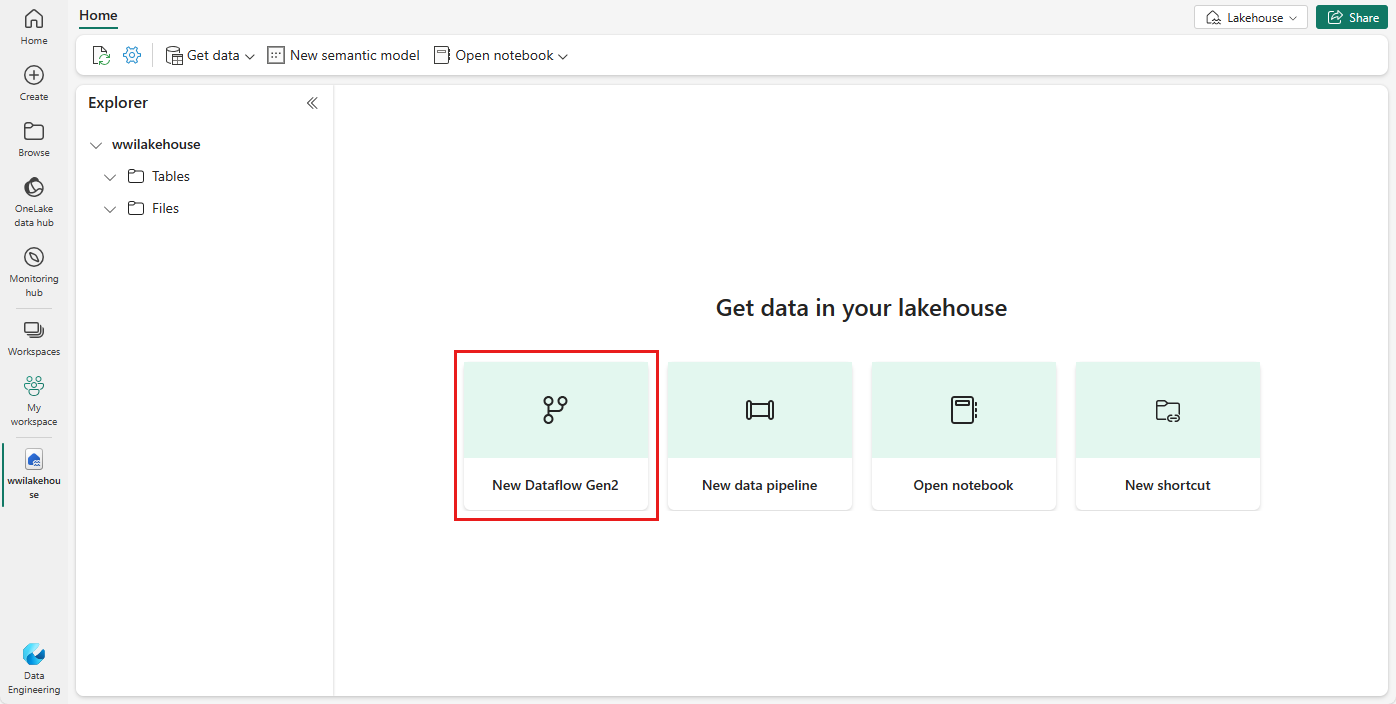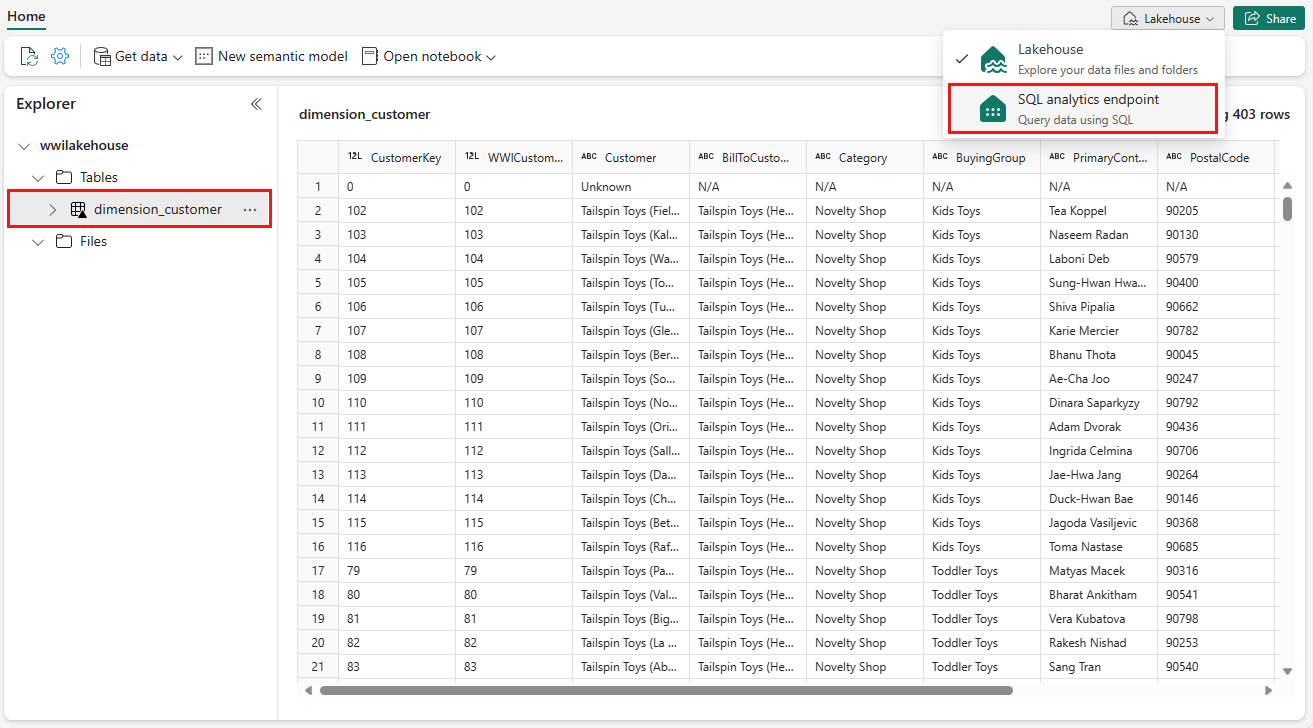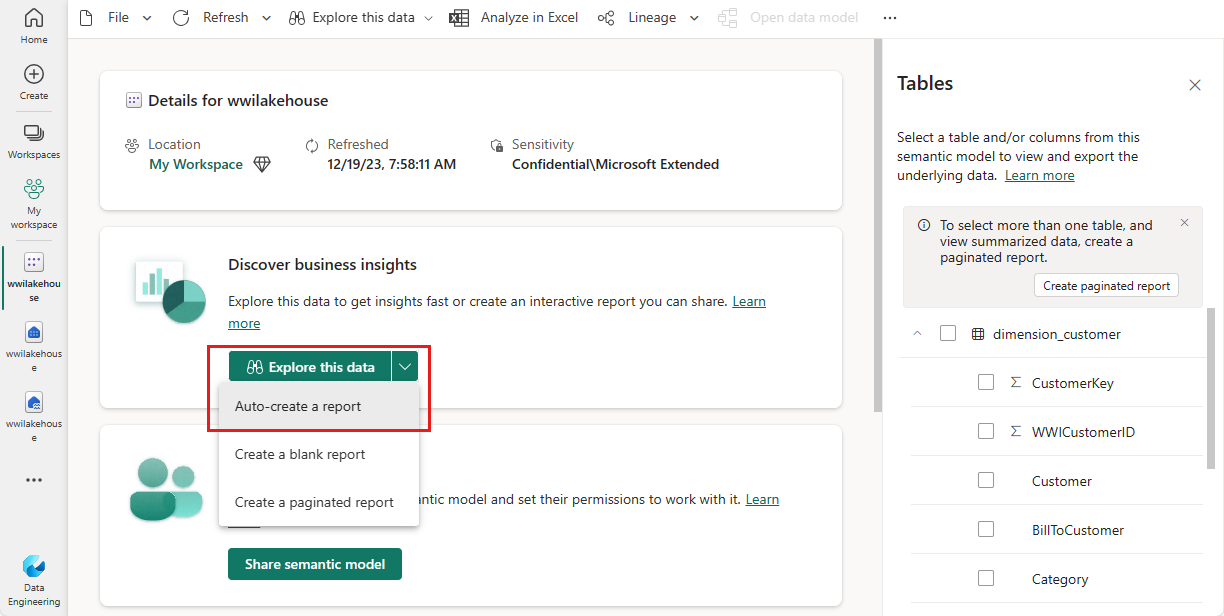Lakehouse-Tutorial: Erstellen eines Lakehouse, Erfassen von Beispieldaten und Erstellen eines Berichts
In diesem Tutorial erstellen Sie ein Lakehouse, erfassen Beispieldaten in der Deltatabelle, wenden bei Bedarf Transformation an und erstellen dann Berichte. In diesem Tutorial erhalten Sie Informationen zu Folgendem:
- Erstellen eines Seehauses in Microsoft Fabric
- Herunterladen und Erfassen von Beispielkundendaten
- Hinzufügen von Tabellen zum Semantikmodell
- Erstellen eines Berichts
Wenn Sie nicht über Microsoft Fabric verfügen, registrieren Sie sich für eine kostenlose Testkapazität.
Voraussetzungen
- Bevor Sie ein Lakehouse erstellen, müssen Sie einen Arbeitsbereich für Fabric erstellen.
- Bevor Sie eine CSV-Datei einspeisen, müssen Sie OneDrive konfiguriert haben. Wenn Sie OneDrive nicht konfiguriert haben, registrieren Sie sich für die kostenlose Microsoft 365-Testversion: Kostenlose Testversion – Testen Sie Microsoft 365 für einen Monat.
Erstellen eines Lakehouse
In diesem Abschnitt erstellen Sie ein Seehaus in Fabric.
Wählen Sie in Fabric in der Navigationsleiste die Option Arbeitsbereiche aus.
Um Ihren Arbeitsbereich zu öffnen, geben Sie ihren Namen in das Suchfeld oben ein, und wählen Sie ihn aus den Suchergebnissen aus.
Wählen Sie im Arbeitsbereich Neues Element und dann Lakehouse aus.
Geben Sie im Dialogfeld Neues Lakehouse im Feld Namewwilakehouse ein.
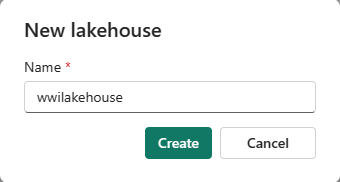
Wählen Sie Erstellen aus, um das neue Lakehouse zu erstellen und zu öffnen.
Erfassen von Beispieldaten
In diesem Abschnitt erfassen Sie Beispielkundendaten in das Lakehouse.
Hinweis
Wenn Sie OneDrive nicht konfiguriert haben, registrieren Sie sich für die kostenlose Microsoft 365-Testversion: Kostenlose Testversion – Testen Sie Microsoft 365 für einen Monat.
Laden Sie die Datei dimension_customer.csv aus dem Repository für Fabric-Beispiele herunter.
Auf der Registerkarte Start unter Daten in Ihrem Lakehouse abrufen werden Optionen zum Laden von Daten in das Lakehouse angezeigt. Wählen Sie New Dataflow Gen2 aus.
Wählen Sie auf dem neuen Dataflowbildschirm Aus Text-/CSV-Datei importieren aus.
Wählen Sie auf dem Bildschirm Mit Datenquelle verbinden das Optionsfeld Datei hochladen aus. Ziehen Sie die Datei dimension_customer.csv, die Sie in Schritt 1 heruntergeladen haben, und legen Sie sie ab. Wählen Sie nach dem Hochladen der Datei Weiter aus.
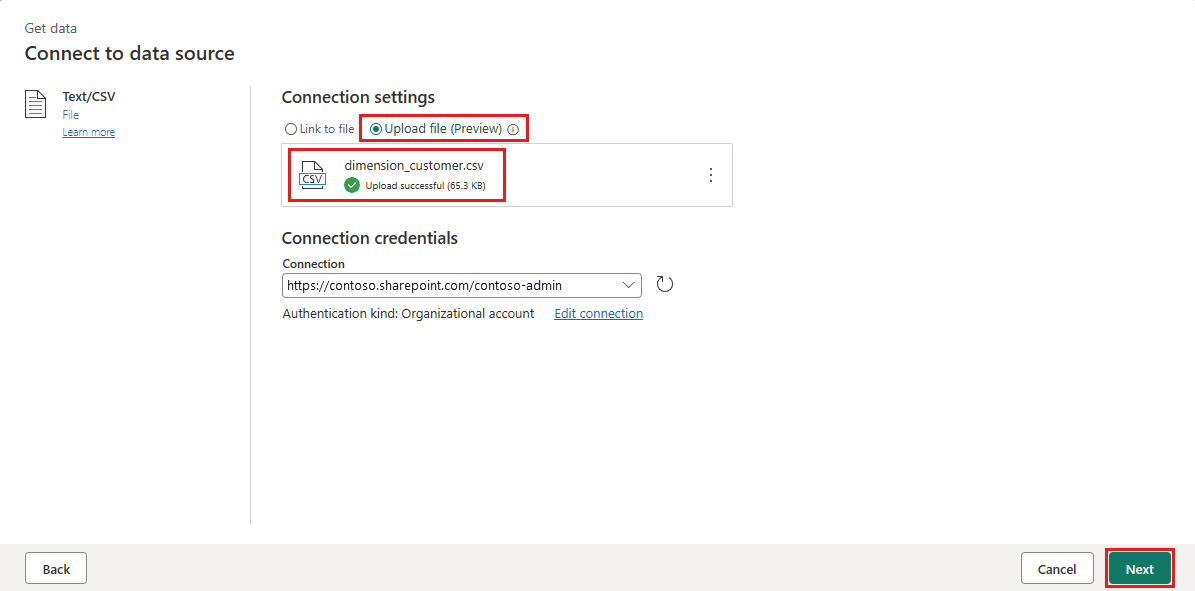
Zeigen Sie auf der Seite Vorschaudateidaten eine Vorschau der Daten an, und wählen Sie Erstellen aus, um fortzufahren und zum Dataflow-Canvas zurückzukehren.
Geben Sie im Bereich Abfrageeinstellungen im Feld Name den Namen dimension_customer ein.
Hinweis
Fabric fügt standardmäßig ein Leerzeichen und eine Zahl am Ende des Tabellennamens hinzu. Tabellennamen müssen in Kleinbuchstaben geschrieben sein und dürfen keine Leerzeichen enthalten. Benennen Sie Ihre Tabelle entsprechend um, und entfernen Sie alle Leerzeichen aus dem Tabellennamen.
In diesem Tutorial haben Sie die Kundendaten einem Lakehouse zugeordnet. Falls Sie andere Datenelemente haben, die Sie dem Lakehouse zuordnen möchten, können Sie diese hinzufügen, indem Sie:
Wählen Sie in den Menüelementen Datenziel hinzufügen und dann Lakehouse aus. Melden Sie sich bei Bedarf auf dem Bildschirm Mit Datenziel verbinden bei Ihrem Konto an, und wählen Sie Weiter aus.
Navigieren Sie in Ihrem Arbeitsbereich zu wwilakehouse.
Falls die Tabelle dimension_customer nicht vorhanden ist, wählen Sie die Einstellung Neue Tabelle aus, und geben Sie den Tabellennamen dimension_customer ein. Wenn die Tabelle bereits vorhanden ist, wählen Sie die Einstellung Vorhandene Tabelle aus, und wählen Sie in der Liste der Tabellen im Objekt-Explorer dimension_customer aus. Wählen Sie Weiter aus.
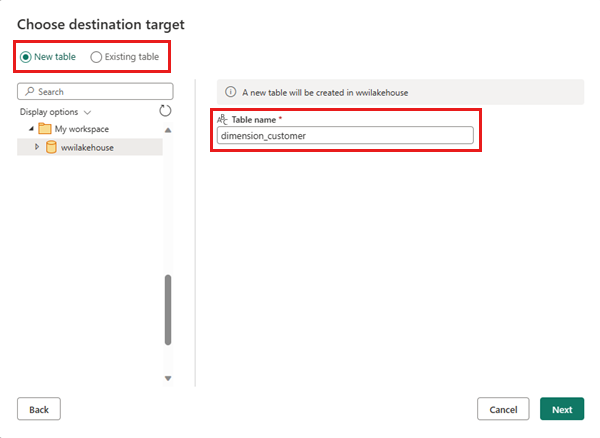
Wählen Sie im Bereich Zieleinstellungen auswählen als Updatemethode die Option Ersetzen aus. Wählen Sie Einstellungen speichern aus, um zum Dataflow-Canvas zurückzukehren.
Im Dataflow-Canvas können Sie die Daten ganz einfach entsprechend Ihren Geschäftsanforderungen transformieren. Der Einfachheit halber nehmen wir in diesem Tutorial keine Änderungen vor. Wählen Sie zum Fortfahren unten rechts auf dem Bildschirm Veröffentlichen aus.
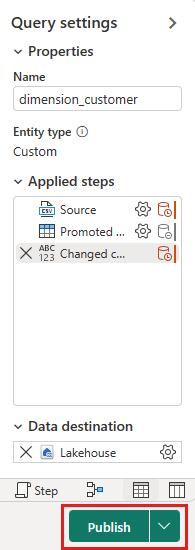
Ein sich drehender Kreis neben dem Namen des Dataflows in der Elementansicht zeigt an, dass die Veröffentlichung ausgeführt wird. Wenn die Veröffentlichung abgeschlossen ist, wählen Sie die ... und dann Eigenschaften aus. Benennen Sie den Dataflow in Lakehouse-Tabelle laden um, und wählen Sie Speichern aus.
die Option Jetzt aktualisieren neben dem Namen des Datenflusses auswählen, um den Dataflow zu aktualisieren. Diese Option führt den Datenfluss aus und verschiebt Daten aus der Quelldatei in die Lakehouse-Tabelle. Während der Ausführung wird in der Elementansicht unter der Spalte Aktualisiert ein sich drehender Kreis angezeigt.
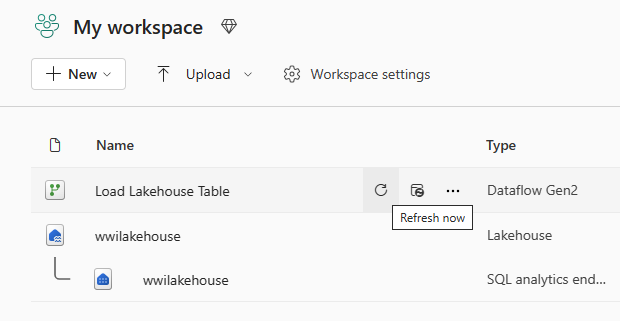
Nachdem der Dataflow aktualisiert wurde, wählen Sie in der Navigationsleiste Ihr neues Lakehouse aus, um die Delta-Tabelle dimension_customer anzuzeigen.
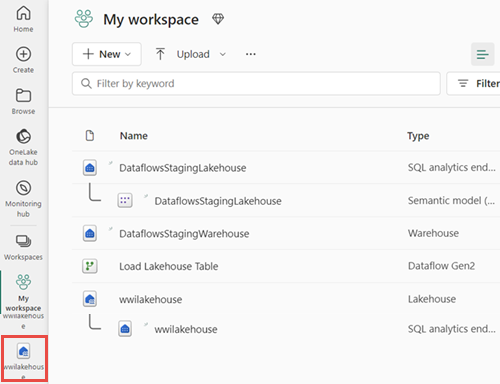
Wählen Sie die Tabelle aus, um eine Vorschau ihrer Daten anzuzeigen. Sie können auch den SQL-Analyseendpunkt des Lakehouse verwenden, um die Daten mit SQL-Anweisungen abzufragen. Wählen Sie oben rechts auf dem Bildschirm im Dropdownmenü Lakehouse die Option SQL-Analyseendpunkt aus.
Wählen Sie die Tabelle dimension_customer aus, um eine Vorschau der Daten anzuzeigen, oder wählen Sie Neue SQL-Abfrage aus, um Ihre SQL-Anweisungen zu schreiben.
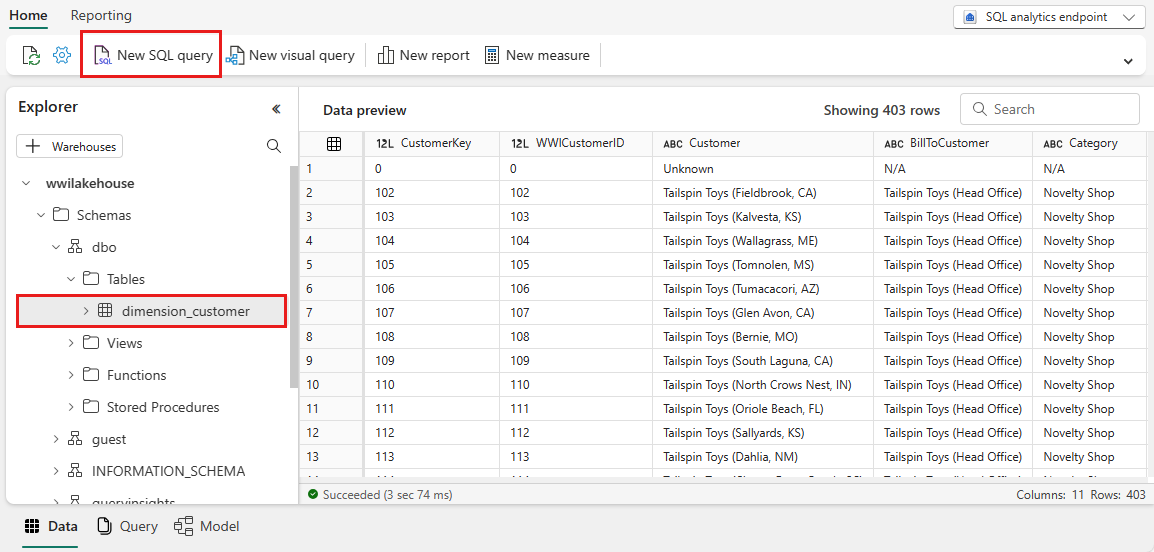
Die folgende Beispielabfrage aggregiert die Zeilenanzahl auf der Grundlage der Spalte BuyingGroup der dimension_customer-Tabelle. SQL-Abfragedateien werden automatisch als zukünftige Referenz gespeichert, und Sie können diese Dateien je nach Bedarf umbenennen oder löschen.
Wählen Sie zum Ausführen des Skripts das Symbol Ausführen oben in der Skriptdatei aus.
SELECT BuyingGroup, Count(*) AS Total FROM dimension_customer GROUP BY BuyingGroup
Erstellen eines Berichts
In diesem Abschnitt erstellen Sie einen Bericht aus den erfassten Daten.
Zuvor wurden alle Lakehouse-Tabellen und -Ansichten automatisch dem Semantikmodell hinzugefügt. Mit den neuesten Updates müssen Sie für neue Lakehouses Ihre Tabellen dem Semantikmodell manuell hinzufügen. Öffnen Sie Ihr Lakehouse, und wechseln Sie zur Ansicht SQL Analyseendpunkt. Wählen Sie auf der Registerkarte Berichte die Option Standardsemantikmodell verwalten aus, und wählen Sie die Tabellen aus, die Sie dem Semantikmodell hinzufügen möchten. Wählen Sie in diesem Fall die Tabelle dimension_customer aus.
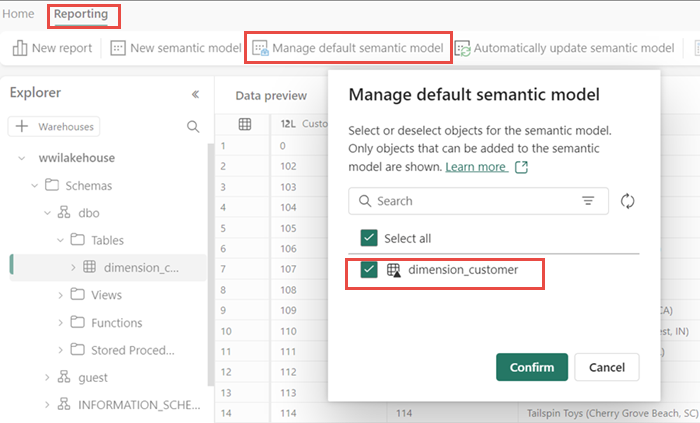
Um sicherzustellen, dass die Tabellen im Semantikmodell immer synchronisiert sind, wechseln Sie zur Ansicht SQL-Analyseendpunkt, und öffnen Sie den Bereich Einstellungen im Lakehouse. Wählen Sie Standardmäßiges Power BI-Semantikmodell aus, und aktivieren Sie Standardmäßiges Power BI-Semantikmodell synchronisieren. Weitere Informationen finden Sie unter Standardmäßige Power BI-Semantikmodelle.
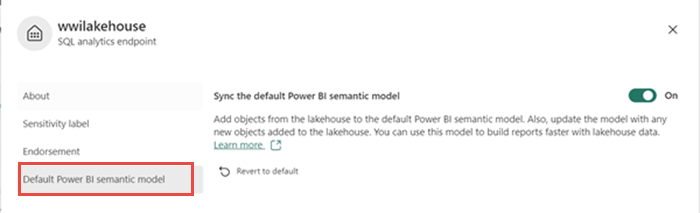
Nachdem die Tabelle hinzugefügt wurde, erstellt Fabric ein semantisches Modell mit demselben Namen wie das Lakehouse.
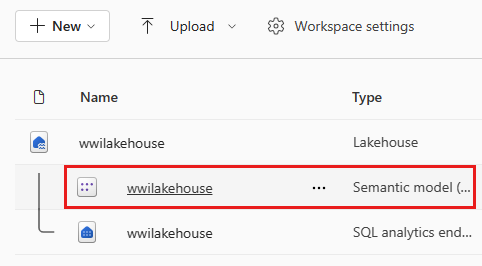
Im Bereich des semantischen Modells können Sie alle Tabellen anzeigen. Sie haben die Möglichkeit, Berichte von Grund auf neu zu erstellen, paginierten Berichte zu erstellen oder Power BI auf der Grundlage Ihrer Daten automatisch einen Bericht erstellen zu lassen. Wählen Sie für dieses Tutorial unter Bericht erstellen die Option Automatisch erstellen aus. Im nächsten Tutorial erstellen wir einen Bericht von Grund auf neu.
Da die Tabelle eine Dimension ist und keine Measures enthalten sind, erstellt Power BI ein Measure für die Zeilenanzahl, aggregiert es für verschiedene Spalten und erstellt verschiedene Diagramme, wie in der folgenden Abbildung dargestellt. Sie können diesen Bericht für die zukünftige Verwendung speichern, indem Sie im oberen Menüband Speichern auswählen. Sie können weitere Änderungen an diesem Bericht vornehmen, um Ihre Anforderungen zu erfüllen, indem Sie weitere Tabellen oder Spalten einschließen oder ausschließen.