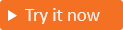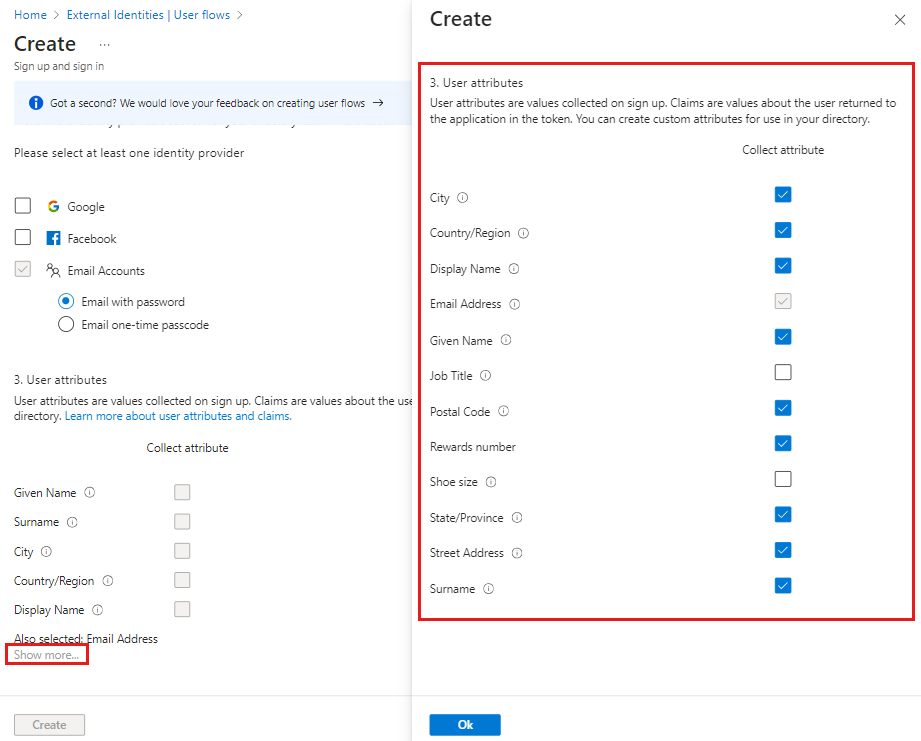Erstellen von Self-Service-Registrierungsbenutzerabläufen für Apps in externen Mandanten
Gilt für: Mitarbeitermandanten
Mitarbeitermandanten  Externe Mandanten (weitere Informationen)
Externe Mandanten (weitere Informationen)
Tipp
Dieser Artikel gilt für Benutzerflows in externen Mandanten. Informationen zu Mitarbeitermandanten finden Sie unter Hinzufügen eines Benutzerflows für die Self-Service-Registrierung zu einer App.
Sie können eine einfache Regsitrierungs- und Anmeldeumgebung für Ihre Kunden erstellen, indem Sie Ihrer Anwendung einen Benutzerflow hinzufügen. Der Benutzerablauf definiert die Reihe von Anmeldeschritten, die Kunden befolgen, und die Anmeldemethoden, die sie verwenden können (z. B. E-Mail und Kennwort, Einmalkennungen oder Soziale Konten von Google, Facebook, Apple) oder einen benutzerdefinierten OIDC-Partnerverbund. Sie können zudem während der Registrierung Informationen von Kunden erfassen, indem Sie aus einer Reihe von integrierten Benutzerattributen auswählen oder Ihre eigenen benutzerdefinierten Attribute hinzufügen.
Sie können mehrere Benutzerflows erstellen, wenn Sie mehrere Anwendungen haben, die Sie Kunden anbieten möchten. Oder Sie können denselben Benutzerflow für viele Anwendungen verwenden. Eine Anwendung kann jedoch nur über einen Benutzerflow verfügen.
Hinweis
Wenn Sie lokale Benutzerkonten über Microsoft Graph erstellen und nur die Anmeldung unterstützen möchten, müssen Sie Ihrer App keinen Benutzerflow anfügen. Ein Beispiel zum Erstellen eines Kundenkontos auf externen Mandanten finden Sie in der Microsoft Graph-REST-API-Referenz.
Tipp
Um dieses Feature auszuprobieren, gehen Sie zur Woodgrove Groceries Demo und starten Sie den Anwendungsfall "Online-Einzelverkauf".
Voraussetzungen
- Ein externer Microsoft Entra-Mandant: Bevor Sie anfangen, erstellen Sie Ihren externen Microsoft Entra-Mandanten. Sie können eine kostenlose Testversion einrichten oder einen neuen externen Mandanten in Microsoft Entra ID erstellen.
- Einmal-Passcode per E-Mail aktiviert (optional): Wenn Kunden bei jeder Anmeldung ihre E-Mail-Adresse und den Einmal-Passcode verwenden sollen, stellen Sie sicher, dass der Einmal-Passcode für E-Mail auf Mandantenebene aktiviert ist (Navigieren Sie im Microsoft Entra Admin Center zu External Identities>Alle Identitätsanbieter>Einmal-Passcode für E-Mail).
- Benutzerdefinierte Attribute definiert (optional): Benutzerattribute sind Werte, die während der Self-Service-Registrierung vom Benutzer erfasst werden. Microsoft Entra ID verfügt über einen integrierten Satz von Attributen, aber Sie können benutzerdefinierte Attribute definieren, die während der Registrierung erfasst werden sollen. Definieren Sie benutzerdefinierte Attribute im Voraus, damit sie verfügbar sind, wenn Sie Ihren Benutzerflow einrichten. Sie können sie auch später erstellen und hinzufügen.
- Definierte Identitätsanbieter (optional): Sie können den Partnervererbung mit Google, Facebook oder einem OIDC-Identitätsanbieter im Voraus einrichten und diese dann als Anmeldeoptionen auswählen, während Sie den Benutzerflow erstellen.
Erstellen und Anpassen eines Benutzerflows
Führen Sie die folgenden Schritte aus, um einen Benutzerflow zu erstellen, den ein Kunde zum Anmelden oder Registrieren für eine Anwendung verwenden kann. In diesen Schritten wird beschrieben, wie Sie einen neuen Benutzerflow hinzufügen, die Attribute auswählen, die Sie sammeln möchten, und die Reihenfolge der Attribute auf der Registrierungsseite ändern.
So fügen Sie einen neuen Benutzerflow hinzu
Melden Sie sich beim Microsoft Entra Admin Center an.
Wenn Sie Zugriff auf mehrere Mandanten haben, verwenden Sie das Einstellungen-Symbol
 im oberen Menü, um über das Menü Verzeichnisse + Abonnements zu Ihrem externen Mandanten zu wechseln.
im oberen Menü, um über das Menü Verzeichnisse + Abonnements zu Ihrem externen Mandanten zu wechseln.Browsen Sie zu Identität>External Identities>Benutzerflows.
Wählen Sie die Option Neuer Benutzerflow aus.
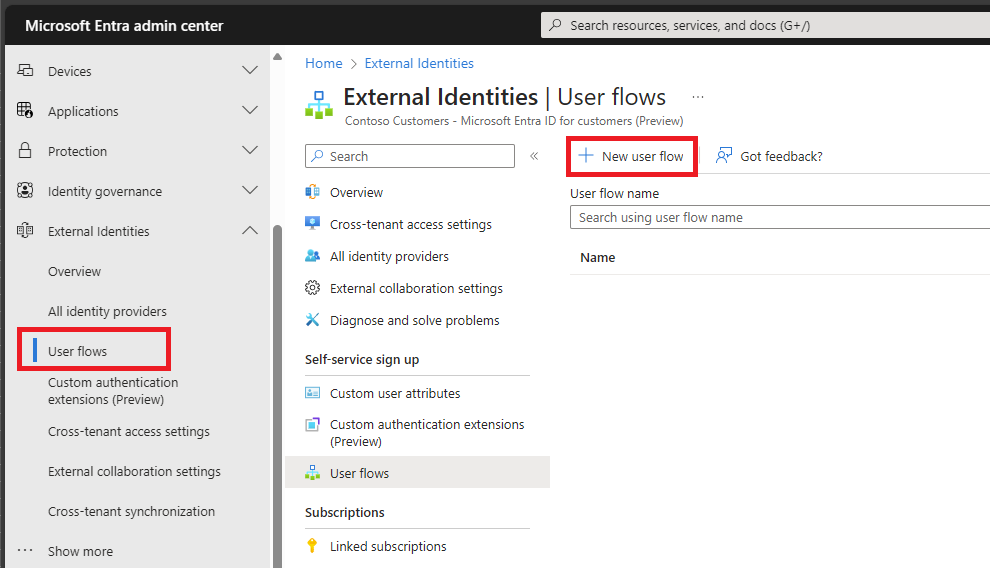
Geben Sie auf der Seite Erstellen einen Namen für den Benutzerflow ein (z. B. "SignUpSignIn").
Aktivieren Sie unter Identitätsanbieter das Kontrollkästchen E-Mail-Konten, und wählen Sie dann eine der folgenden Optionen aus:
E-Mail mit Kennwort: Ermöglicht es neuen Benutzern, sich mit einer E-Mail-Adresse als Anmeldenamen und einem Kennwort als einstufige Authentifizierungsmethode zu registrieren und anzumelden. Sie können Optionen auch konfigurieren, um den Link zur Self-Service-Kennwortzurücksetzung auf der Anmeldeseite anzuzeigen, auszublenden oder individuell anzupassen (weitere Informationen). Wenn Sie vorhaben, eine Multi-Faktor-Authentifizierung zu erfordern, können Sie mit dieser Option zwischen einmaligen E-Mail-Passcodes, SMS-Textcodes oder beidem als Methoden für den zweiten Faktor auswählen.
E-Mail mit Einmal-Passcode: Ermöglicht es neuen Benutzern, sich mit einer E-Mail-Adresse als Anmeldenamen und einem Einmal-Passcode als einstufige Authentifizierungsmethode zu registrieren und anzumelden. Wenn Sie vorhaben, eine Multi-Faktor-Authentifizierung zu erfordern, können Sie SMS-Textcodes als Methode für den zweiten Faktor aktivieren.
Hinweis
Die Option Microsoft Entra ID-Registrierung ist nicht verfügbar, da Kunden sich zwar über eine E-Mail von einem anderen Microsoft Entra-Organisation für ein lokales Konto registrieren können, aber der Microsoft Entra-Verbund nicht für die Authentifizierung verwendet wird. Google und Facebook sind erst verfügbar, nachdem Sie die Föderation mit ihnen eingerichtet haben. Erfahren Sie mehr über Authentifizierungsmethoden und Identitätsanbieter.
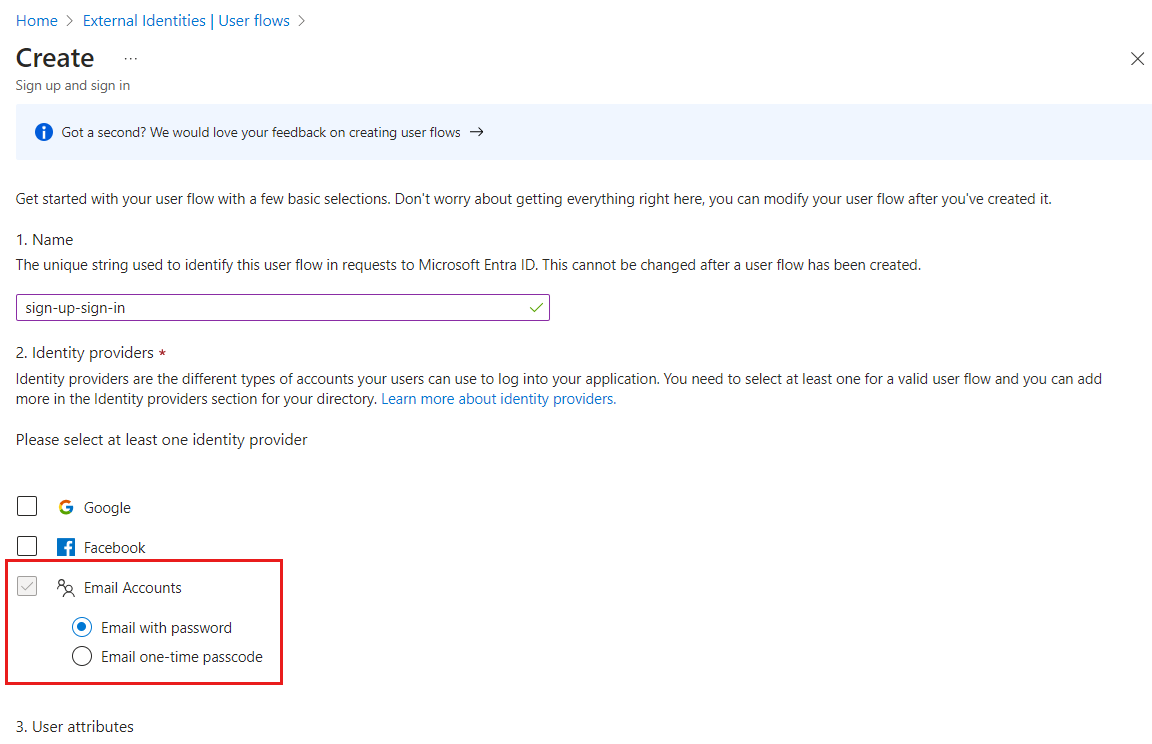
Wählen Sie unter Benutzerattribute die Attribute aus, die Sie während der Registrierung vom Benutzer erfassen möchten.
Wählen Sie Mehr anzeigen aus, um aus der vollständigen Liste der Attribute auszuwählen, einschließlich Auftragstitel, Anzeigename und Postleitzahl.
Diese Liste enthält auch alle benutzerdefinierten Attribute, die Sie definiert haben. Aktivieren Sie das Kontrollkästchen neben jedem Attribut, das Sie bei der Anmeldung vom Benutzer erfassen möchten.
Klicken Sie auf OK.
Wählen Sie Erstellen aus, um den Benutzerflow zu erstellen.