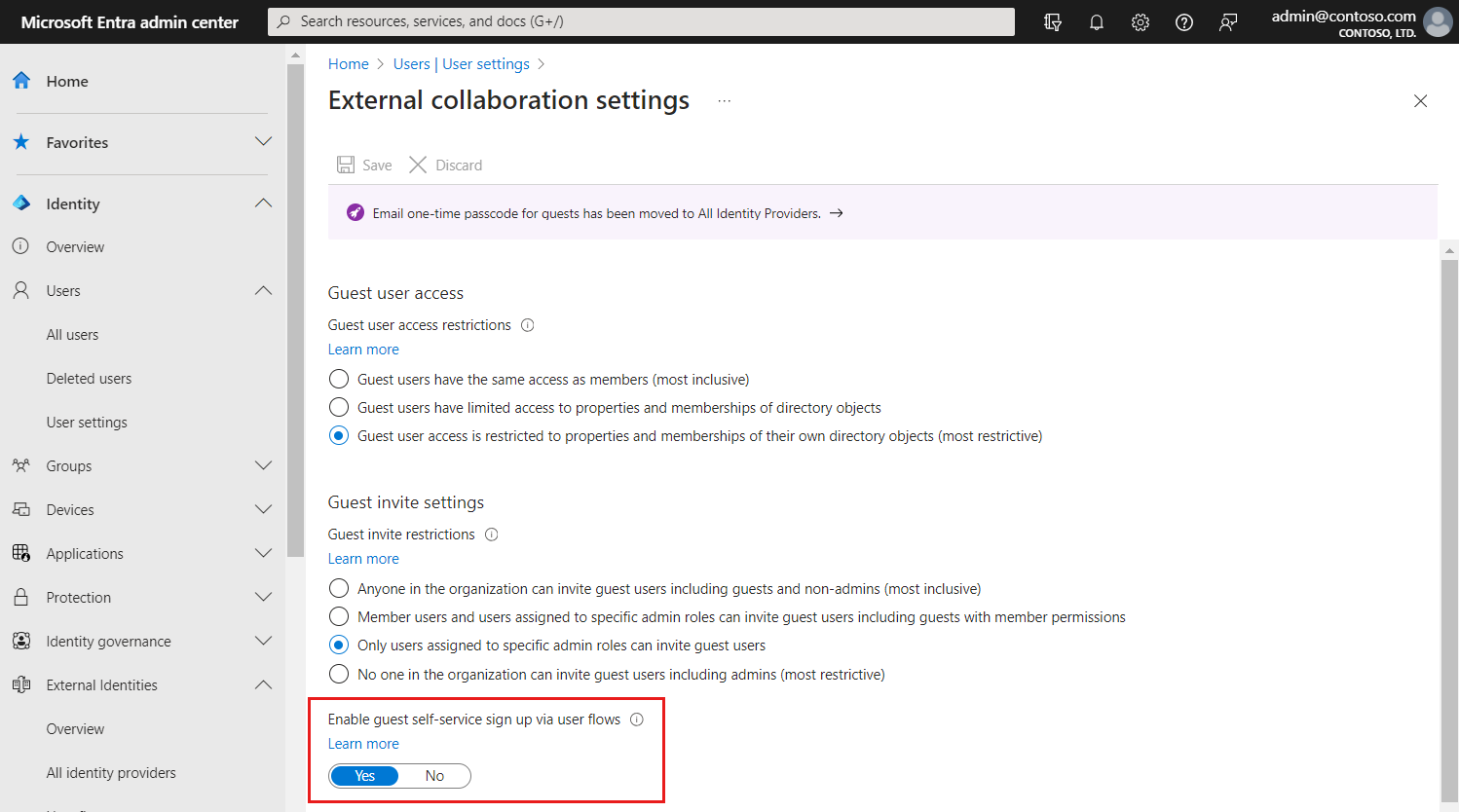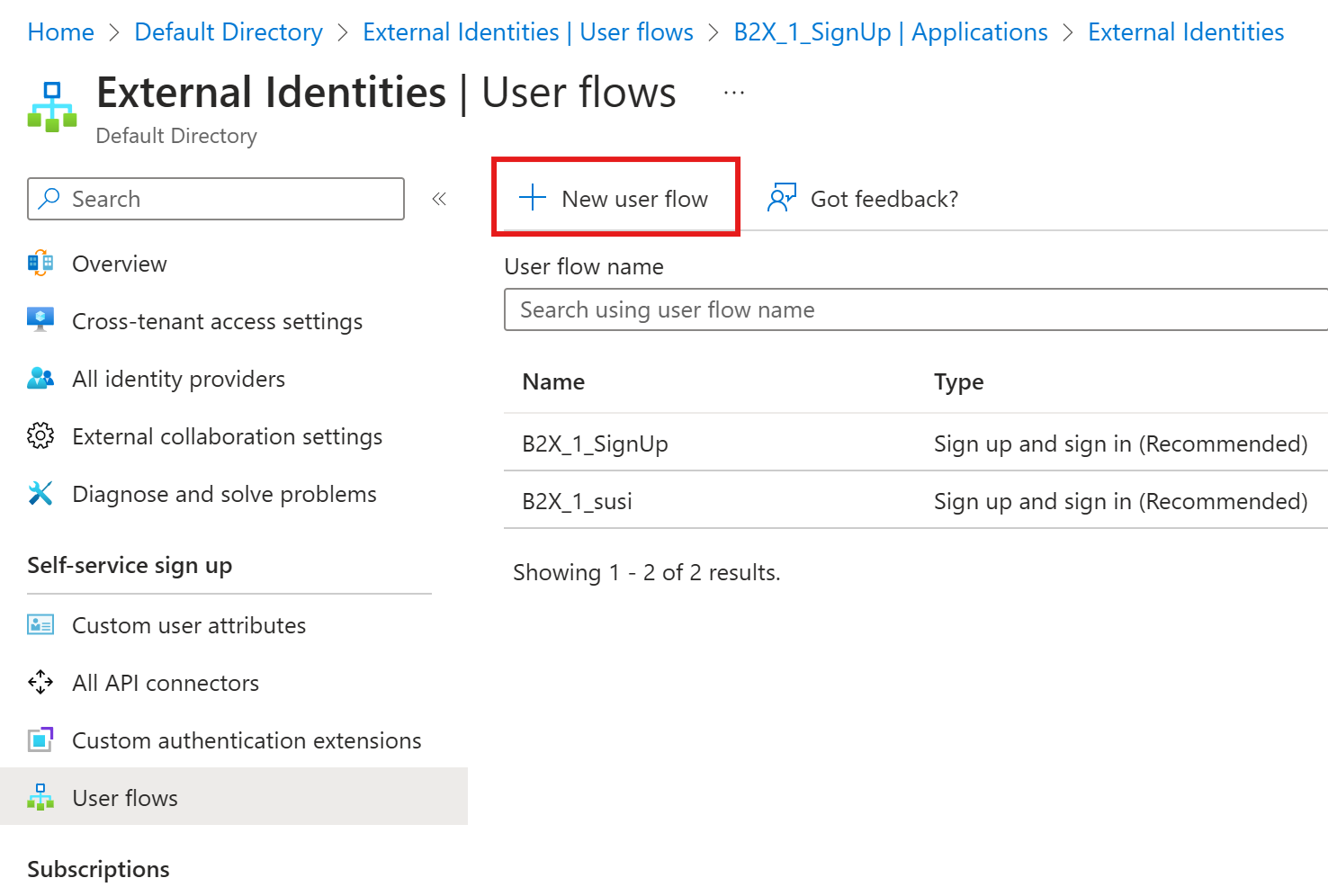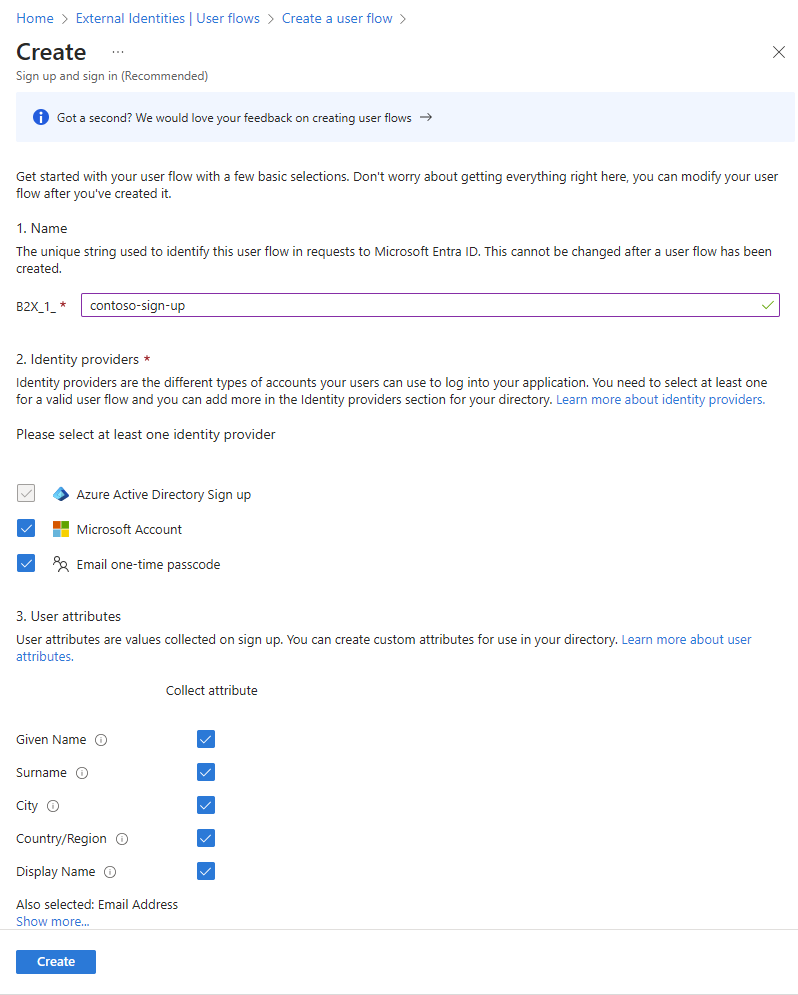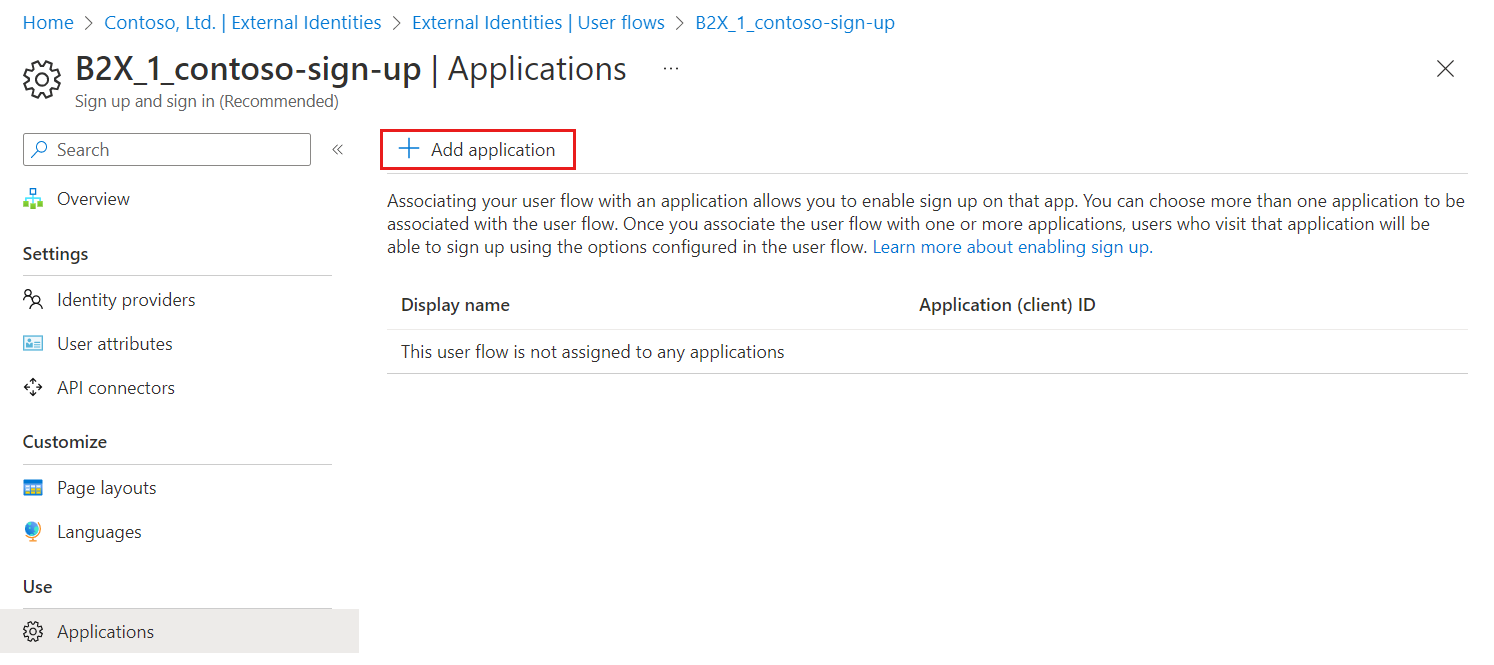Gilt für: Mitarbeitermandanten
Mitarbeitermandanten  Externe Mandanten (weitere Informationen)
Externe Mandanten (weitere Informationen)
Tipp
Dieser Artikel gilt für B2B Collaboration-Benutzerflows in Mitarbeitermandanten. Informationen zu externen Mandanten finden Sie unter Erstellen eines Benutzerflows für Registrierung und Anmeldung.
Für selbst erstellte Anwendungen können Sie Benutzerflows erstellen, die es einem Benutzer ermöglichen, sich für eine App zu registrieren und ein neues Gastkonto zu erstellen. In einem Benutzerflow für die Self-Service-Registrierung werden die Schritte, die Benutzer*innen im Rahmen der Registrierung ausführen müssen, sowie die zulässigen Identitätsanbieter und die zu erfassenden Benutzerattribute definiert. Einem Benutzerflow können eine oder mehrere Anwendungen zugeordnet werden.
Hinweis
Sie können Benutzerflows mit Apps verknüpfen, die von Ihrer Organisation erstellt wurden. Benutzerflows können nicht für Microsoft-Apps wie SharePoint oder Teams verwendet werden.