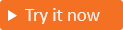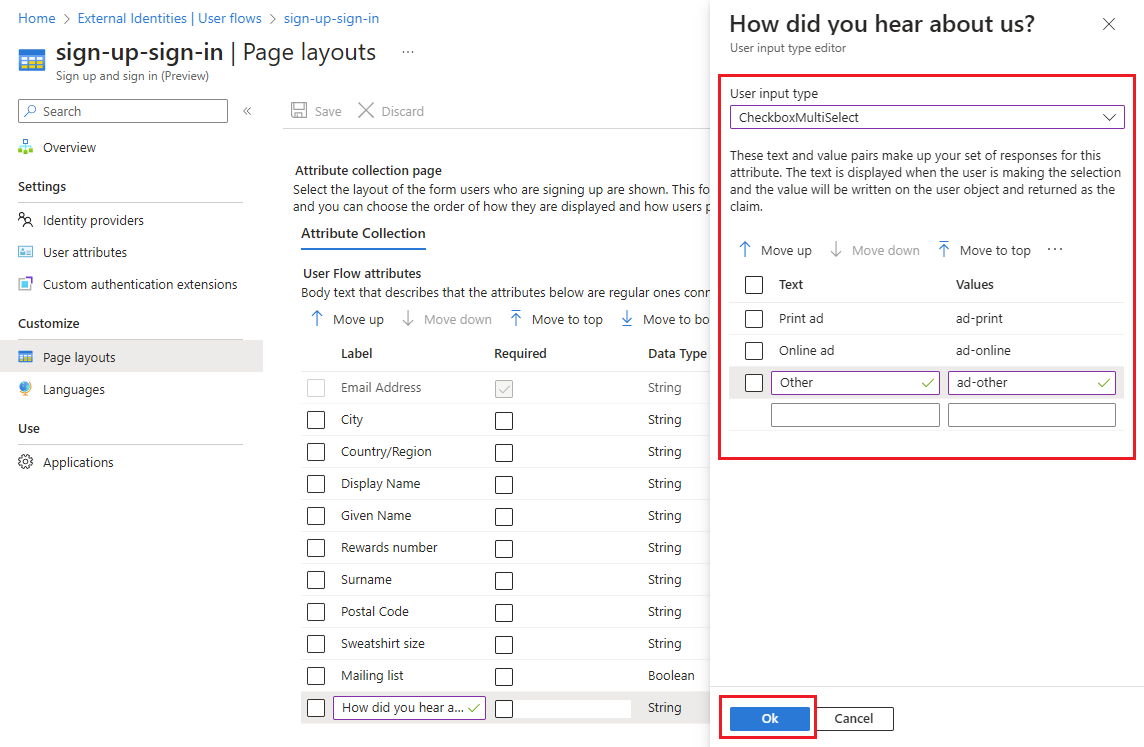Erfassen von benutzerdefinierten Benutzerattributen während der Registrierung
Gilt für:  Mitarbeitermandanten
Mitarbeitermandanten  Externe Mandanten (weitere Informationen)
Externe Mandanten (weitere Informationen)
Tipp
Dieser Artikel gilt für Benutzerflows in externen Mandanten. Informationen zu Mitarbeitermandanten finden Sie unter Definieren benutzerdefinierter Attributen für Benutzerflows.
Wenn Ihre App mehr Informationen benötigt, als die integrierten Benutzerattribute bereitstellen, können Sie Ihre eigenen Attribute hinzufügen. Wir bezeichnen diese Attribute als benutzerdefinierte Benutzerattribute.
Zum Definieren eines benutzerdefinierten Benutzerattributes erstellen Sie zuerst das Attribut auf Mandantenebene, damit es in jedem Benutzerflow im Mandanten verwendet werden kann. Anschließend weisen Sie das Attribut Ihrem Registrierungsbenutzerflow zu und konfigurieren, wie es auf der Registrierungsseite angezeigt werden soll.
Weitere Informationen zu benutzerdefinierten Benutzerattribute finden Sie im Artikel Benutzerprofilattribute.
Erstellen benutzerdefinierter Benutzerattribute
Melden Sie sich beim Microsoft Entra Admin Center an.
Wenn Sie Zugriff auf mehrere Mandanten haben, verwenden Sie das Symbol
 für Einstellungen im Menü oben, um über das Menü Verzeichnisse + Abonnements zum externen Mandanten zu wechseln.
für Einstellungen im Menü oben, um über das Menü Verzeichnisse + Abonnements zum externen Mandanten zu wechseln.Browsen Sie zu Identität>External Identities>Übersicht.
Wählen Sie Benutzerdefinierte Benutzerattribute aus. Die Liste enthält alle im Mandanten verfügbaren Benutzerattribute, einschließlich aller benutzerdefinierten Benutzerattribute, die erstellt wurden. Die Spalte Attributtyp gibt an, ob ein Attribut integriert oder benutzerdefiniert ist.
Wählen Sie Hinzufügen aus. Geben Sie im Bereich Attribut hinzufügen einen Namen für das benutzerdefinierte Attribut ein (z. B. „Nutzungsbedingungen“).
Wählen Sie im Datentyp den Wert Zeichenfolge, Boolesch oder Int aus, je nach dem Typ von Daten und Benutzereingabesteuerelement, die Sie erstellen möchten. Zeichenfolgenattribute verfügen haben den Standardwert TextBox für den Benutzereingabetyp, aber Sie können dies in einem späteren Schritt ändern (z. B. wenn Sie Optionsfelder oder Mehrfachauswahl-Kontrollkästchen konfigurieren möchten).
(Optional) Geben Sie unter Beschreibung eine Beschreibung des benutzerdefinierten Attributs zur internen Verwendung ein. Diese Beschreibung ist für den Benutzer nicht sichtbar.
Klicken Sie auf Erstellen. Das benutzerdefinierte Attribut steht jetzt in der Liste der Benutzerattribute zur Verfügung und kann Ihren Benutzerflows hinzugefügt werden.
Einschließen des benutzerdefinierten Benutzerattributes in einen Registrierungsflow
Führen Sie die folgenden Schritte aus, um einem von Ihnen bereits erstellten Benutzerflow benutzerdefinierte Benutzerattribute hinzuzufügen. (Wenn Sie einen neuen Benutzerflow erstellen müssen siehe Erstellen eines Benutzerflows für die Registrierung und Anmeldung von Kunden.)
Melden Sie sich beim Microsoft Entra Admin Center an.
Wenn Sie Zugriff auf mehrere Mandanten haben, verwenden Sie das Einstellungen-Symbol
 im oberen Menü, um über das Menü Verzeichnisse + Abonnements zu Ihrem externen Mandanten zu wechseln.
im oberen Menü, um über das Menü Verzeichnisse + Abonnements zu Ihrem externen Mandanten zu wechseln.Browsen Sie zu Identität>External Identities>Benutzerflows.
Wählen Sie den Benutzerflow in der Liste aus.
Wählen Sie Benutzerattribute aus. Die Liste enthält alle benutzerdefinierten Benutzerattribute, die Sie wie im vorherigen Abschnitt beschrieben definiert haben. Beispielsweise wird das neue Attribut Nutzungsbedingungen jetzt in der Liste angezeigt. Wählen Sie alle Attribute aus, die Sie während der Registrierung vom Kunden sammeln wollen.
Wählen Sie Speichern.
Konfigurieren der Benutzereingabetypen und des Seitenlayouts
Auf der Seite Seitenlayout können Sie angeben, welche Attribute erforderlich sind, und die Reihenfolge der Anzeige festlegen. Sie können Attributbeschriftungen auch bearbeiten, Optionsfelder oder Kontrollkästchen erstellen und Links zu weiteren Inhalten hinzufügen (z. B. Nutzungsbedingungen oder Datenschutzrichtlinien).
Melden Sie sich beim Microsoft Entra Admin Center an.
Browsen Sie zu Identität>External Identities>Benutzerflows.
Wählen Sie aus der Liste Ihren Benutzerflow aus.
Wählen Sie unter Anpassen die Option Seitenlayouts aus. Die Attribute, die Sie sammeln möchten, werden angezeigt.
Bearbeiten Sie die Beschriftung für ein beliebiges Attribut, indem Sie den Wert in der Spalte Bezeichnung auswählen und den Text ändern.
Konfigurieren Sie Kontrollkästchen oder Optionsfelder:
- Einfachauswahl-Kontrollkästchen: Ein boolescher Attributtyp wird auf der Registrierungsseite als ein Einzelauswahl-Kontrollkästchen gerendert. Um den Text zu konfigurieren, der neben dem Kontrollkästchen angezeigt wird, wählen und bearbeiten Sie den Wert in der Spalte Beschriftung aus. Verwenden Sie die Markdown-Sprache, um Links hinzuzufügen. Ausführliche Informationen finden Sie unter Konfigurieren eines Kontrollkästchens für einzelne Auswahl (CheckboxSingleSelect)
- Mehrfachauswahl-Kontrollkästchen: Suchen Sie dasttribut des Datentyps Zeichenfolge, das Sie konfigurieren möchten, und wählen Sie den Wert in der Spalte Benutzereingabetyp aus, um den Editorbereich zu öffnen. Wählen Sie den Eingabetyp CheckboxMultiSelect aus und geben Sie die Werte ein. Ausführliche Informationen finden Sie unter To configure multiselect checkboxes (CheckboxMultiSelect) (Konfigurieren von Kontrollkästchen für mehrfache Auswahl).
- Optionsfelder: Suchen Sie das Datentyp-Attribut Zeichenfolge, das Sie konfigurieren möchten, und wählen Sie den Wert in der Spalte Benutzereingabetyp aus, um den Editorbereich zu öffnen. Wählen Sie den Benutzereingabetyp RadioSingleSelect aus, und geben Sie die Werte ein. Für weitere Informationen siehe So konfigurieren Sie Optionsfelder (RadioSingleSelect)
Ändern Sie die Anzeigereihenfolge, indem Sie ein Attribut auswählen und dann Nach oben verschieben, Nach unten verschieben, Ganz nach oben verschieben oder Ganz nach unten verschieben wählen.
Erstellen Sie ein Attribut, das erforderlich ist, indem Sie das Kontrollkästchen in der Spalte Erforderlich aktivieren. Alle Attribute können als Erforderlich gekennzeichnet werden. Bei Kontrollkästchen mit mehrfacher Auswahl bedeutet "Erforderlich", dass der Benutzer mindestens ein Kontrollkästchen aktivieren muss.
Wenn alle Ihre Änderungen abgeschlossen sind, wählen Sie Speichern aus.
Konfigurieren eines Einzelauswahl-Kontrollkästchens (CheckboxSingleSelect)
Ein Attribut mit einem booleschen Datentyp hat einen Benutzereingabetyp von CheckboxSingleSelect. Sie können den Text ändern, der neben dem Kontrollkästchen angezeigt wird, und Links einschließen.
Tipp
Um dieses Feature auszuprobieren, wechseln Sie zur Woodgrove Groceries Demo und starten Sie den Anwendungsfall „Links zu Nutzungsbedingungen und Datenschutzrichtlinien hinzufügen“.
Führen Sie die folgenden Schritte aus, um ein Kontrollkästchen für einzelne Auswahlen zu konfigurieren:
Suchen Sie auf der Seite Seitenlayouts das Attribut mit dem Datentyp Boolesch, das Sie konfigurieren möchten.
Wählen Sie den Wert in der Spalte Beschriftung aus, und geben Sie den Text ein, der neben dem Kontrollkästchen angezeigt werden soll. Verwenden Sie die Markdown-Sprache, um Links hinzuzufügen. Beispiel:
Um die Bezeichnung für ein Attribut Nutzungsbedingungen zu konfigurieren, können Sie Folgendes eingeben:
I have read and agree to the [terms of use](https://woodgrove.com/terms-of-use).Oder Sie können Ihre Nutzungsbedingungen und Datenschutzrichtlinien in einem einzigen erforderlichen Kontrollkästchen kombinieren:
I have read and agree to the [terms of use](https://woodgrove.com/terms-of-use) and the [privacy policy](https://woodgrove.com/privacy).
Klicken Sie auf OK.
Wählen Sie auf der Seite Seitenlayouts die Option Speichern aus.
Konfigurieren von Mehrfach-Kontrollkästchen (CheckboxMultiSelect)
Ein Attribut mit einem Datentyp „Zeichenfolge“ kann als Benutzereingabetyp „CheckboxMultiSelect“ konfiguriert werden. Dabei handelt es sich um eine Reihe von Kontrollkästchen, die unter der Attributbezeichnung angezeigt werden. Der Benutzer kann ein oder mehrere Kontrollkästchen auswählen. Sie können den Text für einzelne Kontrollkästchen festlegen und Links zu anderen Inhalten einfügen. Das Festlegen dieses Attributs "Erforderlich" bedeutet, dass der Benutzer mindestens eines der Kontrollkästchen auswählen muss.
Suchen Sie auf der Seite Seitenlayouts das Attribut mit dem Datentyp Zeichenfolge, das Sie als eine Reihe von Kontrollkästchen konfigurieren möchten.
Wählen Sie den Wert in der Spalte Beschriftung aus, und geben Sie die Überschrift ein, die Sie oberhalb der Reihe von Kontrollkästchen anzeigen wollen, z. B.
How did you hear about us?.Wählen Sie den Wert in der Spalte Benutzereingabetyp aus, um den Editorbereich zu öffnen.
Wählen Sie im Editorbereich unter Benutzereingabetyp CheckboxMultiSelect aus.
Beginnen Sie für jedes hinzuzufügende Kontrollkästchen eine neue Zeile, und geben Sie die folgenden Informationen ein:
Geben Sie unter Text den Text ein, den Sie neben dem Kontrollkästchen anzeigen wollen. Verwenden Sie die Markdown-Sprache, um Links hinzuzufügen.
Geben Sie unter Werte einen Wert ein, der für das Benutzerobjekt geschrieben und als Anspruch zurückgegeben wird, wenn der Benutzer das Kontrollkästchen aktiviert.
Klicken Sie auf OK.
Wählen Sie auf der Seite Seitenlayouts die Option Speichern aus.
Konfigurieren von Optionsfeldern (RadioSingleSelect)
Ein Attribut mit einem Datentyp „Zeichenfolge“ kann als RadioSingleSelect-Benutzereingabetyp konfiguriert werden, bei dem es sich um eine Reihe von Optionsfeldern handelt, die unter der Attributbezeichnung angezeigt werden. Der Benutzer kann nur ein Optionsfeld auswählen. Sie können den Text für einzelne Optionsfelder festlegen und Hyperlinks zu anderen Inhalten einfügen.
Suchen Sie auf der Seite Seitenlayouts das Attribut mit dem Datentyp Zeichenfolge, das Sie als Optionsfeld oder Reihe von Optionsfeldern konfigurieren möchten.
Wählen Sie den Wert in der Spalte Beschriftung aus, und geben Sie die Überschrift ein, die Sie über der Reihe von Optionsfeldern anzeigen wollen, z. B.
Sweatshirt size.Wählen Sie den Wert in der Spalte Benutzereingabetyp aus, um den Editorbereich zu öffnen.
Wählen Sie im Editorbereich unterBenutzereingabetyp die Option RadioSingleSelect aus.
Beginnen Sie für jedes Optionsfeld, das Sie hinzufügen möchten, eine neue Zeile, und geben Sie die folgenden Informationen ein:
Geben Sie unter Text den Text ein, den Sie neben dem Optionsfeld anzeigen wollen. Verwenden Sie die Markdown-Sprache, um Links hinzuzufügen.
Geben Sie unter Werte einen Wert ein, der für das Benutzerobjekt geschrieben und als Anspruch zurückgegeben wird, wenn der Benutzer das Optionsfeld auswählt.
Klicken Sie auf OK.
Wählen Sie auf der Seite Seitenlayouts die Option Speichern aus.
Ermitteln der Anwendungs-ID für die Erweiterungen-App
Benutzerdefinierte Benutzerattribute werden in einer App namens b2c-extensions-app gespeichert. Nachdem Benutzer während der Registrierung einen Wert für das benutzerdefinierte Attribut eingegeben haben, wird es dem Benutzerobjekt hinzugefügt und kann unter Verwendung der Namenskonvention extension_{appId-without-hyphens}_{custom-attribute-name} über die Microsoft Graph-API aufgerufen werden. Dabei gilt:
{appId-without-hyphens}ist die Kurzversion der Client-ID für b2c-extensions-app.{custom-attribute-name}ist der Name, den Sie dem benutzerdefinierten Attribut zugewiesen haben.
Ermitteln Sie mithilfe dieser Schritte die Anwendungs-ID für die Erweiterungen-App:
- Melden Sie sich beim Microsoft Entra Admin Center an.
- Navigieren Sie zu Identität>App-Registrierungen>Alle Anwendungen.
- Wählen Sie die Anwendung b2c-extensions-app. Nicht ändern. Wird von AADB2C zum Speichern von Benutzerdaten verwendet. aus.
- Verwenden Sie auf der Seite Übersicht den Wert der Anwendungs-ID (Client), z. B.
12345678-abcd-1234-1234-ab123456789, aber entfernen Sie die Bindestriche.
Beispiel: Wenn Sie ein benutzerdefiniertes Attribut namens loyaltyNumber erstellt haben, geben Sie es als extension_12345678abcd12341234ab123456789_loyaltyNumber an.
Hinzufügen von benutzerdefinierten Benutzerattributen zum ID-Token
Wenn sich Benutzer bei Ihrer App anmelden, empfängt die App ein ID-Token, das die Benutzerdetails enthält. Diese Details werden als Tokenansprüche bezeichnet. Bei Bedarf können Sie ein benutzerdefiniertes Benutzerattribute einschließen, das als Anspruch im ID-Token verfügbar ist, das an Ihre App zurückgegeben wird. Führen Sie dazu die Schritte im Artikel Hinzufügen von Attributen zum ID-Token, das an Ihre Anwendung zurückgegeben wird aus.
Nächste Schritte
Hinzufügen von Attributen zum ID-Token, das an Ihre Anwendung zurückgegeben wird
Erstellen Sie einen Benutzerflow für die Registrierung und Anmeldung von Kunden.