Suchen und fügen Sie mehrere Produkte zu Angeboten, Bestellungen oder Rechnungen hinzu
Nutzen Sie die erweiterte Erfahrung, um schnell mehrere Produkte aus dem Katalog zu identifizieren und zu Verkaufschancen hinzuzufügen.
Notiz
Produktfamilien werden nur für Lizenzen für Sales Enterprise und Sales Premium unterstützt.
Lizenz- und Rollenanforderungen
| Anforderungstyp | Sie benötigen |
|---|---|
| Lizenz | Dynamics 365 Sales Premium, Dynamics 365 Sales Enterprise oder Dynamics 365 Sales Professional Weitere Informationen: Dynamics 365 Sales-Preise. |
| Sicherheitsrollen | Jede primäre Vertriebsrolle, z. B. Vertreibsmitarbeiter oder Vertriebsmanager Mehr Informationen: Primäre Vertriebsrollen |
Was ist die verbesserte Einrichtung?
Als Verkäufer möchten Sie in der Lage sein, Produkte aus dem Katalog einfach zu identifizieren und Angeboten, Bestellungen oder Rechnungen hinzuzufügen. Mit der verbesserten Erfahrung beim Hinzufügen von Produkten können Sie:
Schnell Produkte aus dem Katalog, basierend auf der Freitextsuche finden.
Passende Produkte sehen, wenn Sie Text in das Suchfeld eingeben.
(Gilt für Sales Premium und Sales Enterprise) Wählen Sie Produkte aus der kategorisierten Liste der Produktfamilien.
Die zuletzt verwendete Produktliste anzeigen, während Sie mehrere Produkte hinzufügen.
Die Produktdetails inline anzeigen und Produkte vergleichen, bevor Sie eines auswählen. So finden Sie das richtige Produkt.
Gleichzeitig mehrere Produkte auswählen und hinzufügen.
Fügen Sie Write-In-Produkte mit möglichst wenigen Klicks hinzu.
Geben Sie Preis, Menge und andere erforderliche Informationen an, die von Ihrem Systemadministrator konfiguriert wurden.
Notiz
Die erweiterte Umgebung zum Hinzufügen von Produkten wird nicht für mobile Geräte unterstützt. Benutzer der mobilen App sehen weiterhin das Schnellerstellungsformular zum Hinzufügen von Produkten.
Wenn Sie ein Angebot basierend auf einer Verkaufschance erstellt haben, werden die Produkte, die der Verkaufschance hinzugefügt wurden, automatisch dem Angebot hinzugefügt. Sie können mehr Produkte hinzufügen oder die vorhandenen entfernen.
Hinzufügen eines Angebots, eines Auftrags oder einer Rechnung zu einer Verkaufschance
Notiz
Der Prozess zum Hinzufügen eines Produkts zu einem Angebotsdatensatz ist derselbe, wie das Hinzufügen eines Produkts zu einem Auftrag oder einer Rechnung. In diesem Verfahren wird erklärt, wie Produkte einem Angebotsdatensatz hinzugefügt werden.
Öffnen Sie das Angebot, das Sie den Produkten hinzufügen möchten.
Auf der Registerkarte Zusammenfassung wählen Sie Preisliste aus.
Die Preisliste bestimmt die Kosten des Produkts und die Produkte, die Sie auswählen können.Notiz
Standardmäßig ist das Auswählen einer Preisliste erforderlich, um Produkte zu einem Angebot hinzufügen zu können. Ihr Administrator kann Ihre Produktkatalogeinstellungen ändern, um das Feld Preisliste optional zu machen.
Fügen Sie im Raster Produkte dem Angebot Produkte mit einer der folgenden Methoden hinzu:
Um Produkte aus einer Verkaufschance hinzuzufügen, wählen Sie Weitere Befehle
 >Produkte abrufen und dann die Verkaufschance aus.
>Produkte abrufen und dann die Verkaufschance aus.
Produkte aus der ausgewählten Verkaufschance werden dem Angebot hinzugefügt. Um die Produktdetails zu aktualisieren, machen Sie einen Doppelklick auf den Wert und bearbeiten Sie ihn.Um Produkte manuell zu suchen und hinzuzufügen, wählen Sie Produkte hinzufügen aus.
Das Dialogfeld Produkte hinzufügen wird geöffnet.
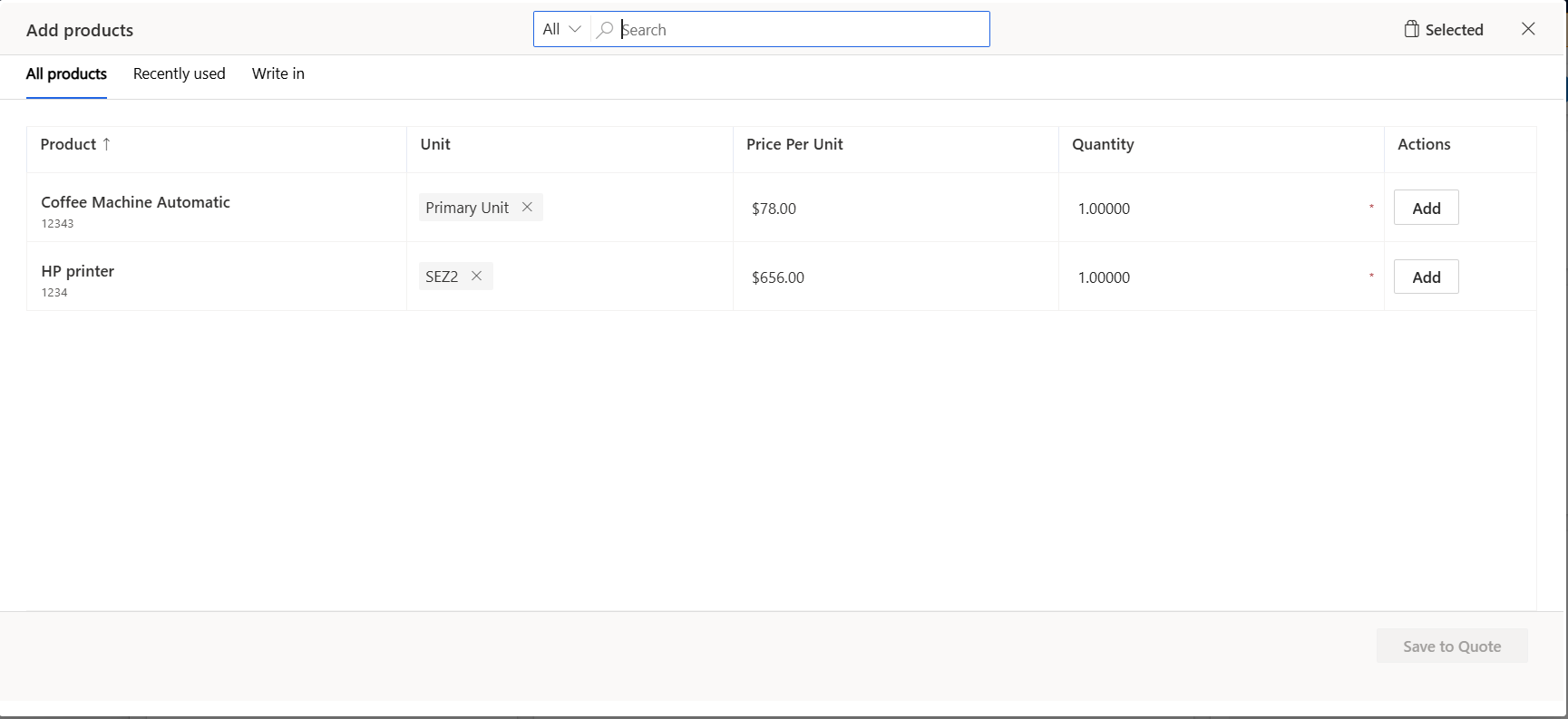
Anmerkung
Die erweiterte Erfahrung zum Hinzufügen von Produkten ist nur verfügbar, wenn Ihr System-Administrator dies aktiviert hat. Wenn Sie ein Formular Schnellerstellung anstelle des Dialogfelds Produkte hinzufügen sehen, wenden Sie sich an Ihr Systemadministrator, um die Erfahrung zu aktivieren. Mehr Informationen: Aktivieren oder deaktivieren Sie die erweiterte Erfahrung zum Hinzufügen von Produkten
Das vorhergehende Bild zeigt die Standardspalten im Dialogfeld. Die Informationen in der Spalte Produkt ist anpassbar, ebenso wie die Spalten, die im Raster angezeigt werden. Wenn Sie zusätzliche Spalten zum Auffüllen von Daten benötigen oder weitere Informationen benötigen, um das Produkt besser identifizieren zu können, wenden Sie sich an Ihr Systemadministrator.
Verwenden Sie eine der folgenden Optionen, um Produkte zu identifizieren und hinzuzufügen:
Wenn Sie die Produktnamen kennen, suchen Sie sie einfach und fügen Sie sie hinzu. Weitere Informationen zur Funktionsweise der Suche
(Gilt für Sales Premium und Sales Enterprise) Wenn Sie Produkte aus einer bestimmten Produktfamilie auswählen möchten, verwenden Sie den linken Bereich oder das Dropdown-Menü vor dem Suchfeld, um Produkte nach Familie zu filtern.
Notiz
Die angezeigten Produkte und Produktfamilien hängen von der von Ihnen ausgewählten Preisliste ab. Wenn Sie also kein Produkt sehen, stellen Sie sicher, dass das Produkt der ausgewählten Preisliste zugeordnet ist.
Der linke Bereich verschwindet, sobald Sie mit der Eingabe in das Suchfeld beginnen. Wenn Sie die Suchergebnisse nach Produktfamilien filtern möchten, verwenden Sie das Dropdown-Menü. Außerdem ist die Anzahl der Produkte im linken Bereich nur verfügbar, wenn die Anzahl der Produkte und Familien weniger als 50.000 bzw. 5.000 beträgt.
Um Produkte hinzuzufügen, die Sie kürzlich für eine andere Entität ausgewählt haben, z. B. Verkaufschance, Angebot, Bestellung oder Rechnung, öffnen Sie die Registerkarte Kürzlich verwendet.
Wenn Sie ein Produkt oder eine Dienstleistung hinzufügen möchten, die nicht im Standardproduktkatalog enthalten ist, aber für das Angebot spezifisch ist, öffnen Sie die Registerkarte einschreiben und erstellen Sie ein Produkt im laufenden Betrieb.
Notiz
Verwenden Sie die Einschreibeoption nicht für Standardprodukte und -dienstleistungen, die Ihr Unternehmen anbietet.
Wichtig
Um ein manuell einzutragendes Produkt zu Bestellungen und Rechnungen hinzuzufügen, stellen Sie sicher, dass das Feld Preise gesperrt auf Nein steht. Wenn es auf Ja steht, können Sie keine manuell einzutragenden Produkte hinzufügen, da die Preise von manuell einzutragenden Produkten als überschrieben gelten. Weitere Informationen: Preise einer Bestellung oder Rechnung sperren oder entsperren, Verkaufstransaktionen in Dynamics 365 Sales
In der Spalte Preis pro Einheit führen Sie einen der folgenden Schritte aus:
Wenn dem Produkt keine Preisliste zugeordnet ist, geben Sie den Preis manuell ein.
Wenn dem Produkt eine Standardpreisliste zugeordnet ist, wir der Preis pro Einheit gemäß der zugehörigen Preisliste ausgefüllt.
Tipp
Wenn Sie den Standardpreis eines Produkts überschreiben möchten, fordern Sie Ihr Administrator an, die Spalte Preis überschrieben zum Raster hinzuzufügen. Nachdem die Spalte Preis überschrieben hinzugefügt wurde, aktivieren Sie diese.
Geben Sie die gewünschte Menge ein und wählen Sie Hinzufügen.
Wiederholen Sie die Schritte 3 bis 6 für jedes Produkt, das Sie hinzuzufügen möchten.
Wählen Sie Angebot speichern aus, wenn Sie fertig sind.
Entfernen von Produkten von einem Angebot, einem Auftrag oder einer Rechnung
Notiz
Der Prozess zum Entfernen eines Produkts aus einem Angebotsdatensatz ist derselbe, wie das Entfernen von einem Auftrag oder einer Rechnung. In diesem Verfahren wird erklärt, wie Produkte einem Angebot entfernt werden.
Entfernen Sie Produkte, wenn Sie sie versehentlich ausgewählt haben oder sie für das Angebot nicht mehr relevant sind. Sie können Produkte unter zwei Umständen entfernen:
- Beim Hinzufügen von Produkten zum Angebot über das Dialogfeld Produkte hinzufügen.
- Nachdem Sie dem Angebot Produkte hinzugefügt haben, klicken Sie im Abschnitt des Angebots auf Produkte.
So entfernen Sie ein Produkt aus dem Dialogfeld Produkte hinzufügen
In dem Dialogfeld Produkte hinzufügen wählen Sie im Dialogfeld die Registerkarte Ausgewählt.
Wählen Sie neben dem Produkt, das Sie entfernen möchten, die Option Entfernen aus.
So entfernen Sie ein Produkt aus dem Abschnitt Produkte
Öffnen Sie das Angebot und gehen Sie zum Abschnitt Produkte.
Wählen Sie die Produkte aus, die Sie entfernen möchten, und wählen Sie dann Produktangebot löschen. Die ausgewählten Produkte werden aus dem Angebot entfernt, nachdem Sie den Löschvorgang bestätigt haben.
Sie finden die Optionen nicht in Ihrer App?
Das kann drei Gründe haben:
- Sie verfügen nicht über die erforderliche Lizenz oder Rolle. Lesen Sie den Abschnitt „Lizenz- und Rollenanforderungen“ oben auf dieser Seite.
- Ihr Administrator hat die Funktion nicht aktiviert.
- In Ihrem Unternehmen wird eine benutzerdefinierte App verwendet. Erkundigen Sie sich beim Administrator, wie Sie am besten vorgehen. Die in diesem Artikel beschriebenen Schritte gelten insbesondere für die sofort einsatzbereite Vertriebshub-App und Sales Professional-App.
Verwandte Informationen
Verbesserte Erfahrung beim Hinzufügen von Produkten ermöglichen
Dialogfeld Produkt hinzufügen anpassen