Anpassen des Dialogfelds Produkte hinzufügen
Passen Sie das Dialogfeld Produkte hinzufügen an, damit Ihre Verkaufsmitarbeitenden wichtige Produktdetails sehen können, während sie Produkte zu Verkaufschancen-, Angebots-, Auftrags- oder Rechnungsdatensätzen in Dynamics 365 Sales hinzufügen.
Lizenz- und Rollenanforderungen
| Anforderungstyp | Sie benötigen |
|---|---|
| Lizenz | Dynamics 365 Sales Premium, Dynamics 365 Sales Enterprise oder Dynamics 365 Sales Professional Weitere Informationen: Dynamics 365 Sales-Preise. |
| Sicherheitsrollen | Systemadministrator Weitere Informationen: Vordefinierte Sicherheitsrollen für Vertrieb |
Wichtig
Die in diesem Thema beschriebenen Anpassungen müssen innerhalb einer benutzerdefinierten Lösung vorgenommen werden. Weitere Informationen finden Sie unter Warum Sie nicht die Standardlösungen zum Verwalten von Anpassungen verwenden sollten
Was können Sie anpassen?
Sie können die folgenden Komponenten des Dialogs Produkt hinzufügen anpassen, um Verkäufern zu helfen, Produkte schnell zu identifizieren und hinzuzufügen:
Fügen Sie dem Produktraster weitere Spalten hinzu. Mehr Informationen: Spalten im Raster hinzufügen oder entfernen
Fügen Sie der Spalte Produkt weitere Attribute hinzu. Mehr Informationen: Attribute in der Spalte Produkt hinzufügen oder bearbeiten
Notiz
Attribute in der Spalte Produkt helfen Verkäufern, mehr Informationen zu erhalten bevor ein Produkt ausgewählt wird. Wenn Sie also eine Kategorie oder Produkt-ID hinzufügen möchten, um Produkte voneinander zu unterscheiden, fügen Sie sie der Spalte Produkt hinzu. Wenn Verkäufer hingegen eine Aktion nach der Auswahl eines Produkts durchführen müssen - zum Beispiel die Wahl der Lieferpriorität (ein angepasstes Attribut) - fügen Sie dieses Attribut dem Raster hinzu.
Passen Sie die zu suchenden Felder an. Mehr Informationen: Passen Sie die zu durchsuchenden Felder an
Hinzufügen oder Entfernen von Spalten im Raster
Standardmäßig zeigt das Produkte hinzufügen Dialogfeld die folgenden Spalten im Raster an:
- Produktname
- Einheit
- Einzelpreis
- Menge
Sie können weitere für Ihr Unternehmen relevante Spalten hinzufügen, indem Sie die Ansicht „Produkte hinzufügen“ anpassen. Wählen Sie je nach Ihrer Dynamics 365 Sales-Lizenz eine der folgenden Registerkarten aus, um spezifische Informationen zu erhalten:
Wenn Sie über die Vertriebshub-App verfügen, befolgen Sie die Anweisungen auf dieser Registerkarte. Befolgen Sie andernfalls die Anweisungen in der Registerkarte Sales Professional zum Konfigurieren der Option in Power Apps.
Spalten im Raster hinzufügen oder entfernen
Wählen Sie in der Vertriebs-Hub-App das Symbol Änderungsbereich
 in der unteren linken Ecke der Seite und wählen Sie dann App-Einstellungen.
in der unteren linken Ecke der Seite und wählen Sie dann App-Einstellungen.Wählen Sie unter Produktkatalog die Produktkatalog-Einstellungen.
Option Verbesserte Erfahrung beim Hinzufügen von Produkten aktivieren, falls noch nicht geschehen.
Sie sehen weitere Optionen zum Anpassen des Dialogfelds Produkte hinzufügen für Verkaufschance, Angebot, Rechnung und Auftrag.Wählen Sie die Ansicht Produkte hinzufügen der Entität aus, die Sie anpassen möchten. Wählen Sie zum Beispiel die Ansicht „Produkte hinzufügen“ des Angebots zum Anpassen des Dialogfelds Produkte hinzufügen für Angebote.
Sie werden zur entsprechenden Ansicht in Power Apps weitergeleitet.Wählen Sie Spalte anzeigen und wählen Sie dann die Spalten aus, die Sie dem Raster hinzufügen möchten. Oder ziehen Sie die Spalten einfach per Drag & Drop in das Raster.
Um eine Spalte zu entfernen, wählen Sie die Spalte im Raster aus und wählen Sie Entfernen.
Anmerkung
Obwohl Sie der Ansicht Filter hinzufügen können, werden diese nicht auf das Dialogfeld „Produkte hinzufügen“ angewendet. Im Dialogfeld werden immer alle Produkte angezeigt.
Wählen Sie dann Veröffentlichen, um die Anpassungen zu speichern und zu veröffentlichen. Die Änderungen gelten für das Dialogfeld Produkte hinzufügen der ausgewählten Entität.
Öffnen Sie die Entität, die Sie angepasst haben. Wenn Sie die Ansicht Produkte hinzufügen für Angebote angepasst haben, öffnen Sie ein Angebot und wählen Sie dann Produkte hinzufügen. Überprüfen Sie, ob die Anpassungen des Rasters im Dialogfeld widergespiegelt werden.
Hinzufügen oder Bearbeiten von Attributen in der Spalte Produkt
Standardmäßig enthält die Spalte Produkt im Dialogfeld Produkt hinzufügen den Produktnamen und die ID. Sie können diese Spalte anpassen, um weitere Attribute hinzuzufügen, mit denen Sie die Produkte besser unterscheiden können. Sie können beispielsweise die Produktkategorie hinzufügen, um Produkte zu unterscheiden, wie in der folgenden Abbildung dargestellt:
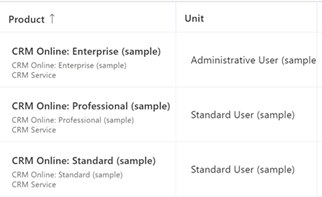
Hinweis: Die Spalte Produkt kann neben dem Produktnamen bis zu drei Attribute anzeigen.
Wählen Sie je nach Ihrer Dynamics 365 Sales-Lizenz eine der folgenden Registerkarten aus, um spezifische Informationen zu erhalten:
Wenn Sie über die Vertriebshub-App verfügen, befolgen Sie die Anweisungen auf dieser Registerkarte. Befolgen Sie andernfalls die Anweisungen in der Registerkarte Sales Professional zum Konfigurieren der Option in Power Apps.
So fügen Sie Produktattribute hinzu oder bearbeiten sie:
Wählen Sie in der Vertriebs-Hub-App das Symbol Änderungsbereich
 in der unteren linken Ecke der Seite und wählen Sie dann App-Einstellungen.
in der unteren linken Ecke der Seite und wählen Sie dann App-Einstellungen.Wählen Sie unter Produktkatalog die Produktkatalog-Einstellungen.
Option Verbesserte Erfahrung beim Hinzufügen von Produkten aktivieren, falls noch nicht geschehen. Sie sehen mehr Optionen zum Anpassen des Dialogfelds „Produkte hinzufügen“.
Wählen Sie Ansicht zur Produktsuche anpassen. Sie werden zur Produkt-Suchansicht in Power Apps weitergeleitet.
Wählen Sie + Ansicht Spalte und wählen Sie dann die Attribute, die Sie hinzufügen möchten. Alternativ können Sie die Attribute einfach per Drag & Drop in das Raster ziehen.
Um ein Attribut zu entfernen, wählen Sie das Attribut im Raster aus und wählen Sie Entfernen.
Wählen Sie dann Veröffentlichen, um die Anpassungen zu speichern und zu veröffentlichen. Die Änderungen gelten für das Dialogfeld Produkte hinzufügen für Verkaufschancen, Angebot, Auftrag und Rechnung.
Öffnen Sie eine Verkaufschance und wählen Sie Produkte hinzufügen.
Sie sehen die aktualisierten Attribute in der Spalte Produkt aus.
Passen Sie die zu suchenden Felder an
Standardmäßig enthält das Dialogfeld Produkt hinzufügen den Produktnamen, die ID und die Beschreibung. Sie können die Suche auch um andere textbasierte Felder erweitern. Beispielsweise können Sie dem Suchbereich das Hierarchiepfadfeld hinzufügen.
Passen Sie die zu suchenden Felder an:
Öffnen Sie Power Apps und navigieren zu Tabellen im linken Bereich.
Suche Sie nach der Produkt Entität und öffnen Sie diese.
Wählen Sie die Registerkarte Ansichten und öffnen Sie die Ansicht Schnellsuche Alle Produkte.
Gehen Sie im rechten Fensterbereich in den Bereich Suchen nach und wählen Sie Spalten der Suchtabelle bearbeiten. Wählen Sie die Felder aus, die Sie in die Suche einbeziehen möchten.
Anmerkung
Wählen Sie nur die textbasierten Felder aus.
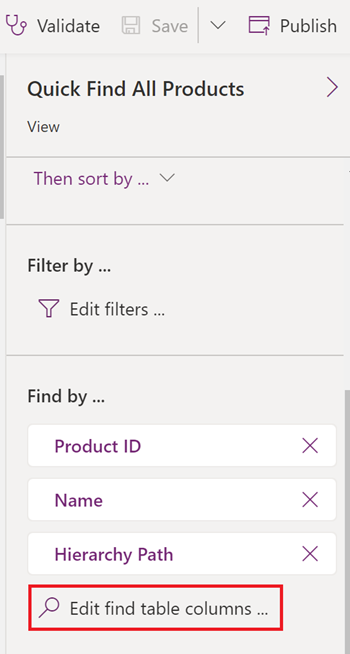
Wählen Sie Veröffentlichen, um die Änderungen zu speichern und in der Ansicht zu veröffentlichen. Die Änderungen gelten für die Produktsuche im Dialogfeld Produkte hinzufügen für Verkaufschancen, Angebot, Auftrag und Rechnung.
Öffnen Sie eine Verkaufschance und wählen Sie Produkte hinzufügen.
Suchen Sie nach einem Schlüsselwort und überprüfen Sie, ob die Suche Übereinstimmungen aus den neu hinzugefügten Feldern zurückgibt.
Sie finden die Optionen nicht in Ihrer App?
Das kann drei Gründe haben:
- Sie verfügen nicht über die erforderliche Lizenz oder Rolle. Lesen Sie den Abschnitt „Lizenz- und Rollenanforderungen“ oben auf dieser Seite.
- Ihr Administrator hat die Funktion nicht aktiviert.
- In Ihrem Unternehmen wird eine benutzerdefinierte App verwendet. Erkundigen Sie sich beim Administrator, wie Sie am besten vorgehen. Die in diesem Artikel beschriebenen Schritte gelten insbesondere für die sofort einsatzbereite Vertriebshub-App und Sales Professional-App.
Verwandte Informationen
Lösung erstellen
Spalten in Ansichten in modellgestützten App-Ansichten wählen und konfigurieren
Produkte zu einer Verkaufschance hinzufügen, indem Sie die erweiterte Erfahrung nutzen
Produkte zu Angeboten, Bestellungen oder Rechnungen hinzufügen