Pushbenachrichtigungsanwendungen einrichten
Pushbenachrichtigungen sind Nachrichten, die an Kundschaft gesendet werden, die Ihre mobile App installiert haben. Mit Push-Nachrichten können Sie schnell Angebote, Nachrichten oder andere Informationen direkt an Benutzer Ihrer App übermitteln.
Sie können Push-Nachrichten als Teil Ihrer Kontaktverläufe versenden, ähnlich wie andere ausgehende Nachrichten wie Textnachrichten.
Um mehr über den grundlegenden Ansatz zum Einrichten von Pushbenachrichtigungen in Customer Insights - Journeys zu erfahren, gehen Sie zu Übersicht über die Einrichtung von Pushbenachrichtigungen.
Um Pushbenachrichtigungen in Customer Insights - Journeys zu aktivieren, müssen Sie die folgenden Schritte ausführen:
- Anwendungskonfiguration für Pushbenachrichtigungen
- Benutzerzuordnung für Pushbenachrichtigungen
- Geräteregistrierung für Pushbenachrichtigungen
- Pushbenachrichtigungen auf Geräten erhalten
- Interaktionsberichte für Pushbenachrichtigungen
Erstellen einer mobilen App-Konfiguration
Um Push-Benachrichtigungen an Ihre Kunden zu senden, müssen Sie mindestens eine Konfiguration der mobilen App einrichten.
Wichtig
Wenn der Benutzer oder das Team, das eine mobile Anwendung erstellt, über Admin-Rechte verfügt, sind keine weiteren Schritte erforderlich.
Wenn der Benutzer oder das Team, das eine mobile Anwendung erstellen soll, keine Admin-Rechte hat, muss ein Admin die folgenden Schritte ausführen:
- Öffnen Sie das Menü Einstellungen oben auf der Seite
 und wählen Sie Erweiterte Einstellungen.
und wählen Sie Erweiterte Einstellungen. - Wählen Sie auf der Seite mit den erweiterten Einstellungen die Option Einstellungen in der oberen Leiste aus und gehen Sie dann zu System>Sicherheit>Feldsicherheitsprofile.
- Gehen Sie zu Geheimnisse der mobilen App für Marketingfachkräfte und fügen Sie den entsprechenden Benutzenden oder das entsprechende Team als Mitglieder hinzu. Speichern und schließen Sie.
- Gehen Sie zu Marketingfachkräfte – Kanalinstanzen der mobilen App und fügen Sie den entsprechenden Benutzenden oder das entsprechende Team als Mitglieder hinzu. Speichern und schließen Sie.
Um eine neue Konfiguration für mobile Apps zu erstellen, gehen Sie zu Einstellungen in Customer Insights - Journeys und dann zu Kundenbindung>Pushbenachrichtigungen und wählen Sie +Neue mobile App auf dem oberen Menüband aus. Die Konfiguration der mobilen App verbindet Ihre vorhandene mobile Anwendung (die bereits im App Store, bei Google Play oder beiden veröffentlicht wurde) mit Customer Insights - Journeys.
Gehen Sie wie folgt vor, um eine Konfiguration zu erstellen:
- Beginnen Sie mit dem Hinzufügen eines Namen und einer Beschreibung für die Konfiguration.
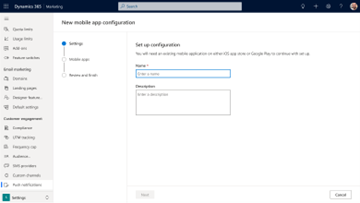
- Für den nächsten Schritt der Konfiguration muss Ihnen eine Fachkraft für die App-Entwicklung bei der Beschaffung des iOS-APNs-Zertifikats oder -Tokens oder des Android-FCM-Schlüssel für Ihre mobile Anwendung helfen. Mehr erfahren: Push-Benachrichtigungs-Setup für Anwendungsentwickler
Sie können eine iOS-Anwendung, eine Android-Anwendung oder beides gleichzeitig konfigurieren. Customer Insights - Journeys verarbeitet beide Apps in einer einzigen mobilen Konfiguration.
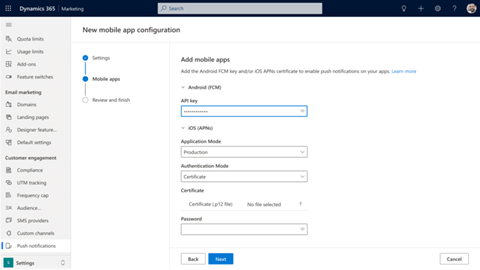
Wählen Sie die Registerkarte aus, die dem Betriebssystem Ihres Geräts entspricht:
Für iOS-Anwendungen verwendet Customer Insights - Journeys den Apple Push Notification Service (APNs), einen Plattformdienst, mit der Anwendungsentwickelnde Pushbenachrichtigungen an iOS-Benutzende senden können. Sie können zwischen zwei Authentifizierungsmodi wählen:
- Zertifikat: Verwendet ein Zertifikat zur Authentifizierung. Informationen zum Erstellen einer .p12-Zertifikatdatei (PKCS #12), die Sie in Customer Insights - Journeys hochladen können, finden Sie in der Apple-Entwicklerdokumentation.
- Token: Verwendet eine tokenbasierte Verbindung zum APNs. Für die Token-Authentifizierung sind die folgenden Zeichenfolgen erforderlich:
- Signaturschlüssel: Der Inhalt der .p8-Datei stellt den Signaturschlüssel bereit. Kopieren Sie den Inhalt zwischen „BEGIN PRIVATE KEY“ und „END PRIVATE KEY“, und fügen Sie ihn ein, und entfernen Sie alle Verknüpfungsabbrüche (z. B. CR|LF).
- Schlüssel-ID: Die 10-stellige Schlüssel-ID-Zeichenfolge.
- Bundle-ID: zusammen mit dem APNs-Zertifikat für Ihre App erstellt.
- Team-ID: Informationen zum Abrufen Ihrer Team-ID finden Sie in der Dokumentation zu Apple-Entwickler.
- Überprüfen und speichern Sie Ihre App-Konfiguration. Suchen und wählen Sie dann Ihre neu erstellte mobile App-Konfiguration unter Einstellungen>Kundenbindung>Pushbenachrichtigung aus. Gehen Sie zur Registerkarte Entwicklerinformationen, kopieren Sie die Details und geben Sie sie an die Fachkraft für die App-Entwicklung weiter, da diese sie zum Verbinden Ihrer App benötigt.
Anmerkung
Weitere Informationen zur Entwicklerkonfiguration für Pushbenachrichtigungen finden Sie unter Pushbenachrichtigungseinrichtung für Anwendungsentwickler