Neue Umgebung erstellen
Nachdem Ihre Organisation eine Lizenz für Dynamics 365 Customer Insights erworben hat, erhält der Administrator des Microsoft 365-Mandanten eine E-Mail, in der er aufgefordert wird, eine Umgebung zu erstellen und Benutzer aus seiner Organisation als Administratoren hinzuzufügen. Diese Administratoren können dann Benutzer und Customer Insights-Umgebungen verwalten.
Wichtig
In den meisten Fällen sollte die Installation von Customer Insights - Data über das Power Platform Admin Center erfolgen.
Nutzen Sie die Umgebungserstellungserfahrung in Customer Insights - Data für die folgenden Szenarien:
- Ihr eigenes Azure Data Lake Storage-Konto verwenden
- Datenfreigabe zwischen Ihrem eigenen Data Lake Storage-Konto und Microsoft Dataverse aktivieren
- Erstellen einer Kopie einer vorhandenen Umgebungskonfiguration (Vorschauversion)
Anforderungen
- Administrator-Berechtigungen in Customer Insights - Data.
So installieren Sie Customer Insights - Data in einer vorhandenen Dataverse-Umgebung:
- Eine Benutzerrolle, die das Erstellen von Dataverse-Umgebungen ermöglicht.
- Sie haben überprüft, ob die Dataverse-Umgebung mit bestimmten Sicherheitsgruppen verknüpft ist und Sie diesen Sicherheitsgruppen hinzugefügt sind.
- Eine Dataverse-Lizenz ist Ihnen zugewiesen, um den Lese-/Schreibzugriffsmodus zu erhalten. Nicht lizenzierte Administratoren erhalten nur den Administratorzugriffsmodus.
- Customer Insights - Data ist noch nicht installiert. Erfahren Sie, wie Sie eine vorhandene Umgebung löschen.
So erstellen Sie eine neue Dataverse-Umgebung bei der Installation von Customer Insights - Data:
- Sie besitzen die erforderliche Lizenz und Rolle in Power Platform.
- Ihre Power Platform-Administrierenden haben die Erstellung von Dataverse-Umgebungen nicht für alle außer Administrierenden deaktivert.
Eine Umgebung in Customer Insights - Data erstellen
Wir empfehlen, den konsolidierten Umgebungsmanager für Customer Insights zu verwenden, um standardmäßig eine neue Umgebung zu erstellen.
Öffnen Sie die Umgebungsauswahl und wählen Sie + Neu.
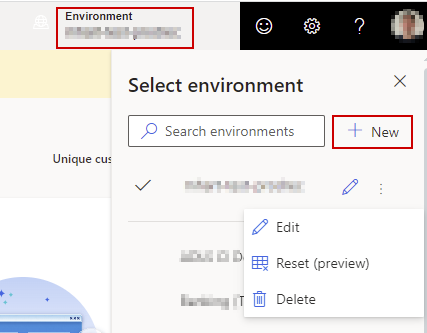
Befolgen Sie die in den folgenden Abschnitten beschriebenen Anleitungen und stellen Sie alle erforderlichen Informationen für eine neue Umgebung bereit.
Schritt 1: Geben Sie grundlegende Informationen an
Wählen Sie, ob Sie eine Umgebung von Grund auf neu erstellen möchten oder Daten aus einer anderen Umgebung kopieren. Kopieren von Daten aus einer anderen Umgebung (Vorschauversion) erfordert zusätzliche Schritte.
Geben Sie die folgenden Informationen an:
- Name: Name für diese Umgebung. Dieses Feld ist bereits ausgefüllt, wenn Sie eine bestehende Umgebung kopiert haben, aber Sie können es ändern.
-
Typ: Umgebungstyp: Produktion oder Sandbox.
- Wählen Sie Sandbox für eine Entwicklungs- und Testumgebung aus. Sandbox-Umgebungen unterstützen keine geplanten Aktualisierungen.
- Wählen Sie Produktion für Ihre Produktionsumgebung oder für eine andere Umgebung aus, in der Sie Ihre Produktionsumgebung spiegeln möchten. Produktionsumgebungen bieten maximale Skalierbarkeit und Leistung.
- Region: Region, in der der Dienst bereitgestellt und gehostet wird. Um Ihr eigenes Azure Data Lake Storage-Konto zur Installation in einer vorhandenen Microsoft Dataverse-Organisation zu verwenden, müssen sich alle Umgebungen in derselben Region befinden.
Wählen Weiter aus.
Schritt 2: Datenschritt konfigurieren
Wählen Sie aus, wo die Daten gespeichert werden:
- Customer Insights-Speicher: Der Datenspeicher wird automatisch verwaltet. Dies ist die Standardoption, und sofern keine besonderen Anforderungen zum Speichern von Daten in Ihrem eigenen Speicherkonto bestehen, empfehlen wir die Verwendung dieser Option.
- Azure Data Lake Storage Gen2: Ihr eigenes Azure Data Lake Storage-Konto, um die Daten zu speichern, sodass Sie die volle Kontrolle darüber haben, wo die Daten gespeichert werden. Folgen Sie den Schritten in Verwenden Sie Ihr eigenes Azure Data Lake Storage Konto.
Wählen Sie Weiter.
Schritt 3: Eine Dataverse-Umgebung auswählen
Wählen Sie eine vorhandene Dataverse-Umgebung aus, auf der noch keine Customer Insights - Data-Umgebung installiert ist. Weitere Informationen zu den erforderlichen Berechtigungen.
Wenn Sie im vorherigen Schritt Ihren eigenen Azure Data Lake Storage verwenden wollten, können Sie den Datenaustausch mit Dataverse aktivieren. Sie können ihn mit Geschäftsanwendungen verwenden, die auf Dataverse- oder modellgesteuerten Anwendungen in Power Apps basieren.
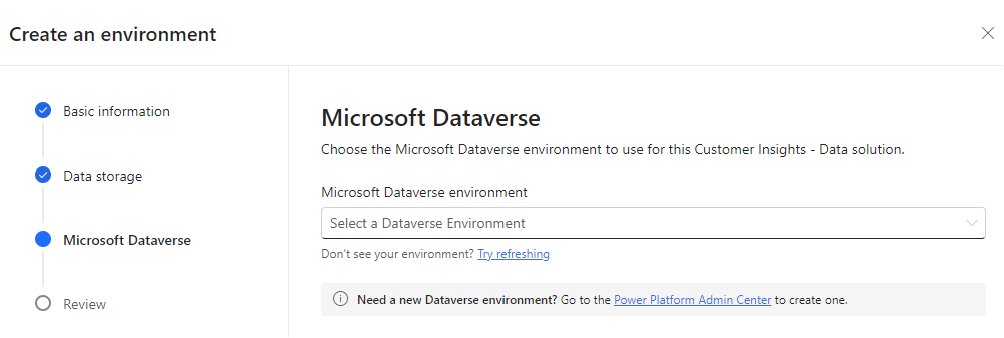
Wählen Sie im Dropdownmenü eine vorhandene Dataverse-Umgebung aus, in der Sie Customer Insights - Data installieren möchten. Um eine neue Umgebung zu erstellen, gehen Sie zum Power Platform Admin Center und erstellen Sie sie. Aktualisieren Sie dann die Liste der Umgebungen und wählen Sie die neu erstellte Umgebung aus.
Wenn Sie Ihr eigenes Data Lake Storage-Konto verwenden:
- Wählen Sie Datenfreigabe aktivieren mit Dataverse.
- Den Berechtigungsbezeichner eingeben. Konfigurationsoptionen zum Aktivieren der Datenfreigabe von mit Dataverse über Ihre eigene Azure Data Lake Storage.
Wählen Sie Weiter.
Schritt 4: Einstellungen abschließen
Spezifische Einstellungen überprüfen. Wenn alles fertig aussieht, wählen Sie Erstellen, um die Umgebung einzurichten.
Informationen zum späteren Ändern einiger Einstellungen finden Sie unter Umgebungen verwalten.
Arbeiten Sie mit Ihrer neuen Umgebung
Lesen Sie die folgenden Artikel, um Ihnen den Einstieg zu erleichtern:
- Weitere Benutzer hinzufügen und Berechtigungen zuweisen.
- Erfassen Sie mehrere Ihrer Datenquellen und führen Sie sie mit dem Datenvereinheitlichungsprozess aus, um einheitliche Kundenprofile zu erhalten.
- Reichern Sie die einheitlichen Kundenprofile an oder führen Sie Vorhersagemodelle aus.
- Erstellen Sie Segmente, um Kunden zu gruppieren und Maßnahmen, um KPIs zu überprüfen.
- Verbindungen und Exporte einrichten, um Teilmengen Ihrer Daten in anderen Anwendungen zu verarbeiten.