Exporte einrichten und verwalten (Vorschauansicht)
[Dieser Artikel ist Teil der Dokumentation zur Vorabversion und kann geändert werden.]
Alle Exporte folgen demselben allgemeinen Einrichtungs- und Verwaltungsprozess. Sie können Exporte auch planen. Ein häufiger Anwendungsfall für den Export von Segmenten besteht darin, Listen Ihrer Kundschaft zu Marketingzwecken an Werbedienste wie Google Ads oder Meta Ads weiterzugeben. Ein häufiger Anwendungsfall für den Export vollständiger Tabellen, den wir als Datenexporte bezeichnen, ist die Weitergabe von Daten an Azure Data Lake Gen2, von wo aus Unternehmen diese Tabellen mit ihren benutzerdefinierten Lösungen weiterverarbeiten können.
Einen neuen Export einrichten
Um einen Export einzurichten oder zu bearbeiten, müssen richtige Verbindungen verfügbar sein. Verbindungen hängen von Ihrer Benutzerrolle ab:
- Administratoren haben Zugriff auf alle Verbindungen. Sie können beim Einrichten eines Exports auch neue Verbindungen herstellen.
- Mitwirkende können auf bestimmte Verbindungen zugreifen. Sie hängen von Administratoren ab, um Verbindungen zu konfigurieren und gemeinsam zu nutzen. Die Exportliste zeigt den Mitwirkenden an, ob sie einen Export bearbeiten oder nur in der Spalte Ihre Berechtigungen anzeigen können. Weitere Informationen finden Sie unter Erlauben Sie Mitwirkenden, eine Verbindung für Exporte zu verwenden.
- Betrachter kann nur vorhandene Exporte anzeigen, nicht erstellen.
Gehen Sie zu Daten>Exporte.
Wählen Sie Export hinzufügen aus, um einen neuen Export zu erstellen.
Im Bereich Export einrichten wählen Sie aus, welche Verbindung verwendet werden soll.
Geben Sie die erforderlichen Details ein und wählen Sie Speichern, um den Export zu erstellen. Die erforderlichen Details finden Sie in der Dokumentation zu Dynamics 365 Customer Insights - Data für den jeweiligen Export.
Vorhandene Exporte verwalten
Gehen Sie zu Daten>Exporte, um die Exporte, ihren Verbindungsnamen, Verbindungstyp und Status anzuzeigen. Alle Benutzerrollen können konfigurierte Exporte anzeigen. Sie können die Liste der Exporte nach einer beliebigen Spalte sortieren oder das Suchfeld verwenden, um die Exporte zu finden, die Sie verwalten möchten.
Wählen Sie einen Export aus, um verfügbare Aktionen anzuzeigen.
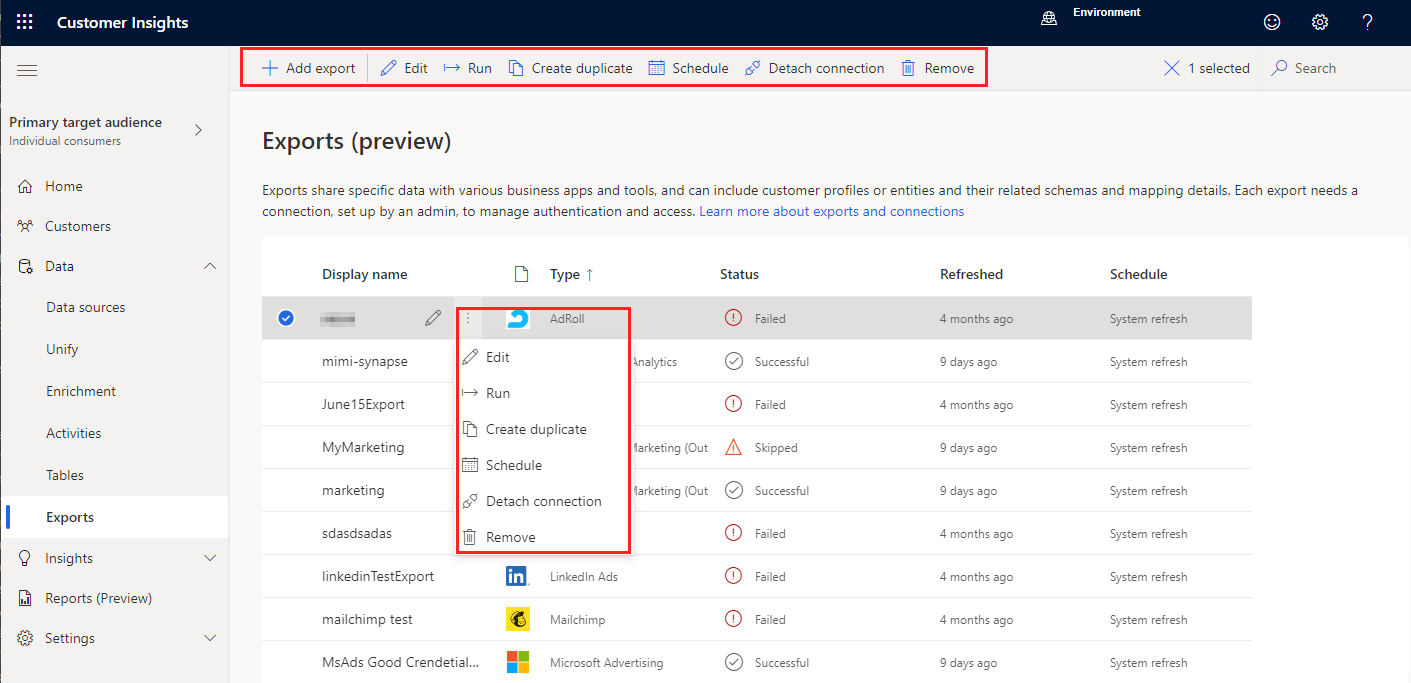
- Ansehen oder Bearbeiten des Exports. Benutzer ohne Bearbeitungsberechtigungen wählen Ansicht anstatt Bearbeiten, um die Exportdetails anzuzeigen.
- Ausführen des Exports, um die neuesten Daten zu exportieren.
- Duplikat erstellen eines Exports.
- Export planen.
- Verbindung trennen um die Verbindung für diesen Export zu entfernen. Trennen entfernt nicht die Verbindung, sondern deaktiviert den Export. Die Spalte Verbindung verwendet zeigt Keine Verbindung an.
- Entfernen Sie den Export.
Planen und Ausführen von Exporten
Jeder von Ihnen konfigurierte Export verfügt über einen Aktualisierungszeitplan. Während einer Aktualisierung sucht das System nach neuen oder aktualisierten Daten, die in einen Export aufgenommen werden sollen. Standardmäßig werden Exporte als Teil einer jeden geplanten Systemaktualisierung ausgeführt. Sie können den Aktualisierungszeitplan anpassen oder deaktivieren, um Exporte manuell auszuführen.
Tipp
Minimieren Sie die Verarbeitungszeit von Segmentexporten mit den folgenden Best Practices:
- Verteilen Sie Segmenttabellen auf mehrere Exporte.
- Vermeiden Sie es, alle Exporte gleichzeitig zu planen. Lassen Sie 30 Minuten oder eine Stunde zwischen der geplanten Zeit jedes Exports liegen.
Exportzeitpläne hängen vom Status Ihrer Umgebung ab. Wenn Aktualisierungen in Bearbeitung von Abhängigkeiten sind, wenn ein geplanter Export gestartet werden soll, führt das System zuerst die Aktualisierungen durch und führt dann den Export aus. In der Spalte Aktualisiert wird angezeigt, wann ein Export letztmalig aktualisiert wurde.
Planen von Exporten
Definieren Sie benutzerdefinierte Aktualisierungszeitpläne für einzelne Exporte oder mehrere Exporte gleichzeitig. Der aktuell definierte Zeitplan ist in der Spalte Zeitplan der Exportliste angegeben. Die Berechtigung zum Ändern des Zeitplans ist die gleiche wie für das Bearbeiten und Definieren von Exporten.
Gehen Sie zu Daten>Exporte.
Wählen Sie den Export aus, den Sie planen möchten.
Klicken Sie auf Zeitplan.
Legen Sie im Bereich Export planen die Option Zeitplanausführung auf Ein fest, um den Export automatisch auszuführen. Legen Sie die Option auf Aus fest, um die Aktualisierung manuell durchzuführen.
Wählen Sie für automatisch aktualisierte Exporte einen Wert für Wiederholung aus und geben Sie die Details dafür an. Die definierte Zeit gilt für alle Wiederholungen. Dies ist der Zeitpunkt, an dem die Aktualisierung eines Exports beginnen sollte.
Wählen Sie Save (Speichern).
Wenn Sie den Zeitplan für mehrere Exporte bearbeiten, müssen Sie unter Zeitpläne beibehalten oder überschreiben eine Auswahl treffen:
- Individuelle Zeitpläne beibehalten: Behalten Sie den zuvor definierten Zeitplan für die ausgewählten Exporte bei und deaktivieren oder aktivieren Sie sie nur.
- Neuen Zeitplan für alle ausgewählten Exporte definieren: Überschreiben Sie die bestehenden Zeitpläne der ausgewählten Exporte.
Es ist schwierig, den Status von Exporten mit benutzerdefiniertem Zeitplan zu verstehen, da der Status auf der Exportseite nur die aktuellste geplante Systemaktualisierung darstellt. Bei Exporten mit einem benutzerdefinierten Zeitplan wird häufig der irreführende Status Übersprungen angezeigt, da sie während einer Systemaktualisierung nicht ausgeführt werden. Stattdessen werden sie gemäß dem von Ihnen definierten benutzerdefinierten Zeitplan aktualisiert. Um den Verlauf für einen Export anzuzeigen, gehen Sie zu Einstellungen>System>Status und überprüfen Sie den Abschnitt Exportziele. Sie können die Details mehrerer letzter Ausführungen anzeigen, indem Sie den Aufgaben- oder Prozessnamen auswählen. An diesem Punkt gibt es in diesem Verlauf keine direkten Hinweise auf Aufgaben mit benutzerdefiniertem Zeitplan. Weitere Informationen über Systemstatus.
Exporte Bedarfsgesteuert ausführen
Um Daten zu exportieren, ohne auf eine geplante Aktualisierung zu warten, gehen Sie zu Daten>Exporte.
- Um alle Exporte auszuführen, wählen Sie Alle ausführen in der Befehlsleiste aus. Nur Exporte werden ausgeführt, die über einen aktiven Zeitplan verfügen. Um einen nicht aktiven Export auszuführen, führen Sie einen einzelnen Export aus.
- Um einen einzelnen Export auszuführen, wählen Sie ihn in der Liste aus und wählen Sie dann in der Befehlsleiste Ausführen aus.
Tipp
Es gibt Status für Aufgaben und Prozesse. Die meisten Prozesse hängen von anderen Upstream-Prozessen ab, wie z. B. Datenquellen- und Datenprofilerstellungs-Aktualisierungen.
Wählen Sie den Status aus, um den Bereich Fortschrittsdetails zu öffnen und den Fortschritt der Aufgabe oder des Prozesses anzuzeigen. Um den Auftrag abzubrechen, wählen Sie Auftrag abbrechen am unteren Rand des Bereichs.
Bei jeder Aufgabe können sie Details anzeigen wählen, um mehr Fortschrittsinformationen zu erhalten, wie Verarbeitungszeit, letztes Verarbeitungsdatum und alle zutreffenden Fehler und Warnungen im Zusammenhang mit der Aufgabe oder dem Prozess. Wählen Sie Systemstatus anzeigen am unteren Rand des Bereichs aus, um andere Prozesse im System anzuzeigen.