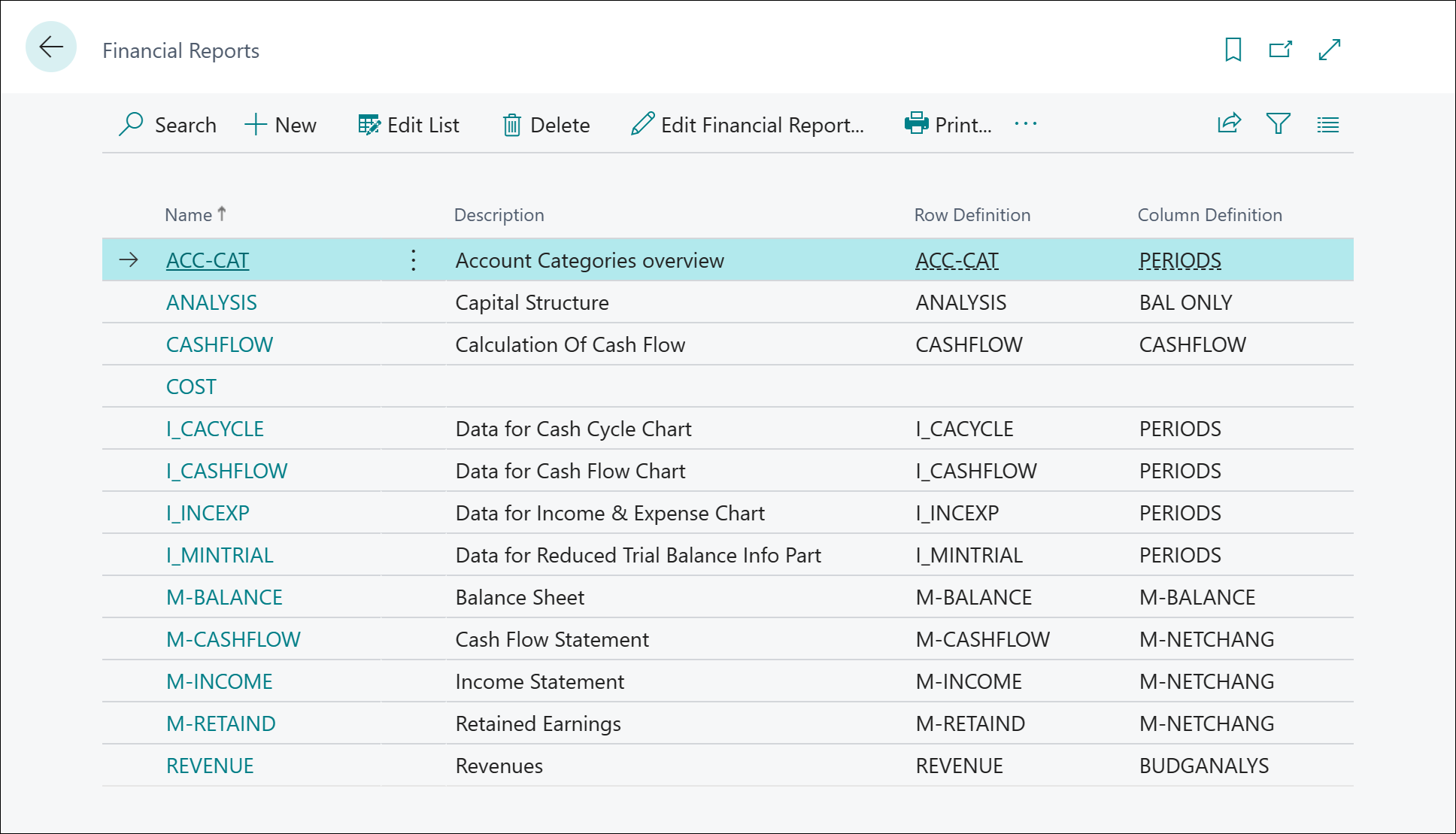Finanzberichte mit Finanzdaten und Kontokategorien erstellen
Das Feature Finanzberichte gibt Ihnen Einblick in die in Ihrem Kontenplan (COA) enthaltenen Finanzdaten. Sie können Finanzberichte einrichten, um die Zahlen in den Finanzbuchhaltungskonten zu analysieren und Sachposten mit Budgetposten zu vergleichen. Die Ergebnisse werden in Diagrammen und Berichten in Ihrem Rollencenter angezeigt, darunter der Cashflowplan sowie die GuV- und Bilanzberichte. Auf diese beiden Berichte greifen Sie z. B. mit der Aktion Finanzauswertungen in den Homepages für Geschäftsleiter und Buchhalter zu.
Business Central bietet Ihnen Beispielfinanzberichte, die Sie sofort als Vorlagen verwenden können. Sie können auch Ihre eigenen Berichte einrichten, um die zu vergleichenden Zahlen anzugeben. Sie können zum Beispiel Finanzberichte erstellen, um Gewinnspannen anhand von Dimensionen wie Abteilungen oder Kundengruppen zu berechnen. Die Anzahl der Finanzberichte, die vie erstellen können, ist unbegrenzt, und Sie brauchen keine Unterstützung von der Entwicklung.
Voraussetzungen für Finanzberichte
Das Einrichten von Finanzberichten erfordert ein Verständnis der Struktur Ihres Kontenplans. Es gibt drei Schlüsselkonzepte, auf die Sie wahrscheinlich achten müssen, bevor Sie Ihre Finanzberichte entwerfen:
- Ordnen Sie Sachbuchungen den Finanzbuchkontokategorien zu.
- Legen Sie fest, wie Sie Dimensionen verwenden wollen.
- Legen Sie Finanzbuchhaltungsbudgets fest.
Finanzbuchkontokategorien vereinfachen Ihre Finanzberichtsdefinitionen und machen sie widerstandsfähiger gegenüber Änderungen in der Kontenplanstruktur. Weitere Informationen finden Sie unter Finanzbuchkontokategorien zum Ändern des Layouts Ihrer Finanzberichte verwenden.
Durch das Einrichten von Dimensionen können Sie Ihre Finanzdaten auf eine für Ihr Unternehmen sinnvolle Weise aufteilen. Erfahren Sie mehr unter Arbeiten mit Dimensionen.
Wenn Sie Sachposten als Prozentsätze von Budgetposten anzeigen möchten, müssen Sie Finanzbuchhaltungsbudgets erstellen. Erfahren Sie mehr unter Sachkontenbudgets erstellen.
Finanzberichte
In Finanzberichten werden die Konten aus Ihrem Kontenplan so angeordnet, dass die Daten einfacher dargestellt werden können. Sie können verschiedene Layouts festlegen, um die Informationen zu definieren, die Sie aus dem Kontenplan extrahieren möchten. Finanzberichte bieten darüber hinaus einen Platz für Berechnungen, die nicht direkt im Kontenplan vorgenommen werden können. Sie können beispielsweise Zwischensummen für Gruppen von Konten erstellen und diese Summe dann in andere Summen aufnehmen. Ein weiteres Beispiel ist die Berechnung von Gewinnmargen für Dimensionen wie Abteilungen oder Debitorengruppen. Außerdem können Sie Hauptbuch- und Budgetbuchungen filtern, z.B. nach Nettoänderung oder Sollbetrag.
Notiz
Stellen Sie sich einen Finanzbericht in mathematischer Hinsicht so vor, dass er durch zwei Dinge definiert wird:
- Ein Vektor aus Zeilendefinitionen, die festlegen, was berechnet werden muss.
- Ein Vektor aus Spaltendefinitionen, der die Daten für die Berechnung festlegt.
Der Finanzbericht ist dann das äußere Produkt dieser beiden Vektoren, wobei jeder Zellenwert gemäß der Formel in der Zeile berechnet wird, die auf die Datendefinition aus der Spalte angewendet wird.
Die Seite Finanzberichte zeigt, dass alle Finanzberichte einem Muster folgen, das aus den folgenden Attributen besteht:
- Name (Code)
- Beschreibung
- Zeilendefinition
- Spaltendefinition
Notiz
Die Beispielfinanzberichte in Business Central sind nicht sofort einsatzbereit. Je nachdem, wie Sie Ihre Finanzbuchhaltungskonten, Dimensionen, Finanzbuchhaltungskontokategorien und Budgets einrichten, müssen Sie die Beispielzeilen- und -spaltendefinitionen sowie die Finanzberichte, in denen sie verwendet werden, an Ihre Einrichtung anpassen.
Sie können auch Formeln verwenden, um zwei oder mehr Finanzberichte und Spaltendefinitionen zu vergleichen. Mit Vergleichen können Sie Folgendes tun:
- Erstellen benutzerdefinierter Finanzberichte
- Erstellen Sie so viele Finanzberichte wie Sie benötigen, jeder mit einem eindeutigen Namen.
- Einrichten unterschiedlicher Berichtslayouts und Drucken der Berichte mit den aktuellen Werten
Wenn Sie mehr über Vergleiche erfahren möchten, gehen Sie zu Wann eine Vergleichsperiodendatumsformel und eine Vergleichsdatumsformel in einer Spaltendefinition verwendet werden soll.
Lernpfad: Erstellen von Finanzberichten in Microsoft Dynamics 365 Business Central
Möchten Sie lernen, wie Sie Budgets erstellen und dann Finanzberichte, Dimensionen sowie Zeilen- und Spaltendefinitionen verwenden, um die Finanzberichte zu erstellen, die Unternehmen normalerweise benötigen?
Fangen Sie mit dem Lernpfad Erstellen von Finanzberichten in Microsoft Dynamics 365 Business Central an.
Erstellen Sie einen neuen Finanzbericht
Sie verwenden Finanzberichte, um Hauptbuchkonten zu analysieren oder Hauptbucheinträge mit Budgeteinträgen zu vergleichen. Sie können beispielsweise die Sachposten als prozentualen Anteil der Finanzbudgetposten sehen.
Die Finanzberichte in der Standardversion von Business Central entsprechen möglicherweise nicht den Anforderungen Ihres Unternehmens. Um schnell eigene Finanzberichte zu erstellen, beginnen Sie mit dem Kopieren eines bestehenden Berichts, wie in Schritt 3 unten beschrieben.
- Wählen Sie das
 Symbol aus geben Sie Finanzberichte ein und wählen Sie dann den zugehörigen Link aus.
Symbol aus geben Sie Finanzberichte ein und wählen Sie dann den zugehörigen Link aus. - Auf der Seite Finanzberichte wählen Sie die Aktion Neu, um einen neuen Finanzbericht zu erstellen. Um Einstellungen aus einem ähnlichen Bericht zu verwenden, den Sie bereits haben, wählen Sie den zu kopierenden Bericht und dann die Aktion Finanzbericht-Definition kopieren aus.
- Geben Sie den Kurznamen des Berichts (Sie können den Namen später nicht mehr ändern) und die Beschreibung ein.
- Wählen Sie eine Zeilendefinition und eine Spaltendefinition aus.
- Wählen Sie für die Zeilen- und Spaltendefinitionen optional Analyseansichten aus.
- Wählen Sie die Aktion Finanzbericht anzeigen aus, um im Finanzbericht auf mehr Eigenschaften zuzugreifen.
- Auf dem Inforegister Optionen können Sie die Berichtsbeschreibung bearbeiten, die Zeilen- und Spaltendefinitionen ändern und festlegen, wie Datumsangaben angezeigt werden. Datumsangaben können in der Hierarchie Tag/Woche/Monat/Quartal/Jahr angegeben sein oder Sie können Buchhaltungsperiode verwenden. Mehr erfahren Sie unter Vergleich von Buchhaltungsperioden mit Hilfe von Periodenformeln
- Auf dem Inforegister Dimensionen können Sie Dimensionsfilter für den Bericht festlegen.
- Sie können eine Vorschau des Berichts im Bereich unterhalb des Inforegisters Dimensionen anzeigen lassen.
Notiz
Wenn Sie einen Finanzbericht im Ansichts- oder Bearbeitungsmodus öffnen, ist der Bereich Filter verfügbar. Verwenden Sie nicht den Filterbereich, um Filter für die Daten in Ihrem Bericht festzulegen. Solche Filter können Fehler verursachen oder filtern die Daten eventuell nicht wirklich. Verwenden Sie stattdessen die Felder in den Inforegistern Optionen und Dimensionen, um Filter für den Bericht einzurichten.
Eine Zeilendefinition erstellen oder bearbeiten
Zeilendefinitionen in Finanzberichten bieten einen Platz für Berechnungen, die nicht direkt im Kontenplan vorgenommen werden können. Sie können beispielsweise Zwischensummen für Gruppen von Konten erstellen und diese Summe dann in andere Summen aufnehmen. Dabei können auch Zwischenschritte berechnet werden, die im abschließenden Bericht nicht erscheinen.
Zeilendefinitionen bieten auch Einstellungen zum Formatieren Ihres Berichts. Die meisten Optionen bieten eine visuelle Definition von Berichten, wenn Benutzende sie auf ihren Bildschirm anzeigen, eine Vorschau anzeigen oder ausdrucken.
Notiz
Einige der Formatierungsoptionen werden beim Exportieren nach Excel nicht übernommen. Wenn Sie Berichte häufig nach Excel exportieren, können Sie die Formatierung hier überspringen und den Bericht stattdessen in Excel formatieren.
Mehr erfahren Sie unter Zeilendefinitionen in Finanzberichten.
Eine Spaltendefinition erstellen oder bearbeiten
Verwenden Sie Spaltendefinitionen, um die Spalten anzugeben, die in den Bericht aufgenommen werden sollen. Zum Beispiel können Sie ein Berichtslayout gestalten, das Bewegung und Saldo für dieselbe Periode dieses und letzten Jahres vergleicht. Eine Spaltendefinition kann bis zu 15 Spalten umfassen. Zum Beispiel sind mehrere Spalten sinnvoll, wenn Sie Budgets für zwölf Monate mit einer Spalte für die Gesamtsumme anzeigen möchten.
Mehr erfahren Sie unter Spaltendefinition in Finanzberichten.
Dimensionen in Finanzberichten verwenden
In der Finanzanalyse sind Dimensionen Daten, die Sie einem Eintrag als eine Art Markierung hinzufügen. Diese Daten dienen zum Gruppieren von Posten mit ähnlichen Merkmalen – beispielsweise Debitoren, Regionen, Produkte oder Verkäufer – sowie zum einfachen Abrufen dieser Gruppen zur Analyse. Sie können Dimensionen für Posten in Buch.-Blättern, Belegen und Budgets verwenden.
Jede Dimension beschreibt den Schwerpunkt der Analyse. Eine zweidimensionale Analyse wäre z.B. der Umsatz pro Bereich. Wenn Sie beim Erstellen eines Postens mehr als zwei Dimensionen verwenden, können Sie eine komplexere Analyse durchführen. Ein Beispiel für eine komplexe Analyse ist die Untersuchung der Verkäufe pro Verkaufskampagne, Debitorengruppe und Region. So erhalten Sie einen besseren Einblick in Ihr Unternehmen, z. B. wie gut Ihr Geschäft läuft, wo es floriert und wo nicht und wo Sie mehr Ressourcen zuweisen sollten. Mithilfe dieser Einblicke können Sie fundiertere Geschäftsentscheidungen treffen. Um mehr darüber zu erfahren, gehen Sie zu Arbeiten mit Dimensionen.
Einrichten von Finanzberichten mit Übersichten
Mit einem Finanzbericht können Sie eine Übersicht erstellen, in der Sie die Zahlen der Finanzbuchhaltung mit denen des Budgets vergleichen.
Wählen Sie das
 Symbol, geben Sie Fianzberichte ein und wählen Sie den zugehörigen Link aus.
Symbol, geben Sie Fianzberichte ein und wählen Sie den zugehörigen Link aus.Wählen Sie auf der Seite Finanzberichte einen Finanzbericht aus.
Wählen Sie die Aktion Zeilendefinition bearbeiten
Wählen Sie auf der Seite Zeilendefinition im Feld Name den Standardnamen des Finanzberichts.
Wählen Sie die Aktion Sachkonten einfügen aus.
Wählen Sie die Konten aus, die Sie in Ihren Auszug aufnehmen möchten, und wählen Sie dann OK.
Die Konten werden in Ihrem Finanzbericht eingefügt. Wenn Sie möchten, können Sie auch die Definition der Spalte ändern.
Wählen Sie die Aktion Finanzbericht bearbeiten.
Legen Sie auf der Seite Finanzbericht auf dem Inforegister Dimensionen den Budgetfilter auf den Namen des Filters fest, den Sie verwenden möchten.
Wählen Sie OK aus.
Die Budgetaufstellung kann nun kopiert und in ein Arbeitsblatt eingefügt werden.
Bewährte Methoden für die Arbeit mit Finanzberichtsdefinitionen
Für die Finanzberichtsdefinitionen gibt es keine Versionsverwaltung. Wenn Sie eine Berichtsdefinition ändern, wird die alte Version ersetzt, wenn Ihre Änderung in der Datenbank gespeichert wird. Die folgende Liste enthält einige bewährte Vorgehensweisen für die Arbeit mit Finanzberichtsdefinitionen:
- Wenn Sie Berichtsdefinitionen hinzufügen, wählen Sie einen guten Code und geben Sie im Beschreibungsfeld einen aussagekräftigen Text ein, solange Sie noch wissen, wofür Sie den Bericht verwenden. Diese Informationen helfen Ihren Mitarbeitenden (und Ihnen selbst in der Zukunft) bei der Arbeit mit dem Bericht und falls notwendig beim Ändern der Berichtsdefinition.
- Bevor Sie eine Berichtsdefinition ändern, sollten Sie eine Sicherungskopie davon erstellen, für den Fall, dass die Änderung nicht wie erwartet funktioniert. Sie können die Definition entweder einfach kopieren (geben Sie ihr einen guten Namen) oder exportieren. Mehr erfahren Sie unter Finanzberichtsdefinitionen importieren oder exportieren.
- Wenn Sie eine neue Kopie einer Definition benötigen, die Business Central bereitstellt, erhalten Sie diese ganz einfach, indem Sie ein neues Unternehmen erstellen, das nur die Einrichtungsdaten enthält. Exportieren Sie dann die Definition und importieren Sie sie in das Unternehmen, wo die Definition aktualisiert werden muss.
Finanzberichtsdefinitionen importieren oder exportieren
Sie können Finanzberichtsdefinitionen als RapidStart-Konfigurationspakete importieren und exportieren. Konfigurationspakete sind beispielsweise hilfreich, um Informationen für andere Unternehmen freizugeben. Das Paket wird in einer .rapidstart-Datei erstellt, die den Inhalt komprimiert.
Notiz
Wenn Sie Finanzberichtsdefinitionen importieren, werden bestehende Datensätze mit dem gleichen Namen wie die zu importierenden durch die neuen Definitionen ersetzt. Das Konfigurationspaket für eine Berichtsdefinition überschreibt keine vorhandenen Zeilen- oder Spaltendefinitionen, die in der Berichtsdefinition verwendet werden.
Um Finanzberichtsdefinitionen zu importieren oder zu exportieren, gehen Sie wie folgt vor:
- Wählen Sie das Symbol
 aus, geben Sie Finanzberichte ein, wählen Sie dann den zugehörigen Link aus.
aus, geben Sie Finanzberichte ein, wählen Sie dann den zugehörigen Link aus. - Wählen Sie den Finanzbericht und wählen Sie dann die Aktion Finanzbericht importieren oder Finanzbericht exportieren, je nachdem, was Sie tun möchten.
Weitere Informationen zum Importieren und Exportieren von Zeilen- oder Spaltendefinitionen in Finanzberichten finden Sie in den folgenden Artikeln:
- Finanzberichtszeilendefinitionen importieren oder exportieren oder
- Finanzberichtsspaltendefinitionen importieren oder exportieren
Finanzberichte in Excel integrieren
Sie können einen Finanzbericht in eine Excel-Arbeitsmappenvorlage integrieren, das Layout an Ihre Anforderungen anpassen und dann die Excel-Vorlage mit Daten aus Business Central aktualisieren. Mithilfe dieser Integration können Sie beispielsweise Ihre monatlichen und jährlichen Finanzberichte einfacher in einem für Sie geeigneten Format erstellen.
Weitere Informationen finden Sie unter Integrieren von Finanzberichten in Excel.
Finanzberichte drucken und speichern
Sie können Finanzberichte über die Druckdienste Ihres Geräts ausdrucken. Business Central bietet auch Optionen zum Speichern von Berichten als PDF-Dateien.
Weitere Informationen finden Sie unter Drucken und Speichern von Finanzberichten in Excel.
Siehe auch
Einen Finanzbericht anzeigen
Zeilendefinitionen in Finanzberichten
Spaltendefinitionen in Finanzberichten
Financial Reporting-Audit
Das Hauptbuch und der Kontenplan
Übersicht über finanzielle Analysen
Finanzen
Finanzen einrichten
Arbeiten mit Business Central
Kostenlose E-Learning-Module für Business Central finden Sie hier