Informationen zum Mobilitätsdienst auf virtuellen VMware-Computern und physischen Servern
Wenn Sie die Notfallwiederherstellung für VMware-VMs und physische Server mithilfe von Azure Site Recovery einrichten, installieren Sie den Site Recovery-Mobilitätsdienst auf jeder lokalen VMware-VM und auf jedem physischen Server. Der Mobilitätsdienst erfasst Datenschreibvorgänge auf dem Computer und leitet sie an den Site Recovery-Prozessserver weiter. Der Mobilitätsdienst wird durch die Mobilitätsdienst-Agent-Software installiert, die Sie mithilfe der folgenden Methoden bereitstellen können:
- Pushinstallation: Wenn der Schutz im Azure-Portal aktiviert wird, installiert Site Recovery den Mobilitätsdienst auf dem Server.
- Manuelle Installation: Über die Benutzeroberfläche oder die Eingabeaufforderung können Sie den Mobilitätsdienst manuell auf jedem Computer installieren.
- Automatisierte Bereitstellung: Sie können die Installation des Mobilitätsdiensts mithilfe von Softwarebereitstellungstools wie Configuration Manager automatisieren.
Hinweis
Der Mobilitätsdienst belegt ungefähr 6–10 % des Arbeitsspeichers auf den Quellcomputern für VMware-VMs oder physische Computer.
Virenschutz auf replizierten Computern
Wenn auf Computern, die Sie replizieren möchten, eine Virenschutzsoftware ausgeführt wird, schließen Sie den Installationsordner des Mobilitätsdiensts (C:\ProgramData\ASR\agent) von Virenschutzvorgängen aus. Dadurch wird sichergestellt, dass die Replikation wie erwartet funktioniert.
Pushinstallation
Die Pushinstallation ist ein wesentlicher Bestandteil des Auftrags, der über das Azure-Portal zum Aktivieren der Replikation ausgeführt wird. Nachdem Sie die Gruppe der zu schützenden VMs ausgewählt und die Replikation aktiviert haben, überträgt der Konfigurationsserver mittels Pushvorgang den Mobilitätsdienst-Agent auf die Server, installiert den Agent und schließt die Registrierung des Agents beim Konfigurationsserver ab.
Voraussetzungen
- Alle Voraussetzungen für die Pushinstallation müssen erfüllt sein.
- Stellen Sie sicher, dass alle Serverkonfigurationen die Kriterien in der Unterstützungsmatrix für die Notfallwiederherstellung von virtuellen VMware-Computern und physischen Servern in Azure erfüllen.
- Stellen Sie ab Version 9.36 für SUSE Linux Enterprise Server 11 SP3, SUSE Linux Enterprise Server 11 SP4, RHEL 5, Debian 7, Debian 8, Ubuntu 14.04 sicher, dass das aktuelle Installationsprogramm auf dem Konfigurationsserver und dem Prozessserver für horizontale Skalierung verfügbar ist.
- Stellen Sie ab Version 9.52 sicher, dass das neueste Installationsprogramm für Debian 9 auf dem Konfigurationsserver und dem Prozessserver mit horizontaler Skalierung verfügbar ist.
Der Workflow für die Pushinstallation wird in den folgenden Abschnitten beschrieben:
Mobilitätsdienst-Agent, Version 9.23 und höher
Weitere Informationen zu Version 9.23 finden Sie unter Updaterollup 35 für Azure Site Recovery.
Während einer Pushinstallation des Mobilitätsdiensts werden die folgenden Schritte ausgeführt:
Der Agent wird mithilfe von Push auf den Quellcomputer übertragen. Beim Kopieren des Agents auf den Quellcomputer kann es aufgrund verschiedener Umgebungsfehler zu Fehlern kommen. Informieren Sie sich in unserem Leitfaden, wie Sie Fehler bei der Pushinstallation behandeln können.
Nachdem der Agent erfolgreich auf den Server kopiert wurde, wird auf dem Server eine Voraussetzungsprüfung ausgeführt.
- Wenn alle Voraussetzungen erfüllt sind, wird die Installation gestartet.
- Die Installation ist nur erfolgreich, wenn alle Voraussetzungen erfüllt sind.
Im Rahmen der Agent-Installation wird der Volumeschattenkopie-Dienstanbieter (Volume Shadow Copy Service, VSS) für Azure Site Recovery installiert. Der VSS-Anbieter wird zum Generieren von anwendungskonsistenten Wiederherstellungspunkten verwendet. Wenn es bei der Installation des VSS-Anbieters zu einem Fehler kommt, wird dieser Schritt übersprungen, und die Agent-Installation wird fortgesetzt.
Wenn die Agent-Installation erfolgreich war, aber bei der Installation des VSS-Anbieters ein Fehler aufgetreten ist, wird der Status des Auftrags auf Warnung festgelegt. Dies wirkt sich nicht auf das Generieren absturzkonsistenter Wiederherstellungspunkte aus.
- Informationen zum Generieren von anwendungskonsistenten Wiederherstellungspunkten finden Sie in unserem Leitfaden zum manuellen Abschließen der Installation des Site Recovery-VSS-Anbieters.
- Wenn keine anwendungskonsistenten Wiederherstellungspunkte generiert werden sollen, ändern Sie die Replikationsrichtlinie, um anwendungskonsistente Wiederherstellungspunkte zu deaktivieren.
Mobilitätsdienst-Agent, Version 9.22 und älter
Der Agent wird mithilfe von Push auf den Quellcomputer übertragen. Beim Kopieren des Agents auf den Quellcomputer kann es aufgrund verschiedener Umgebungsfehler zu Fehlern kommen. Informieren Sie sich in unserem Leitfaden, wie Sie Fehler bei der Pushinstallation behandeln können.
Nachdem der Agent erfolgreich auf den Server kopiert wurde, wird auf dem Server eine Voraussetzungsprüfung ausgeführt.
- Wenn alle Voraussetzungen erfüllt sind, wird die Installation gestartet.
- Die Installation ist nicht erfolgreich, wenn mindestens eine der Voraussetzungen nicht erfüllt ist.
Im Rahmen der Agent-Installation wird der Volumeschattenkopie-Dienstanbieter (Volume Shadow Copy Service, VSS) für Azure Site Recovery installiert. Der VSS-Anbieter wird zum Generieren von anwendungskonsistenten Wiederherstellungspunkten verwendet.
- Wenn es bei der Installation des VSS-Anbieters zu Fehlern kommt, kann der Agent nicht installiert werden. Verwenden Sie zur Vermeidung von Fehlern bei der Agent-Installation Version 9.23 oder höher, um absturzkonsistente Wiederherstellungspunkte zu generieren, und installieren Sie den VSS-Anbieter manuell.
Mobilitätsdienst-Agent, Version 9.55 und höher
- Die modernisierte Architektur des Mobilitäts-Agents ist für die Version 9.55 und höher als Standard festgelegt. Befolgen Sie die Anweisungen hier, um den Agent zu installieren.
- Befolgen Sie die Anweisungen hier, um die modernisierte Architektur des Mobilitäts-Agents für die Version 9.54 und höher zu installieren.
Installieren des Mobilitätsdiensts über die Benutzeroberfläche (Modernisiert)
Hinweis
Dieser Abschnitt gilt für Azure Site Recovery – Modernisiert. Hier finden Sie die Installationsanweisungen für die klassische Version.
Voraussetzungen
Suchen Sie die Installationsdateien für das Betriebssystem des Servers, indem Sie die folgenden Schritte ausführen:
- Wechseln Sie auf der Appliance zum Ordner E:\Software\Agents.
- Kopieren Sie das Installationsprogramm, das dem Betriebssystem des Quellcomputers entspricht, und platzieren Sie es auf Ihrem Quellcomputer in einem lokalen Ordner, z. B. C:\Programme (x86)\Microsoft Azure Site Recovery.
Verwenden Sie die folgenden Schritte, um den Mobilitätsdienst zu installieren:
Hinweis
Wenn Sie die Agent-Version 9.54 und niedriger installieren, stellen Sie sicher, dass der folgende Abschnitt befolgt wird. Für die Agent-Version 9.55 und höher führen Sie die folgenden Schritte aus.
Kopieren Sie die Installationsdatei an den Speicherort C:\Programme (x86)\Microsoft Azure Site Recovery, und führen Sie sie aus. Dadurch wird die Benutzeroberfläche des Installationsprogramms gestartet:
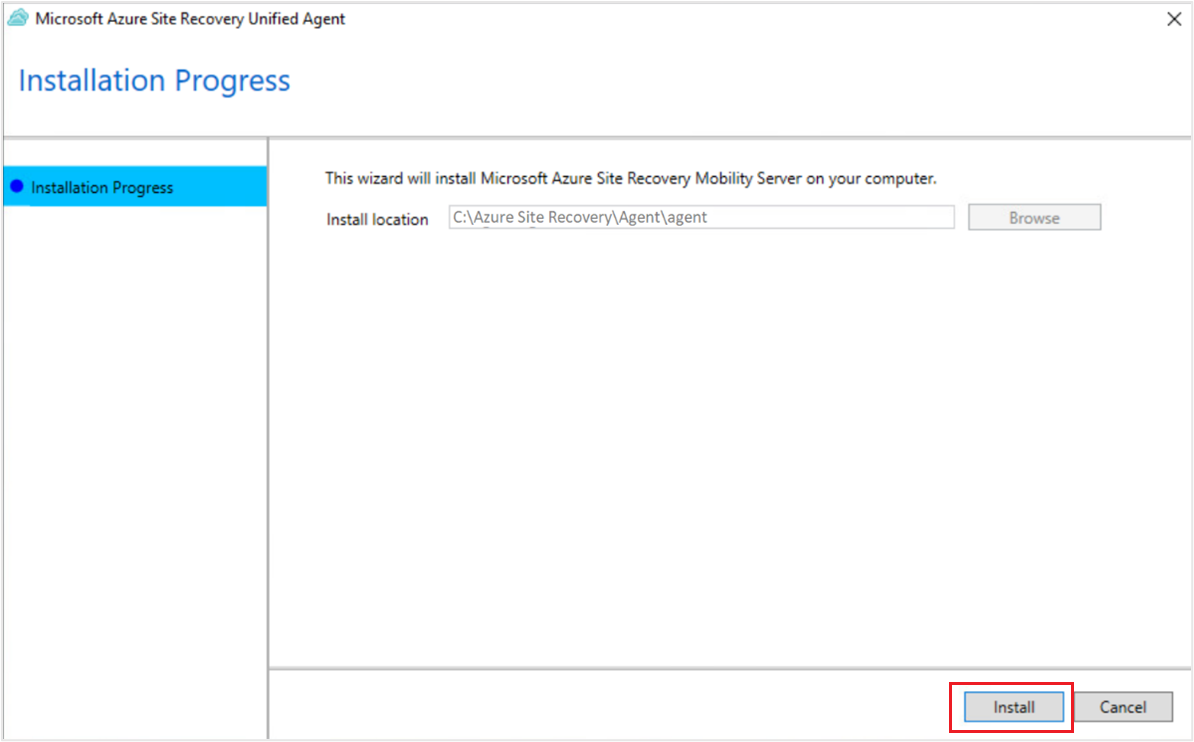
Geben Sie den Installationsspeicherort auf der Benutzeroberfläche an. Dieser sollte C:\Programme (x86)\Microsoft Azure Site Recovery sein.
Klicke auf Installieren. Dadurch wird die Installation des Mobilitätsdiensts gestartet. Warten Sie, bis die Installation abgeschlossen ist.
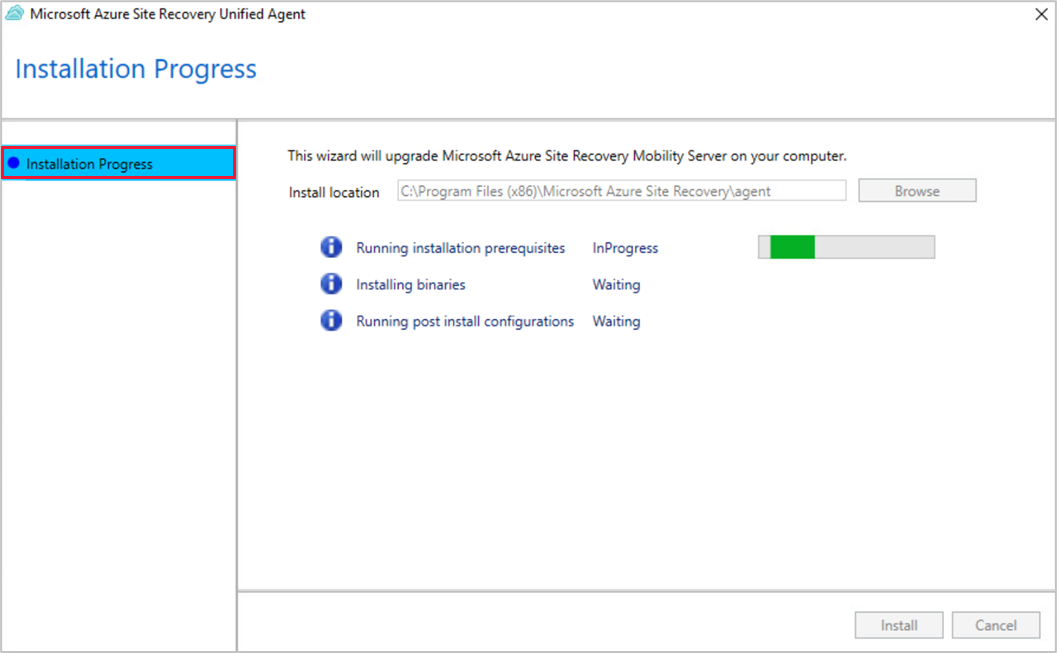
Sobald die Installation abgeschlossen ist, müssen Sie den Quellcomputer bei der Anwendung Ihrer Wahl registrieren. Kopieren Sie dazu die Zeichenfolge aus dem Feld Computerdetails.
Dieses Feld enthält Informationen, die für den Quellcomputer eindeutig sind. Diese Informationen sind erforderlich, um die Mobilitätsdienst-Konfigurationsdatei zu generieren. Hier erfahren Sie mehr über die Ermittlung ohne Anmeldeinformationen.
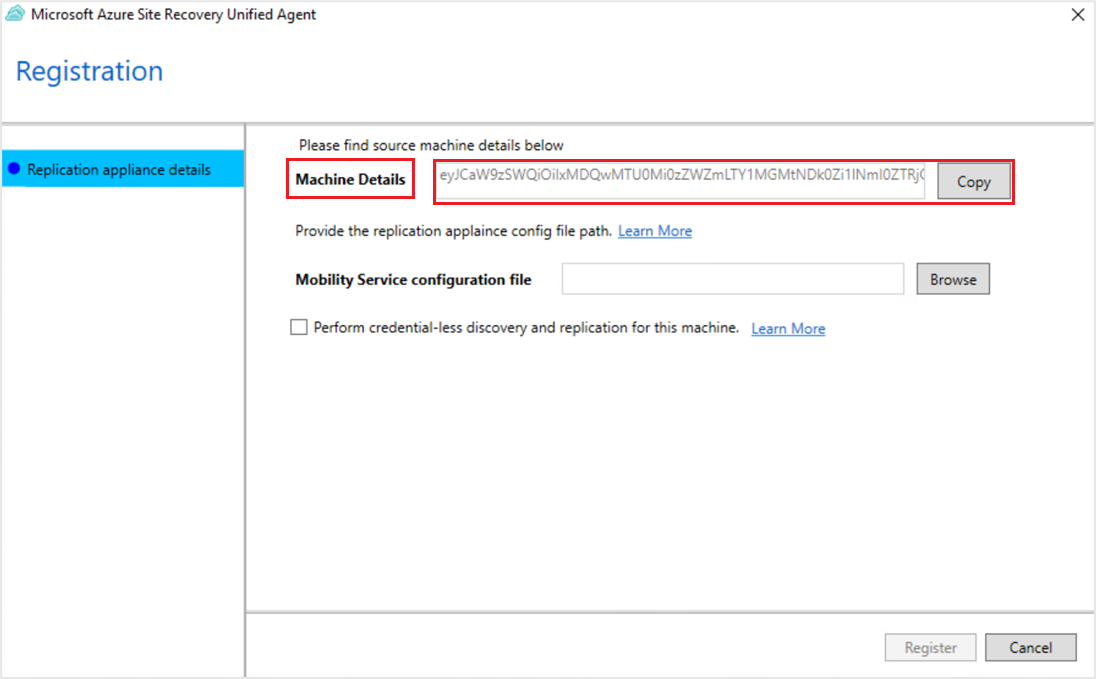
Generieren Sie die Konfigurationsdatei mithilfe des eindeutigen Quellcomputerbezeichners. Danach geben Sie den Pfad der Mobilitätsdienst-Konfigurationsdatei im Konfigurator für den vereinheitlichten Agent an.
Klicken Sie auf Registrieren.
Dadurch wird Ihr Quellcomputer erfolgreich bei Ihrer Appliance registriert.
Installieren des Mobilitätsdiensts über die Eingabeaufforderung (Modernisiert)
Hinweis
Dieser Abschnitt gilt für Azure Site Recovery – Modernisiert. Hier finden Sie die Installationsanweisungen für die klassische Version.
Windows-Computer
Öffnen Sie die Eingabeaufforderung, und navigieren Sie zu dem Ordner, in dem die Installationsprogrammdatei abgelegt wurde.
cd C:\Program Files (x86)\Microsoft Azure Site RecoveryFühren Sie den folgenden Befehl aus, um die Installationsprogrammdatei zu extrahieren:
Microsoft-ASR_UA*Windows*release.exe /q /x:"C:\Program Files (x86)\Microsoft Azure Site Recovery"Führen Sie den folgenden Befehl aus, um mit der Installation fortzufahren:
UnifiedAgentInstaller.exe /Platform vmware /Silent /Role MS /CSType CSPrime /InstallLocation "C:\Program Files (x86)\Microsoft Azure Site Recovery"Kopieren Sie nach Abschluss der Installation die Zeichenfolge, die zusammen mit dem Parameter Agent Config Input generiert wird. Diese Zeichenfolge ist erforderlich, um die Mobilitätsdienst-Konfigurationsdatei zu generieren.

Registrieren Sie den Quellcomputer nach der erfolgreichen Installation mit dem folgenden Befehl bei der oben genannten Appliance:
"C:\Program Files (x86)\Microsoft Azure Site Recovery\agent\UnifiedAgentConfigurator.exe" /SourceConfigFilePath "config.json" /CSType CSPrime
Installationseinstellungen
| Einstellung | Details |
|---|---|
| Syntax | .\UnifiedAgentInstaller.exe /Platform vmware /Role MS /CSType CSPrime /InstallLocation <Install Location> |
/Role |
Erforderlicher Installationsparameter. Gibt an, ob der Mobilitätsdienst installiert wird |
/InstallLocation |
Optional. Gibt den Installationspfad des Mobilitätsdiensts an (beliebiger Ordner). |
/Platform |
Erforderlich. Gibt die Plattform an, auf der der Mobilitätsdienst installiert wird: VMware für VMware-VMs/physische Server. Azure für Azure-VMs. Wenn Sie virtuelle Azure-Computer als physische Computer behandeln, geben Sie VMware an. |
/Silent |
Optional. Gibt an, ob das Installationsprogramm im unbeaufsichtigten Modus ausgeführt werden soll. |
/CSType |
Optional. Wird zum Definieren von modernisierter oder klassischer Architektur verwendet. Standardmäßig wird für alle Agenten ab Version 9.55 eine modernisierte Architektur gestartet. (CSPrime oder CSLegacy) |
Registrierungseinstellungen
| Einstellung | Details |
|---|---|
| Syntax | "<InstallLocation>\UnifiedAgentConfigurator.exe" /SourceConfigFilePath "config.json" /CSType CSPrime /CredentialLessDiscovery true |
/SourceConfigFilePath |
Erforderlich. Vollständiger Dateipfad der Mobilitätsdienst-Konfigurationsdatei. Verwenden Sie einen beliebigen gültigen Ordner. |
/CSType |
Optional. Wird zum Definieren der modernisierten Architektur oder Legacyarchitektur verwendet. Standardmäßig wird für alle Agenten ab Version 9.55 eine modernisierte Architektur gestartet. (CSPrime oder CSLegacy). |
/CredentialLessDiscovery |
Optional. Gibt an, ob die Ermittlung ohne Anmeldeinformationen ausgeführt wird oder nicht |
Linux-Computer
Kopieren Sie aus einer Terminalsitzung das Installationsprogramm in einen lokalen Ordner (z. B. /tmp) auf dem Server, den Sie schützen möchten. Führen Sie dann den folgenden Befehl aus:
cd /tmp ; tar -xvf Microsoft-ASR_UA_version_LinuxVersion_GA_date_release.tar.gzVerwenden Sie zum Installieren den folgenden Befehl:
sudo ./install -q -r MS -v VmWare -c CSPrimeKopieren Sie nach Abschluss der Installation die Zeichenfolge, die zusammen mit dem Parameter Agent Config Input generiert wird. Diese Zeichenfolge ist erforderlich, um die Mobilitätsdienst-Konfigurationsdatei zu generieren.
Registrieren Sie den Quellcomputer nach der erfolgreichen Installation mit dem folgenden Befehl bei der oben genannten Appliance:
<InstallLocation>/Vx/bin/UnifiedAgentConfigurator.sh -S config.json -q -c CSPrime
Installationseinstellungen
| Einstellung | Details |
|---|---|
| Syntax | ./install -q -r MS -v VmWare -c CSPrime |
-r |
Erforderlich. Installationsparameter. Gibt an, ob der Mobilitätsdienst installiert werden soll. |
-d |
Optional. Gibt den Installationsspeicherort des Mobilitätsdiensts an: /usr/local/ASR. |
-v |
Erforderlich. Gibt die Plattform an, auf der der Mobilitätsdienst installiert wird. VMware für VMware-VMs/physische Server. Azure für Azure-VMs. |
-q |
Optional. Gibt an, ob das Installationsprogramm im unbeaufsichtigten Modus ausgeführt werden soll. |
-c |
Optional. Wird zum Definieren der modernisierten Architektur oder Legacyarchitektur verwendet. Standardmäßig wird für alle Agenten ab Version 9.55 eine modernisierte Architektur gestartet. (CSPrime oder CSLegacy). |
Registrierungseinstellungen
| Einstellung | Details |
|---|---|
| Syntax | <InstallLocation>/Vx/bin/UnifiedAgentConfigurator.sh -S config.json -q -D true -c CSPrime |
-S |
Erforderlich. Vollständiger Dateipfad der Mobilitätsdienst-Konfigurationsdatei. Verwenden Sie einen beliebigen gültigen Ordner. |
-c |
Optional. Wird zum Definieren der modernisierten Architektur und Legacyarchitektur verwendet. Standardmäßig wird für alle Agenten ab Version 9.55 eine modernisierte Architektur gestartet. (CSPrime oder CSLegacy). |
-q |
Optional. Gibt an, ob das Installationsprogramm im unbeaufsichtigten Modus ausgeführt werden soll. |
-D |
Optional. Gibt an, ob die Ermittlung ohne Anmeldeinformationen ausgeführt wird oder nicht |
Ermittlung ohne Anmeldeinformationen in modernisierter Architektur
Wenn die Angabe sowohl der Computeranmeldeinformationen als auch der vCenter-Server- oder vSphere ESXi-Hostanmeldeinformationen nicht möglich ist, sollten Sie sich für die Ermittlung ohne Anmeldeinformationen entscheiden. Bei der Ermittlung ohne Anmeldeinformationen wird der Mobilitätsdienst manuell auf dem Quellcomputer installiert. Während der Installation sollte das Kontrollkästchen für die Ermittlung ohne Anmeldeinformationen auf „true“ festgelegt werden, sodass bei aktivierter Replikation keine Anmeldeinformationen erforderlich sind.
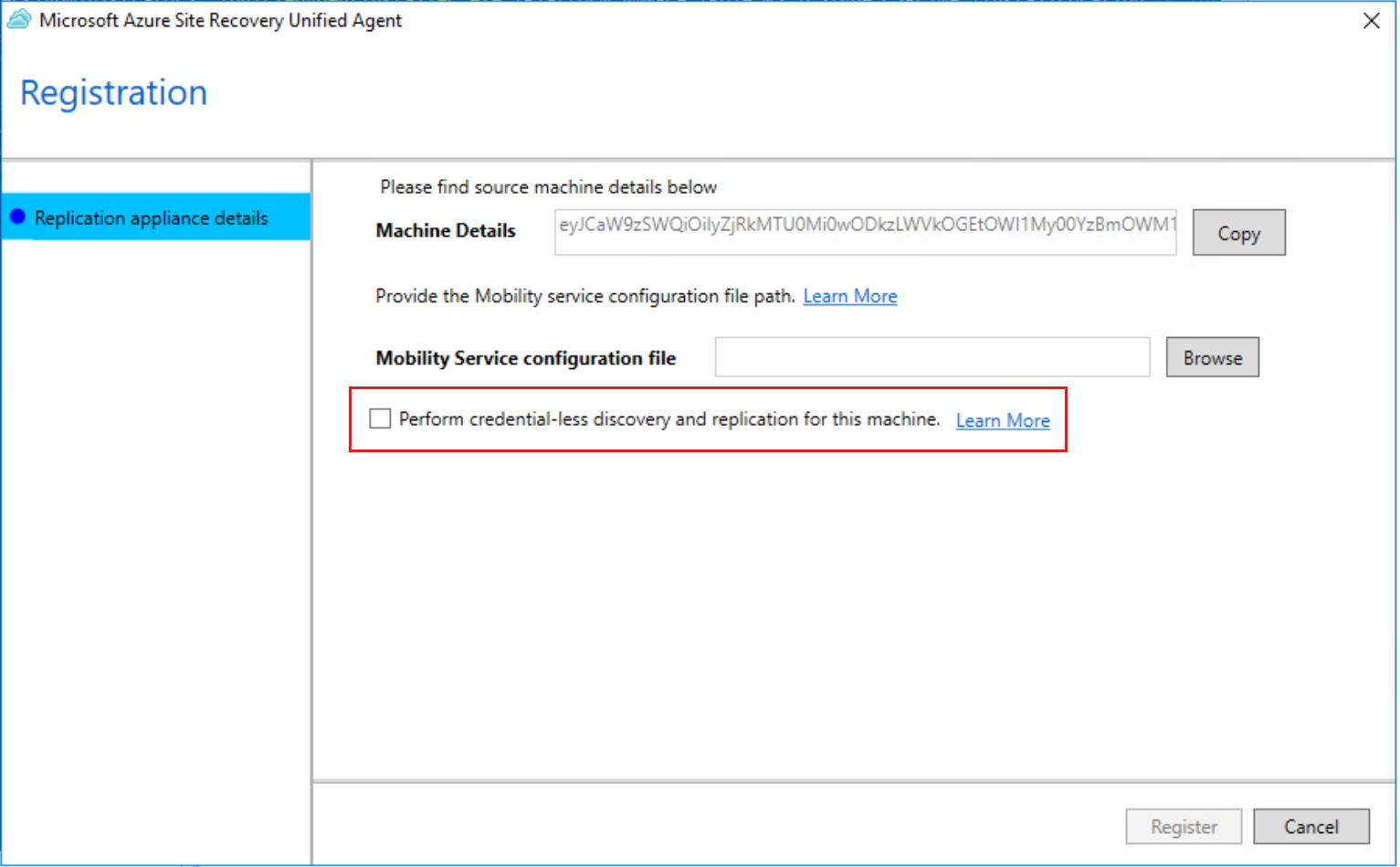
Generieren der Mobilitätsdienst-Konfigurationsdatei
Verwenden Sie die folgenden Schritte, um die Konfigurationsdatei des Mobilitätsdiensts zu generieren:
Navigieren Sie zu der Appliance, bei der Sie Ihren Quellcomputer registrieren möchten. Öffnen Sie den Microsoft Azure Appliance Configuration Manager, und navigieren Sie zum Abschnitt Mobilitätsdienst-Konfigurationsdetails.
Fügen Sie die Computerdetails-Zeichenfolge, die Sie aus dem Mobilitätsdienst kopiert haben, hier in das Eingabefeld ein. Wenn Sie den Mobilitätsdienst registrieren, verwenden Sie die folgenden Befehle, um die Zeichenfolge für Computerdetails abzurufen:
-
Linux:
cd /usr/local/ASR/Vx/bin/ ./AzureRcmCli --getagentconfiginput -
Windows:
cd "C:\Program Files (x86)\Microsoft Azure Site Recovery\agent"./AzureRcmCli.exe --getagentconfiginput
-
Linux:
Wählen Sie Konfigurationsdatei herunterladen aus.
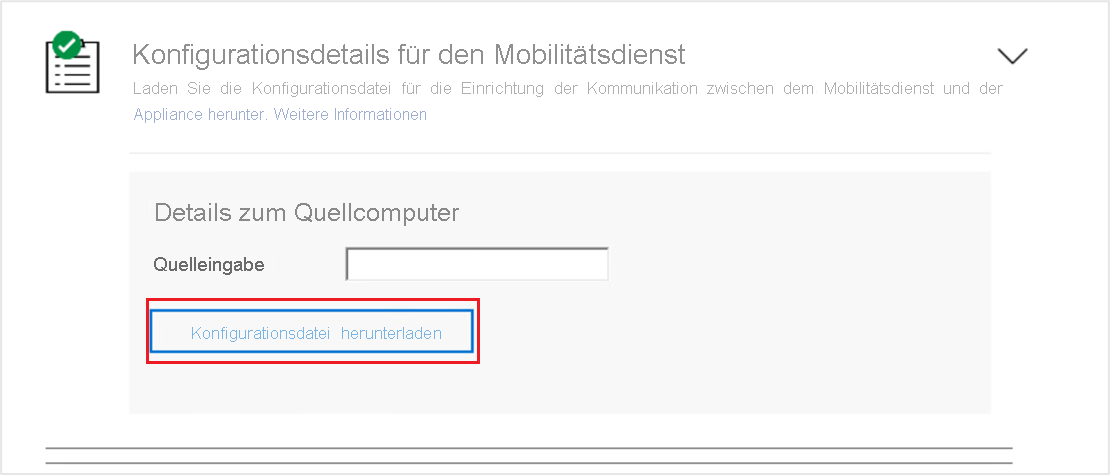
Dadurch wird die Mobilitätsdienst-Konfigurationsdatei heruntergeladen. Kopieren Sie die heruntergeladene Datei in einen lokalen Ordner auf Ihrem Quellcomputer. Sie können sie im selben Ordner wie das Mobilitätsdienst-Installationsprogramm platzieren.
Weitere Informationen zum Upgraden des Mobilitätsdiensts.
Installieren des Mobilitätsdiensts über die Benutzeroberfläche (klassisch)
Hinweis
Dieser Abschnitt gilt für Azure Site Recovery – klassisch. Hier finden Sie die Installationsanweisungen für die modernisierte Version.
Voraussetzungen
- Stellen Sie sicher, dass alle Serverkonfigurationen die Kriterien in der Unterstützungsmatrix für die Notfallwiederherstellung von virtuellen VMware-Computern und physischen Servern in Azure erfüllen.
- Suchen Sie basierend auf dem Betriebssystem des Servers nach dem Installationsprogramm.
- Kopieren Sie das Installationsprogramm, das dem Betriebssystem des Quellcomputers entspricht, und platzieren Sie es auf Ihrem Quellcomputer in einem lokalen Ordner, z. B. C:\Programme (x86)\Microsoft Azure Site Recovery.
Wichtig
Verwenden Sie keine Installation über die Benutzeroberfläche, wenn Sie eine Azure IaaS-VM (Infrastructure-as-a-Service) von einer Azure-Region in eine andere replizieren. Verwenden Sie in diesem Fall die Installation über die Eingabeaufforderung.
Öffnen Sie die Eingabeaufforderung, und navigieren Sie zu dem Ordner, in dem die Installationsprogrammdatei abgelegt wurde. Extrahieren Sie das Installationsprogramm:
Microsoft-ASR_UA*Windows*release.exe /q /x:'C:\Program Files (x86)\Microsoft Azure Site Recovery'Führen Sie den folgenden Befehl aus, um den Installations-Assistenten für den Agent zu starten.
UnifiedAgentInstaller.exe /CSType CSLegacyWählen Sie unter Installationsoption den Eintrag Mobilitätsdienst installieren aus.
Wählen Sie den Installationsspeicherort aus, und klicken Sie auf Installieren.
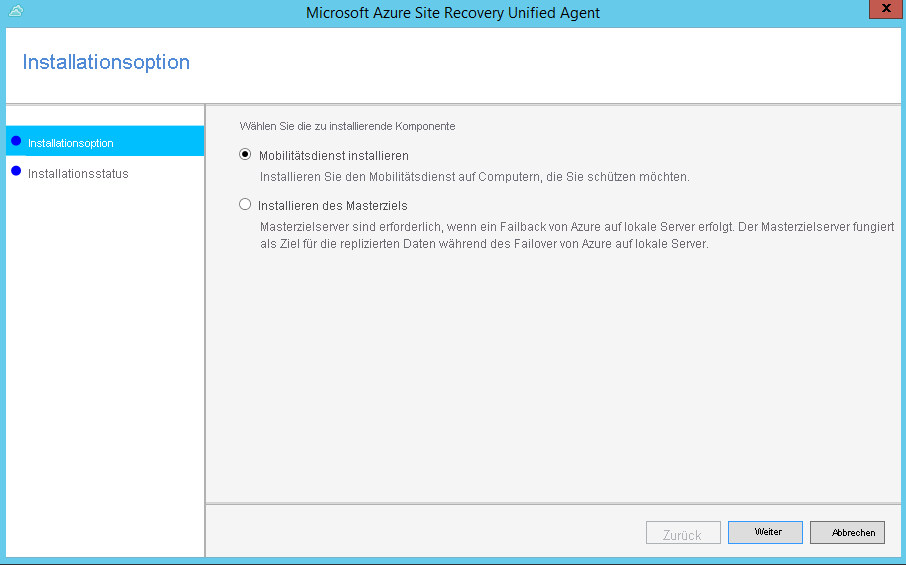
Überwachen Sie die Installation im Installationsfortschritt. Klicken Sie nach Abschluss der Installation auf Mit der Konfiguration fortfahren, um den Dienst beim Konfigurationsserver zu registrieren.
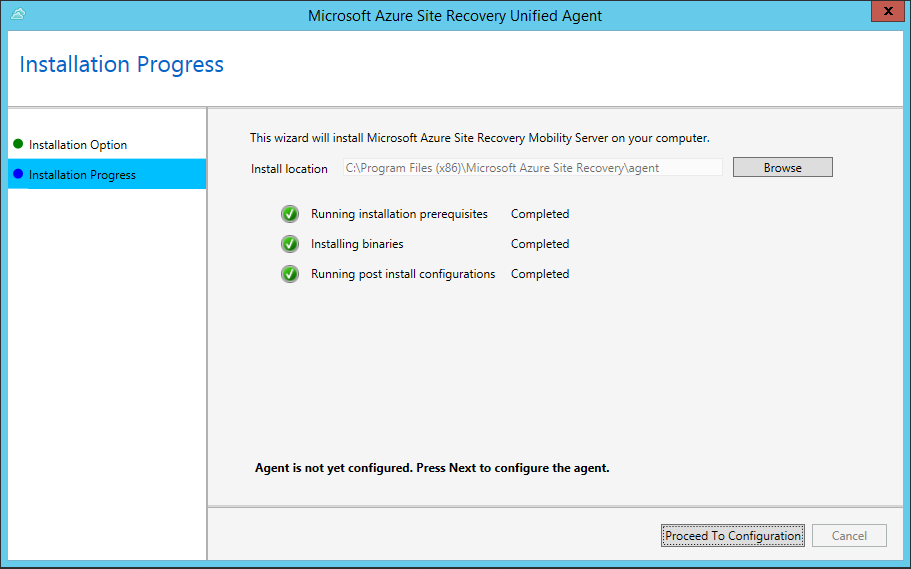
Geben Sie unter Konfigurationsserverdetails die IP-Adresse und die konfigurierte Passphrase an. Führen Sie die hier beschriebenen Schritte aus, um die Passphrase zu generieren.
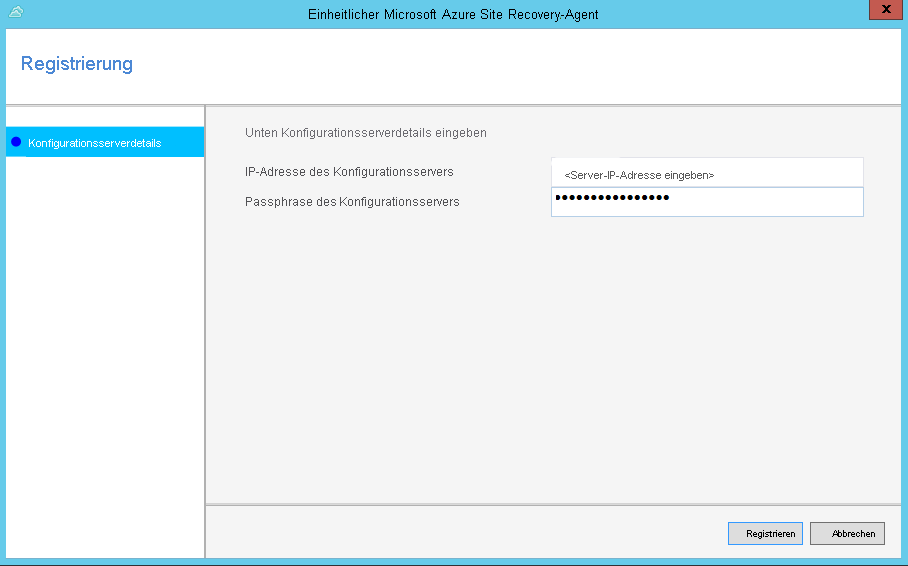
Klicken Sie auf Registrieren, um die Registrierung abzuschließen.
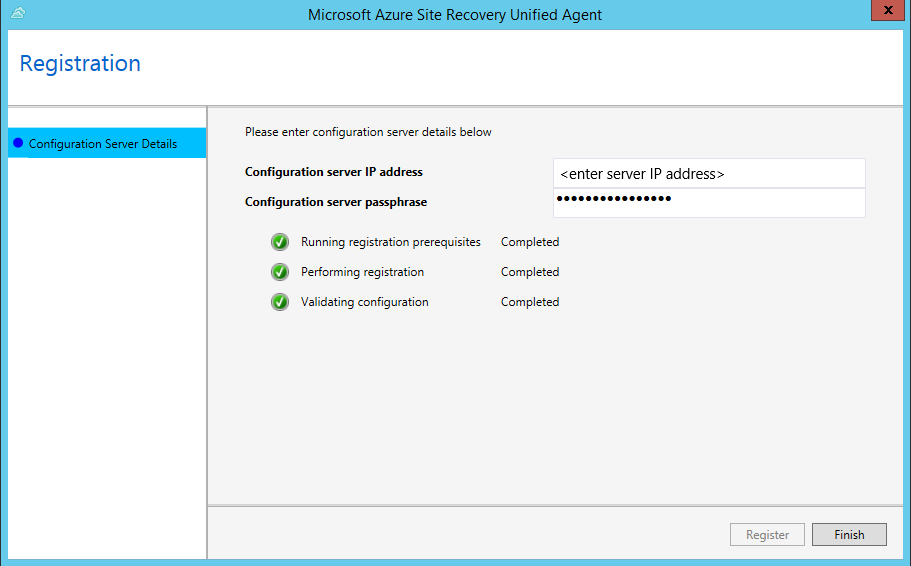
Installieren des Mobilitätsdiensts über die Eingabeaufforderung (klassisch)
Hinweis
Dieser Abschnitt gilt für Azure Site Recovery – klassisch. Hier finden Sie die Installationsanweisungen für die modernisierte Version.
Voraussetzungen
- Stellen Sie sicher, dass alle Serverkonfigurationen die Kriterien in der Unterstützungsmatrix für die Notfallwiederherstellung von virtuellen VMware-Computern und physischen Servern in Azure erfüllen.
- Suchen Sie basierend auf dem Betriebssystem des Servers nach dem Installationsprogramm.
Windows-Computer
Führen Sie an einer Eingabeaufforderung die folgenden Befehle aus, um das Installationsprogramm in einen lokalen Ordner (z. B. C:\Temp) auf dem Server zu kopieren, den Sie schützen möchten. Ersetzen Sie den Dateinamen des Installationsprogramms durch den tatsächlichen Dateinamen.
cd C:\Temp ren Microsoft-ASR_UA*Windows*release.exe MobilityServiceInstaller.exe MobilityServiceInstaller.exe /q /x:C:\Temp\Extracted cd C:\Temp\ExtractedFühren Sie diesen Befehl aus, um den Agent zu installieren.
UnifiedAgent.exe /Role "MS" /InstallLocation "C:\Program Files (x86)\Microsoft Azure Site Recovery" /Platform "VmWare" /Silent /CSType CSLegacyFühren Sie diese Befehle aus, um den Agent beim Konfigurationsserver zu registrieren.
cd C:\Program Files (x86)\Microsoft Azure Site Recovery\agent UnifiedAgentConfigurator.exe /CSEndPoint <CSIP> /PassphraseFilePath <PassphraseFilePath>
Installationseinstellungen
| Einstellung | Details |
|---|---|
| Syntax | UnifiedAgent.exe /Role \<MS/MT> /InstallLocation \<Install Location> /Platform "VmWare" /Silent /CSType CSLegacy |
| Setupprotokolle | %ProgramData%\ASRSetupLogs\ASRUnifiedAgentInstaller.log |
/Role |
Erforderlicher Installationsparameter. Gibt an, ob der Mobilitätsdienst (Mobility Service, MS) oder das Masterziel (Master Target, MT) installiert werden soll. |
/InstallLocation |
Dieser Parameter ist optional. Gibt den Installationspfad des Mobilitätsdiensts an (beliebiger Ordner). |
/Platform |
Erforderlich. Gibt die Plattform an, auf der der Mobilitätsdienst installiert wird: VMware für VMware-VMs/physische Server. Azure für Azure-VMs. Wenn Sie virtuelle Azure-Computer als physische Computer behandeln, geben Sie VMware an. |
/Silent |
Optional. Gibt an, ob das Installationsprogramm im unbeaufsichtigten Modus ausgeführt werden soll. |
/CSType |
Erforderlich. Wird zum Definieren von modernisierter oder klassischer Architektur verwendet. Standardmäßig wird eine modernisierte Architektur gestartet. (CSPrime oder CSLegacy) |
Registrierungseinstellungen
| Einstellung | Details |
|---|---|
| Syntax | UnifiedAgentConfigurator.exe /CSEndPoint \<CSIP> /PassphraseFilePath \<PassphraseFilePath> |
| Agent-Konfigurationsprotokolle | %ProgramData%\ASRSetupLogs\ASRUnifiedAgentConfigurator.log |
/CSEndPoint |
Erforderlicher Parameter.
<CSIP> gibt die IP-Adresse des Konfigurationsservers an. Verwenden Sie eine beliebige gültige IP-Adresse. |
/PassphraseFilePath |
Erforderlich. Speicherort der Passphrase. Verwenden Sie einen beliebiger UNC- oder lokalen Dateipfad. |
Linux-Computer
Kopieren Sie aus einer Terminalsitzung das Installationsprogramm in einen lokalen Ordner (z. B. /tmp) auf dem Server, den Sie schützen möchten. Ersetzen Sie den Namen des Installationsprogramms durch den tatsächlichen Dateinamen Ihrer Linux-Distribution, und führen Sie dann die Befehle aus.
cd /tmp ; tar -xvf Microsoft-ASR_UA_version_LinuxVersion_GA_date_release.tar.gzFühren Sie die Installation wie folgt durch (das Stammkonto wird nicht benötigt, aber Stammberechtigungen sind erforderlich):
sudo ./install -r MS -v VmWare -d <Install Location> -q -c CSLegacyNach Abschluss der Installation muss der Mobilitätsdienst beim Konfigurationsserver registriert werden. Führen Sie den folgenden Befehl aus, um den Mobilitätsdienst beim Konfigurationsserver zu registrieren.
/usr/local/ASR/Vx/bin/UnifiedAgentConfigurator.sh -i <CSIP> -P /var/passphrase.txt -c CSLegacy
Installationseinstellungen
| Einstellung | Details |
|---|---|
| Syntax | ./install -r MS -v VmWare [-d <Install Location>] [-q] -c CSLegacy |
-r |
Erforderlicher Installationsparameter. Gibt an, ob der Mobilitätsdienst (Mobility Service, MS) oder das Masterziel (Master Target, MT) installiert werden soll. |
-d |
Dieser Parameter ist optional. Gibt den Installationsspeicherort des Mobilitätsdiensts an: /usr/local/ASR. |
-v |
Erforderlich. Gibt die Plattform an, auf der der Mobilitätsdienst installiert wird. VMware für VMware-VMs/physische Server. Azure für Azure-VMs. |
-q |
Optional. Gibt an, ob das Installationsprogramm im unbeaufsichtigten Modus ausgeführt werden soll. |
-c |
Erforderlich. Wird zum Definieren von modernisierter oder klassischer Architektur verwendet. Standardmäßig wird eine modernisierte Architektur gestartet. (CSPrime oder CSLegacy) |
Registrierungseinstellungen
| Einstellung | Details |
|---|---|
| Syntax |
cd /usr/local/ASR/Vx/bin
UnifiedAgentConfigurator.sh -i \<CSIP> -P \<PassphraseFilePath> -c CSLegacy
|
-i |
Erforderlicher Parameter.
<CSIP> gibt die IP-Adresse des Konfigurationsservers an. Verwenden Sie eine beliebige gültige IP-Adresse. |
-P |
Erforderlich. Der vollständige Dateipfad der Datei, in der die Passphrase gespeichert ist. Weitere Informationen |
-c |
Erforderlich. Wird zum Definieren von modernisierter oder klassischer Architektur verwendet. Standardmäßig wird eine modernisierte Architektur gestartet (CSPrime oder CSLegacy). |
Azure-VM-Agent
- Virtuelle Windows-Computer: Ab Version 9.7.0.0 des Mobilitätsdiensts wird der Azure VM-Agent vom Mobilitätsdienst-Installer installiert. So wird sichergestellt, dass die Azure-VM die Agent-Installationsvoraussetzungen für die Verwendung beliebiger VM-Erweiterungen erfüllt, wenn ein Computer ein Failover zu Azure ausführt.
- Linux-VMs: Der WALinuxAgent wird nach dem Failover automatisch auf der Azure-VM installiert.
Suchen nach den Installerdateien
Wechseln Sie auf dem Konfigurationsserver zum Ordner %ProgramData%\ASR\home\svsystems\pushinstallsvc\repository. Überprüfen Sie, welches Installationsprogramm Sie für Ihr Betriebssystem benötigen. Die folgende Tabelle enthält die Installationsprogramme für alle virtuellen VMware-Computer und alle Betriebssysteme von physischen Servern. Sie können sich vor dem Start die unterstützten Betriebssysteme ansehen.
Hinweis
Der Dateiname verwendet die in der folgenden Tabelle gezeigte Syntax mit version und date als Platzhalter für die echten Werte. Die tatsächlichen Dateinamen ähneln denen in diesen Beispielen:
Microsoft-ASR_UA_9.30.0.0_Windows_GA_22Oct2019_release.exeMicrosoft-ASR_UA_9.30.0.0_UBUNTU-16.04-64_GA_22Oct2019_release.tar.gz
| Installerdatei | Betriebssystem (nur 64-Bit) |
|---|---|
Microsoft-ASR_UA_version_Windows_GA_date_release.exe |
Windows Server 2016 Windows Server 2012 R2 Windows Server 2012 ; Windows Server 2008 R2 SP1 Windows Server 2019 Windows Server 2022 |
| Muss manuell heruntergeladen und in diesem Ordner abgelegt werden. | Red Hat Enterprise Linux (RHEL) 5 |
Microsoft-ASR_UA_version_RHEL6-64_GA_date_release.tar.gz |
Red Hat Enterprise Linux (RHEL) 6 |
Microsoft-ASR_UA_version_RHEL7-64_GA_date_release.tar.gz |
Red Hat Enterprise Linux (RHEL) 7 |
Microsoft-ASR_UA_version_RHEL8-64_GA_date_release.tar.gz |
Red Hat Enterprise Linux (RHEL) 8 |
Microsoft-ASR_UA_version_SLES12-64_GA_date_release.tar.gz |
SUSE Linux Enterprise Server 12 SP1 Inklusive SP2 und SP3 |
| Muss manuell heruntergeladen und in diesem Ordner abgelegt werden. | SUSE Linux Enterprise Server 11 SP3 |
| Muss manuell heruntergeladen und in diesem Ordner abgelegt werden. | SUSE Linux Enterprise Server 11 SP4 |
Microsoft-ASR_UA_version_SLES15-64_GA_date_release.tar.gz |
SUSE Linux Enterprise Server 15 |
Microsoft-ASR_UA_version_OL6-64_GA_date_release.tar.gz |
Oracle Enterprise Linux 6.4 Oracle Enterprise Linux 6.5 |
Microsoft-ASR_UA_version_OL7-64_GA_date_release.tar.gz |
Oracle Enterprise Linux 7 |
Microsoft-ASR_UA_version_OL8-64_GA_date_release.tar.gz |
Oracle Enterprise Linux 8 |
| Muss manuell heruntergeladen und in diesem Ordner abgelegt werden. | Ubuntu Linux 14.04 |
Microsoft-ASR_UA_version_UBUNTU-16.04-64_GA_date_release.tar.gz |
Ubuntu Linux 16.04 LTS-Server |
Microsoft-ASR_UA_version_UBUNTU-18.04-64_GA_date_release.tar.gz |
Ubuntu Linux 18.04 LTS-Server |
Microsoft-ASR_UA_version_UBUNTU-20.04-64_GA_date_release.tar.gz |
Ubuntu Linux 20.04 LTS-Server |
| Muss manuell heruntergeladen und in diesem Ordner abgelegt werden. | Debian 7 |
| Muss manuell heruntergeladen und in diesem Ordner abgelegt werden. | Debian 8 |
| Muss manuell heruntergeladen und in diesem Ordner abgelegt werden. | Debian 9 |
Laden Sie das neueste Installationsprogramm für den Mobilitäts-Agent für Server unter SUSE 11 SP3, SUSE 11 SP4, RHEL 5, Cent OS 5, Debian 7, Debian 8, Debian 9, Oracle Linux 6 und Ubuntu 14.04 herunter.
SUSE 11 SP3- oder SUSE 11 SP4-Server
Voraussetzung zum Aktualisieren oder Schützen von SUSE Linux Enterprise Server 11 SP3- oder SUSE 11 SP4-Computern ab Version 9.36:
- Stellen Sie sicher, dass das aktuelle Installationsprogramm für den Mobilitäts-Agent aus Microsoft Download Center heruntergeladen und auf dem Konfigurationsserver und allen Prozessservern für horizontale Skalierung im Pushinstallerrepository abgelegt wurde.
- Laden Sie das aktuelle Agent-Installationsprogramm für SUSE Linux Enterprise Server 11 SP3 oder SUSE 11 SP4 herunter.
- Navigieren Sie zum Konfigurationsserver, und kopieren Sie das Agent-Installationsprogramm für SUSE Linux Enterprise Server 11 SP3 oder SUSE 11 SP4 an den Pfad „INSTALL_DIR\home\svsystems\pushinstallsvc\repository“.
- Starten Sie nach dem Kopieren des aktuellen Installationsprogramms den Dienst „InMage PushInstall“ neu.
- Navigieren Sie nun zu zugeordneten Prozessservern für die horizontale Skalierung, und wiederholen Sie die Schritte 3 und 4.
-
Wenn z. B. der Installationspfad. „C:\Programme (x86)\Microsoft Azure Site Recovery“ lautet, lauten die oben genannten Verzeichnisse
- C:\Programme (x86)\Microsoft Azure Site Recovery\home\svsystems\pushinstallsvc\repository
RHEL 5
Voraussetzung für das Aktualisieren oder Schützen von Computern unter RHEL 5 ab Version 9.36:
- Stellen Sie sicher, dass das aktuelle Installationsprogramm für den Mobilitäts-Agent aus Microsoft Download Center heruntergeladen und auf dem Konfigurationsserver und allen Prozessservern für horizontale Skalierung im Pushinstallerrepository abgelegt wurde.
- Laden Sie das aktuelle Agent-Installationsprogramm für RHEL 5 herunter.
- Navigieren Sie zum Konfigurationsserver, und kopieren Sie das Agent-Installationsprogramm für RHEL 5 in den Pfad „INSTALL_DIR\home\svsystems\pushinstallsvc\repository“
- Starten Sie nach dem Kopieren des aktuellen Installationsprogramms den Dienst „InMage PushInstall“ neu.
- Navigieren Sie nun zu zugeordneten Prozessservern für die horizontale Skalierung, und wiederholen Sie die Schritte 3 und 4.
-
Wenn z. B. der Installationspfad. „C:\Programme (x86)\Microsoft Azure Site Recovery“ ist, lauten die oben genannten Verzeichnisse
- C:\Programme (x86)\Microsoft Azure Site Recovery\home\svsystems\pushinstallsvc\repository
Debian 7-, Debian 8 oder Debian 9-Server
Voraussetzung für das Aktualisieren oder Schützen von Computern unter Debian 7, Debian 8 oder Debian 9:
- Stellen Sie sicher, dass das aktuelle Installationsprogramm für den Mobilitäts-Agent aus Microsoft Download Center heruntergeladen und auf dem Konfigurationsserver und allen Prozessservern für horizontale Skalierung im Pushinstallerrepository abgelegt wurde.
- Laden Sie das aktuelle Agent-Installationsprogramm für Debian 7, Debian 8 oder Debian 9 herunter.
- Navigieren Sie zum Konfigurationsserver, und kopieren Sie das Agent-Installationsprogramm für Debian 7, Debian 8 oder Debian 9 an den Pfad „INSTALL_DIR\home\svsystems\pushinstallsvc\repository“.
- Starten Sie nach dem Kopieren des aktuellen Installationsprogramms den Dienst „InMage PushInstall“ neu.
- Navigieren Sie nun zu zugeordneten Prozessservern für die horizontale Skalierung, und wiederholen Sie die Schritte 3 und 4.
-
Wenn z. B. der Installationspfad. „C:\Programme (x86)\Microsoft Azure Site Recovery“ ist, lauten die oben genannten Verzeichnisse
- C:\Programme (x86)\Microsoft Azure Site Recovery\home\svsystems\pushinstallsvc\repository
Ubuntu 14.04-Server
Voraussetzung für das Aktualisieren oder Schützen von Computern unter Ubuntu 14.04 ab Version 9.42:
- Stellen Sie sicher, dass das aktuelle Installationsprogramm für den Mobilitäts-Agent aus Microsoft Download Center heruntergeladen und auf dem Konfigurationsserver und allen Prozessservern für horizontale Skalierung im Pushinstallerrepository abgelegt wurde.
- Laden Sie das aktuelle Agent-Installationsprogramm für Ubuntu 14.04 herunter.
- Navigieren Sie zum Konfigurationsserver, und kopieren Sie das Agent-Installationsprogramm für Ubuntu 14.04 an den Pfad „INSTALL_DIR\home\svsystems\pushinstallsvc\repository“.
- Starten Sie nach dem Kopieren des aktuellen Installationsprogramms den Dienst „InMage PushInstall“ neu.
- Navigieren Sie nun zu zugeordneten Prozessservern für die horizontale Skalierung, und wiederholen Sie die Schritte 3 und 4.
-
Wenn z. B. der Installationspfad. „C:\Programme (x86)\Microsoft Azure Site Recovery“ lautet, lauten die oben genannten Verzeichnisse
- C:\Programme (x86)\Microsoft Azure Site Recovery\home\svsystems\pushinstallsvc\repository