Verwalten des Konfigurationsservers für die Notfallwiederherstellung von virtuellen VMware-Computern/physischen Servern
Sie richten einen lokalen Konfigurationsserver ein, wenn Sie Azure Site Recovery für die Notfallwiederherstellung von VMware-VMs und physischen Servern in Azure verwenden. Der Konfigurationsserver koordiniert die Kommunikation zwischen der lokalen VMware-Umgebung und Azure und verwaltet die Datenreplikation. In diesem Artikel werden häufige Aufgaben zur Verwaltung des Konfigurationsservers nach dessen Bereitstellung zusammengefasst.
Hinweis
Es wird empfohlen, das Azure Az PowerShell-Modul für die Interaktion mit Azure zu verwenden. Informationen zu den ersten Schritten finden Sie unter Installieren von Azure PowerShell. Informationen zum Migrieren zum Az PowerShell-Modul finden Sie unter Migrieren von Azure PowerShell von AzureRM zum Az-Modul.
Aktualisieren der Windows-Lizenz
Bei der mit der OVF-Vorlage bereitgestellten Lizenz handelt es sich um eine Evaluierungslizenz mit einer Gültigkeit von 180 Tagen. Zur unterbrechungsfreien Nutzung müssen Sie Windows mit einer käuflich erworbenen Lizenz aktivieren. Das Lizenzupdate kann über einen eigenständigen Schlüssel oder einen KMS-Standardschlüssel durchgeführt werden. Anleitungen finden Sie unter Windows Edition-Dienst-und-Wartung-Befehlszeilenoptionen. Informationen zum Abrufen der Schlüssel finden Sie unter KMS-Clientsetupschlüssel.
Zugreifen auf den Konfigurationsserver
Sie können wie folgt auf den Konfigurationsserver zugreifen:
- Melden Sie sich bei dem virtuellen Computer an, auf dem er bereitgestellt wird, und starten Sie den Azure Site Recovery Configuration Manager über die Desktopverknüpfung.
- Alternativ können Sie remote über „https://Konfigurationsservername/:44315/“ auf den Konfigurationsserver zugreifen. Melden Sie sich mit Administratoranmeldeinformationen an.
Ändern von VMware-Servereinstellungen
- Klicken Sie nach dem Anmelden auf vCenter-Server/vSphere ESXi-Server hinzufügen, um dem Konfigurationsserver einen anderen VMware-Server zuzuordnen.
- Geben Sie die Eigenschaften ein, und wählen Sie dann OK aus.
Ändern der Anmeldeinformationen für die automatische Ermittlung
Wenn Sie die Anmeldeinformationen für die Verbindungsherstellung mit dem VMware-Server für die automatische Ermittlung von VMware-VMs ändern möchten, wählen Sie nach dem Anmelden das Konto aus, und klicken Sie auf Bearbeiten.
Geben Sie die neuen Anmeldeinformationen ein, und klicken Sie dann auf OK.
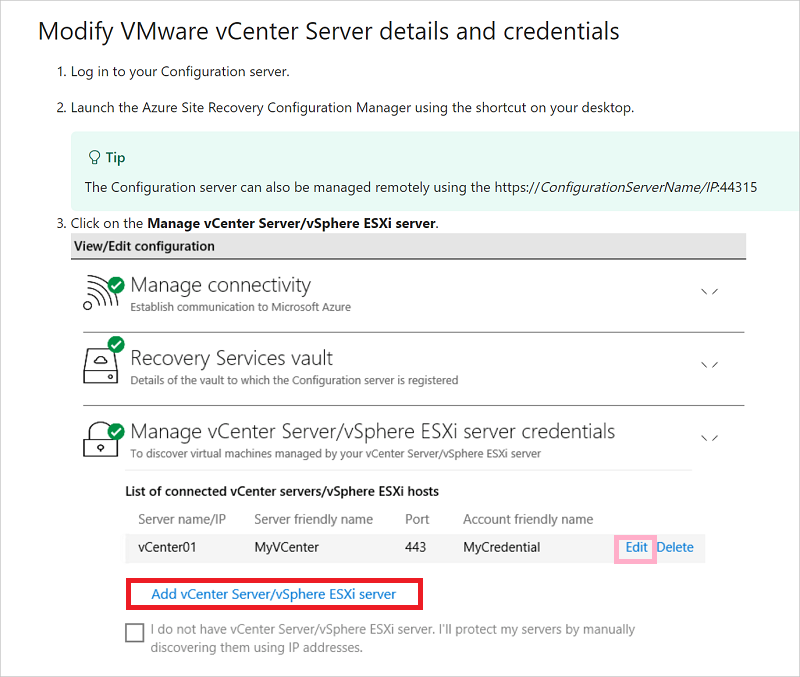
Die Anmeldeinformationen können auch über „CSPSConfigtool.exe“ geändert werden.
- Melden Sie sich beim Konfigurationsserver an, und starten Sie „CSPSConfigtool.exe“.
- Wählen Sie das Konto aus, das Sie ändern möchten, und klicken Sie auf Bearbeiten.
- Geben Sie die geänderten Anmeldeinformationen ein, und klicken Sie auf OK.
Ändern der Anmeldeinformationen für die Installation von Mobility Service
Ändern Sie die Anmeldeinformationen für die automatische Installation von Mobility Service auf VMware-VMs, die Sie für die Replikation aktivieren möchten.
Klicken Sie nach dem Anmelden auf VM-Anmeldeinformationen verwalten.
Wählen Sie das Konto aus, das Sie ändern möchten, und klicken Sie auf Bearbeiten.
Geben Sie die neuen Anmeldeinformationen ein, und klicken Sie dann auf OK.
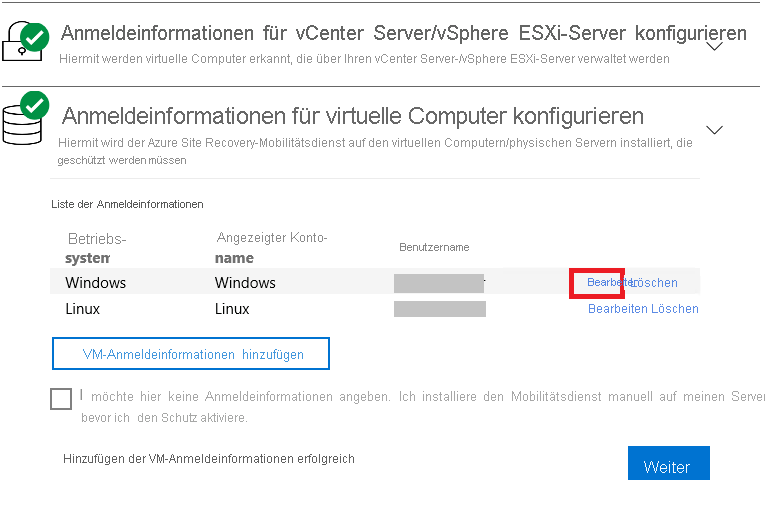
Anmeldeinformationen können auch über „CSPSConfigtool.exe“ geändert werden.
- Melden Sie sich beim Konfigurationsserver an, und starten Sie „CSPSConfigtool.exe“.
- Wählen Sie das Konto aus, das Sie ändern möchten, und klicken Sie auf Bearbeiten.
- Geben Sie die neuen Anmeldeinformationen ein, und klicken Sie auf OK.
Hinzufügen von Anmeldeinformationen für die Installation von Mobility Service
Gehen Sie wie folgt vor, falls Sie im Rahmen der OVF-Bereitstellung des Konfigurationsservers keine Anmeldeinformationen hinzugefügt haben:
- Klicken Sie nach dem Anmelden auf VM-Anmeldeinformationen verwalten.
- Klicken Sie auf VM-Anmeldeinformationen hinzufügen.
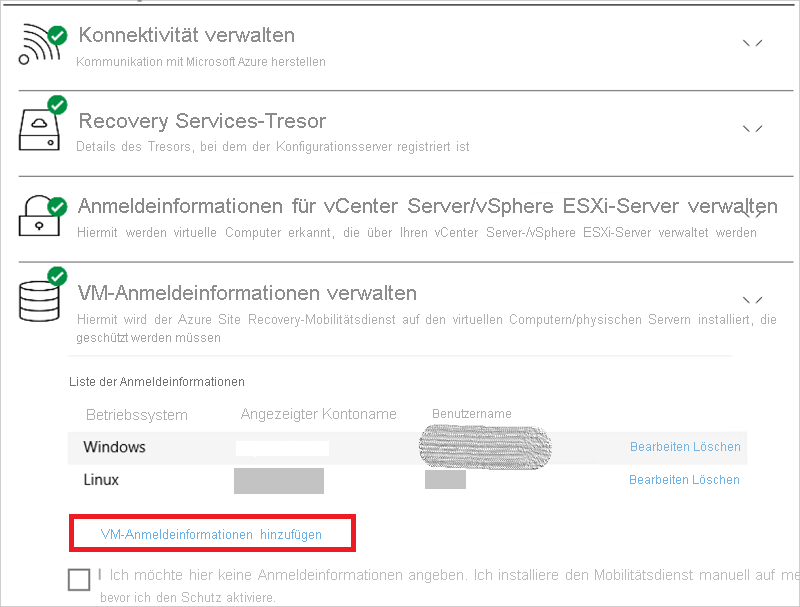
- Geben Sie die neuen Anmeldeinformationen ein, und klicken Sie auf Hinzufügen.
Anmeldeinformationen können auch über „CSPSConfigtool.exe“ hinzugefügt werden.
- Melden Sie sich beim Konfigurationsserver an, und starten Sie „CSPSConfigtool.exe“.
- Klicken Sie auf Hinzufügen, geben Sie die neuen Anmeldeinformationen ein, und klicken Sie anschließend auf OK.
Ändern von Proxyeinstellungen
Ändern Sie die Proxyeinstellungen, die vom Konfigurationsservercomputer für den Internetzugriff in Azure verwendet werden. Ändern Sie die Einstellungen auf beiden Computern, wenn Sie zusätzlich zum Standardprozessserver, der auf dem Konfigurationsservercomputer ausgeführt wird, über einen weiteren Prozessservercomputer verfügen.
- Klicken Sie nach der Anmeldung beim Konfigurationsserver auf Konnektivität verwalten.
- Aktualisieren Sie die Proxywerte. Klicken Sie auf Speichern, um die Einstellungen zu aktualisieren.
Hinzufügen eines Netzwerkadapters
Die OVF-Vorlage (Open Virtualization Format) stellt die Konfigurationsserver-VM mit einem einzelnen Netzwerkadapter bereit.
- Sie können der VM einen zusätzlichen Adapter hinzufügen, müssen diesen Schritt aber vor der Registrierung des Konfigurationsservers im Tresor durchführen.
- Nach dem Registrieren des Konfigurationsservers im Tresor fügen Sie einen Adapter in den Eigenschaften des virtuellen Computers hinzu. Danach müssen Sie den Server erneut im Tresor registrieren.
Erneuern von SSL-Zertifikaten
Der Konfigurationsserver verfügt über einen integrierten Webserver, der die Aktivitäten der Mobilitäts-Agents auf allen geschützten Computern, der integrierten oder für horizontales Skalieren ausgelegten Prozessserver und der Masterzielserver orchestriert, die mit dem Konfigurationsserver verbunden sind. Der Webserver verwendet ein SSL-Zertifikat, um Clients zu authentifizieren. Das Zertifikat läuft nach drei Jahren ab und kann jederzeit erneuert werden.
Überprüfen des Ablaufs
Das Ablaufdatum wird unter Integrität des Konfigurationsservers angezeigt. Für Bereitstellungen von Konfigurationsservern vor dem Mai 2016 wurde die Zertifikatablaufzeit auf ein Jahr festgelegt. Wenn eines Ihrer Zertifikate demnächst abläuft, geschieht Folgendes:
- Wenn das Ablaufdatum höchstens zwei Monate in der Zukunft liegt, sendet der Dienst Benachrichtigungen im Portal und per E-Mail (wenn Sie Site Recovery-Benachrichtigungen abonniert haben).
- Auf der Ressourcenseite des Tresors wird ein Benachrichtigungsbanner angezeigt. Klicken Sie auf das Banner, um ausführlichere Informationen zu erhalten.
- Wenn die Schaltfläche Jetzt Upgrade durchführen angezeigt wird, wurde für einige Komponenten in Ihrer Umgebung noch kein Upgrade auf 9.4.xxxx.x oder höhere Versionen durchgeführt. Aktualisieren Sie die Komponenten, bevor Sie das Zertifikat erneuern. Sie können bei älteren Versionen keine Erneuerung durchführen.
Wenn die Zertifikate noch nicht abgelaufen sind
- Öffnen Sie zum Verlängern im Tresor die Option Site Recovery-Infrastruktur>Konfigurationsserver. Wählen Sie den erforderlichen Konfigurationsserver aus.
- Stellen Sie sicher, dass alle Komponenten von Prozessservern für horizontale Skalierung, Masterzielservern und Mobilitäts-Agents auf allen geschützten Computern über die neuesten Versionen verfügen und verbunden sind.
- Wählen Sie jetzt Zertifikate erneuern aus.
- Befolgen Sie sorgfältig die Anweisungen auf dieser Seite, und klicken Sie auf „OK“, um die Zertifikate auf dem ausgewählten Konfigurationsserver und den zugehörigen Komponenten zu erneuern.
Wenn die Zertifikate bereits abgelaufen sind
- Nach Ablauf des Zertifikats können Zertifikate nicht mehr im Azure-Portal erneuert werden. Stellen Sie vor dem Fortfahren sicher, dass alle Komponenten von Prozessservern für horizontale Skalierung, Masterzielservern und Mobilitäts-Agents auf allen geschützten Computern über die neuesten Versionen verfügen und verbunden sind.
- Befolgen Sie dieses Verfahren nur, wenn die Zertifikate bereits abgelaufen sind. Melden Sie sich beim Konfigurationsserver an, navigieren Sie zu C:\ProgramData\ASR\home\svsystems\bin, und führen Sie das Executor-Tool RenewCerts als Administrator aus.
- Ein PowerShell-Ausführungsfenster wird geöffnet, und die Erneuerung der Zertifikate wird ausgelöst. Der Vorgang kann bis zu 15 Minuten dauern. Schließen Sie das Fenster erst, wenn die Verlängerung abgeschlossen ist.
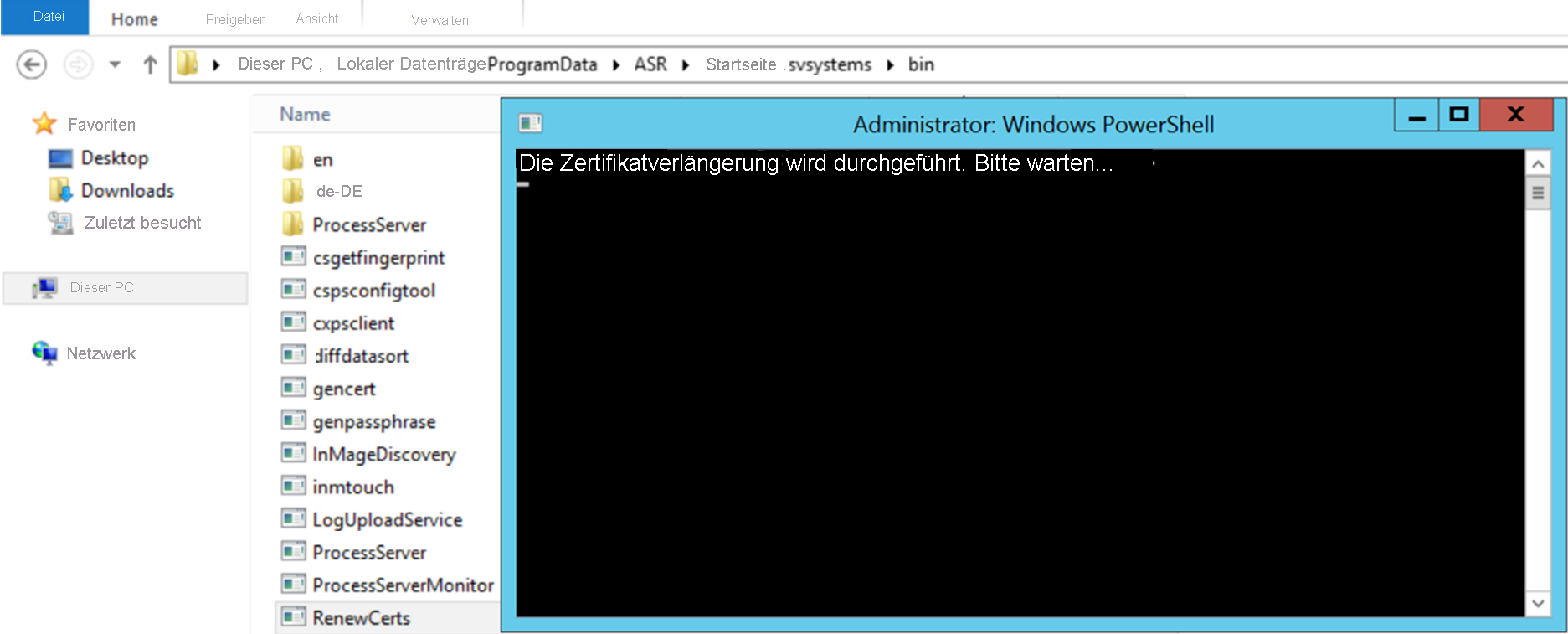
Erneutes Registrieren eines Konfigurationsservers im selben Tresor
Sie können den Konfigurationsserver bei Bedarf im selben Tresor erneut registrieren. Wenn Sie zusätzlich zum Standardprozessserver, der auf dem Konfigurationsservercomputer ausgeführt wird, über einen weiteren Prozessservercomputer verfügen, registrieren Sie beide Computer erneut.
Öffnen Sie im Tresor Verwalten>Site Recovery-Infrastruktur>Konfigurationsserver.
Klicken Sie unter Server auf Registrierungsschlüssel herunterladen, um die Datei mit den Tresoranmeldeinformationen herunterzuladen.
Melden Sie sich auf dem Konfigurationsservercomputer an.
Öffnen Sie in %ProgramData%\ASR\home\svsystems\bin die Datei cspsconfigtool.exe.
Klicken Sie auf der Registerkarte Tresorregistrierung auf Durchsuchen, und suchen Sie die Datei mit den Anmeldeinformationen für den Tresor, die Sie heruntergeladen haben.
Geben Sie bei Bedarf die Proxyserverdetails an. Klicken Sie anschließend auf Registrieren.
Öffnen Sie als Administrator ein PowerShell-Eingabefenster, und führen Sie den folgenden Befehl aus:
$pwd = ConvertTo-SecureString -String MyProxyUserPassword Set-OBMachineSetting -ProxyServer http://myproxyserver.domain.com -ProxyPort PortNumber – ProxyUserName domain\username -ProxyPassword $pwdHinweis
Führen Sie den folgenden Befehl aus: "<Installationslaufwerk>\Microsoft Azure Site Recovery\agent\cdpcli.exe>"--registermt, um das neueste Zertifikat vom Konfigurationsserver auf den Prozessserver für die horizontale Skalierung zu pullen.
Starten Sie den OBEngine-Dienst neu, indem Sie den folgenden Befehl ausführen.
net stop obengine net start obengine
Registrieren eines Konfigurationsservers in einem anderen Tresor
Warnung
In den nachfolgenden Schritten wird die Zuordnung des Konfigurationsservers zum aktuellen Tresor getrennt und die Replikation aller geschützten virtuellen Computer unter dem Konfigurationsserver beendet.
Melden Sie sich beim Konfigurationsserver an.
Öffnen Sie als Administrator ein PowerShell-Eingabefenster, und führen Sie den folgenden Befehl aus:
reg delete "HKLM\Software\Microsoft\Azure Site Recovery\Registration" net stop draStarten Sie das Browserportal der Konfigurationsserver-Appliance über die Verknüpfung auf Ihrem Desktop.
Führen Sie die Registrierungsschritte aus. Diese sind ähnlich wie bei der Registrierung eines neuen Konfigurationsservers.
Aktualisieren Sie den Konfigurationsserver
Sie führen Updaterollups aus, um den Konfigurationsserver zu aktualisieren. Updates können für maximal N-4 Versionen angewendet werden. Beispiel:
- Wenn Sie Version 9.7, 9.8, 9.9 oder 9.10 ausführen, können Sie direkt auf 9.11 aktualisieren.
- Falls Sie Version 9.6 oder eine ältere Version ausführen und auf 9.11 aktualisieren möchten, müssen Sie zuerst das Upgrade auf Version 9.7 durchführen, bevor das Upgrade auf 9.11 möglich ist.
Ausführliche Informationen zum Supporthinweis für Azure Site Recovery-Komponenten finden Sie hier. Links zu Updaterollups zum Aktualisieren aller Versionen des Konfigurationsservers finden Sie hier.
Wichtig
Mit jeder neuen N-Version einer Azure Site Recovery-Komponente, die veröffentlicht wird, werden alle Versionen, die älter als „N-4“ sind, nicht mehr unterstützt. Es ist immer ratsam, auf die neueste verfügbare Version zu aktualisieren.
Ausführliche Informationen zum Support für Azure Site Recovery-Komponenten finden Sie hier.
Aktualisieren Sie den Server wie folgt:
Gehen Sie im Tresor zu Verwalten>Site Recovery-Infrastruktur>Konfigurationsserver.
Wenn ein Update verfügbar ist, wird ein Link in der Spalte Agent-Version> angezeigt.
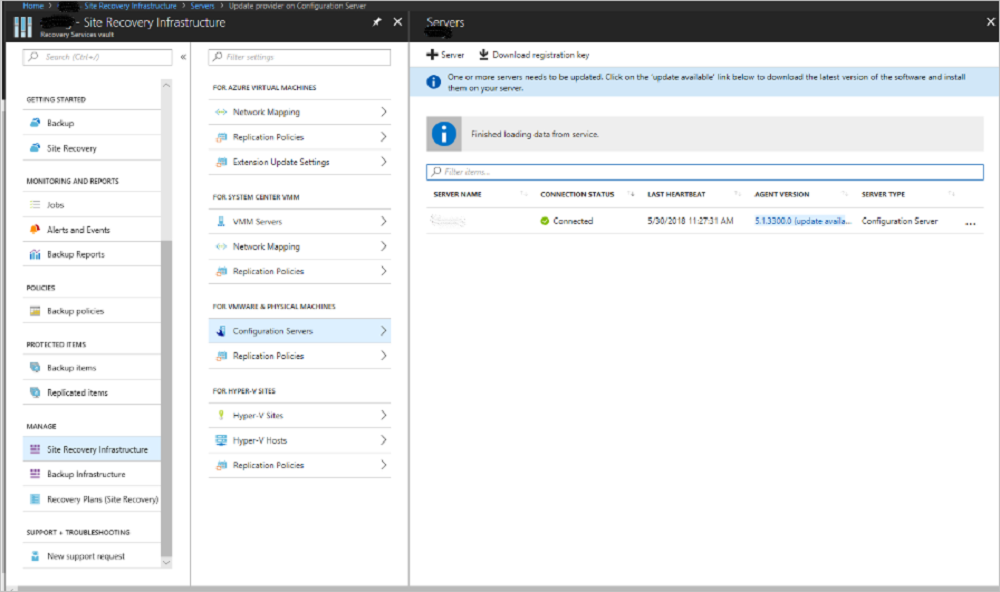
Laden Sie die Datei mit dem Update-Installer auf den Konfigurationsserver herunter.
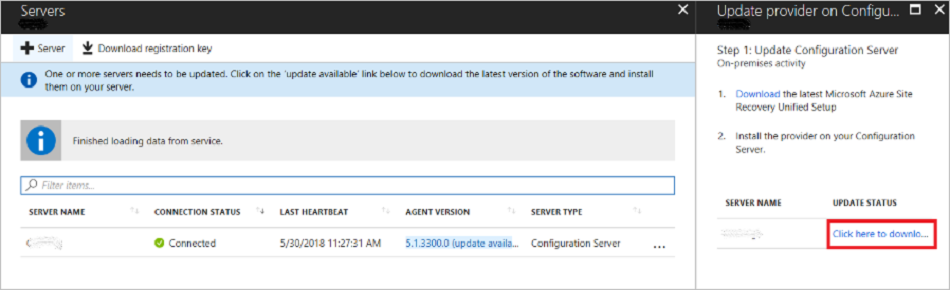
Doppelklicken Sie auf die Datei, um das Installationsprogramm auszuführen.
Das Installationsprogramm erkennt die aktuelle Version, die auf dem Computer ausgeführt wird. Klicken Sie auf Ja, um das Upgrade zu starten.
Nach Abschluss des Upgrades wird die Serverkonfiguration überprüft.
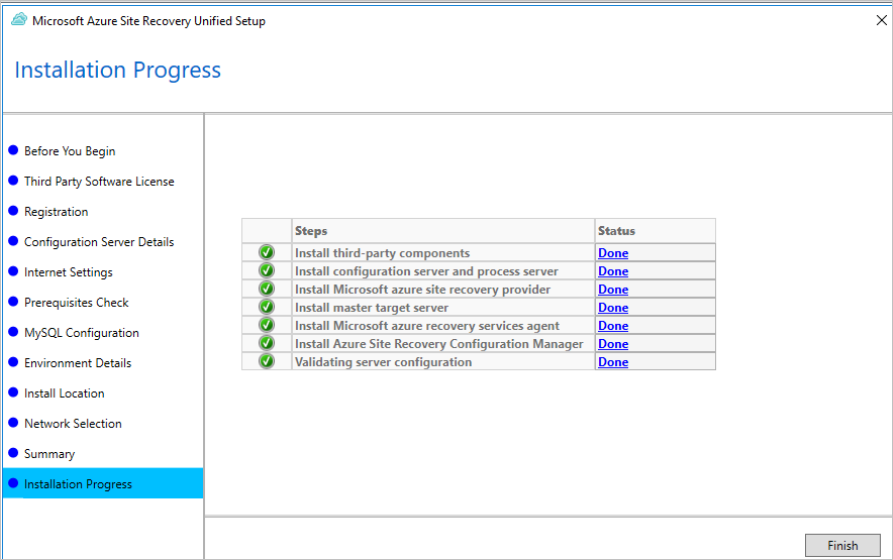
Klicken Sie auf Fertig stellen, um das Installationsprogramm zu schließen.
Informationen zum Durchführen des Upgrades für die restlichen Site Recovery-Komponenten finden Sie in der Upgradeanleitung.
Aktualisieren des Konfigurationsservers/Prozessservers über die Befehlszeile
Führen Sie die Installationsdatei wie folgt aus:
UnifiedSetup.exe [/ServerMode <CS/PS>] [/InstallDrive <DriveLetter>] [/MySQLCredsFilePath <MySQL credentials file path>] [/VaultCredsFilePath <Vault credentials file path>] [/EnvType <VMWare/NonVMWare>] [/PSIP <IP address to be used for data transfer] [/CSIP <IP address of CS to be registered with>] [/PassphraseFilePath <Passphrase file path>]
Beispielverwendung
MicrosoftAzureSiteRecoveryUnifiedSetup.exe /q /x:C:\Temp\Extracted
cd C:\Temp\Extracted
UNIFIEDSETUP.EXE /AcceptThirdpartyEULA /servermode "CS" /InstallLocation "D:\" /MySQLCredsFilePath "C:\Temp\MySQLCredentialsfile.txt" /VaultCredsFilePath "C:\Temp\MyVault.vaultcredentials" /EnvType "VMWare"
Parameter
| Parametername | Type | Beschreibung | Werte |
|---|---|---|---|
| /ServerMode | Erforderlich | Gibt an, ob die Installation sowohl den Konfigurations- als auch den Prozessserver oder nur den Prozessserver umfassen soll. | CS PS |
| /InstallLocation | Erforderlich | Der Ordner, in dem die Komponenten installiert werden. | Beliebiger Ordner auf dem Computer |
| /MySQLCredsFilePath | Erforderlich | Der Dateipfad, unter dem die MySQL Server-Anmeldeinformationen gespeichert werden. | Die Datei sollte das unten angegebene Format haben. |
| /VaultCredsFilePath | Erforderlich | Pfad der Datei mit Anmeldeinformationen für den Tresor | Gültiger Dateipfad |
| /EnvType | Erforderlich | Typ der zu schützenden Umgebung | VMware NonVMware |
| /PSIP | Erforderlich | IP-Adresse der Netzwerkkarte für die Übertragung von Replikationsdaten | Beliebige gültige IP-Adresse |
| /CSIP | Erforderlich | IP-Adresse der Netzwerkkarte, über die der Konfigurationsserver lauscht | Beliebige gültige IP-Adresse |
| /PassphraseFilePath | Erforderlich | Vollständiger Pfad zum Speicherort der Datei mit der Passphrase | Gültiger Dateipfad |
| /BypassProxy | Optional | Gibt an, dass der Konfigurationsserver die Verbindung mit Azure ohne Proxy herstellt. | |
| /ProxySettingsFilePath | Optional | Proxyeinstellungen (für den standardmäßigen Proxy ist eine Authentifizierung oder ein benutzerdefinierter Proxy erforderlich). | Die Datei sollte das unten angegebene Format haben. |
| DataTransferSecurePort | Optional | Die Portnummer der PSIP, die für Replikationsdaten verwendet werden soll. | Gültige Portnummer (Standardwert ist 9433) |
| /SkipSpaceCheck | Optional | Überspringt die Überprüfung des Speicherplatzes für den Cachedatenträger. | |
| /AcceptThirdpartyEULA | Erforderlich | Das Flag impliziert die Akzeptanz von Drittanbieterlizenzbedingungen. | |
| /ShowThirdpartyEULA | Optional | Zeigt Drittanbieterlizenzbedingungen an. Alle anderen Parameter werden ignoriert, wenn sie als Eingabe bereitgestellt werden. |
Erstellen einer Dateieingabe für „MYSQLCredsFilePath“
Der MySQLCredsFilePath-Parameter nimmt eine Datei als Eingabe an. Erstellen Sie die Datei im folgenden Format, und übergeben Sie sie als Eingabe an den Parameter MySQLCredsFilePath.
[MySQLCredentials]
MySQLRootPassword = "Password>"
MySQLUserPassword = "Password"
Erstellen einer Dateieingabe für „ProxySettingsFilePath“
Der ProxySettingsFilePath-Parameter nimmt eine Datei als Eingabe an. Erstellen Sie die Datei im folgenden Format, und übergeben Sie sie als Eingabe an den Parameter ProxySettingsFilePath.
[ProxySettings]
ProxyAuthentication = "Yes/No"
Proxy IP = "IP Address"
ProxyPort = "Port"
ProxyUserName="UserName"
ProxyPassword="Password"
Löschen oder Aufheben der Registrierung eines Konfigurationsservers
Wählen Sie Schutz deaktivieren für alle virtuellen Computer unter dem Konfigurationsserver.
Heben Sie die Zuordnung von allen Replikationsrichtlinien zum Konfigurationsserver auf, oder löschen Sie sie.
Löschen Sie alle vCenter-Server/vSphere-Hosts, die dem Konfigurationsserver zugeordnet sind.
Öffnen Sie im Tresor Site Recovery-Infrastruktur>Konfigurationsserver.
Wählen Sie den Konfigurationsserver aus, den Sie entfernen möchten. Klicken Sie auf der Seite Details auf Löschen.
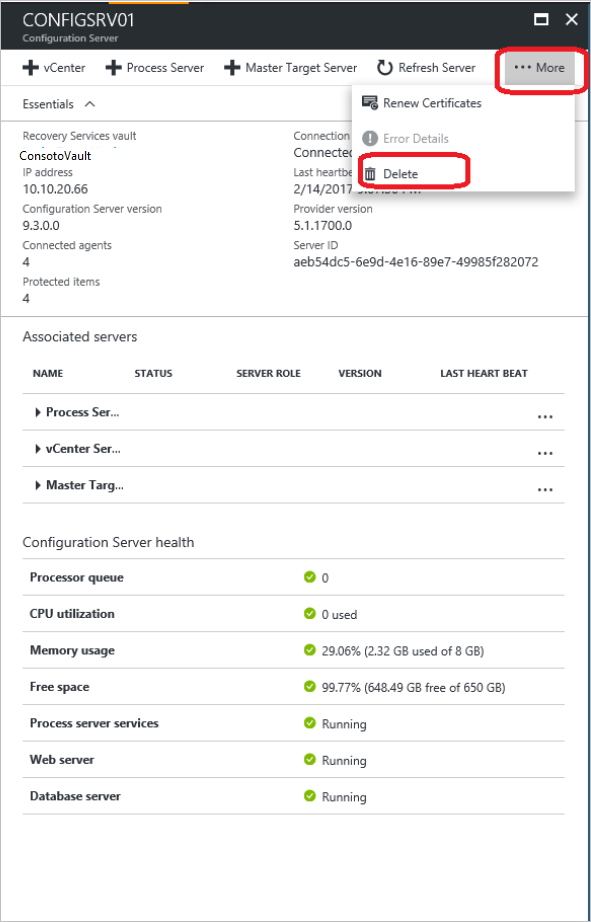
Löschen mit PowerShell
Optional können Sie den Konfigurationsserver mithilfe von PowerShell löschen:
Installieren Sie das Azure PowerShell-Modul.
Melden Sie sich mit diesem Befehl bei Ihrem Azure-Konto an:
Connect-AzAccountWählen Sie das Tresorabonnement aus:
Get-AzSubscription –SubscriptionName <your subscription name> | Select-AzSubscriptionLegen Sie den Tresorkontext fest.
$vault = Get-AzRecoveryServicesVault -Name <name of your vault> Set-AzRecoveryServicesAsrVaultContext -Vault $vaultRufen Sie den Konfigurationsserver ab:
$fabric = Get-AzRecoveryServicesAsrFabric -FriendlyName <name of your configuration server>Löschen Sie den Konfigurationsserver.
Remove-AzRecoveryServicesAsrFabric -Fabric $fabric [-Force]
Hinweis
Sie können die Option -Force im Cmdlet „Remove-AzRecoveryServicesAsrFabric“ verwenden, um das Löschen des Konfigurationsservers zu erzwingen.
Generieren der Passphrase des Konfigurationsservers
- Melden Sie sich bei Ihrem Konfigurationsserver an, und öffnen Sie ein Eingabeaufforderungsfenster als Administrator.
- Um das Verzeichnis in den Ordner „bin“ zu ändern, führen Sie den Befehl cd %ProgramData%\ASR\home\svsystems\bin aus.
- Führen Sie genpassphrase.exe -v > MobSvc.passphrase aus, um die Passphrasedatei zu generieren.
- Die Passphrase wird in der Datei gespeichert, die sich unter %ProgramData%\ASR\home\svsystems\bin\MobSvc.passphrase befindet.
Aktualisieren des Konfigurationsservers
- Navigieren Sie im Azure-Portal zu Recovery Services-Tresor>Verwalten>Site Recovery-Infrastruktur>Für VMware und physische Computer>Konfigurationsserver.
- Klicken Sie auf den Konfigurationsserver, den Sie aktualisieren möchten.
- Klicken Sie auf dem Blatt mit den Details des ausgewählten Konfigurationsservers auf Mehr>Server aktualisieren.
- Den Fortschritt des Auftrags können Sie unter Recovery Services-Tresor>Überwachung>Site Recovery-Aufträge überwachen.
Failbackanforderungen
Während des erneuten Schützens und des Failbacks muss der lokale Konfigurationsserver ausgeführt werden und verbunden sein. Für ein erfolgreiches Failback muss der betreffende virtuelle Computer in der Konfigurationsserverdatenbank vorhanden sein.
Stellen Sie sicher, dass Sie die regelmäßigen geplanten Sicherungen des Konfigurationsservers durchführen. Wenn der Konfigurationsserver bei einem Notfall verloren geht, müssen Sie zunächst den Konfigurationsserver aus einer Sicherungskopie wiederherstellen und dann sicherstellen, dass der wiederhergestellte Konfigurationsserver über die gleiche IP-Adresse verfügt, mit der er bei dem Tresor registriert wurde. Das Failback funktioniert nicht, wenn für den wiederhergestellten Konfigurationsserver eine andere IP-Adresse verwendet wird.
Nächste Schritte
Sehen Sie sich die Tutorials zum Einrichten der Notfallwiederherstellung von VMware-VMs in Azure an.