Upgraden von Mobility Service- und Appliancekomponenten (modernisiert)
Nach der Modernisierung dieser Mobilitätsdienst- und Appliancekomponenten müssen Sie die Root-/Administratoranmeldeinformationen des Quellcomputers nicht mehr verwalten, um Upgrades durchzuführen. Die Anmeldeinformationen sind nur für die Erstinstallation des Agents auf Quellcomputern erforderlich. Anschließend können Sie die Anmeldeinformationen entfernen, woraufhin die Upgrades automatisch erfolgen würde.
Automatisches Update des Mobilitäts-Agents
Standardmäßig sind automatische Updates für einen Tresor aktiviert. Automatische Updates werden täglich um 0:00 Uhr Ortszeit ausgelöst, wenn eine neue Version verfügbar ist.
Hinweis
Wenn Sie private Vorschaubits verwenden, werden automatische Updates für die geschützten Computer blockiert. Richten Sie Site Recovery unter Verwendung einer neuen Azure Site Recovery-Replikationsappliance erneut auf Ihrem Computer ein.
Um die neuesten Features, Verbesserungen und Fehlerbehebungen nutzen zu können, sollten Sie in den Upgradeeinstellungen des Mobilitäts-Agents die Option Site Recovery-Verwaltung zulassen auszuwählen. Automatische Updates erfordern keinen Neustart und wirken sich nicht auf die aktuelle Replikation Ihrer virtuellen Computer aus. Automatische Updates stellen außerdem sicher, dass alle Replikationsappliances im Tresor automatisch aktualisiert werden.
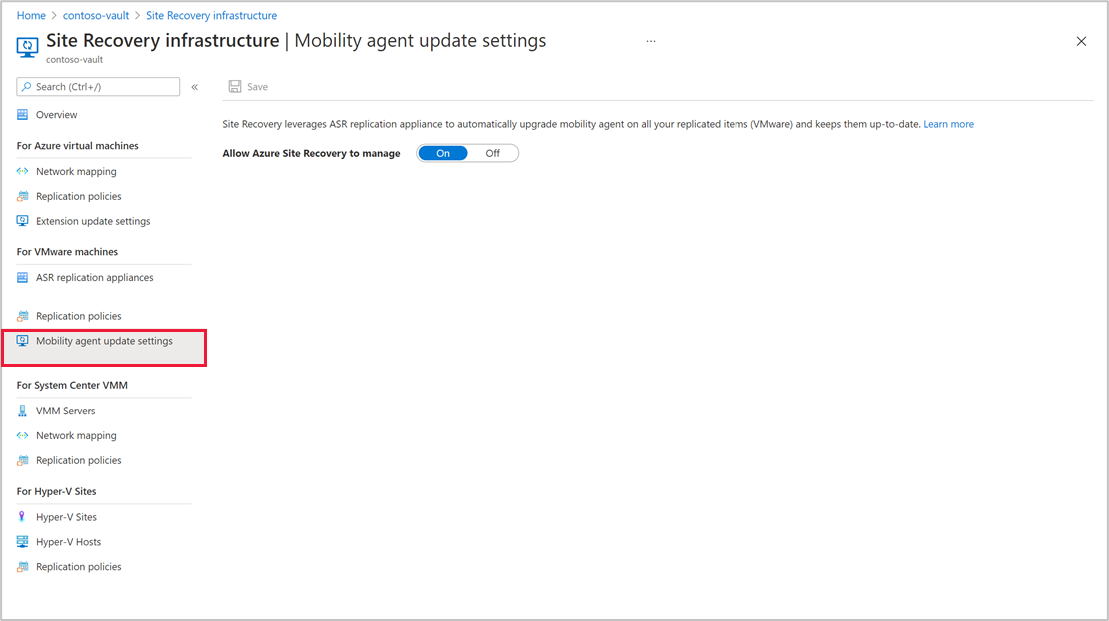
Um die automatischen Updates zu deaktivieren, schalten Sie die Schaltfläche Site Recovery-Verwaltung zulassen um.
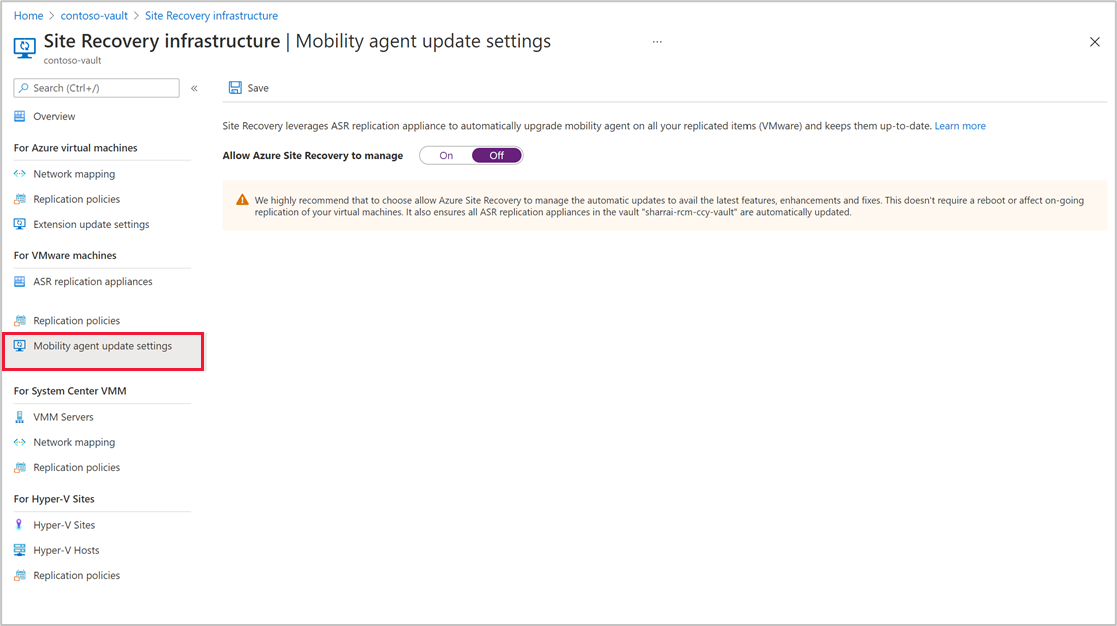
Manuelles Update des Mobilitäts-Agents
Wenn Sie automatische Updates für Ihren Mobilitäts-Agent deaktiviert haben, können Sie den Agent mithilfe der folgenden Verfahren manuell aktualisieren:
Wichtig
Diese Schritte gelten nur, wenn der Mobilitäts-Agent fehlerfrei ist.
Upgraden des Mobilitäts-Agents für mehrere geschützte Elemente über das Portal
Führen Sie die folgenden Schritte aus, um den Mobilitäts-Agent für mehrere geschützte Elemente manuell zu aktualisieren:
Navigieren Sie zu Recovery Services-Tresor>Replizierte Elemente, und wählen Sie Ein neues Site Recovery-Mobilitäts-Agent-Update ist verfügbar aus. Wählen Sie diese Option aus, um die Installation zu starten.

Wählen Sie die zu aktualisierenden Quellcomputer und dann OK aus.
Hinweis
Wenn die Voraussetzungen für das Upgrade des Mobilitätsdiensts nicht erfüllt sind, kann der virtuelle Computer nicht ausgewählt werden. Weitere Informationen finden Sie unter Fehlerbehebung.
Nach dem Initiieren des Upgrades wird im Tresor für jeden Upgradevorgang ein Site Recovery-Auftrag erstellt. Navigieren Sie zur Nachverfolgung zu Überwachung>Site Recovery-Aufträge.
Aktualisieren des Mobilitäts-Agents für einen einzelnen geschützten Computer über das Portal
Wichtig
Diese Schritte gelten nur, wenn der Mobilitäts-Agent fehlerfrei ist.
Führen Sie die folgenden Schritte aus, um den Mobilitäts-Agent eines geschützten Elements zu aktualisieren:
Navigieren Sie zu Recovery Services-Tresor>Replizierte Elemente, und wählen Sie einen virtuellen Computer aus.
Sehen Sie sich auf dem Blatt Übersicht des virtuellen Computers im Bereich Agent-Version die aktuelle Version des Mobilitäts-Agents an. Wenn ein neues Update verfügbar ist, wird der Status auf Neues Update verfügbar aktualisiert.
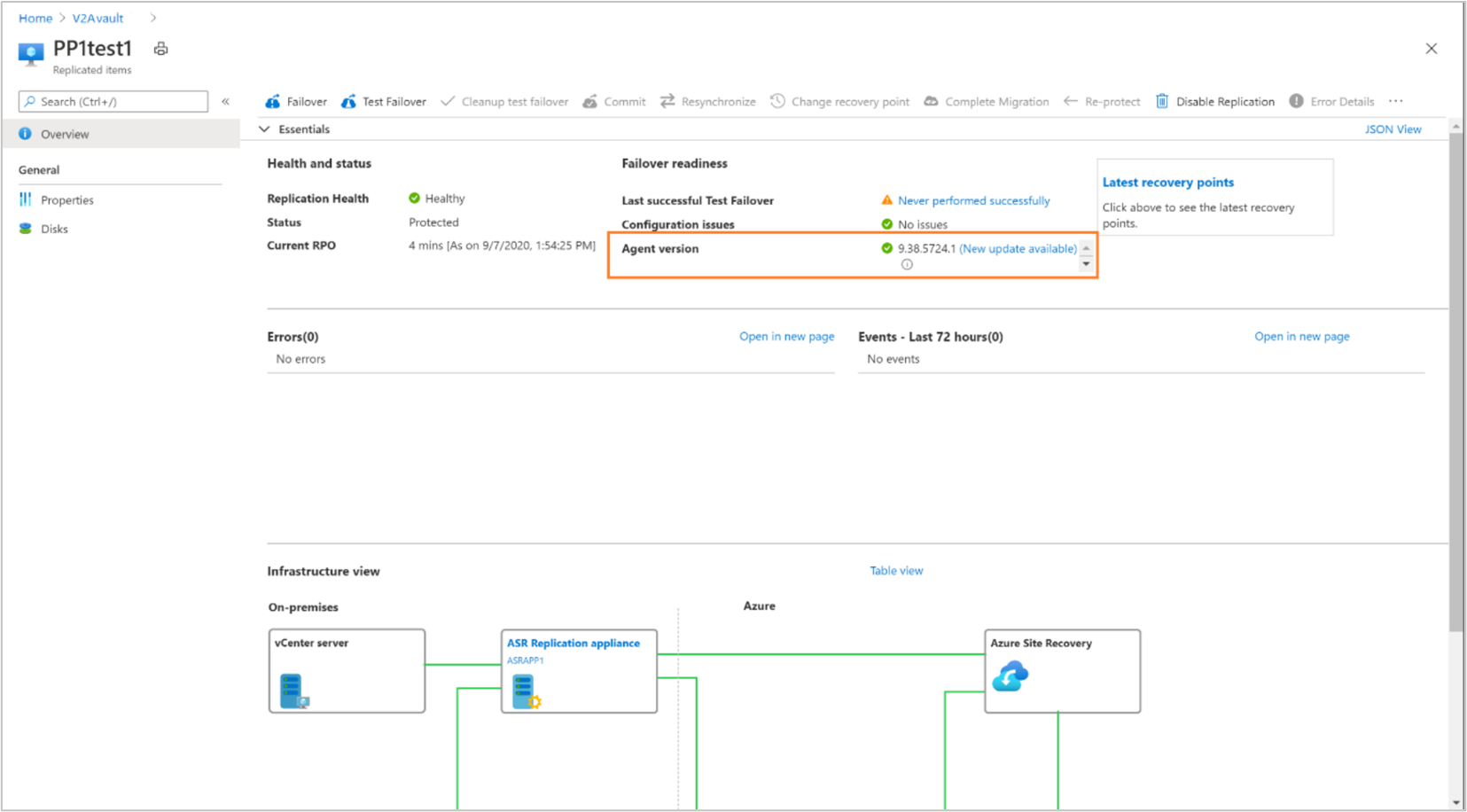
Wählen Sie Neues Update verfügbar aus. Die neueste verfügbare Version wird angezeigt. Wählen Sie Auf diese Version aktualisieren aus, um den Updateauftrag zu starten.
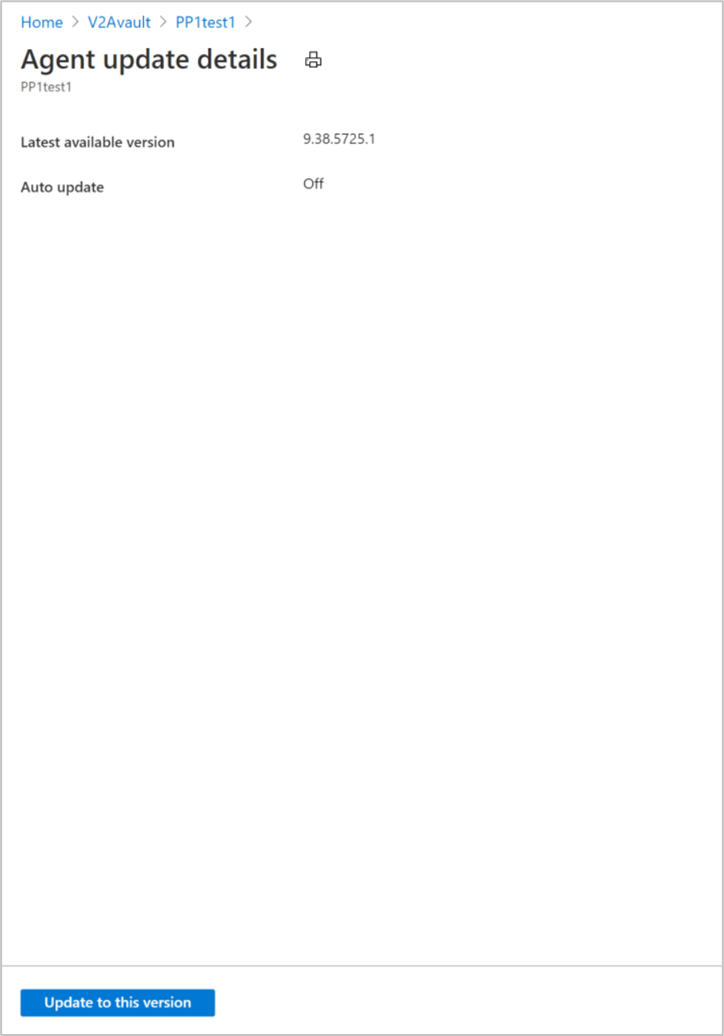
Hinweis
Wenn das Upgrade blockiert ist, überprüfen und beheben Sie die Fehler wie hier beschrieben.
Aktualisieren des Mobilitäts-Agents mithilfe der Befehlszeile oder beim Aktivieren eines privaten Endpunkts
Wenn Sie private Endpunkte aktivieren, stehen keine automatischen Updates zur Verfügung. Sie müssen den Mobilitäts-Agent manuell über die Befehlszeile aktualisieren.
Führen Sie die folgenden Schritte aus, um den Mobilitäts-Agent eines geschützten Elements zu aktualisieren:
Navigieren Sie zu Recovery Services-Tresor>Replizierte Elemente, und wählen Sie einen virtuellen Computer aus.
Auf dem Blatt Übersicht des virtuellen Computers wird unter Agent-Version die aktuelle Version des Mobilitäts-Agents angezeigt. Wenn ein neues Update verfügbar ist, wird der Status auf Neues Update verfügbar aktualisiert.
Überprüfen Sie, ob eine neue Version verfügbar ist, laden Sie hier das Paket der neuesten Agent-Version auf den Quellcomputer herunter, und aktualisieren Sie die Agent-Version.
Aktualisieren des Mobilitäts-Agents auf Windows-Computern
Führen Sie die folgenden Schritte aus, um den Mobilitäts-Agent auf Windows-Computern zu aktualisieren:
Öffnen Sie die Eingabeaufforderung, und navigieren Sie zu dem Ordner, in dem sich das Updatepaket befindet.
cd C:\Azure Site Recovery\AgentFühren Sie den folgenden Befehl aus, um das Updatepaket zu extrahieren:
Microsoft-ASR_UA*Windows*release.exe /q /x:C:\Azure Site Recovery\AgentFühren Sie den folgenden Befehl aus, um mit dem Update fortzufahren:
UnifiedAgent.exe /Role "MS" /Platform VmWare /Silent /InstallationType Upgrade /CSType CSPrime /InstallLocation "C:\Program Files (x86)\Microsoft Azure Site Recovery"Die Registrierung wird automatisch ausgelöst, nachdem der Agent aktualisiert wurde. Führen Sie den folgenden Befehl aus, um den Status der Registrierung manuell zu überprüfen:
"C:\Azure Site Recovery\Agent\agent\UnifiedAgentConfigurator.exe" /SourceConfigFilePath "config.json" /CSType CSPrime
Upgradeeinstellungen
| Einstellung | Details |
|---|---|
| Syntax | .\UnifiedAgent.exe /Role "MS" /Platform vmware /Silent /InstallationType Upgrade /CSType CSPrime /InstallLocation "C:\Azure Site Recovery\Agent" |
/Role |
Obligatorischer Updateparameter. Gibt an, dass der Mobilitätsdienst (Mobility Service, MS) aktualisiert wird. |
/InstallLocation |
Optional. Gibt den Installationsspeicherort des Mobilitätsdiensts an. |
/Platform |
Erforderlich. Gibt die Plattform an, auf der der Mobilitätsdienst aktualisiert wird: „VMware“ für virtuelle VMware-Computer bzw. physische Server. „Azure“ für virtuelle Azure-Computer. Wenn Sie virtuelle Azure-Computer als physische Computer behandeln, geben Sie VMware an. |
/Silent |
Optional. Gibt an, ob das Installationsprogramm im unbeaufsichtigten Modus ausgeführt werden soll. |
/CSType |
Erforderlich. Gibt an, ob es sich um eine modernisierte Architektur oder um eine Legacyarchitektur handelt. (Verwenden Sie „CSPrime“.) |
Registrierungseinstellungen
| Einstellung | Details |
|---|---|
| Syntax | "<InstallLocation>\UnifiedAgentConfigurator.exe" /SourceConfigFilePath "config.json" /CSType CSPrime > |
/SourceConfigFilePath |
Erforderlich. Vollständiger Dateipfad der Mobilitätsdienst-Konfigurationsdatei. Verwenden Sie einen beliebigen gültigen Ordner. |
/CSType |
Erforderlich. Gibt an, ob es sich um eine modernisierte Architektur oder um eine Legacyarchitektur handelt. (CSPrime oder CSLegacy). |
Aktualisieren des Mobilitäts-Agents auf Linux-Computern
Führen Sie die folgenden Schritte aus, um den Mobilitäts-Agent auf Linux-Computern zu aktualisieren:
Kopieren Sie das Updatepaket über eine Terminalsitzung in einen lokalen Ordner (beispielsweise
/tmp) auf dem Server, für den der Agent aktualisiert wird, und führen Sie den folgenden Befehl aus:cd /tmp ;tar -xvf Microsoft-ASR_UA_version_LinuxVersion_GA_date_release.tar.gzFühren Sie zum Aktualisieren den folgenden Befehl aus:
./install -q -r MS -v VmWare -a Upgrade -c CSPrimeDie Registrierung wird automatisch ausgelöst, nachdem der Agent aktualisiert wurde. Führen Sie den folgenden Befehl aus, um den Status der Registrierung manuell zu überprüfen:
<InstallLocation>/Vx/bin/UnifiedAgentConfigurator.sh -c CSPrime -S config.json -q
Installationseinstellungen
| Einstellung | Details |
|---|---|
| Syntax | ./install -q -r MS -v VmWare -a Upgrade -c CSPrime |
-r |
Erforderlich. Installationsparameter. Gibt an, ob der Mobilitätsdienst installiert werden soll. |
-d |
Optional. Gibt den Installationsspeicherort des Mobilitätsdiensts an: /usr/local/ASR. |
-v |
Erforderlich. Gibt die Plattform an, auf der der Mobilitätsdienst installiert wird. VMware für virtuelle VMware-Computer/physische Server Azure für virtuelle Azure-Computer |
-q |
Optional. Gibt an, ob das Installationsprogramm im unbeaufsichtigten Modus ausgeführt werden soll. |
-c |
Erforderlich. Gibt an, ob es sich um eine modernisierte Architektur oder um eine Legacyarchitektur handelt. (CSPrime oder CSLegacy). |
-a |
Erforderlich. Gibt an, dass für den Mobilitäts-Agent ein Upgrade und keine Installation durchgeführt werden muss. |
Registrierungseinstellungen
| Einstellung | Details |
|---|---|
| Syntax | <InstallLocation>/Vx/bin/UnifiedAgentConfigurator.sh -c CSPrime -S config.json -q |
-S |
Erforderlich. Vollständiger Dateipfad der Mobilitätsdienst-Konfigurationsdatei. Verwenden Sie einen beliebigen gültigen Ordner. |
-c |
Erforderlich. Gibt an, ob es sich um eine modernisierte Architektur oder um eine Legacyarchitektur handelt. (CSPrime oder CSLegacy). |
-q |
Optional. Gibt an, ob das Installationsprogramm im unbeaufsichtigten Modus ausgeführt werden soll. |
Mobilitäts-Agent mit der neuesten Version
Nachdem der Mobilitäts-Agent auf die neueste Version aktualisiert oder automatisch auf die neueste Version aktualisiert wurde, wird der Status als Aktuell angezeigt.
Beheben von Blockierungsproblemen beim Agent-Upgrade
Wenn die Voraussetzungen für das Upgrade des Mobilitäts-Agents nicht erfüllt sind, kann der virtuelle Computer nicht aktualisiert werden. Beheben Sie diese Schritte, um mit dem Upgrade fortzufahren.
Die Voraussetzungen umfassen u. a. folgendes:
Ein ausstehender obligatorischer Neustart auf dem geschützten Computer.
Wenn die Replikationsappliance in einer inkompatiblen Version vorliegt.
Wenn die Komponenten der Replikationsappliance – Proxyserver oder Prozessserver nicht mit Azure-Diensten kommunizieren können.
Wenn der Mobilitäts-Agent auf dem geschützten Computer nicht mit der Replikationsappliance kommunizieren kann
Falls einer der oben genannten Punkte zutrifft, wird der Status auf Kann nicht auf die neueste Version aktualisiert werden aktualisiert. Wählen Sie den Status aus, um die Gründe für die Blockierung des Updates sowie empfohlene Aktionen zur Behebung des Problems anzuzeigen.
Hinweis
Warten Sie nach dem Beheben der Blockierung 30 Minuten und versuchen Sie es dann erneut. Es dauert eine Weile, bis die neuesten Informationen in den Site Recovery-Diensten aktualisiert sind.
Fehler beim Upgradeauftrag des Mobilitäts-Agents
Falls der Upgradevorgang des Mobilitäts-Agents fehlschlägt (manuell ausgelöster oder automatischer Upgradevorgang), wird der Auftrag mit der Ursache für den Fehler aktualisiert. Beheben Sie die Fehler und wiederholen Sie den Vorgang.
Um die Fehler zu sehen, können Sie zu den Site Recovery-Aufträgen navigieren und einen bestimmten Auftrag auswählen. Dann werden Ihnen die entsprechenden Korrekturmöglichkeiten angezeigt. Alternativ können Sie aber auch wie folgt vorgehen:
Navigieren Sie zum Abschnitt „Replizierte Elemente“, und wählen Sie einen bestimmten virtuellen Computer aus.
Auf dem Blatt Übersicht wird für die Agent-Version die aktuelle Version des Mobilitäts-Agents angezeigt.
Neben der aktuellen Version wird der Status mit der Meldung Update fehlgeschlagen aktualisiert. Wählen Sie den Status aus, um den Updatevorgang zu wiederholen.
Ein Link zum vorherigen Upgradeauftrag ist verfügbar. Wählen Sie den Auftrag aus, um zum jeweiligen Auftrag zu navigieren.
Beheben Sie die Fehler des vorherigen Auftrags.
Lösen Sie den Aktualisierungsvorgang aus, nachdem Sie die Fehler des vorherigen fehlgeschlagenen Auftrags behoben haben.
Upgrade der Appliance
Standardmäßig sind für eine Appliance automatische Updates aktiviert. Automatische Updates werden täglich um 24:00 Uhr lokaler Zeit ausgelöst, wenn eine neue Version für eine der Komponenten verfügbar ist.
Navigieren Sie zum Überprüfen des Updatestatus einer der Komponenten zum Applianceserver und öffnen Sie den Microsoft Azure Appliance Configuration Manager. Navigieren Sie zu Appliancekomponenten und erweitern Sie diese, um die Liste aller Komponenten und deren Version anzuzeigen.
Wenn einer dieser aktualisiert werden muss, wird der Status entsprechend angezeigt. Wählen Sie die Statusmeldung aus, um das Upgrade der Komponente durchzuführen.
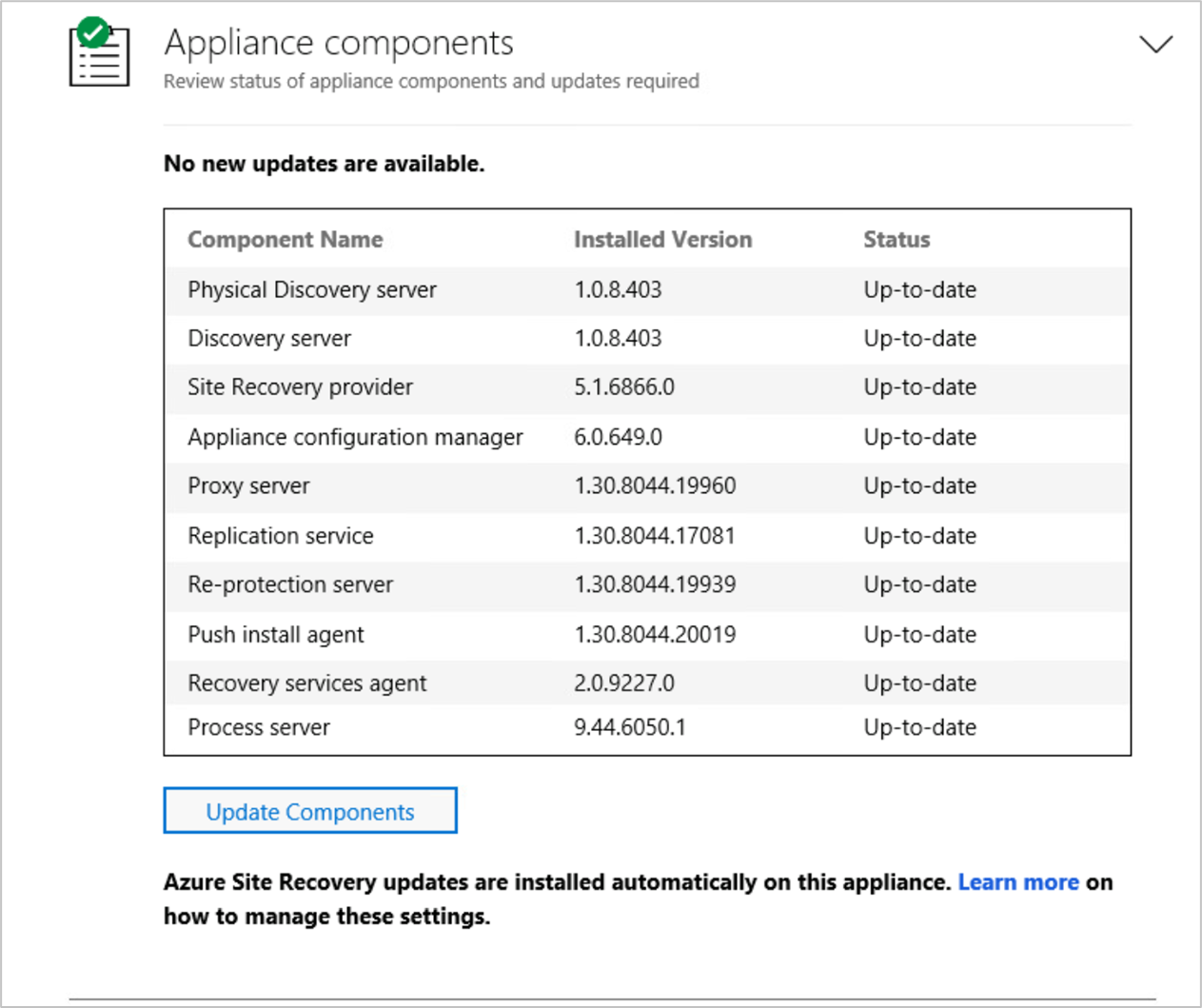
Deaktivieren von AutoUpdate
Öffnen Sie auf dem Server, auf dem die Appliance ausgeführt wird, den Registrierungs-Editor.
Navigieren Sie zu HKEY_LOCAL_MACHINE\SOFTWARE\Microsoft\AzureAppliance.
Zum Deaktivieren von AutoUpdate erstellen Sie einen AutoUpdate-Registrierungsschlüssel mit dem DWORD-Wert 0.
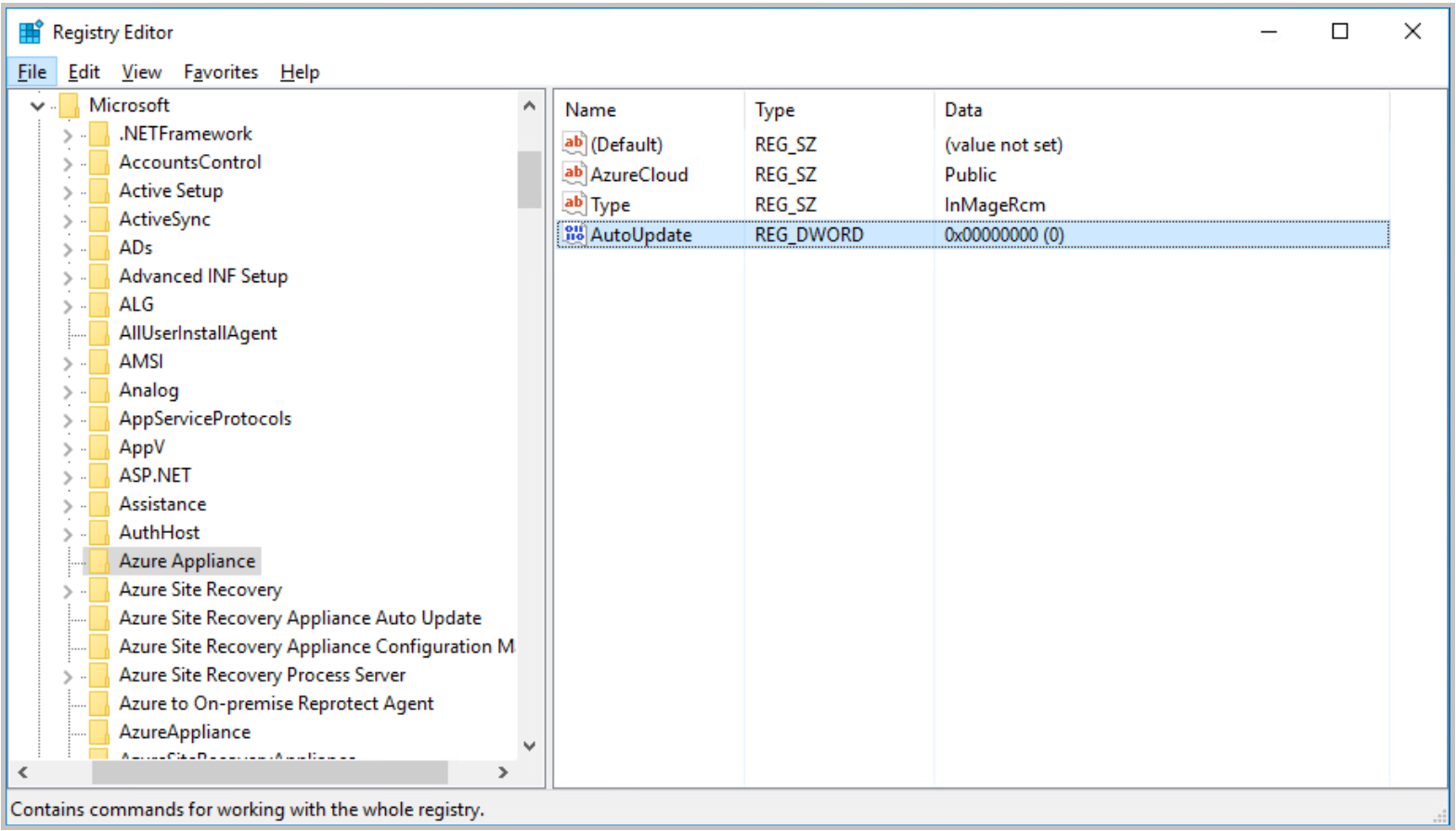
Aktivieren von AutoUpdate
Sie können die AutoUpdate aktivieren, indem Sie den AutoUpdate-Registrierungsschlüssel aus HKEY_LOCAL_MACHINE\SOFTWARE\Microsoft\AzureAppliance löschen.
So löschen Sie den Registrierungsschlüssel:
- Öffnen Sie auf dem Server, auf dem die Appliance ausgeführt wird, den Registrierungs-Editor.
- Navigieren Sie zu HKEY_LOCAL_MACHINE\SOFTWARE\Microsoft\AzureAppliance.
- Löschen Sie den AutoUpdate-Registrierungsschlüssel, der zuvor zum Deaktivieren von AutoUpdate erstellt wurde.
Aktualisieren von Appliancekomponenten – manuell oder bei aktiviertem privatem Endpunkt
Wichtig
Wenn Sie Windows Server 2016 für Ihre Replikationsappliance verwenden, stellen Sie sicher, dass sie Microsoft .NET Framework 4.7.2 auf dem Appliancecomputer installiert haben.
Wenn Sie private Endpunkte aktivieren, stehen keine automatischen Updates zur Verfügung. Führen Sie die folgenden Schritte aus, um alle Komponenten der Azure Site Recovery-Replikationssappliance zu aktualisieren:
- Navigieren Sie zu dieser Seite, und überprüfen Sie, ob für eine bestimmte Version eine neue Version für die Komponenten veröffentlicht wurde.
- Laden Sie Pakete aller Versionen herunter, für die ein Update für die Appliance verfügbar ist, und aktualisieren Sie alle Komponenten.
Aktualisieren des Prozessservers
Laden Sie zum Aktualisieren des Prozessservers die neueste Version herunter.
Laden Sie das Updatepaket auf die Azure Site Recovery-Replikationsappliance herunter.
Öffnen Sie die Eingabeaufforderung, und navigieren Sie zu dem Ordner, in dem sich das Updatepaket befindet.
cd C:\DownloadsFühren Sie den folgenden Befehl aus, um den Prozessserver zu aktualisieren:
msiexec.exe /i ProcessServer.msi ALLUSERS=1 REINSTALL=ALL REINSTALLMODE=vomus /l*v msi.log
Aktualisieren des Recovery Services-Agents
Laden Sie zum Aktualisieren des Recovery Services-Agents die neueste Version herunter.
Laden Sie das Updatepaket auf die Azure Site Recovery-Replikationsappliance herunter.
Öffnen Sie die Eingabeaufforderung, und navigieren Sie zu dem Ordner, in dem sich das Updatepaket befindet.
cd C:\DownloadsFühren Sie den folgenden Befehl aus, um den Recovery Services-Agent zu aktualisieren:
MARSAgentInstaller.exe /q /nu for mars agent
Aktualisieren der restlichen Komponenten der Appliance
- Laden Sie zum Aktualisieren der restlichen Komponenten der Azure Site Recovery-Replikationsappliance die neueste Version herunter.
- Öffnen Sie die heruntergeladene
.msi-Datei. Daraufhin wird das Update automatisch ausgelöst. - Überprüfen Sie die neueste Version in den Windows-Einstellungen unter Software.
Beheben von Problemen beim Komponentenupgrade
Wenn die Voraussetzungen für das Upgrade einer der Komponenten nicht erfüllt sind, kann sie nicht aktualisiert werden. Gründe/Voraussetzungen sind z. B.:
Wenn eine Komponente der Replikationsappliance in einer inkompatiblen Version vorliegt.
Wenn die Replikationsappliance nicht mit Azure-Diensten kommunizieren kann.
Falls einer der oben genannten Punkte zutrifft, wird der Status auf Kann nicht auf die neueste Version aktualisiert werden aktualisiert. Wählen Sie den Status aus, um die Gründe für die Blockierung des Updates sowie empfohlene Aktionen zur Behebung des Problems anzuzeigen. Nachdem Sie die Gründe der Blockierung behoben haben, versuchen Sie das Update manuell vorzunehmen.