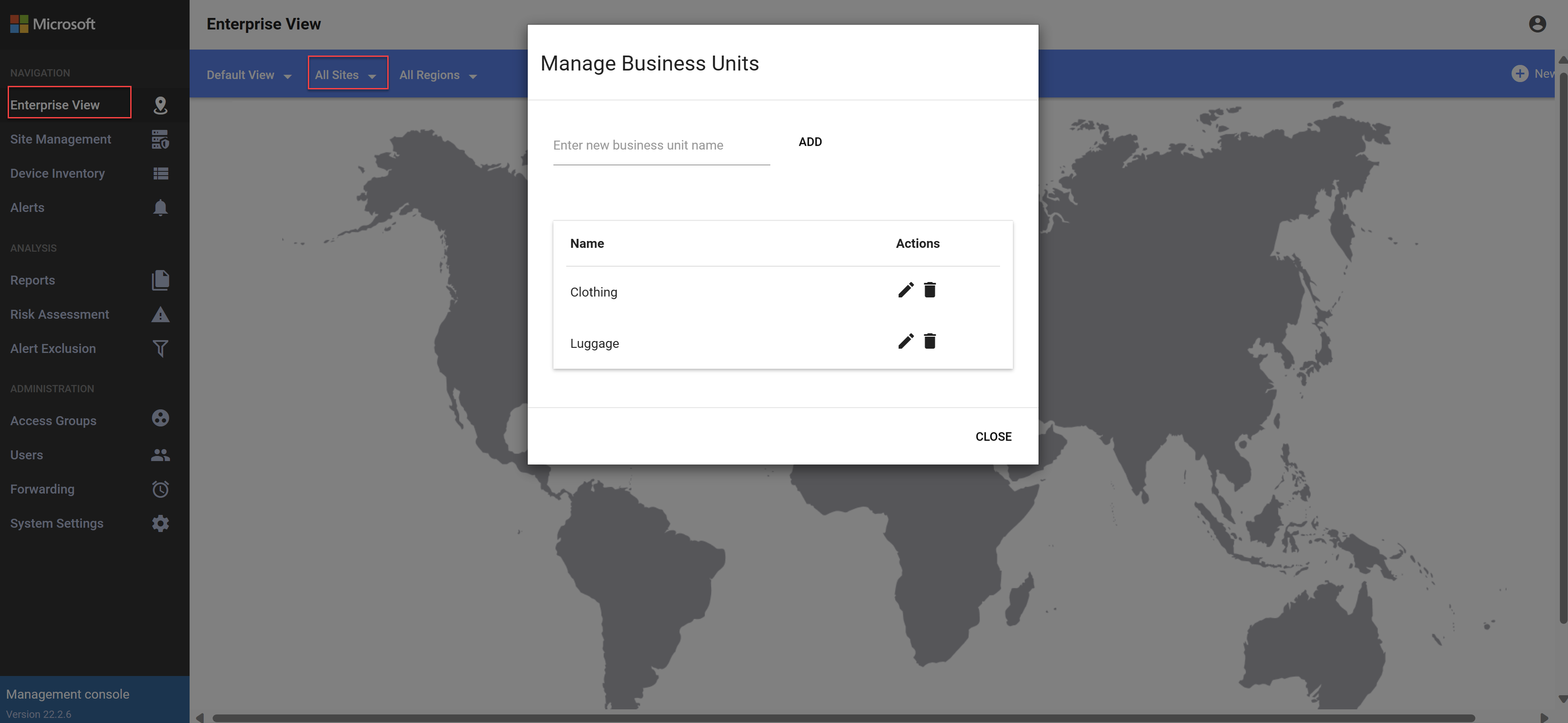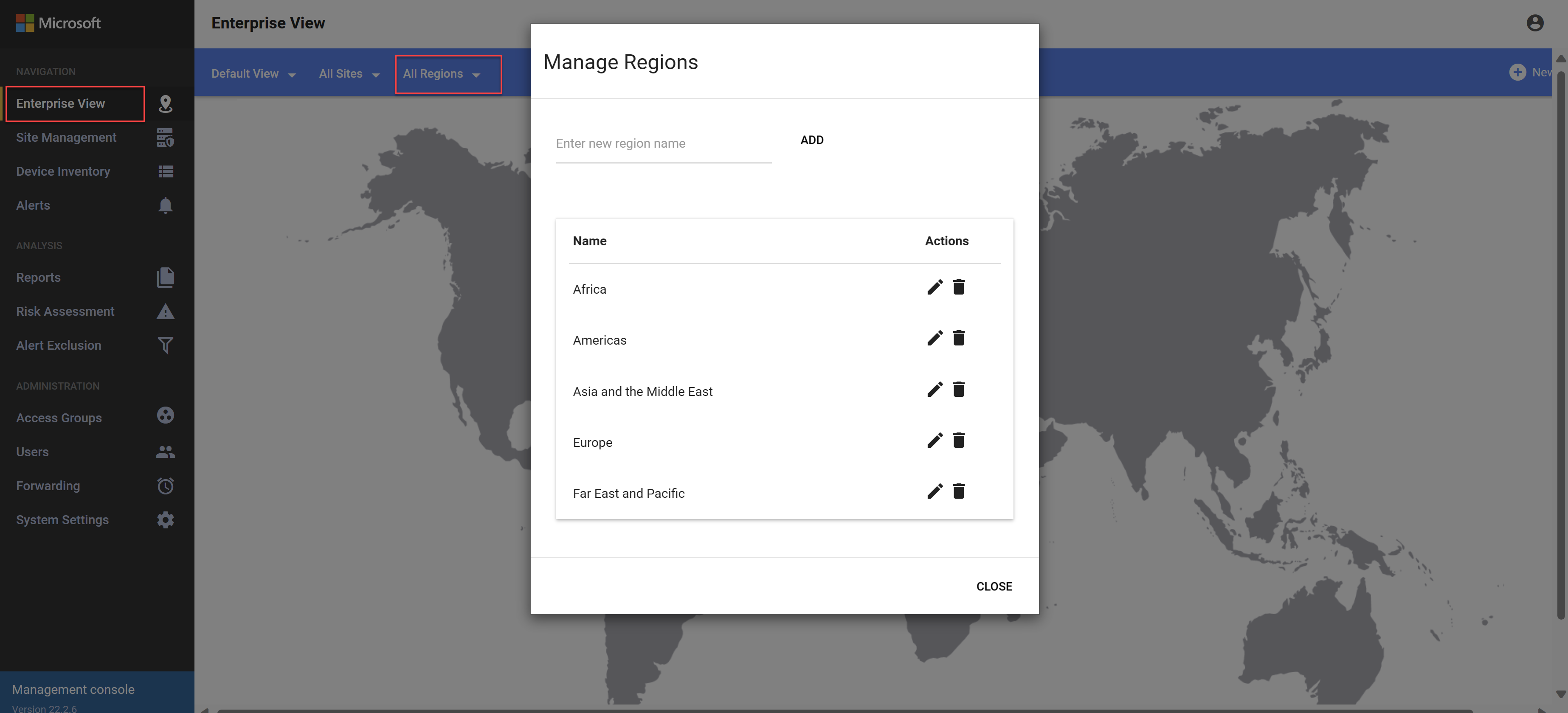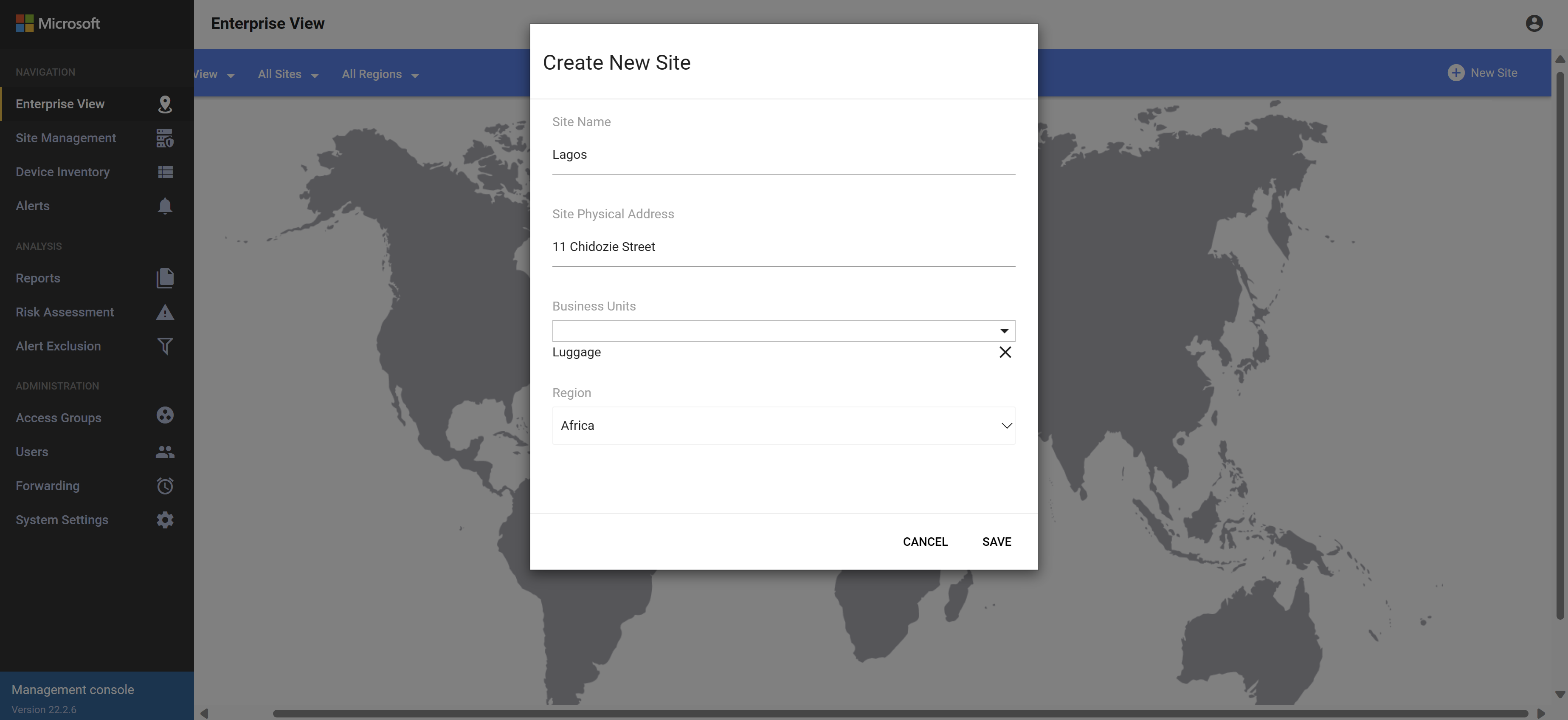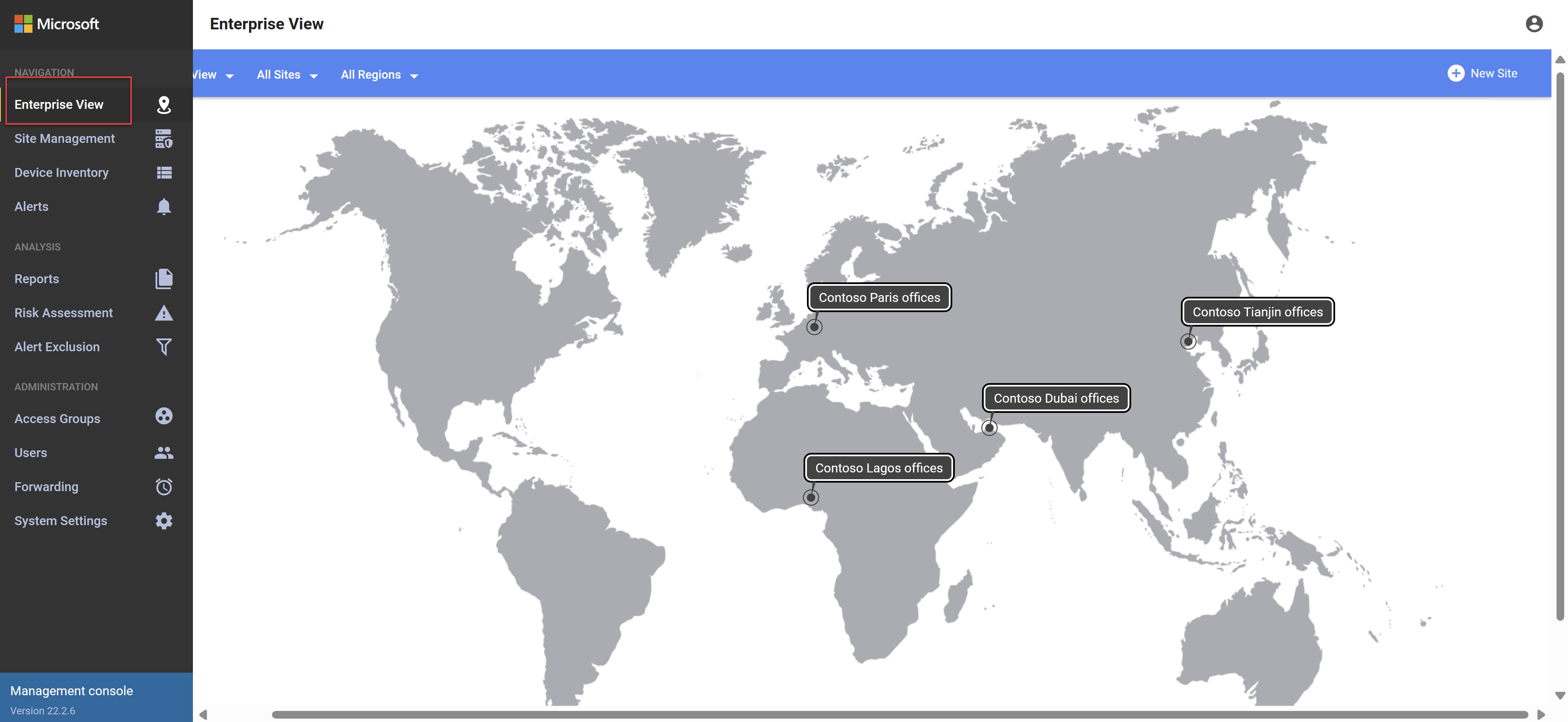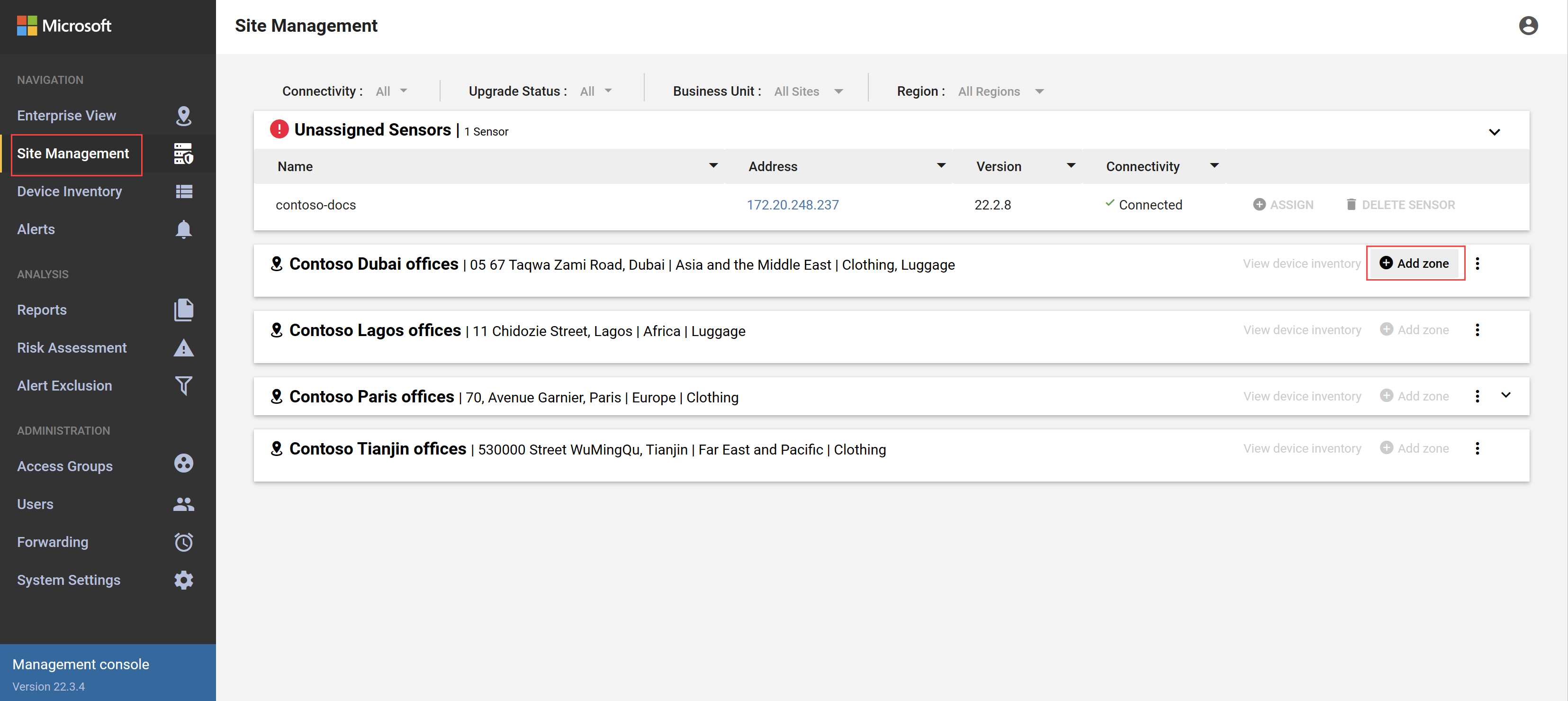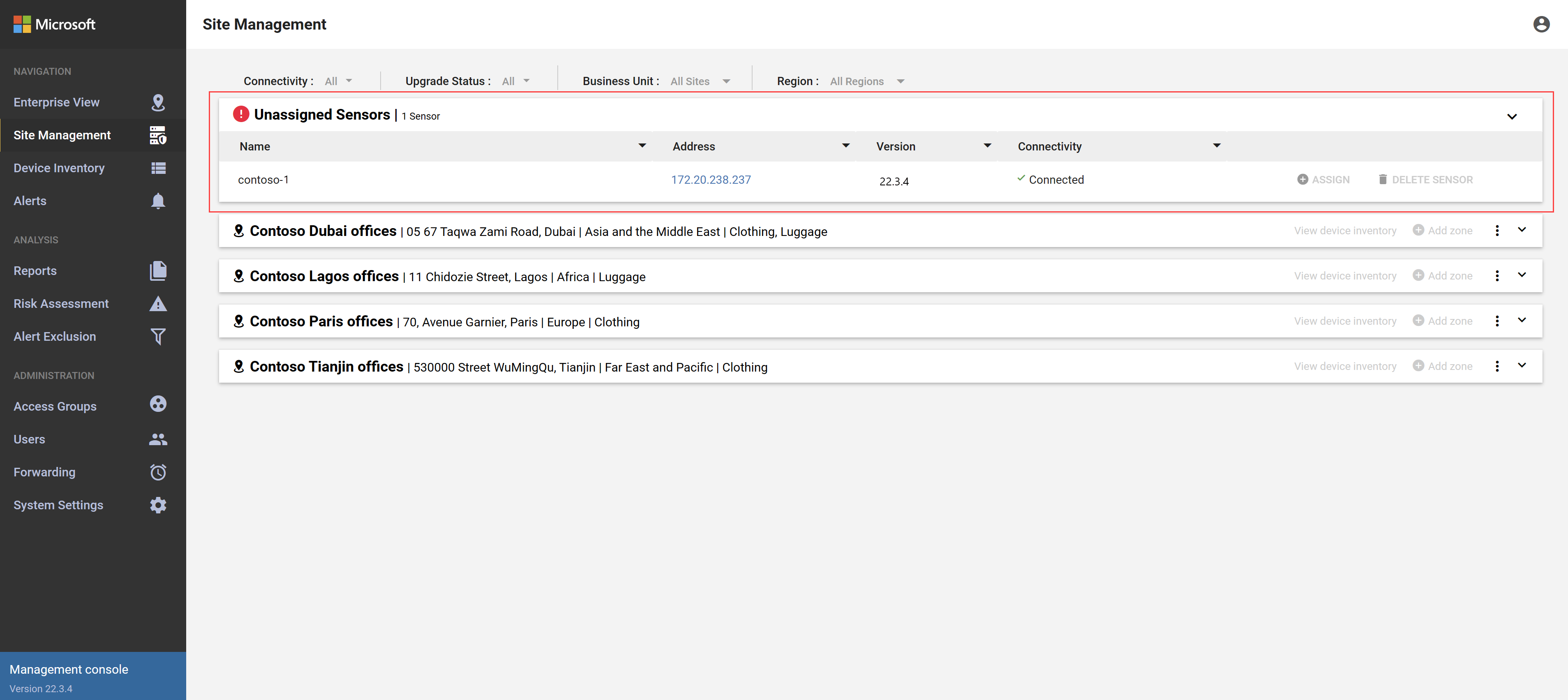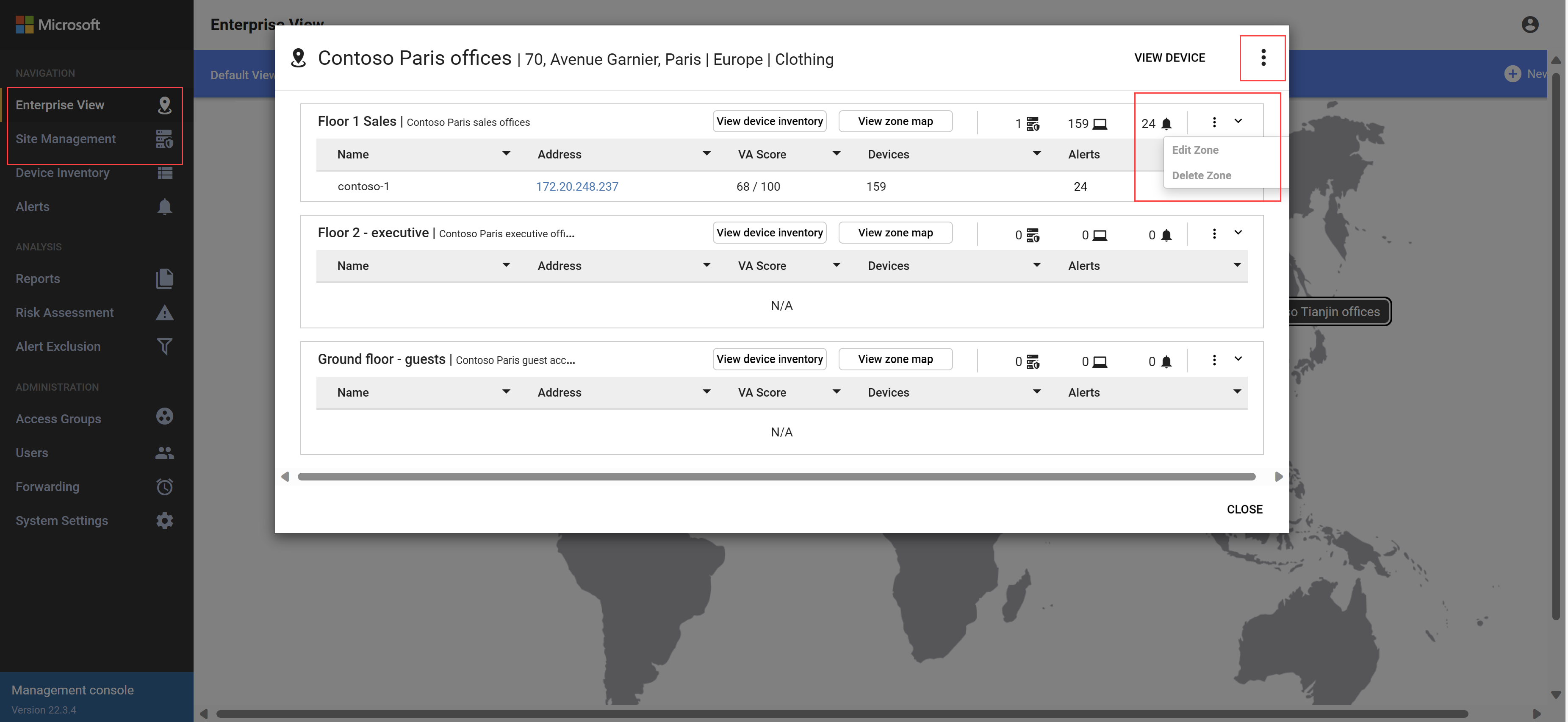Erstellen von OT-Standorten und -Zonen in einer lokalen Verwaltungskonsole (Legacy)
Wichtig
Defender for IoT empfiehlt jetzt die Verwendung von Microsoft-Clouddiensten oder vorhandener IT-Infrastruktur für die zentrale Überwachung und Sensorverwaltung und plant, die lokale Verwaltungskonsole am 1. Januar 2025 auszuschalten.
Weitere Informationen finden Sie unter Bereitstellen einer hybriden oder Air-Gapped-OT-Sensorverwaltung.
Dieser Artikel gehört zu einer Reihe von Artikeln, in denen der Bereitstellungspfad für eine lokale Microsoft Defender for IoT-Verwaltungskonsole für nicht verbundene OT-Sensoren beschrieben wird.
In diesem Artikel wird beschrieben, wie Sie Standorte und Zonen in einer lokalen Verwaltungskonsole basierend auf den Netzwerksegmenten erstellen, die Sie in Ihren OT-Umgebungen identifiziert haben.
Die Segmentierung Ihres Netzwerks nach Standorten und Zonen ist ein wesentlicher Bestandteil der Implementierung einer Zero Trust-Sicherheitsstrategie, und das Zuweisen von Sensoren zu bestimmten Standorten und Zonen unterstützt Sie dabei, nicht autorisierten Datenverkehr zu erkennen, der Segmentgrenzen überschreitet.
Daten, die von Sensoren am selben Standort oder in derselben Zone erfasst werden, können zusammen angezeigt und von anderen Daten in Ihrem System getrennt werden.
Wenn es Sensordaten gibt, die Sie gruppiert am gleichen Standort oder in derselben Zone anzeigen möchten, stellen Sie sicher, dass Sie Sensorstandorte und -zonen entsprechend zuweisen.
Eine lokale Verwaltungskonsole fügt Ihrer Netzwerksegmentierung als zusätzliche Ebenen Geschäftseinheiten und Regionen hinzu. Darüber hinaus bietet sie eine interaktive, globale Karte, um alle Geschäftseinheiten, Regionen, Standorte und Zonen in Ihrem Netzwerk anzuzeigen.
Hinweis
In einer lokalen Verwaltungskonsole erstellte Standorte und Zonen werden nicht mit denen synchronisiert, die beim Onboarding von OT-Sensoren im Azure-Portal erstellt wurden.
Voraussetzungen
Ein klares Verständnis dafür, wo sich Ihre OT-Netzwerksensoren in Ihrem Netzwerk befinden und wie Sie Ihr Netzwerk in Standorte und Zonen segmentieren möchten.
Eine installierte und aktivierte lokale Verwaltungskonsole
OT-Sensoren, die mit Ihrer lokalen Verwaltungskonsole verbunden sind
Anpassen Ihrer globalen Karte (optional)
Standardmäßig zeigt die lokale Verwaltungskonsole eine leere Weltkarte an, auf der Sie Ihre Geschäftseinheiten, Regionen, Standorte und Zonen erstellen und überwachen können.
Sie können beispielsweise bestimmte Länder, Regionen oder Städte hervorheben, um sie weiter zu vergrößern.
So passen Sie die Standardkarte an Ihre Bedürfnisse an:
Melden Sie sich bei der lokalen Verwaltungskonsole an, und wählen Sie Systemeinstellungen>Standortkarte ändern aus.
Wählen Sie Standortkarte hochladen aus, navigieren Sie zu dem Bild, das Sie stattdessen verwenden möchten, und wählen Sie es aus.
Geschäftseinheiten erstellen
Defender for IoT-Geschäftseinheiten stellen die Geschäftseinheiten Ihrer Organisation dar. Wenn Ihr Unternehmen beispielsweise sowohl Kleidung als auch Gepäck herstellt, können Sie zwei Geschäftseinheiten erstellen: Kleidung und Gepäck.
Melden Sie sich bei der lokalen Verwaltungskonsole an, und wählen Sie die Seite Unternehmenssicht aus.
Wählen Sie auf der Symbolleiste Alle Standorte>Geschäftseinheiten verwalten aus.
Geben Sie im Dialogfeld Geschäftseinheiten verwalten den Namen einer neuen Geschäftseinheit ein, und wählen Sie dann Hinzufügen aus. Zum Beispiel:
Wiederholen Sie diesen Schritt für alle weiteren Geschäftseinheiten, die Sie erstellen möchten.
Wählen Sie Schließen aus, um Ihre Änderungen zu speichern.
Erstellen von Regionen
Defender for IoT-Regionen stehen für die globalen Regionen, in denen Ihre Organisation über Büros, Fabriken oder andere Standorte verfügt, die mit dem Netzwerk verbunden sind.
Melden Sie sich bei der lokalen Verwaltungskonsole an, und wählen Sie die Seite Unternehmenssicht aus.
Wählen Sie auf der Symbolleiste Alle Regionen>Regionen verwalten aus.
Geben Sie im Dialogfeld Regionen verwalten den Namen einer neuen Region ein, und wählen Sie dann Hinzufügen aus. Wenn Ihr Unternehmen beispielsweise über Niederlassungen auf der ganzen Welt verfügt, können Sie für jede globale Region eine Region erstellen, um diese Struktur abzubilden.
Wiederholen Sie diesen Schritt für alle weiteren Standorte, die Sie erstellen möchten.
Wählen Sie Schließen aus, um Ihre Änderungen zu speichern.
Erstellen von Websites
Jeder Defender for IoT-Standort steht für einen physischen Standort, an dem Ihre Organisation über ein Büro, eine Fabrik, ein anderes Gebäude oder einen sonstigen Bereich verfügt, der mit Ihrem Netzwerk verbunden ist.
Wenn Sie beispielsweise mehrere Büros in derselben Stadt haben, würden Sie für jedes Büro einen separaten Standort erstellen.
Melden Sie sich bei der lokalen Verwaltungskonsole an, und wählen Sie die Seite Unternehmenssicht aus.
Wählen Sie oben rechts + Neuer Standort und dann einen Ort auf der Karte aus, an dem Sie Ihren neuen Standort abbilden möchten.
Geben Sie im Dialogfeld Neuen Standort erstellen die folgenden Werte ein oder wählen Sie sie aus:
- Standortname: Geben Sie einen aussagekräftigen Namen für Ihren Standort ein.
- Physische Standortadresse: Geben Sie die physische Adresse Ihres Standorts ein.
- Geschäftseinheiten: Wählen Sie eine oder mehrere Defender for IoT-Geschäftseinheiten aus, die an dem zu erstellenden Standort vertreten sind.
- Region: Wählen Sie die Region aus, in der sich Ihr Standort befindet.
Zum Beispiel:
Wählen Sie Speichern, um Ihre Änderungen zu speichern.
Wiederholen Sie die vorherigen zwei Schritte für jeden Standort, den Sie erstellen möchten, und füllen Sie die Karte weiter, um Ihr gesamtes Netzwerk abzubilden. Zum Beispiel:
Erstellen von Zonen
Jede Defender for IoT-Zone stellt eine logische Entität an einem bestimmten Standort dar. Beispielsweise können Sie separate Zonen für Produktionslinien, Unterstationen oder Gerätetypen erstellen.
Voraussetzungen: Mindestens ein Defender for IoT-Standort, der in Ihrer lokalen Verwaltungskonsole konfiguriert ist.
Melden Sie sich bei der lokalen Verwaltungskonsole an, und wählen Sie die Seite Standortverwaltung aus.
Wählen Sie für jeden Standort in der oberen rechten Ecke + Zone hinzufügen aus. Zum Beispiel:
Geben Sie im Dialogfeld Neue Zone erstellen einen aussagekräftigen Namen und eine Beschreibung für Ihre Zone ein, und wählen Sie dann Speichern aus.
Wiederholen Sie diese Schritte, um sämtliche Zonen für all Ihre Standorte zu erstellen.
Zuweisen Ihres OT-Sensors zu einem Standort und einer Zone
Nachdem Sie Ihre OT-Sensoren mit Ihrer lokalen Verwaltungskonsole verbunden haben, werden sie auf der Seite Standortverwaltung der lokalen Verwaltungskonsole als Nicht zugewiesene Sensoren aufgeführt.
Zum Beispiel:
Wenn Sie auch Standorte und Zonen in Ihrer lokalen Verwaltung konfiguriert haben, weisen Sie Ihre Sensoren einem Standort und einer Zone zu, um die erkannten Daten separat segmentiert zu überwachen.
Gehen Sie folgendermaßen vor, um Ihren OT-Sensor einem Standort und einer Zone zuzuweisen:
Melden Sie sich bei der lokalen Verwaltungskonsole an, und wählen Sie Standortverwaltung aus.
Überprüfen Sie in der Spalte Konnektivität, ob der Sensor derzeit mit der lokalen Verwaltungskonsole verbunden ist.
Wählen Sie + Zuweisen für den Sensor aus, den Sie einer Zone zuweisen möchten. Wählen Sie dann im Dialogfeld Sensor zuweisen die Geschäftseinheit, die Region, den Standort und die Zone aus, der Sie den Sensor zuweisen möchten.
Wählen Sie Zuweisen aus, um die Zuweisung abzuschließen.
Es dauert einen Moment, um die Seite mit den aktualisierten Sensorzuweisungen zu aktualisieren.
Gehen Sie folgendermaßen vor, um die Zuweisung eines Sensors zu einer Zone zu löschen:
Melden Sie sich bei der lokalen Verwaltungskonsole an, und wählen Sie Standortverwaltung aus.
Suchen Sie den Sensor, dessen Zuweisung Sie entfernen möchten. Wählen Sie ganz rechts in der Reihe „Sensor“ die Zuweisung aufheben
 -Schaltfläche aus.
-Schaltfläche aus.Wählen Sie im Dialogfeld mit der Bestätigungsmeldung Bestätigen aus.
Es dauert einen Moment, um die Seite mit den aktualisierten Sensorzuweisungen zu aktualisieren.
Verwalten von Standorten und Zonen
Wenn Ihr Netzwerk wächst, müssen Sie möglicherweise verschiedene Standorte und Zonen von Ihren OT-Sensoren überwachen lassen. Es wird empfohlen, Ihr Netzwerk in regelmäßigen Abständen zu überprüfen und die Zuweisung Ihrer Sensoren zu bestimmen Standorten und Zonen nach Bedarf anzupassen.
Nachdem Sie Websites und Zonen erstellt haben, können Sie sie sowohl auf der Seite Unternehmensansicht als auch auf der Seite Standortverwaltung der lokalen Verwaltungskonsole anzeigen, bearbeiten oder löschen.
- Wählen Sie auf der Karte Unternehmenssicht einen Standort aus, um alle zugehörigen Zonen anzuzeigen.
- Erweitern oder reduzieren Sie auf der Seite Standortverwaltung jeden Standort, um seine Zonen auf- oder zuzuklappen.
Wählen Sie für jede Website oder Zone das Menü „Optionen“ aus, um Änderungen vorzunehmen oder einen Standort oder eine Zone zu löschen. Zum Beispiel:
Nächste Schritte
Sie haben die Bereitstellung Ihrer lokalen Verwaltungskonsole abgeschlossen. Weitere Informationen finden Sie unter: