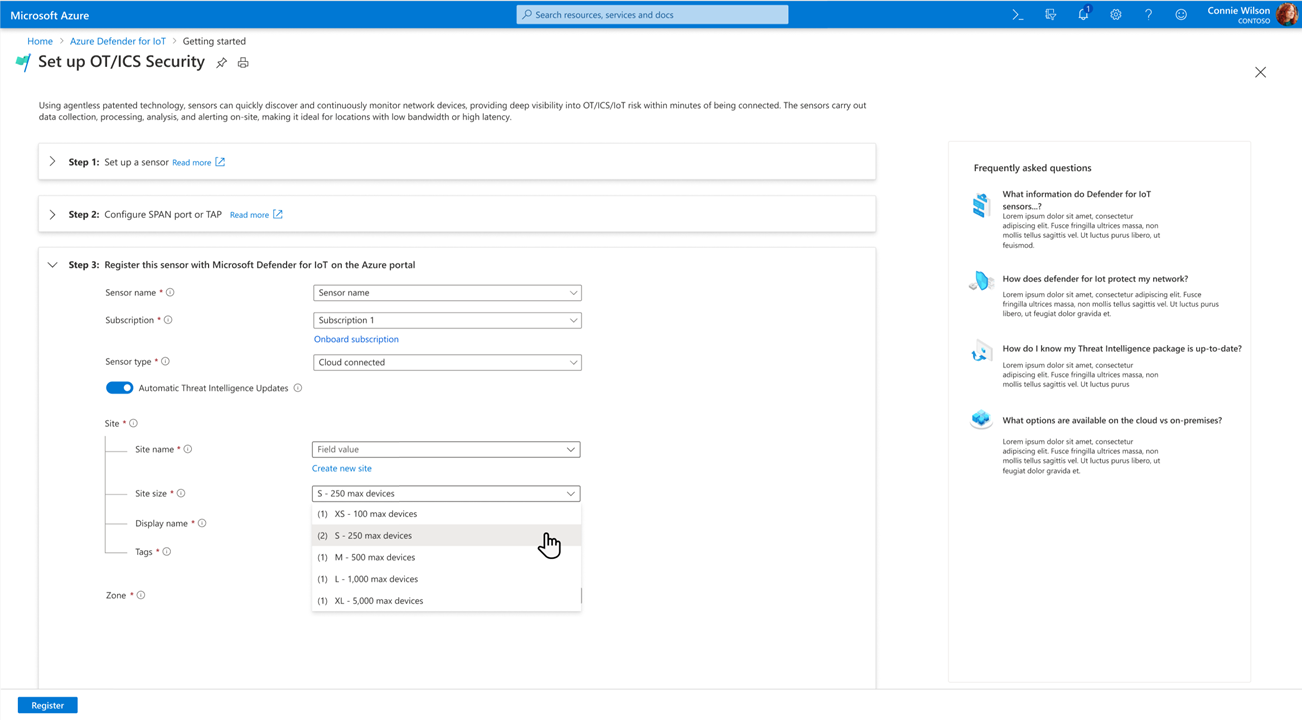Onboarding von OT-Sensoren mit Defender für IoT
Dieser Artikel gehört zu einer Reihe von Artikeln, in denen der Bereitstellungspfad für die OT-Überwachung mit Microsoft Defender for IoT beschrieben wird. Außerdem wird erläutert, wie Sie ein Onboarding von OT-Netzwerksensoren in Microsoft Defender for IoT im Azure-Portal durchführen.
Voraussetzungen
Stellen Sie vor dem Onboarding eines OT-Netzwerksensors in Defender for IoT sicher, dass Sie über Folgendes verfügen:
Ein OT-Plan,für den ein Onboarding in Defender for IoT durchgeführt wurde
Zugriff auf das Azure-Portal als Sicherheitsadministrator, Mitwirkender oder Besitzer.
Das Verständnis dafür, welcher Standort und welche Zone Sie Ihrem Sensor zuweisen möchten.
Das Zuweisen von Sensoren zu bestimmten Standorten und Zonen ist ein wesentlicher Bestandteil der Implementierung einer Zero Trust-Sicherheitsstrategie, und unterstützt Sie dabei, nicht autorisierten Datenverkehr zu erkennen, der Segmentgrenzen überschreitet. Weitere Informationen finden Sie unter Auflisten Ihrer geplanten OT-Sensoren.
Dieser Schritt wird von Ihren Bereitstellungsteams ausgeführt.
Onboarding eines OT-Sensors
In diesem Verfahren wird beschrieben, wie Sie das Onboarding eines OT-Netzwerksensors bei Defender for IoT durchführen und eine Sensoraktivierungsdatei herunterladen.
So integrieren Sie Ihren OT-Sensor in Defender für IoT
Navigieren Sie im Azure-Portal zu Defender für IoT>Erste Schritte, und wählen Sie OT/ICS-Sicherheit einrichten aus.
Wählen Sie alternativ auf der „Defender für IoT“-Seite Standorte und Sensoren die Option OT-Sensor integrieren>OT aus.
Standardmäßig sind auf der Seite OT/ICS-Sicherheit einrichten die Schritte Schritt 1: Haben Sie einen Sensor eingerichtet? und Schritt 2: SPAN-Port oder TAP konfigurieren des Assistenten reduziert.
Sie installieren Software und konfigurieren die Datenverkehrsspiegelung später im Bereitstellungsprozess, sollten jedoch Ihre Appliances bereit halten und die Methode zur Verkehrsspiegelung geplant haben. Weitere Informationen finden Sie unter:
Geben Sie in Schritt 3: Registrieren dieses Sensors bei Microsoft Defender für IoT die folgenden Werte für Ihren Sensor ein, oder wählen Sie sie aus:
Geben Sie im Feld Sensorname einen aussagekräftigen Namen für Ihren Sensor ein.
Es wird empfohlen, dass der Name die IP-Adresse Ihres OT-Sensors enthält oder ein anderer leicht identifizierbarer Name verwendet wird. Sie sollten den Registrierungsnamen im Azure-Portal und die IP-Adresse des in der OT-Sensorkonsole angezeigten Sensors nachverfolgen.
Wählen Sie im Feld Abonnement Ihr Azure-Abonnement aus.
Wenn Sie noch kein Abonnement auswählen können, wählen Sie Abonnement integrieren aus, um Ihrem Azure-Abonnement einen OT-Plan hinzuzufügen.
(Optional:) Schalten Sie die Option Mit Cloudverbindung um, um erkannte Daten anzuzeigen, Ihren Sensor über die Azure-Portal zu verwalten und um Ihre Daten mit anderen Microsoft-Diensten wie Microsoft Sentinel zu verbinden.
Weitere Informationen finden Sie unter Mit der Cloud verbundene und lokale OT-Sensoren.
(Optional) Schalten Sie die Automatischen Threat Intelligence-Updates ein, damit Threat Intelligence-Pakete von Defender für IoT automatisch an Ihren OT-Sensor gepusht werden.
Geben Sie im Abschnitt Standort die folgenden Details ein:
Feldname BESCHREIBUNG Ressourcenname Wählen Sie den Standort aus, den Sie Ihren Sensoren anfügen möchten, oder wählen Sie Standort erstellen aus, um einen neuen Standort zu erstellen.
Wenn Sie einen neuen Standort erstellen:
1. Geben Sie im Feld Neuer Standort den Namen Ihres Standorts ein, und wählen Sie das Häkchen aus.
2. Wählen Sie im Menü Standortgröße die Größe Ihres Standorts aus. Die in diesem Menü aufgeführten Größen sind die Größen, für die Sie lizenziert sind, basierend auf den Lizenzen, die Sie im Microsoft 365 Admin Center erworben haben.
Wenn Sie mit einem älteren OT-Plan arbeiten, ist das Feld Standortgröße nicht verfügbar.Anzeigename Geben Sie einen aussagekräftigen Namen für Ihren Standort ein, der in Defender for IoT angezeigt werden soll. Tags Geben Sie Tagschlüssel und -werte ein, damit Sie Ihren Standort und Sensor im Azure-Portal identifizieren und finden können. Zone Wählen Sie die Zone aus, die Sie für Ihren OT-Sensor verwenden möchten, oder wählen Sie Zone erstellen aus, um eine neue Zone zu erstellen. ODER aufgrund von UI-Änderungen:
Feldname Beschreibung Sitename Wählen Sie den Standort aus, den Sie Ihren Sensoren anfügen möchten, oder wählen Sie Standort erstellen aus, um einen neuen Standort zu erstellen.
Wenn Sie einen neuen Standort erstellen:
1. Geben Sie im Feld Neuer Standort den Namen Ihres Standorts ein, und wählen Sie das Häkchen aus.
2. Wählen Sie im Menü Standortgröße die Größe Ihres Standorts aus. Die in diesem Menü aufgeführten Größen sind die Größen, für die Sie lizenziert sind, basierend auf den Lizenzen, die Sie im Microsoft 365 Admin Center erworben haben.
Wenn Sie mit einem älteren OT-Plan arbeiten, ist das Feld Standortgröße nicht verfügbar.Standortgröße Wählen Sie die Größe des Standorts aus den Optionen in der Dropdownliste aus. Anzeigename Geben Sie einen aussagekräftigen Namen für Ihren Standort ein, der in Defender for IoT angezeigt werden soll.
Zum Beispiel:
Wenn Sie mit allen anderen Feldern fertig sind, wählen Sie Registrieren aus. Eine Erfolgsmeldung wird angezeigt, und Ihre Aktivierungsdatei wird automatisch heruntergeladen.
Wählen Sie Fertig stellen aus. Ihr Sensor wird jetzt auf der Defender for IoT-Seite Standorte und Sensoren unter dem konfigurierten Standort angezeigt.
Bis Sie Ihren Sensor aktivieren, wird der Status des Sensors als Ausstehende Aktivierung angezeigt. Machen Sie die heruntergeladene Aktivierungsdatei für den Administrator der Sensorkonsole zugänglich, damit er den Sensor aktivieren kann.
Alle aus dem Azure-Portal heruntergeladenen Dateien sind vom Vertrauensanker signiert, sodass Ihre Computer nur signierte Ressourcen verwenden.
Hinweis
Wenn Sie mit einer großen Bereitstellung arbeiten, empfiehlt es sich, das Azure-Portal zum Verwalten von in der Cloud verbundenen Sensoren und einen OT-Sensor zum Verwalten lokal verwalteter Sensoren zu verwenden.