Installieren der Software für eine lokale Verwaltungskonsole für Microsoft Defender for IoT (Legacy)
Wichtig
Defender for IoT empfiehlt jetzt die Verwendung von Microsoft-Clouddiensten oder vorhandener IT-Infrastruktur für die zentrale Überwachung und Sensorverwaltung und plant, die lokale Verwaltungskonsole am 1. Januar 2025 auszuschalten.
Weitere Informationen finden Sie unter Bereitstellen einer hybriden oder Air-Gapped-OT-Sensorverwaltung.
Dieser Artikel gehört zu einer Reihe von Artikeln, in denen der Bereitstellungspfad für eine lokale Microsoft Defender for IoT-Verwaltungskonsole für nicht verbundene OT-Sensoren beschrieben wird.
Verwenden Sie die Verfahren in diesem Artikel, wenn Sie Microsoft Defender for IoT-Software auf einer lokalen Verwaltungskonsole installieren. Möglicherweise installieren Sie Software auf einer vorab konfigurierten Appliance neu, oder Sie installieren Software auf Ihrer eigenen Appliance.
Achtung
Für die Kundenkonfiguration werden nur dokumentierte Konfigurationsparameter für den OT-Netzwerksensor und die lokale Verwaltungskonsole unterstützt. Nehmen Sie keine Änderungen an nicht dokumentierten Konfigurationsparametern oder Systemeigenschaften vor, da Änderungen zu unerwartetem Verhalten und zu Systemfehlern führen können.
Das Entfernen von Paketen aus Ihrem Sensor ohne Microsoft-Genehmigung kann zu unerwarteten Ergebnissen führen. Alle auf dem Sensor installierten Pakete sind für die korrekte Sensorfunktionalität erforderlich.
Voraussetzungen
Bevor Sie Defender for IoT-Software auf Ihrer lokalen Verwaltungskonsole installieren, stellen Sie sicher, dass Folgendes vorhanden ist:
Ein OT-Plan in Defender for IoT in Ihrem Azure-Abonnement.
Zugriff auf das Azure-Portal als Benutzer mit Leseberechtigung für Sicherheitsfunktionen, Sicherheitsadministrator, Mitwirkender oder Besitzer
Eine physische oder virtuelle Appliance, die für Ihre lokale Verwaltungskonsole vorbereitet ist.
Herunterladen von Dateien aus dem Azure-Portal
Laden Sie die lokale Verwaltungskonsolensoftware von Defender for IoT im Azure-Portal herunter.
Wählen Sie Erste Schritte>Lokale Verwaltungskonsole aus, und wählen Sie die Softwareversion aus, die Sie herunterladen möchten.
Wichtig
Wenn Sie Software von einer früheren Version aktualisieren, verwenden Sie die Optionen aus dem Menü Standorte und Sensoren>Sensorupdate (Vorschau). Verwenden Sie diese Option insbesondere, wenn Sie Ihre lokale Verwaltungskonsole zusammen mit verbundenen OT-Sensoren aktualisieren. Weitere Informationen finden Sie unter Aktualisieren der Defender für IoT OT-Überwachungssoftware.
Alle aus dem Azure-Portal heruntergeladenen Dateien sind vom Vertrauensanker signiert, sodass Ihre Computer nur signierte Ressourcen verwenden.
Installieren vone Software für die lokale Verwaltungskonsole
In diesem Verfahren wird beschrieben, wie Sie OT-Verwaltungssoftware auf einer lokalen Verwaltungskonsole für eine physische oder virtuelle Appliance installieren.
Der Installationsvorgang dauert ungefähr 20 Minuten. Nach der Installation wird das System mehrmals neu gestartet.
Hinweis
Gegen Ende dieses Prozesses werden Ihnen die Benutzernamen und Kennwörter für Ihr Gerät angezeigt. Kopieren Sie diese Kennwörter unbedingt, da sie nicht erneut angezeigt werden.
So installieren Sie die Software:
Stellen Sie die ISO-Datei mithilfe einer der folgenden Optionen auf Ihrer Hardwareappliance oder VM bereit:
Physische Medien: Kopieren Sie die ISO-Datei auf ein externes Speichermedium, und starten Sie sie über das entsprechende Medium.
- DVDs: Brennen Sie die Software zunächst als Image auf die DVD. Ihr physisches Medium muss mindestens 4 GB Speicherplatz aufweisen.
Virtuelle Einbindung – Verwenden Sie iLO für HPE-Appliances oder iDRAC für Dell-Appliances, um die ISO-Datei zu booten.
Im ersten Konsolenfenster werden die Installationssprachen aufgeführt. Wählen Sie die Sprache aus, die Sie verwenden möchten. Beispiel:
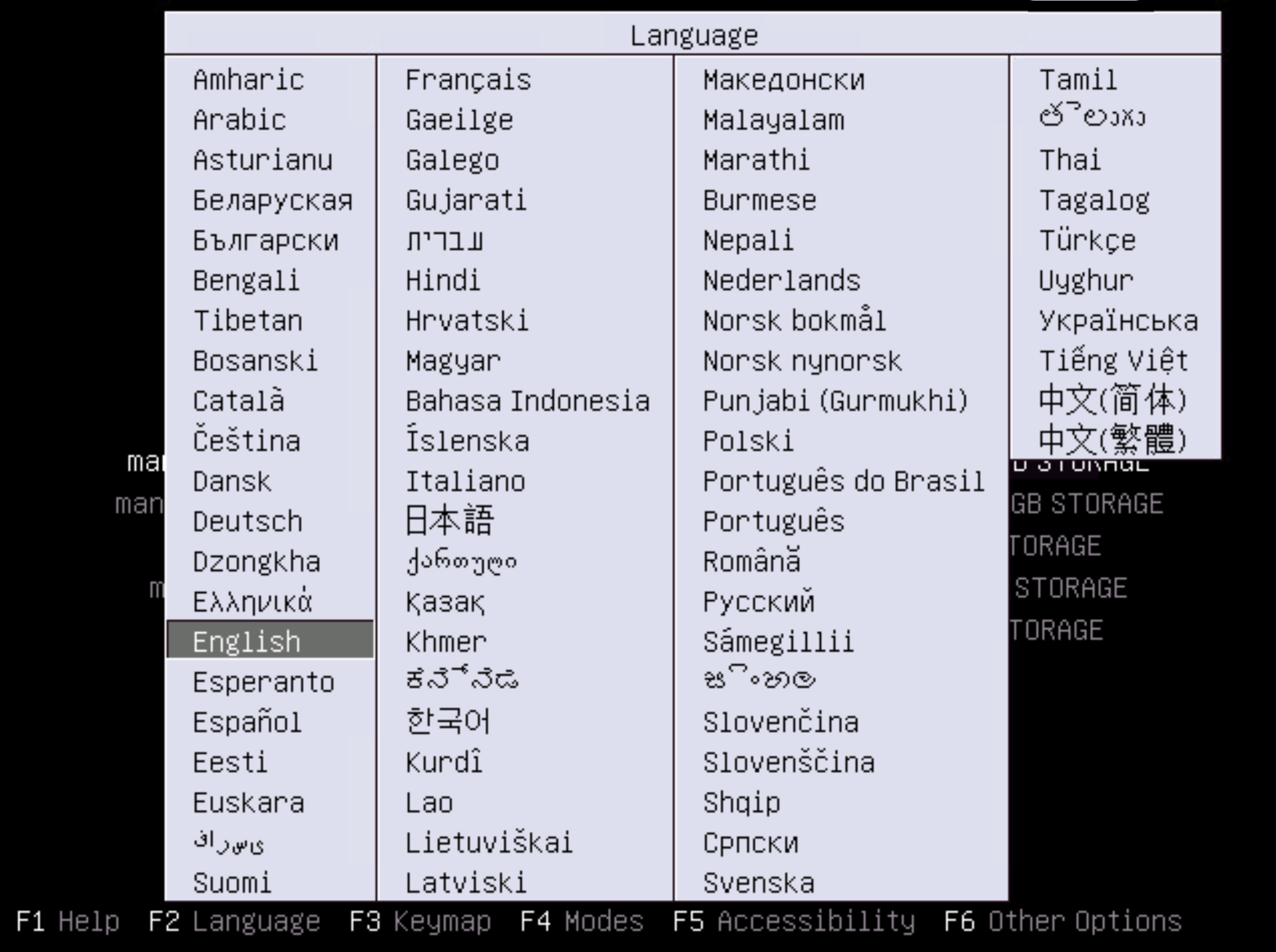
Die Konsole listet eine Reihe von Installationsoptionen auf. Wählen Sie die Option aus, die Ihre Anforderungen am besten erfüllt.
Der Installations-Assistent startet. Der Abschluss dieses Schritts dauert einige Minuten und umfasst Systemneustarts.
Nach Abschluss des Vorgangs wird ein Bildschirm ähnlich dem folgenden angezeigt, auf dem Sie aufgefordert werden, Ihre Verwaltungsschnittstelle einzugeben:

Geben Sie an jeder Eingabeaufforderung folgende Werte ein:
Prompt Wert configure management network interfaceGeben Sie Ihre Verwaltungsschnittstelle ein. Geben Sie für die folgenden Appliances bestimmte Werte ein:
- Dell: Geben Sieeth0, eth1ein
- HP: Geben Sieenu1, enu2ein
Andere Appliances haben möglicherweise unterschiedliche Optionen.configure management network IP addressGeben Sie die IP-Adresse der lokalen Verwaltungskonsole ein. configure subnet maskGeben Sie die Adresse der Subnetzmaske der lokalen Verwaltungskonsole ein. configure DNSGeben Sie die DNS-Adresse der lokalen Verwaltungskonsole ein. configure default gateway IP addressGeben Sie die IP-Adresse für das Standardgateway der lokalen Verwaltungskonsole ein. (Optional) Verbessern Sie die Sicherheit in Ihrer lokalen Verwaltungskonsole, indem Sie eine sekundäre NIC hinzufügen, die für angefügte Sensoren innerhalb eines IP-Adressbereichs dedizierte NIC ist. Wenn Sie eine sekundäre NIC verwenden, wird die erste für Endbenutzer reserviert, und die zweite unterstützt die Konfiguration eines Gateways für geroutete Netzwerke.
Wenn Sie eine sekundäre Netzwerkschnittstellenkarte (Network Interface Card, NIC) installieren, geben Sie die folgenden Details für die Überwachungsschnittstelle des Sensors ein, wenn Sie dazu aufgefordert werden:
Prompt Wert configure sensor monitoring interfaceGeben Sie eth1oder einen anderen Wert für Ihr System ein.configure an IP address for the sensor monitoring interfaceGeben Sie die IP-Adresse der sekundären Netzwerkschnittstellenkarte ein. configure a subnet mask for the sensor monitoring interfaceGeben Sie die Subnetzmaskenadresse der sekundären Netzwerkschnittstellenkarte ein. Wenn Sie die sekundäre NIC jetzt nicht installieren möchten, können Sie dies zu einem späteren Zeitpunkt tun.
Geben Sie
Yein, wenn Sie dazu aufgefordert werden, um die Einstellungen zu akzeptieren. Der Installationsvorgang dauert ungefähr 10 Minuten.Nach Abschluss des Installationsvorgangs wird eine Appliance-ID mit einem Satz von Anmeldeinformationen für den privilegierten Cyberx-Benutzer angezeigt. Speichern Sie die Anmeldeinformationen sorgfältig, da sie nicht erneut angezeigt werden.
Drücken Sie die EINGABETASTE, wenn Sie bereit sind, fortzufahren. Eine Appliance-ID wird mit einem Satz von Anmeldeinformationen für den privilegierten Support-Benutzer angezeigt. Speichern Sie auch diese Anmeldeinformationen sorgfältig, da sie auch nicht erneut angezeigt werden.
Weitere Informationen finden Sie unter Lokale Standardbenutzer mit Privilegien.
Drücken Sie die EINGABETASTE, wenn Sie bereit sind, fortzufahren.
Die Installation ist abgeschlossen, und Sie werden aufgefordert, sich anzumelden. Melden Sie sich mit einer der privilegierten Benutzeranmeldeinformationen an, die Sie im vorherigen Schritt gespeichert haben. An diesem Punkt können Sie die IP-Adresse der lokalen Verwaltungskonsole auch in einem Browser aufrufen und sich dort anmelden.
Konfigurieren von Netzwerkadaptern für eine VM-Bereitstellung
Nachdem Sie einen Sensor für eine lokale Verwaltungskonsole auf einer virtuellen Appliance bereitgestellt haben, konfigurieren Sie mindestens einen Netzwerkadapter auf Ihrer VM, um sowohl eine Verbindung mit der Benutzeroberfläche der lokalen Verwaltungskonsole als auch mit verbundenen OT-Sensoren herzustellen. Wenn Sie eine sekundäre NIC hinzugefügt haben, um die beiden Verbindungen zu trennen, konfigurieren Sie zwei separate Netzwerkadapter.
Auf Ihrer VM
Öffnen Sie die VM-Einstellungen zur Bearbeitung.
Fügen Sie zusammen mit der anderen für Ihre VM definierten Hardware wie Arbeitsspeicher, Prozessoren und Festplatte die folgenden Netzwerkadapter hinzu:
Weitere Informationen finden Sie unter:
- Dokumentation zu Ihrer VM-Software
- Lokale Verwaltungskonsole (VMware ESXi)
- Lokale Verwaltungskonsole (Microsoft Hyper-V-Hypervisor)
- Netzwerkanforderungen
Suchen eines Ports auf Ihrer Appliance
Wenn Sie den physischen Anschluss Ihrer Appliance nicht finden können, melden Sie sich bei der lokalen Verwaltungskonsole an, und führen Sie den folgenden Befehl aus, um den Anschluss zu suchen:
sudo ethtool -p <port value> <time-in-seconds>
Dieser Befehl führt dazu, dass das Licht am Anschluss während des angegebenen Zeitraums blinkt. Wenn Sie beispielsweise sudo ethtool -p eno1 120 eingeben, blinkt Port eno1 2 Minuten lang, sodass Sie den Port auf der Rückseite Ihrer Appliance finden können.
Nächste Schritte
Weitere Informationen finden Sie unter Problembehandlung für die lokale Verwaltungskonsole.
