Verwalten Sie Ihren OT-Gerätebestand über eine On-Premises-Verwaltungskonsole (Legacy)
Wichtig
Defender für IoT empfiehlt jetzt die Verwendung von Microsoft-Clouddiensten oder vorhandener IT-Infrastruktur für die zentrale Überwachung und Sensorverwaltung, und plant, die lokale Verwaltungskonsole am 1. Januar 2025außer Betrieb zu nehmen.
Weitere Informationen finden Sie unter Bereitstellen einer hybriden oder luftgespaltenen OT-Sensorverwaltung.
Verwenden Sie die Seite Geräteinventur von einer lokalen Verwaltungskonsole, um alle OT- und IT-Geräte zu verwalten, die von Sensoren erkannt werden, die mit dieser Konsole verbunden sind. Identifizieren Sie neu entdeckte Geräte, Geräte, die möglicherweise eine Fehlerbehebung benötigen, und vieles mehr.
Weitere Informationen finden Sie unter Von Defender für IoTüberwachten Geräte.
Trinkgeld
Alternativ können Sie den Gerätebestand aus dem Azure-Portaloder aus einer OT-Sensorkonsoleanzeigen.
Voraussetzungen
Bevor Sie die Verfahren in diesem Artikel ausführen, stellen Sie sicher, dass Sie folgendes haben:
Eine lokale Verwaltungskonsole installiert, aktiviert undkonfiguriert. Um Geräte nach Zone anzuzeigen, stellen Sie sicher, dass Sie Websites und Zonen in der lokalen Verwaltungskonsole konfiguriert haben.
Einer oder mehrere OT-Netzwerksensoren installiert, konfiguriert,aktiviert und mit Ihrer lokalen Verwaltungskonsole verbunden. Um Geräte pro Zone anzuzeigen, stellen Sie sicher, dass jedem Sensor eine bestimmte Zone zugewiesen ist.
Zugriff auf die lokale Verwaltungskonsole mit einer der folgenden Benutzerrollen:
Um Geräte in der lokalen Verwaltungskonsoleanzuzeigen, melden Sie sich als Administrator-, Sicherheitsanalystoder Viewer Benutzer an.
Um Datenzu exportieren oder zu importieren, melden Sie sich als Administrator oder Sicherheitsanalyst an.
Um die CLIzu verwenden, greifen Sie über SSH/Telnet als privilegierten Benutzerauf die CLI zu.
Anzeigen des Gerätebestands
Um erkannte Geräte auf der Seite Gerätebestand in einer lokalen Verwaltungskonsole anzuzeigen, melden Sie sich bei Ihrer lokalen Verwaltungskonsole an und wählen Sie dann Gerätebestandaus.
Zum Beispiel:
Verwenden Sie eine der folgenden Optionen, um die angezeigten Geräte zu ändern oder zu filtern:
| Option | Schritte |
|---|---|
| Geräte sortieren | Wenn Sie das Raster nach einer bestimmten Spalte sortieren möchten, wählen Sie die Schaltfläche Sortieren |
| Angezeigte Filtergeräte | 1. Wählen Sie in der Spalte, die Sie filtern möchten, die Schaltfläche Filter 2. Definieren Sie im Feld Filter Ihren Filterwert. Filter werden nicht gespeichert, wenn Sie die Seite Geräteinventar aktualisieren. |
| Speichern eines Filters | Um den aktuellen Satz von Filtern zu speichern, wählen Sie die Schaltfläche Speichern unter aus, die in der Filterzeile angezeigt wird. |
| Laden eines gespeicherten Filters | Gespeicherte Filter sind links im Bereich Gruppen aufgelistet. 1. Wählen Sie auf der Symbolleiste die Schaltfläche Optionen  aus, um den Bereich Gruppen anzuzeigen. aus, um den Bereich Gruppen anzuzeigen. 2. Wählen Sie in der Liste Geräteinventarfilter den gespeicherten Filter aus, den Sie laden möchten. |
Weitere Informationen finden Sie unter Geräteinventarspaltendaten.
Gerätebestand nach Zone anzeigen
Um Warnungen von verbundenen OT-Sensoren für eine bestimmte Zone anzuzeigen, verwenden Sie die Seite Standortverwaltung auf einer lokalen Managementkonsole.
Melden Sie sich bei Ihrer lokalen Verwaltungskonsole an und wählen Sie Standortverwaltungaus.
Suchen Sie die gewünschte Website und Zone, indem Sie bei Bedarf die Filteroptionen oben verwenden.
- Konnektivität: Wählen Sie, ob alle OT-Sensoren oder nur die verbundenen bzw. getrennten Sensoren angezeigt werden sollen.
- Upgradestatus: Wählen Sie aus, um alle OT-Sensoren anzuzeigen, oder nur diejenigen mit einem spezifischen Softwareupdatestatus.
- Geschäftseinheit: Wählen Sie, ob alle OT-Sensoren angezeigt werden sollen oder nur diejenigen aus einer bestimmten Geschäftseinheit.
- Region: Wählen Sie, um alle OT-Sensoren oder nur die aus einer bestimmten Regionanzuzeigen.
Wählen Sie Anzeigen des Gerätebestands für einen bestimmten OT-Sensor aus, um zum Gerätebestand für diesen OT-Sensor zu springen.
Exportieren des Gerätebestands in CSV
Exportieren Sie Den Gerätebestand in eine CSV-Datei, um Daten außerhalb des OT-Sensors zu verwalten oder zu teilen.
Um Geräteinventardaten zu exportieren, wählen Sie die Schaltfläche Importieren/Exportieren![]() aus, und wählen Sie dann eine der folgenden Optionen aus:
aus, und wählen Sie dann eine der folgenden Optionen aus:
- Export Device Inventory View: Exportiert nur die aktuell angezeigten Geräte, wobei der aktuelle Filter angewendet wird.
- Exportieren aller Geräte-Inventare: Exportiert den gesamten Gerätebestand ohne Filter.
Speichern Sie die exportierte Datei lokal.
Anmerkung
Das Datumsformat auf der lokalen Verwaltungskonsole ist immer auf TT/MM/JJJJ festgelegt. Es wird empfohlen, das gleiche Datumsformat auf jedem Computer zu verwenden, auf dem Sie exportierte Bestandsdateien öffnen, um sicherzustellen, dass Datumswerte in den exportierten Bestandsdateien korrekt angezeigt werden.
Hinzufügen und Verbessern von Geräteinventardaten
Verwenden Sie Informationen aus anderen Quellen, z. B. CMDBs, DNS, Firewalls und Web-APIs, um die in Ihrem Gerätebestand angezeigten Daten zu verbessern. Verwenden Sie beispielsweise erweiterte Daten, um Informationen zu den folgenden Elementen darzustellen:
- Datumsangaben für Gerätekauf und Garantieende
- Benutzer, die für jedes Gerät verantwortlich sind
- Geöffnete Tickets für Geräte
- Das letzte Datum, an dem die Firmware aktualisiert wurde
- Geräte, die zugriff auf das Internet erlaubt haben
- Geräte, auf denen aktive Antivirenanwendungen ausgeführt werden
- Benutzer, die bei Geräten angemeldet sind
Daten zu Hinzufügungen und Erweiterungen werden als zusätzliche Spalten angezeigt, zusätzlich zu den vorhandenen Spalten, die auf der Seite "Geräteinventur" der lokalen Verwaltungskonsole verfügbar sind.
Verbessern Sie Daten, indem Sie sie manuell hinzufügen oder eine angepasste Version unseres Automatisierungsskriptbeispielsausführen. Sie können auch ein Supportticket öffnen, um Ihr System für den Empfang von Web-API-Abfragen einzurichten.
Die folgende Abbildung zeigt z. B. ein Beispiel dafür, wie Sie erweiterte Daten im Gerätebestand verwenden können:
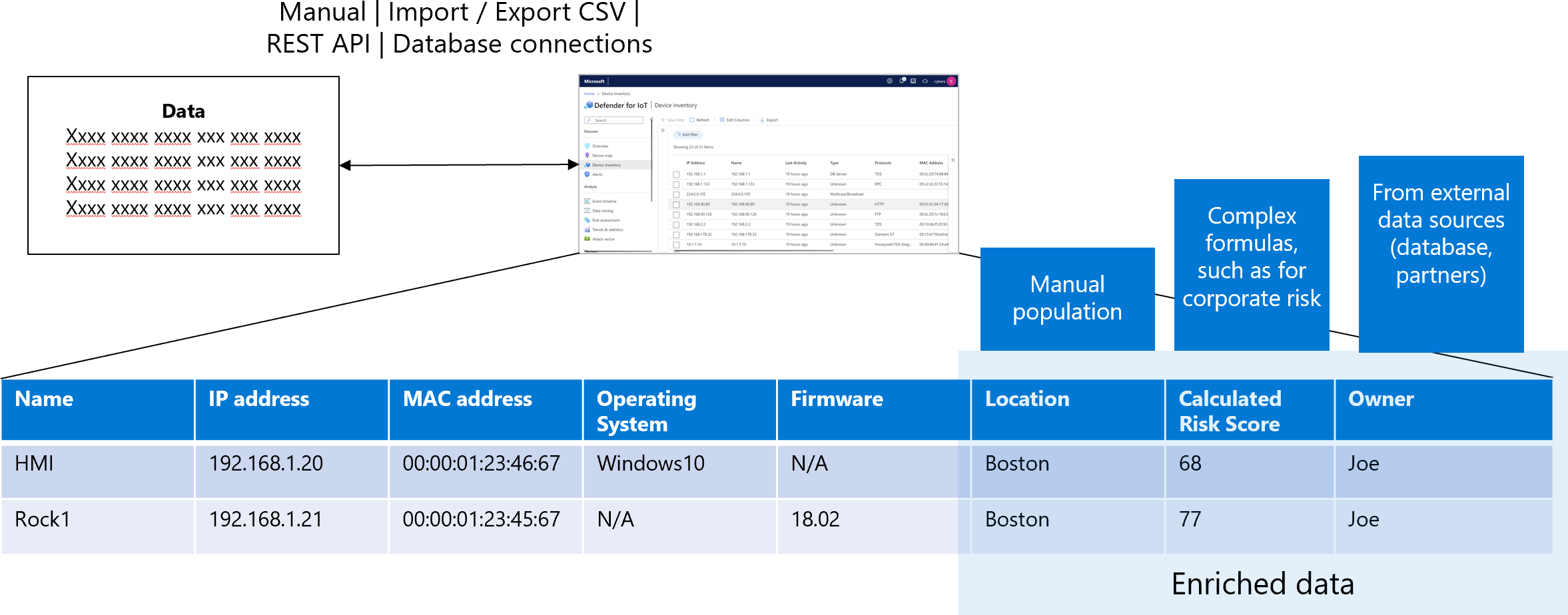
So verbessern Sie Ihre Daten manuell:
Melden Sie sich bei Ihrer lokalen Verwaltungskonsole an, und wählen Sie Geräteinventaraus.
Wählen Sie oben rechts die Schaltfläche Einstellungen
 aus, um das Dialogfeld Geräteinventareinstellungen zu öffnen.
aus, um das Dialogfeld Geräteinventareinstellungen zu öffnen.Wählen Sie im Dialogfeld GeräteinventureinstellungenBENUTZERDEFINIERTE SPALTE hinzufügenaus.
Fügen Sie im Dialogfeld "Benutzerdefinierte Spalte hinzufügen" den neuen Spaltennamen mit bis zu 250 UTF-Zeichen (Unicode) hinzu.
Wählen Sie Manuell>SPEICHERNaus. Das neue Element wird im Dialogfeld Geräteinventareinstellungen angezeigt.
Wählen Sie in der oberen rechten Ecke des Fensters Gerätebestand die Schaltfläche Import-/Export-Datei
 >Gesamten Gerätebestand exportierenaus.
>Gesamten Gerätebestand exportierenaus.Eine CSV-Datei wird mit den angezeigten Daten generiert.
Laden Sie die CSV-Datei zum Bearbeiten herunter, öffnen Sie sie, und fügen Sie Ihre Informationen manuell der neuen Spalte hinzu.
Wählen Sie oben rechts auf der Seite Gerätebestand die Schaltfläche Importieren/Exportieren
 erneut >Manuelle Eingabespalten importierenaus. Navigieren Sie zu Ihrer bearbeiteten CSV-Datei, und wählen Sie sie aus.
erneut >Manuelle Eingabespalten importierenaus. Navigieren Sie zu Ihrer bearbeiteten CSV-Datei, und wählen Sie sie aus.
Die neuen Daten erscheinen im Geräteinventar-Grid.
Abrufen von Geräteinventardaten über API
Sie können eine umfangreiche Palette von Geräteinformationen abrufen, die von verwalteten Sensoren erkannt werden und diese Informationen in Partnersysteme integrieren.
Zum Beispiel:
Abrufen von Sensor-, Zonen-, Standort-ID, IP-Adresse, MAC-Adresse, Firmware, Protokoll und Anbieterinformationen.
Filtern Sie diese Informationen basierend auf einem der folgenden Werte:
Autorisierte und nicht autorisierte Geräte.
Geräte, die bestimmten Websites zugeordnet sind.
Geräte, die bestimmten Zonen zugeordnet sind.
Geräte, die bestimmten Sensoren zugeordnet sind.
Weitere Informationen finden Sie unter Defender für IoT-Sensor- und Verwaltungskonsolen-APIs.
Nächste Schritte
Weitere Informationen finden Sie unter:
