Tutorial: Kopieren von Daten auf Azure Data Box Heavy über SMB
Kopieren von Daten auf Azure Data Box Heavy
Wichtig
Azure Data Box unterstützt jetzt die Zugriffsebenenzuweisung auf Blob-Ebene. Die Schritte in diesem Tutorial spiegeln den aktualisierten Prozess des Kopierens von Daten wider und sind spezifisch für Blockblobs.
Die in diesem Abschnitt enthaltenen Informationen gelten für Bestellungen, die nach dem 1. April 2024 aufgegeben werden.
In diesem Tutorial wird beschrieben, wie Sie über die lokale Webbenutzeroberfläche eine Verbindung mit Ihrem Hostcomputer herstellen und Daten kopieren.
In diesem Tutorial lernen Sie Folgendes:
- Herstellen einer Verbindung mit Data Box Heavy
- Kopieren von Daten auf Data Box Heavy
Sie können Daten von Ihrem Quellserver auf Ihre Data Box (per SMB, NFS, REST oder Datenkopierdienst) oder auf verwaltete Datenträger kopieren.
Achten Sie in jedem Fall darauf, dass die Namen der Freigaben und Ordner sowie die Datengröße den Vorgaben entsprechen, die unter Azure Storage and Data Box Heavy service limits (Für Azure Storage und Data Box Heavy geltende Einschränkungen) beschrieben sind.
Voraussetzungen
Stellen Sie Folgendes sicher, bevor Sie beginnen:
- Sie schließen das Tutorial: Einrichten von Azure Data Box Heavy ab.
- Sie erhalten Ihr Data Box Heavy-Gerät, und der Auftrag wird im Portal mit dem Status Geliefert angezeigt.
- Sie verfügen über einen Hostcomputer mit den Daten, die Sie auf Data Box Heavy kopieren möchten. Für Ihren Hostcomputer müssen die folgenden Bedingungen erfüllt sein:
- Es muss ein unterstütztes Betriebssystem ausgeführt werden.
- Er muss mit einem Hochgeschwindigkeitsnetzwerk verbunden sein. Zur Erzielung der höchstmöglichen Kopiergeschwindigkeit können zwei 40-GbE-Verbindungen (jeweils eine pro Knoten) parallel genutzt werden. Falls Sie über keine 40-GbE-Verbindung verfügen, sollten Sie zwei Verbindungen mit mindestens 10 GbE verwenden (jeweils eine pro Knoten).
Herstellen einer Verbindung mit Data Box Heavy-Freigaben
Je nach ausgewähltem Speicherkonto erstellt Data Box Heavy bis zu:
- Drei Freigaben für jedes verknüpfte Speicherkonto für GPv1 und GPv2
- Eine Freigabe für Storage Premium
- Eine Freigabe für ein Blob-Speicherkonto, die einen Ordner für jede der vier Zugriffsebenen enthält.
In der folgenden Tabelle finden Sie die Namen der Data Box-Freigaben, zu denen Sie eine Verbindung herstellen können, sowie die Art der Daten, die auf Ihr Zielspeicherkonto hochgeladen werden. Sie identifiziert auch die Hierarchie der Freigaben und Verzeichnisse, in die Sie Ihre Quelldaten kopieren.
| Speichertyp | Freigabename | Entität auf oberster Ebene | Entität auf zweiter Ebene | Entität der dritten Ebene |
|---|---|---|---|---|
| Blockblob | <storageAccountName>_BlockBlob | <\accessTier> | <\containerName> | <\blockBlob> |
| Seitenblob | <\storageAccountName>_PageBlob | <\containerName> | <\pageBlob> | |
| File Storage | <\storageAccountName>_AzFile | <\fileShareName> | <\file> |
Sie können Dateien nicht direkt in den root-Ordner einer beliebigen Data Box-Freigabe kopieren. Erstellen Sie stattdessen je nach Anwendungsfall Ordner innerhalb der Data Box-Freigabe.
Blockblobs unterstützen die Zuordnung von Zugriffsebenen auf Dateiebene. Wenn Sie Dateien in die Blockblob-Freigabe kopieren, empfiehlt es sich als bewährte Methode, neue Unterordner innerhalb der entsprechenden Zugriffsebene hinzuzufügen. Nachdem Sie neue Unterordner erstellt haben, fügen Sie den einzelnen Unterordnern nach Bedarf weitere Dateien hinzu.
Für jeden Ordner, der sich im Stammverzeichnis der Blockblob-Freigabe befindet, wird ein neuer Container erstellt. Jede Datei innerhalb dieses Ordners wird als Blockblob in die Standardzugriffsebene des Speicherkontos kopiert.
Weitere Informationen zu Blob-Zugriffsebenen finden Sie unter Zugriffsebenen für Blobdaten. Ausführlichere Informationen über bewährte Methoden für Zugriffsebenen finden Sie unter Bewährte Methoden für die Verwendung von Blob-Zugriffsebenen.
In der folgenden Tabelle finden Sie den UNC-Pfad zu den Freigaben auf Ihrer Data Box und die entsprechende Azure Storage-Pfad-URL, in die die Daten hochgeladen werden. Die endgültige URL des Azure Storage-Pfads kann aus dem UNC-Freigabepfad abgeleitet werden.
| Azure Storage-Typen | Data Box-Freigaben |
|---|---|
| Azure-Blockblobs | \\<DeviceIPAddress>\<storageaccountname_BlockBlob>\<accessTier>\<ContainerName>\myBlob.txthttps://<storageaccountname>.blob.core.windows.net/<ContainerName>/myBlob.txt |
| Azure-Seitenblobs | \\<DeviceIPAddress>\<storageaccountname_PageBlob>\<ContainerName>\myBlob.vhdhttps://<storageaccountname>.blob.core.windows.net/<ContainerName>/myBlob.vhd |
| Azure Files | \\<DeviceIPAddress>\<storageaccountname_AzFile>\<ShareName>\myFile.txthttps://<storageaccountname>.file.core.windows.net/<ShareName>/myFile.txt |
Weitere Informationen zu Blob-Zugriffsebenen finden Sie unter Zugriffsebenen für Blobdaten. Ausführlichere Informationen über bewährte Methoden für Zugriffsebenen finden Sie unter Bewährte Methoden für die Verwendung von Blob-Zugriffsebenen.
Die Schritte für die Verbindungsherstellung sind abhängig davon, ob Sie einen Windows- oder einen Linux-Client verwenden.
Hinweis
Führen Sie die gleichen Schritte aus, um parallel eine Verbindung mit beiden Knoten des Geräts herzustellen.
Herstellen einer Verbindung bei Verwendung eines Windows-Systems
Wenn Sie einen Windows Server-Hostcomputer verwenden, führen Sie die folgenden Schritte aus, um eine Verbindung mit Data Box Heavy herzustellen:
Zunächst müssen Sie sich authentifizieren und eine Sitzung starten. Navigieren Sie zu Verbindung herstellen und Daten kopieren. Klicken Sie auf Get credentials (Anmeldeinformationen abrufen), um die Anmeldeinformationen für den Zugriff auf die mit Ihrem Speicherkonto verknüpften Freigaben abzurufen.
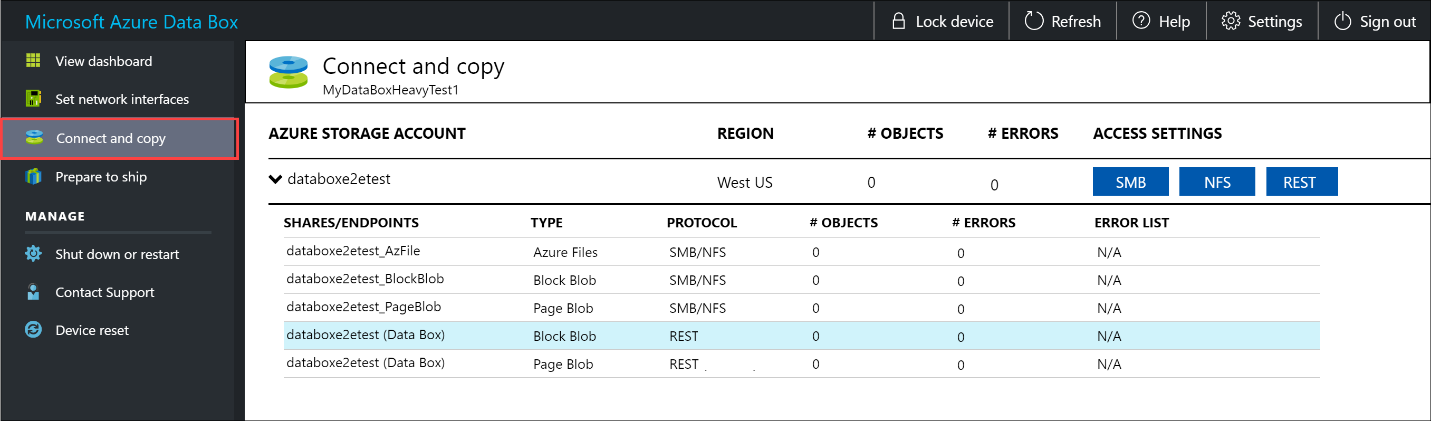
Kopieren Sie im Dialogfeld „Auf Freigabe zugreifen und Daten kopieren“ den Benutzernamen und das Kennwort für die Freigabe. Klicken Sie auf OK.
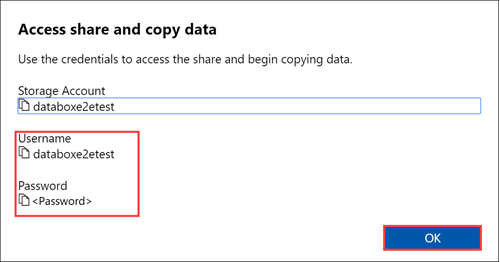
Öffnen Sie ein Befehlsfenster, um über Ihren Hostcomputer auf die Freigaben zuzugreifen, die mit Ihrem Speicherkonto (databoxe2etest im folgenden Beispiel) verknüpft sind. Geben Sie an der Eingabeaufforderung Folgendes ein:
net use \\<IP address of the device>\<share name> /u:<user name for the share>Abhängig von Ihrem Datenformat lauten die Freigabepfade wie folgt:
- Azure-Blockblob:
\\10.100.10.100\databoxe2etest_BlockBlob - Azure-Seitenblob:
\\10.100.10.100\databoxe2etest_PageBlob - Azure-Dateien:
\\10.100.10.100\databoxe2etest_AzFile
- Azure-Blockblob:
Geben Sie das Kennwort für die Freigabe ein, wenn Sie dazu aufgefordert werden. Das folgende Beispiel kann verwendet werden, um eine Verbindung mit der BlockBlob-Freigabe für die Data Box herzustellen, die sich unter der IP-Adresse 10.100.10.100 befindet.
net use \\10.100.10.100\databoxe2etest_BlockBlob /u:databoxe2etest Enter the password for 'databoxe2etest' to connect to '10.100.10.100': The command completed successfully.Drücken Sie Windows + R. Geben Sie im Fenster Ausführen
\\<device IP address>an. Klicken Sie auf OK, um den Datei-Explorer zu öffnen.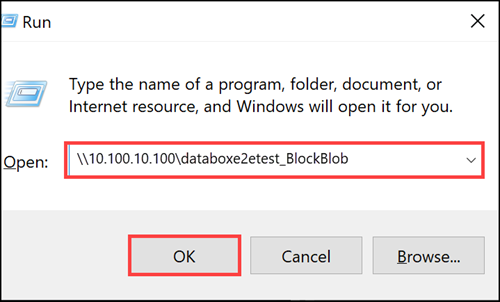
Die Freigaben sollten jetzt als Ordner angezeigt werden. Beachten Sie, dass in diesem Beispiel die BlockBlob-Freigabe verwendet wird. Dementsprechend sind die vier Ordner, die die vier verfügbaren Zugriffsebenen darstellen, vorhanden. Diese Ordner sind in anderen Freigaben nicht verfügbar.
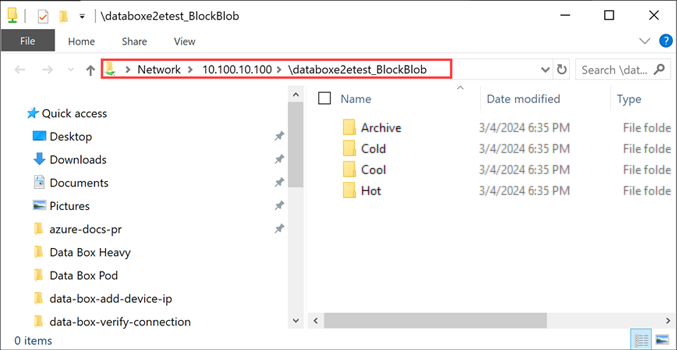
Erstellen Sie immer einen Ordner für die Dateien, die Sie unter die Freigabe kopieren möchten, und kopieren Sie die Dateien dann in diesen Ordner. Es ist nicht möglich, Dateien direkt in den root-Ordner im Speicherkonto zu kopieren. Alle Ordner, die unter der PageBlob-Freigabe erstellt wurden, stellen Container dar, in die Daten als Blobs hochgeladen werden. Ebenso stellen alle Unterordner, die innerhalb der Ordner erstellt werden, die Zugriffsebenen in der BlockBlob-Freigabe darstellen, ebenfalls einen Blob-Speichercontainer dar. Ordner, die in der AzFile-Freigabe erstellt wurden, stellen Dateifreigaben dar.
Ordner, die im Stamm der BlockBlob-Freigabe erstellt werden, werden als Blobcontainer erstellt. Die Zugriffsebene dieser Container wird vom Speicherkonto geerbt.
Herstellen einer Verbindung bei Verwendung eines Linux-Systems
Wenn Sie einen Linux-Client verwenden, stellen Sie mit folgendem Code die SMB-Freigabe bereit.
sudo mount -t nfs -o vers=2.1 10.126.76.172:/databoxe2etest_BlockBlob /home/databoxubuntuhost/databox
Der Parameter vers ist die von Ihrem Linux-Host unterstützte SMB-Version. Fügen Sie die entsprechende Version in den obigen Befehl ein.
Von Data Box Heavy unterstützte SMB-Versionen finden Sie unter Unterstützte Dateisysteme für Linux-Clients.
Kopieren von Daten auf Data Box Heavy
Nachdem Sie eine Verbindung mit den Data Box Heavy-Freigaben hergestellt haben, kopieren Sie im nächsten Schritt Ihre Daten.
Überlegungen beim Kopieren
Bevor Sie mit dem Kopieren der Daten beginnen, sollten Sie folgende Aspekte beachten:
Stellen Sie sicher, dass Sie die Daten in Freigaben kopieren, die das richtige Datenformat aufweisen. Kopieren Sie beispielsweise die Blockblobdaten in die Freigabe für Blockblobs. Kopieren Sie die VHDs in einen Seitenblob.
Wenn das Datenformat nicht mit dem entsprechenden Freigabetyp übereinstimmt, tritt später beim Hochladen der Daten in Azure ein Fehler auf.
Achten Sie beim Kopieren von Daten darauf, dass die unter Azure Data Box Heavy limits (preview) (Grenzwerte für Azure Data Box Heavy (Vorschauversion)) beschriebenen Größenbeschränkungen für die Datengröße eingehalten werden.
Falls von Data Box Heavy hochgeladene Daten gleichzeitig von anderen Anwendungen außerhalb von Data Box Heavy hochgeladen werden, kann dies zu Fehlern bei Uploadaufträgen und zu Datenbeschädigungen führen.
Wir empfehlen Folgendes:
- Sie verwenden SMB und NFS nicht gleichzeitig.
- Kopieren Sie die gleichen Daten in das gleiche Endziel in Azure.
In diesen Fällen lässt sich das endgültige Ergebnis nicht im Vorhinein bestimmen.
Erstellen Sie immer einen Ordner für die Dateien, die Sie unter die Freigabe kopieren möchten, und kopieren Sie die Dateien dann in diesen Ordner. Der Ordner, der unter der Blockblob- und der Seitenblob Freigabe erstellt wurde, entspricht einem Container, in den die Daten als Blobs hochgeladen werden. Es ist nicht möglich, Dateien direkt in den root-Ordner im Speicherkonto zu kopieren.
Nachdem Sie eine Verbindung mit der SMB-Freigabe hergestellt haben, beginnen Sie mit dem Kopieren der Daten.
Sie können jedes SMB-kompatible Dateikopiertool (beispielsweise Robocopy) verwenden, um Ihre Daten zu kopieren. Mit Robocopy können mehrere Kopieraufträge initiiert werden. Verwenden Sie den folgenden Befehl:
robocopy <Source> <Target> * /e /r:3 /w:60 /is /nfl /ndl /np /MT:32 or 64 /fft /Log+:<LogFile>Die Attribute werden in der folgenden Tabelle beschrieben.
attribute BESCHREIBUNG /e Kopiert Unterverzeichnisse, einschließlich der leeren Verzeichnisse. /r: Gibt die Anzahl von Wiederholungsversuchen für fehlerhafte Kopiervorgänge an. /w: Gibt die Wartezeit zwischen Wiederholungen in Sekunden an. /is Schließt die gleichen Dateien ein. /nfl Gibt an, dass Dateinamen nicht protokolliert werden. /ndl Gibt an, dass Verzeichnisnamen nicht protokolliert werden. /np Gibt an, dass der Status des Kopiervorgangs (die Anzahl bisher kopierter Dateien oder Verzeichnisse) nicht angezeigt wird. Die Anzeige des Status beeinträchtigt die Leistung erheblich. /MT Verwendet Multithreading (empfohlen werden 32 oder 64 Threads). Diese Option wird nicht mit verschlüsselten Dateien verwendet. Sie müssen verschlüsselte und unverschlüsselte Dateien möglicherweise voneinander trennen. Das Kopieren mit nur einem Thread beeinträchtigt die Leistung jedoch erheblich. /fft Reduziert die Zeitstempelgranularität für alle Dateisysteme. /b Kopiert Dateien im Sicherungsmodus. /z Kopiert Dateien im Neustartmodus. Verwenden Sie diese Option, wenn die Umgebung instabil ist. Diese Option reduziert den Durchsatz durch eine zusätzliche Protokollierung. /zb Verwendet den Neustartmodus. Wenn der Zugriff verweigert wird, wird der Sicherungsmodus verwendet. Diese Option reduziert den Durchsatz durch das Setzen von Prüfpunkten. /efsraw Kopiert alle verschlüsselten Dateien im EFS-Raw-Modus. Verwenden Sie diese Option nur mit verschlüsselten Dateien. log+:<Protokolldatei> Fügt die Ausgabe an die vorhandene Protokolldatei an. Das folgende Beispiel enthält die Ausgabe des Robocopy-Befehls zum Kopieren von Dateien auf Data Box Heavy.
C:\Users>Robocopy C:\Git\azure-docs-pr\contributor-guide \\10.100.10.100\devicemanagertest1_AzFile\templates /MT:24 ------------------------------------------------------------------------------- ROBOCOPY :: Robust File Copy for Windows ------------------------------------------------------------------------------- Started : Thursday, April 4, 2019 2:34:58 PM Source : C:\Git\azure-docs-pr\contributor-guide\ Dest : \\10.100.10.100\devicemanagertest1_AzFile\templates\ Files : *.* Options : *.* /DCOPY:DA /COPY:DAT /MT:24 /R:5 /W:60 ------------------------------------------------------------------------------ 100% New File 206 C:\Git\azure-docs-pr\contributor-guide\article-metadata.md 100% New File 209 C:\Git\azure-docs-pr\contributor-guide\content-channel-guidance.md 100% New File 732 C:\Git\azure-docs-pr\contributor-guide\contributor-guide-index.md 100% New File 199 C:\Git\azure-docs-pr\contributor-guide\contributor-guide-pr-criteria.md New File 178 C:\Git\azure-docs-pr\contributor-guide\contributor-guide-pull-request-co100% .md New File 250 C:\Git\azure-docs-pr\contributor-guide\contributor-guide-pull-request-et100% e.md 100% New File 174 C:\Git\azure-docs-pr\contributor-guide\create-images-markdown.md 100% New File 197 C:\Git\azure-docs-pr\contributor-guide\create-links-markdown.md 100% New File 184 C:\Git\azure-docs-pr\contributor-guide\create-tables-markdown.md 100% New File 208 C:\Git\azure-docs-pr\contributor-guide\custom-markdown-extensions.md 100% New File 210 C:\Git\azure-docs-pr\contributor-guide\file-names-and-locations.md 100% New File 234 C:\Git\azure-docs-pr\contributor-guide\git-commands-for-master.md 100% New File 186 C:\Git\azure-docs-pr\contributor-guide\release-branches.md 100% New File 240 C:\Git\azure-docs-pr\contributor-guide\retire-or-rename-an-article.md 100% New File 215 C:\Git\azure-docs-pr\contributor-guide\style-and-voice.md 100% New File 212 C:\Git\azure-docs-pr\contributor-guide\syntax-highlighting-markdown.md 100% New File 207 C:\Git\azure-docs-pr\contributor-guide\tools-and-setup.md ------------------------------------------------------------------------------ Total Copied Skipped Mismatch FAILED Extras Dirs : 1 1 1 0 0 0 Files : 17 17 0 0 0 0 Bytes : 3.9 k 3.9 k 0 0 0 0 C:\Users>Verwenden Sie zum Optimieren der Leistung die folgenden Robocopy-Parameter beim Kopieren der Daten. (Die folgenden Zahlen stellen jeweils den Idealfall dar.)
Plattform Überwiegend kleine Dateien < 512 KB Überwiegend mittelgroße Dateien (512 KB bis 1 MB) Überwiegend große Dateien > 1 MB Data Box Heavy Sechs Robocopy-Sitzungen
24 Threads pro SitzungSechs Robocopy-Sitzungen
16 Threads pro SitzungSechs Robocopy-Sitzungen
16 Threads pro SitzungWeitere Informationen zum Robocopy-Befehl finden Sie unter Robocopy and a few examples (Robocopy und einige Beispiele).
Öffnen Sie den Zielordner, um die kopierten Dateien anzuzeigen und zu überprüfen.
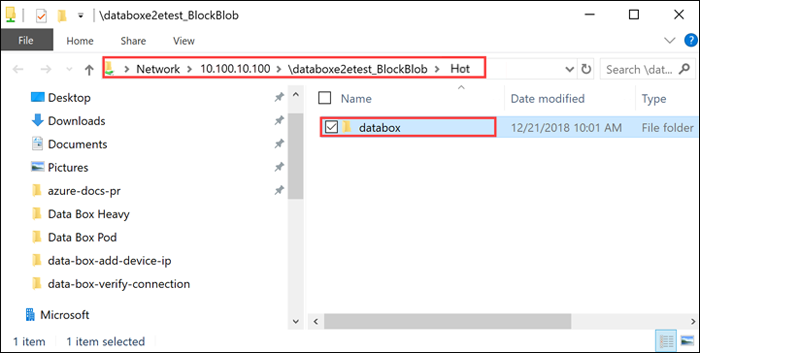
Vorgänge während des Datenkopiervorgangs:
- Die Dateinamen, Größen und das Format werden überprüft, um sicherzustellen, dass die Grenzwerte für Azure-Objekte und -Speicher sowie die Benennungskonventionen für Azure-Dateien und -Container eingehalten werden.
- Zur Gewährleistung der Datenintegrität wird inline auch eine Prüfsumme berechnet.
Falls während des Kopierprozesses Fehler auftreten, laden Sie zur Problembehandlung die Fehlerdateien herunter. Wählen Sie das Pfeilsymbol aus, um die Fehlerdateien herunterzuladen.
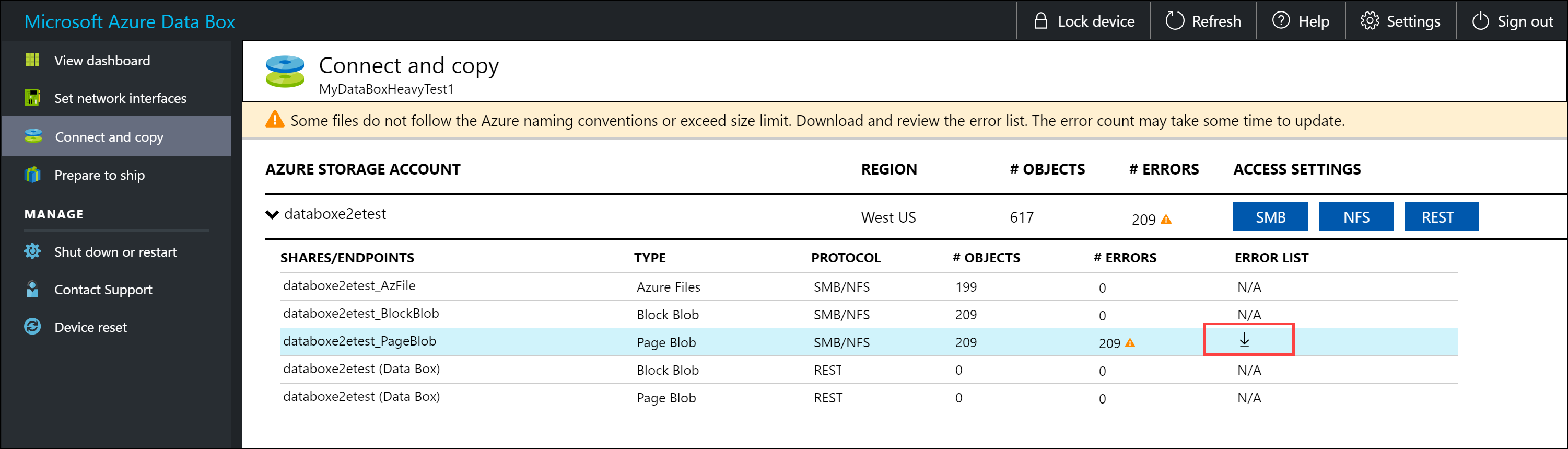
Weitere Informationen finden Sie unter View error log during data copy (Anzeigen des Fehlerprotokolls beim Kopieren von Daten). Eine detaillierte Liste mit Fehlern beim Kopieren von Dateien finden Sie unter Troubleshoot issues related to Azure Data Box and Azure Data Box Heavy (Behandeln von Problemen mit Azure Data Box und Azure Data Box Heavy).
Öffnen Sie die Fehlerdatei im Editor. Der folgenden Fehlerdatei können Sie entnehmen, dass die Daten nicht ordnungsgemäß abgestimmt wurden:
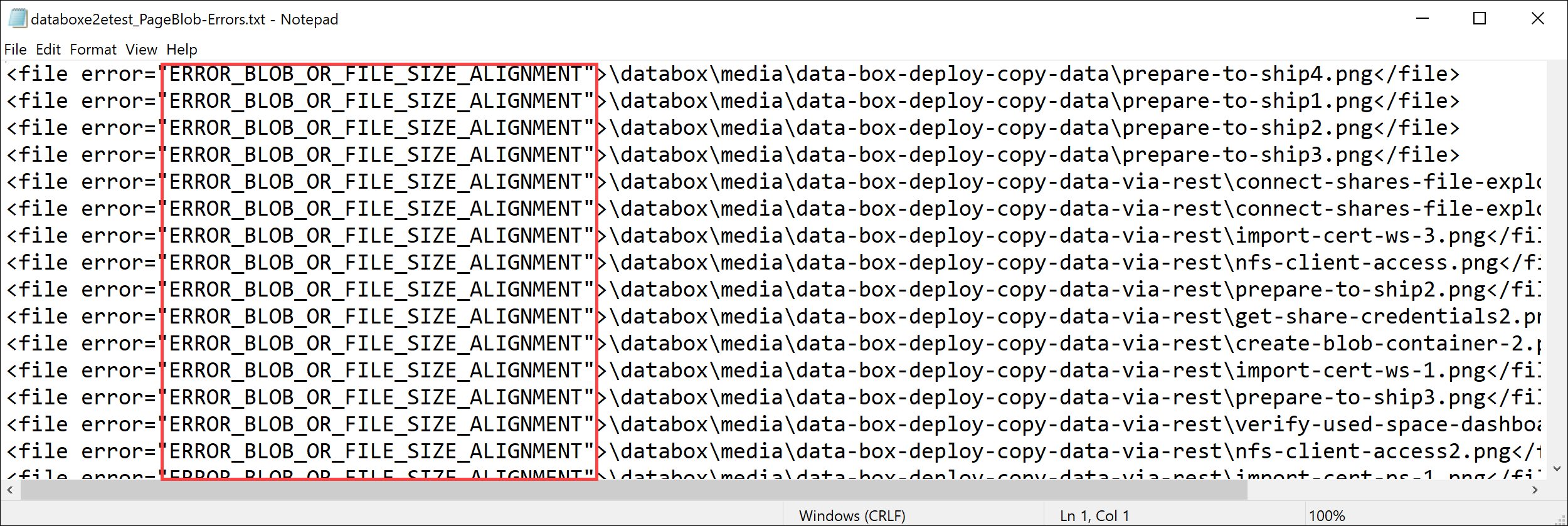
Bei einem Seitenblob müssen die Daten einem ganzzahligen Vielfachen von 512 Bytes entsprechen. Nach dem Entfernen dieser Daten ist der Fehler behoben, wie im folgenden Screenshot zu sehen:
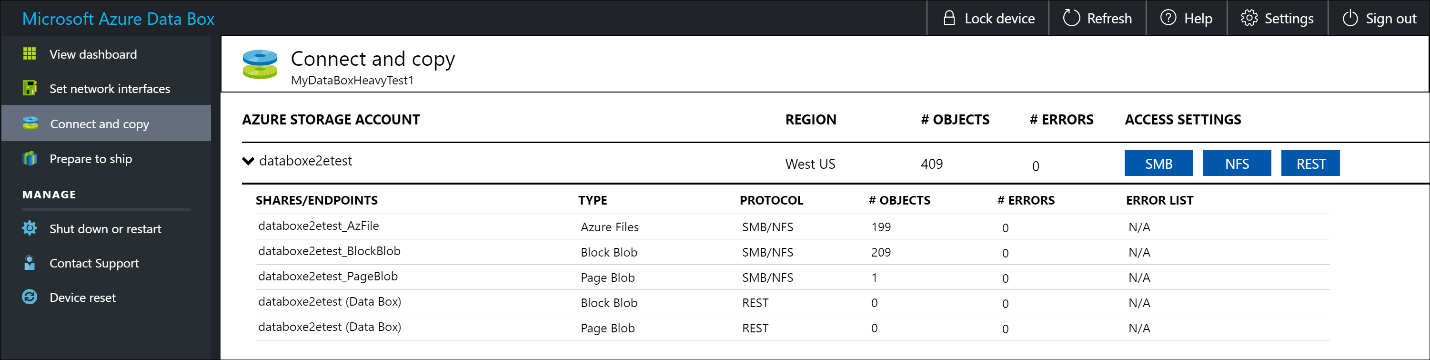
Navigieren Sie nach Abschluss des Kopiervorgangs zur Seite Dashboard anzeigen. Überprüfen Sie den beanspruchten und den freien Speicherplatz auf Ihrem Gerät.
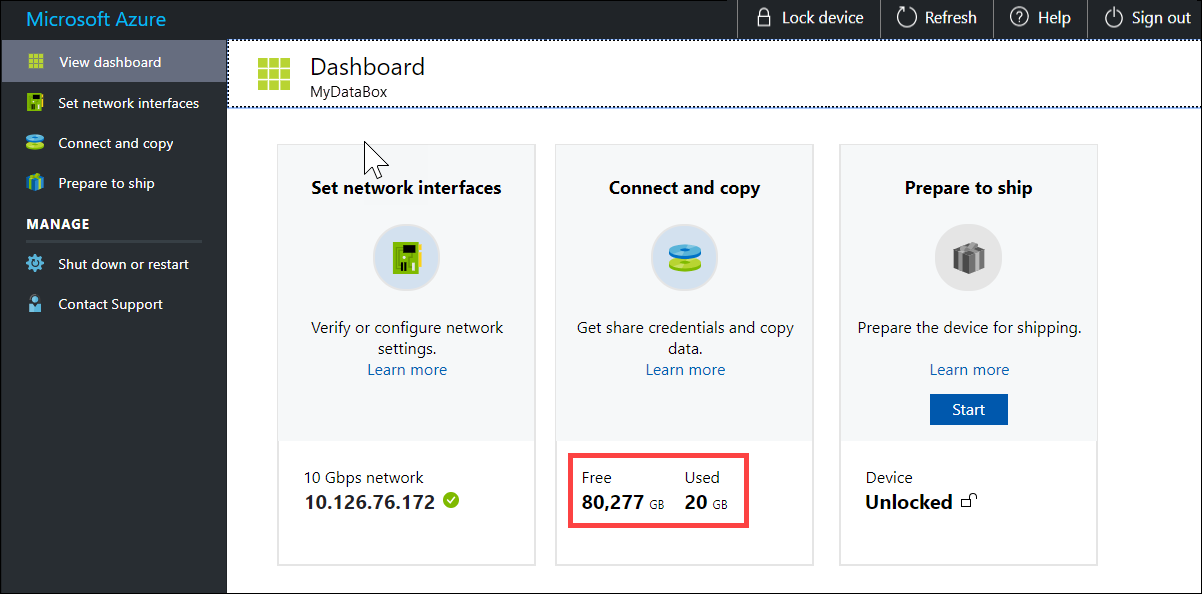
Wiederholen Sie die obigen Schritte, um Daten auf den zweiten Knoten des Geräts zu kopieren.
Nächste Schritte
In diesem Tutorial wurden unter anderem folgende Informationen zu Azure Data Box Heavy vermittelt:
- Herstellen einer Verbindung mit Data Box Heavy
- Kopieren von Daten auf Data Box Heavy
Im nächsten Tutorial erfahren Sie, wie Sie Data Box Heavy an Microsoft zurücksenden.
Kopieren von Daten über SMB
Verwenden Sie bei Verwendung eines Windows-Hosts den folgenden Befehl, um eine Verbindung mit den SMB-Freigaben herzustellen:
\\<IP address of your device>\ShareNameUm die Anmeldeinformationen für den Freigabezugriff zu erhalten, wechseln Sie auf der lokalen Webbenutzeroberfläche der Data Box zur Seite Verbindung herstellen und Daten kopieren.
Verwenden Sie ein SMB-kompatibles Dateikopiertool (beispielsweise Robocopy), um Daten in Freigaben zu kopieren.
Eine Schritt-für-Schritt-Anleitung finden Sie unter Tutorial: Kopieren von Daten in eine Azure Data Box über SMB.
Kopieren von Daten über NFS
Verwenden Sie bei Verwendung eines NFS-Hosts den folgenden Befehl, um die NFS-Freigaben einzubinden:
sudo mount <Data Box device IP>:/<NFS share on Data Box device> <Path to the folder on local Linux computer>Um die Anmeldeinformationen für den Freigabezugriff zu erhalten, navigieren Sie auf der lokalen Webbenutzeroberfläche der Data Box Heavy zur Seite Verbindung herstellen und Daten kopieren.
Verwenden Sie den Befehl
cpoderrsync, um Ihre Daten zu kopieren.Wiederholen Sie diese Schritte, um eine Verbindung mit dem zweiten Knoten der Data Box Heavy herzustellen und Daten zu kopieren.
Eine Schritt-für-Schritt-Anleitung finden Sie unter Tutorial: Kopieren von Daten in eine Azure Data Box über NFS.
Kopieren von Daten über REST
- Wenn Sie Daten unter Verwendung von Data Box-Blobspeicher über REST-APIs kopieren möchten, können Sie eine Verbindung über HTTP oder HTTPS herstellen.
- Daten können mithilfe von AzCopy in Data Box-Blobspeicher kopiert werden.
- Wiederholen Sie diese Schritte, um eine Verbindung mit dem zweiten Knoten der Data Box Heavy herzustellen und Daten zu kopieren.
Eine Schritt-für-Schritt-Anleitung finden Sie unter Tutorial: Kopieren von Daten in Azure Data Box-Blobspeicher über REST-APIs.
Kopieren von Daten per Datenkopierdienst
- Sie müssen einen Auftrag erstellen, um Daten mit dem Datenkopierdienst zu kopieren. Navigieren Sie auf der lokalen Webbenutzeroberfläche Ihrer Data Box Heavy zu Verwalten > Daten kopieren > Erstellen.
- Füllen Sie die Parameter aus, und erstellen Sie einen Auftrag.
- Wiederholen Sie diese Schritte, um eine Verbindung mit dem zweiten Knoten der Data Box Heavy herzustellen und Daten zu kopieren.
Eine Schritt-für-Schritt-Anleitung finden Sie unter Tutorial: Kopieren von Daten auf Azure Data Box Heavy mithilfe des Datenkopierdiensts.
Kopieren von Daten auf verwaltete Datenträger
- Bei der Bestellung des Data Box Heavy-Geräts müssen Sie verwaltete Datenträger als Speicherziel ausgewählt haben.
- Sie können über SMB- oder NFS-Freigaben eine Verbindung mit Data Box Heavy herstellen.
- Anschließend können Sie Daten mithilfe von SMB- oder NFS-Tools kopieren.
- Wiederholen Sie diese Schritte, um eine Verbindung mit dem zweiten Knoten der Data Box Heavy herzustellen und Daten zu kopieren.
Eine Schritt-für-Schritt-Anleitung finden Sie unter Tutorial: Verwenden von Data Box Heavy, um Daten als verwaltete Datenträger in Azure zu importieren