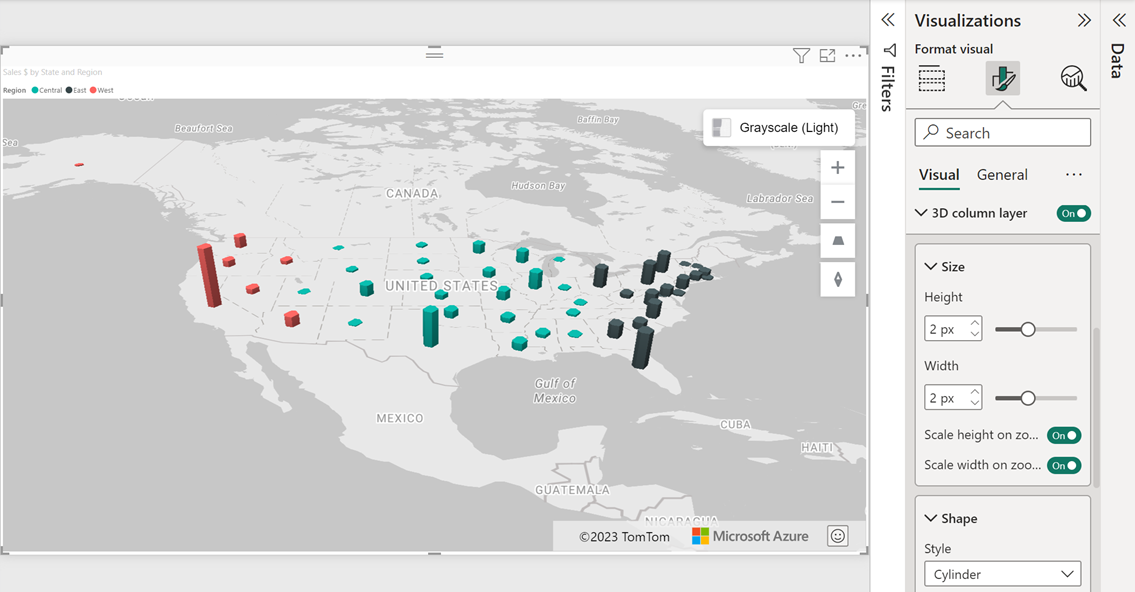Hinzufügen einer 3D-Spaltenebene
Mit der 3D-Spaltenebene können Sie Daten eine weitere Dimension hinzufügen, denn diese erlauben die Visualisierung von Standortdaten als 3D-Zylinder auf der Karte. Ähnlich wie die Blasenebene kann die 3D-Spaltenebene mithilfe von Farbe und relativer Höhe ganz einfach zwei Metriken gleichzeitig visualisieren. Damit die Spalten eine Höhe aufweisen, muss dem Bucket Größe des Bereichs Felder ein Measure hinzugefügt werden. Andernfalls werden Spalten ohne Höhe abhängig von der Option Form als flache Quadrate oder Kreise dargestellt.
Benutzer können die Karte neigen und drehen, um Ihre Daten aus unterschiedlichen Perspektiven anzuzeigen. Das Kippen oder Neigen der Karte ist mithilfe einer der folgenden Methoden möglich.
- Aktivieren Sie im Bereich Format in den Karteneinstellungen die Option Navigationssteuerelemente, um eine Schaltfläche zum Neigen der Karte hinzuzufügen.
- Halten Sie die rechte Maustaste gedrückt, und ziehen Sie die Maus nach oben oder unten.
- Berühren Sie auf einem Touchscreen die Karte mit zwei Fingern, und ziehen Sie diese zusammen nach oben oder unten.
- Setzen Sie den Fokus auf die Karte, halten Sie die UMSCHALTTASTE gedrückt, und drücken Sie dann die NACH-OBEN- oder NACH-UNTEN-TASTE.
Das Drehen der Karte ist mithilfe einer der folgenden Methoden möglich.
- Aktivieren Sie im Bereich Format in den Karteneinstellungen die Option Navigationssteuerelemente, um eine Schaltfläche zum Drehen der Karte hinzuzufügen.
- Halten Sie die rechte Maustaste gedrückt, und ziehen Sie die Maus nach rechts oder links.
- Berühren Sie auf einem Touchscreen die Karte mit zwei Fingern, um sie zu drehen.
- Setzen Sie den Fokus auf die Karte, halten Sie die UMSCHALTTASTE gedrückt, und drücken Sie dann die NACH-LINKS- oder NACH-RECHTS-TASTE.
Im Folgenden finden Sie alle Einstellungen im Bereich Format, die im Abschnitt 3D-Spaltenebene verfügbar sind.
| Einstellung | BESCHREIBUNG |
|---|---|
| Spaltenform | Die Form der 3D-Spalte. • Rechteck: Die Spalten werden als Quader gerendert. • Zylinder: Die Spalten werden als Zylinder gerendert. |
| Höhe | Die Höhe der einzelnen Spalten. Wenn ein Feld an den Bucket Größe des Bereichs Felder übergeben wird, werden die Spalten relativ zu diesem Höhenwert skaliert. |
| Höhe beim Zoomen skalieren | Gibt an, ob die Höhe der Spalten relativ zum Zoomfaktor skaliert werden soll. |
| Breite | Die Breite der einzelnen Spalten. |
| Breite beim Zoomen skalieren | Gibt an, ob die Breite der Spalten relativ zum Zoomfaktor skaliert werden soll. |
| Füllfarbe | Farbe der einzelnen Spalte. Diese Option ist ausgeblendet, wenn ein Feld an den Bucket Legende im Bereich Felder übergeben wird. Im Bereich Format wird dann ein separater Abschnitt Datenfarben angezeigt. |
| Transparenz | Transparenz der einzelnen Spalten. |
| Mindestzoom | Mindestzoomfaktor, bei dem Kacheln verfügbar sind. |
| Maximaler Zoom | Maximaler Zoomfaktor, bei dem Kacheln verfügbar sind. |
| Ebenenposition | Gibt die relative Position der Ebene in Bezug auf andere Kartenebenen an. |
Hinweis
Wenn die Spalten einen niedrigen Breitenwert aufweisen und die Option Breite beim Zoomen skalieren deaktiviert ist, werden die Spalten beim Verkleinern möglicherweise nicht mehr dargestellt, weil ihre gerenderte Breite weniger als einen Pixel beträgt. Ist die Option Breite beim Zoomen skalieren jedoch aktiviert, werden bei Änderung des Zoomfaktors zusätzliche Berechnungen durchgeführt, die sich bei großen Datasets auf die Leistung auswirken können.
Nächste Schritte
Ändern Sie, wie Ihre Daten auf der Karte angezeigt werden:
Fügen Sie der Karte mehr Kontext hinzu:
Passen Sie das Visual an: