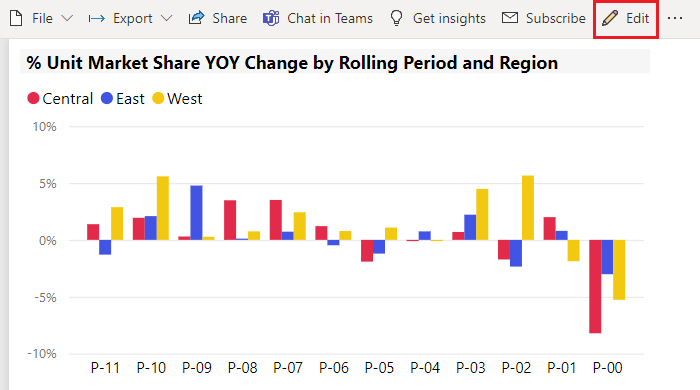Tipps und Tricks zur Formatierung in Berichten
GILT FÜR: ️ Power BI Desktop
Power BI-Dienst
Power BI bietet viele verschiedene Möglichkeiten zum Anpassen von Berichten. In diesem Artikel erhalten Sie Tipps, wie Sie Ihre Power BI-Visualisierungen ansprechender, interessanter und personalisierter gestalten können.
Nachfolgend finden Sie einige Tipps. Haben Sie weitere tolle Tipps? Prima. Senden Sie es auf unsere Weise.
- Anwenden eines Designs auf den gesamten Bericht
- Farbe eines einzelnen Datenpunkts ändern
- Bedingte Formatierung
- Farben eines Diagramms nach einem numerischen Wert vergeben
- Farbe der Datenpunkte nach einem numerischen Wert vergeben
- Farben in der Farbskala anpassen
- Abweichende Farbskalen verwenden
- Hinzufügen von Farben zu Tabellenzeilen
- Änderungen in Power BI rückgängig machen
Sie benötigen Berechtigungen zum Bearbeiten des Berichts, um Änderungen vorzunehmen.
Öffnen Sie einen Bericht in der Ansicht Bericht.
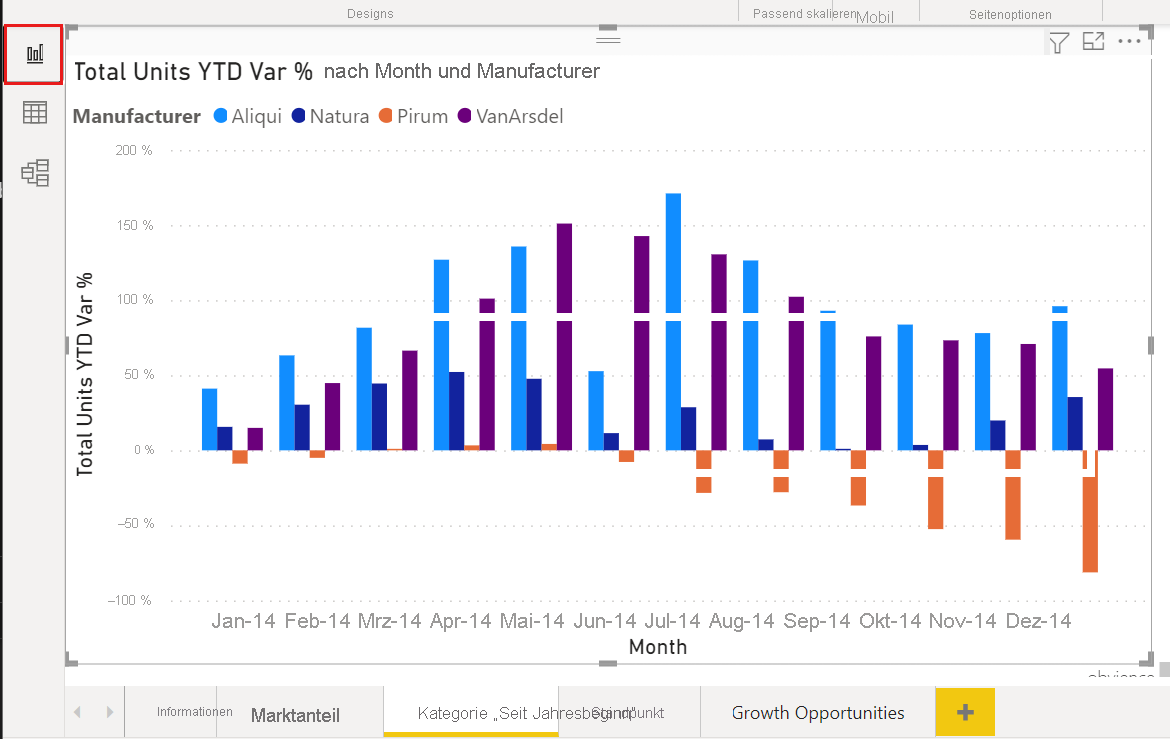
Wenn die Bereiche Filter und Visualisierungen auf der rechten Seite des Berichtszeichenbereichs angezeigt werden, können Sie den Bericht anpassen. Wenn die Bereiche nicht angezeigt werden, wählen Sie die Pfeile in der rechten oberen Ecke aus, um sie zu öffnen.

Anwenden eines Designs
In Power BI Desktop können Sie Entwurfsänderungen auf den gesamten Bericht anwenden. Mit Themes können Sie Unternehmensfarben verwenden, Symbolsätze ändern oder neue visuelle Standardformatierungen anwenden. Wenn Sie ein Berichtsdesign anwenden, verwenden alle Visuals im Bericht die Farben und Formatierung des ausgewählten Designs. Weitere Informationen finden Sie unter Verwenden von Berichtdesigns.
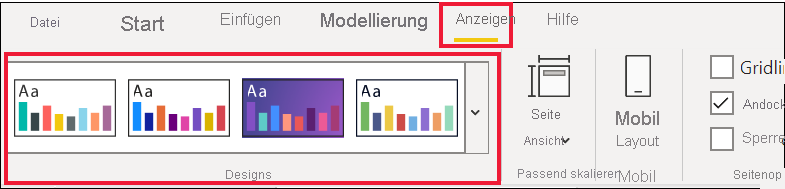
Hier wird das Thema Innovate auf den Bericht angewandt.
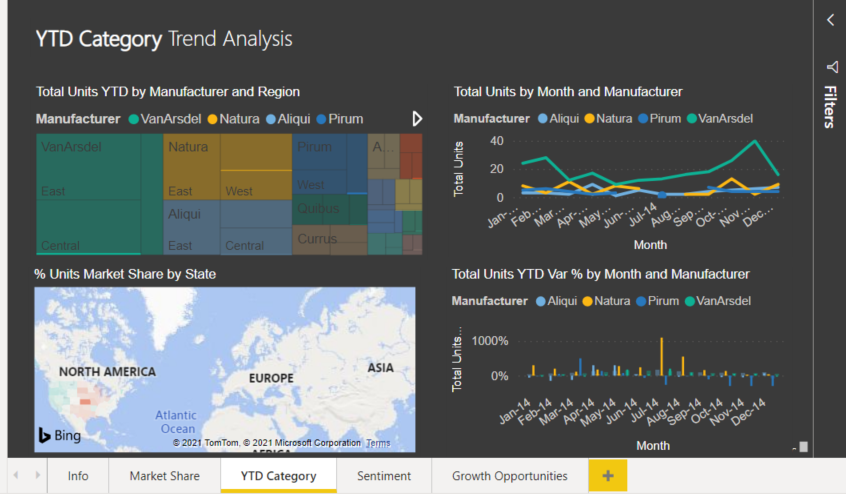
Berichtsdesigns sind im Power BI-Dienst nicht verfügbar.
Farbe eines einzelnen Datenpunkts ändern
Unter Umständen möchten Sie einen bestimmten Datenpunkt markieren. Das können z. B. die Verkaufszahlen für ein neu eingeführtes Produkt oder Verbesserungen in Qualitätsergebnisse nach der Einführung eines neuen Programms sein. Mit Power BI können Sie einen bestimmten Datenpunkt hervorheben, indem Sie seine Farbe ändern.
In der folgenden Visualisierung werden verkaufte Einheiten nach Produktsegment angeordnet.
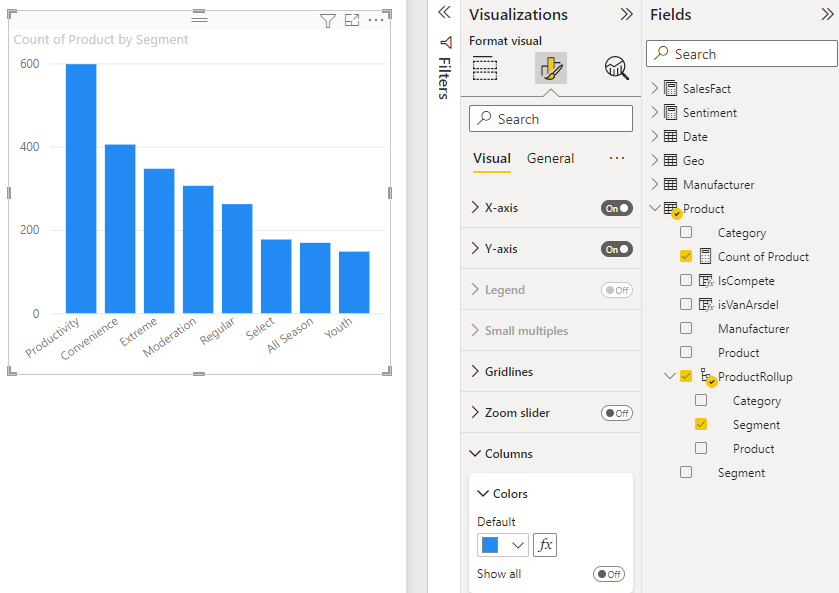
Stellen Sie sich vor, dass Sie das Segment Extreme farblich hervorheben möchten, um zu zeigen, wie gut dieses brandneue Segment abschneidet. Gehen Sie wie folgt vor:
Für jeden visuellen Typ gibt es viele Farboptionen. Sie können Text, Gitternetzlinien, Hintergründe und vieles mehr einfärben. Und der Pfad zur gewünschten Farbe ist möglicherweise nicht über visuelle Elemente gleich. Wählen Sie daher das visuelle Element aus, und verwenden Sie dann die Suchleiste, um das Diagrammfeature zu finden, das Sie färben möchten. Suchen Sie für ein Säulendiagramm nach Säule. Die gewünschte Farboption befindet sich auf der Karte Spalten.
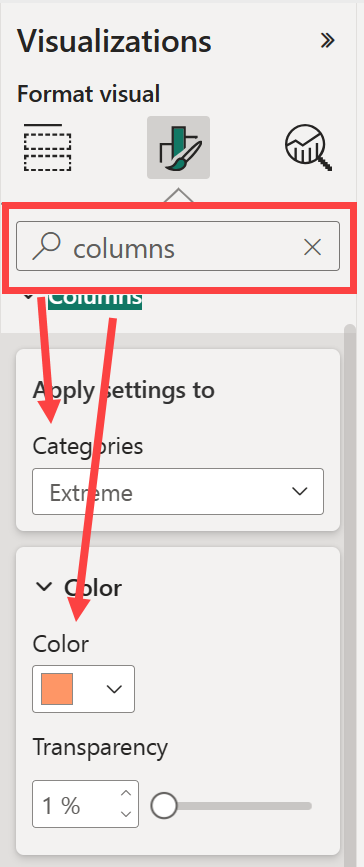
Wählen Sie im Dropdown Kategorien die Option Alle aus, um die gleiche Farbe für alle Säulen festzulegen. Um die Farbe der Extremsäule zu ändern, wählen Sie Extrem aus der Dropdownliste Kategorien und die neue Farbe aus der Karte Farbe aus.

Sobald die Auswahl getroffen wurde, wird der Datenpunkt Extreme in einem ansprechenden Orange hervorgehoben und wird dadurch auffälliger.
Wenn Sie davon ausgehen, dass dem Diagramm weitere Spalten hinzugefügt werden, und Sie das gleiche Farbschema beibehalten möchten, achten Sie darauf, Blau als Standardfarbe festzulegen.
Auch wenn Sie Visualisierungstypen ändern und dann zurückkehren, speichert Power BI Ihre Auswahl und belässt Extreme orange.
Ändern der Farbe aller Datenpunkte
Sie können die Farbe eines Datenpunkts für einzelne, mehrere oder alle Datenelemente in der Visualisierung ändern. Vielleicht möchten Sie Ihr Visual an Ihre Unternehmensfarben Gelb, Grün und Blau anpassen.

Oder vielleicht möchten Sie für jede Kategorie eine andere Farbe verwenden.
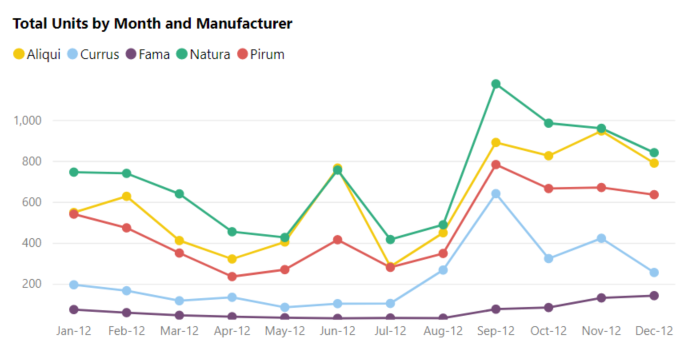
Beachten Sie, dass die Farben in der Legende den Datenfarben entsprechen. Die Farben in der Legende werden nicht separat festgelegt, sondern erben die als Datenfarben festgelegten Farben.
Hinweis
Es gibt bestimmte Fälle, in denen Power BI die Farben in der Legende (und die Datenfarben) ändert. Dies ist zum Beispiel der Fall, wenn Ihr Visual mit Streamingdaten erstellt wird, ein neuer Monat beginnt und eine neue Kategorie in Ihrem Visual eingeführt wird. Angenommen, Sie haben die Datenfarben für alle fünf Kategorien im Liniendiagramm festgelegt. Heute ist der 13. Januar, und ein neuer Hersteller hat begonnen, seine Produkte auf dem Markt anzubieten. Da Sie keine Datenfarbe für diesen neuen Hersteller festgelegt haben, stellen Sie möglicherweise fest, dass Power BI die Datenfarben für die ursprünglichen fünf Hersteller geändert hat. Wenn eine neue Kategorie eingeführt wird, müssen Sie möglicherweise über den Bereich Formatierung > Datenfarben die Datenfarben für die neuen und bereits vorhandenen Kategorien neu zuweisen.
Farben bieten Ihnen viele Gestaltungsmöglichkeiten. Der nächste Abschnitt dreht sich um die bedingte Formatierung.
Bedingte Formatierung für Titel von Visuals hinzufügen
Visualisierungen lassen sich mit dynamischen Farbeinstellungen nach dem numerischen Wert eines Felds ansprechend gestalten. Sie können einen anderen Wert für die Größe eines Balkens anzeigen und die beiden Werte in einem einzelnen Graph anzeigen. Sie können damit auch Datenpunkte hervorheben, die über (oder unter) einem bestimmten Wert liegen, z. B. Bereiche mit geringer Rentabilität.
Die folgenden Abschnitte zeigen die verschiedene Methoden, Farben auf Grundlage eines numerischen Werts anzupassen.
Farbe von Datenpunkten nach einem numerischen Wert vergeben
Um die Farbe anhand eines Werts zu ändern, wählen Sie eine Visualisierung aus, um diese zu aktivieren. Öffnen Sie den Bereich „Format“, indem Sie das Farbpinselsymbol und dann nach der Karte Farben suchen. Da in unserem Beispiel ein Säulendiagramm verwendet wird, scrollen Sie nach unten zu Säulen. Wählen Sie neben Standard das Symbol fx aus.
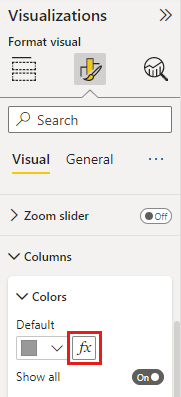
Verwenden Sie im Dialogfeld Standardfarbe die Dropdownlisten, um die Felder zu identifizieren, die für die bedingte Formatierung verwendet werden. In diesem Beispiel wenden wir einen Farbverlauf an, und wählen das Feld Anzahl des Produkts aus. Anschließend wählen wir hellblau für den niedrigsten Wert und dunkelblau für den höchsten Wert aus.
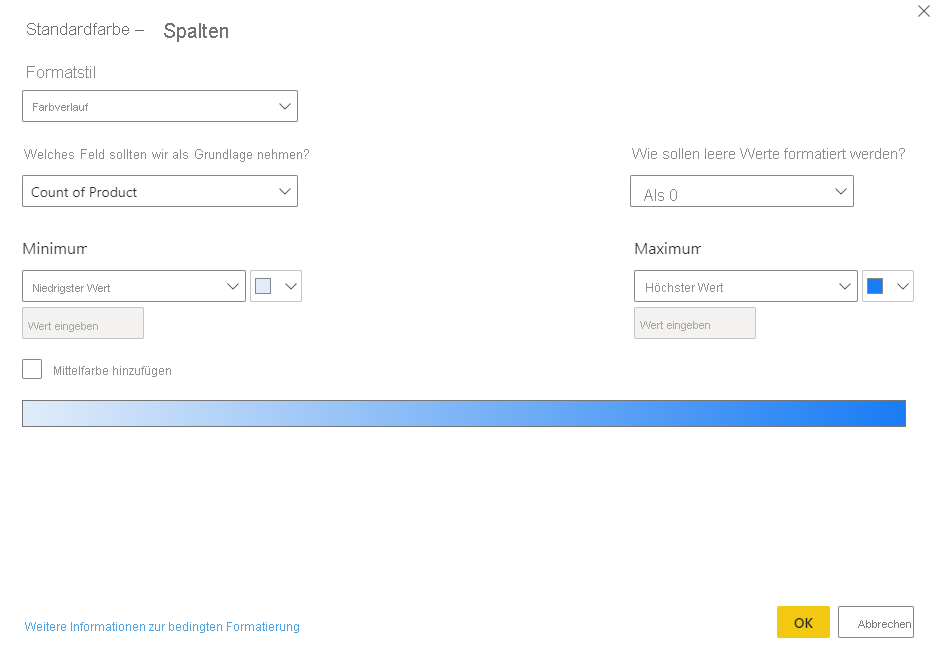
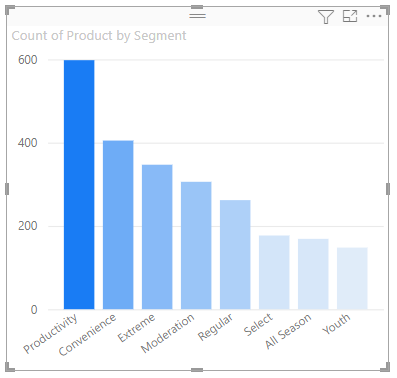
Sie können die Farbe des Visuals auch mithilfe eines Felds formatieren, das nicht Teil des Visuals ist. In der folgenden Abbildung wird % Units Market Share SPLY (% Marktanteil von Einheiten im gleichen Vorjahreszeitraum) verwendet.
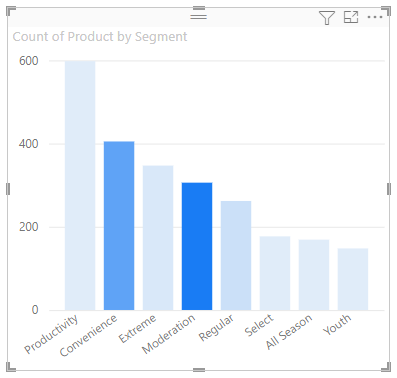
Wie Sie sehen können, verkauften wir mehr Einheiten von Produktivität, Komfortund Extrem (ihre Säulen sind höher). Die Moderation hat jedoch einen größeren % des Marktanteils SPLY (ihre Säule hat mehr Farbsättigung).
Farben in der Farbskala individuell anpassen
Sie können auch ändern, wie die Werte diesen Farben zugeordnet werden. Im folgenden Bild werden für Minimal und Maximal die Farben Orange und Grün festgelegt.
Achten Sie im ersten Bild darauf, wie die Balken im Diagramm den Farbverlauf widerspiegeln. Der höchste Wert ist grün, ist der niedrigste ist rot, und jeder Balken dazwischen wird mit einer Farbe zwischen Grün und Rot gekennzeichnet.
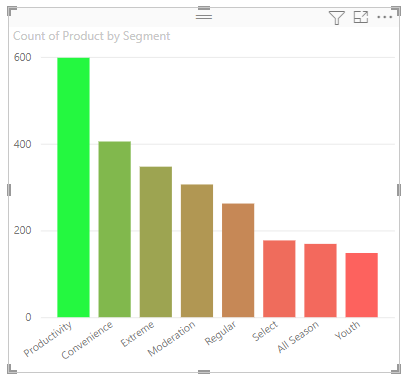
Lassen Sie uns überprüfen, was passiert, wenn wir in den Feldern Minimum und Maximum numerische Werte angeben. Wählen Sie sowohl für Minimum als auch Maximum den Wert Benutzerdefiniert aus den Dropdownfeldern aus, und legen Sie Minimum auf 250 und Maximum auf 600 fest.
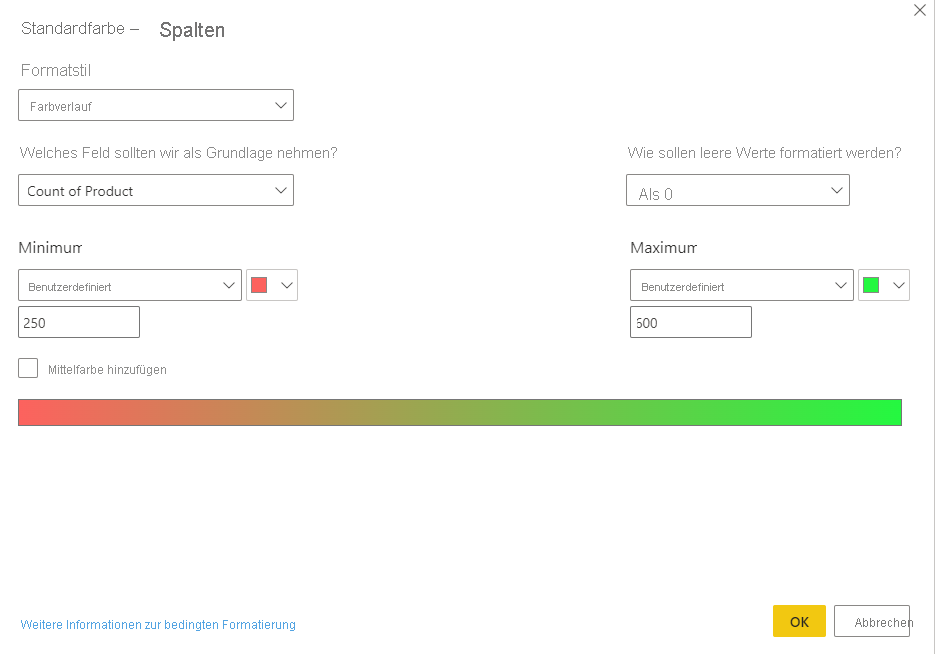
Werden diese Werte festgelegt, wird der Farbverlauf nicht mehr auf die Werte im Diagramm angewendet, die unter dem Minimum oder über dem Maximum liegen. Alle Balken mit Werten oberhalb des Maximums werden grün, alle Balken mit Werten unterhalb des Minimums rot markiert.
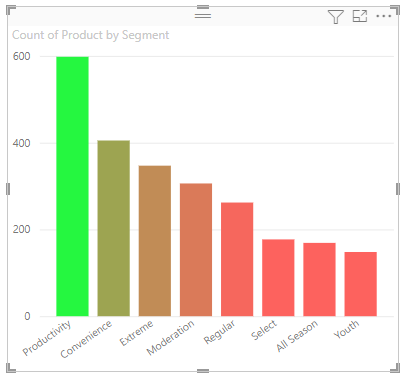
Abweichende Farbskalen verwenden
Manchmal verfügen Ihre Daten über natürlich abweichende Skalen. Beispielsweise liegt bei einem Temperaturbereich die natürliche Mitte am Gefrierpunkt, und eine Rentabilitätsbewertung hat einen natürlichen Mittelpunkt (Null).
Aktivieren Sie das Kontrollkästchen Mittelfarbe hinzufügen, um abweichende Farbskalen zu verwenden. Eine weitere Farbauswahl mit dem Namen Center wird angezeigt.
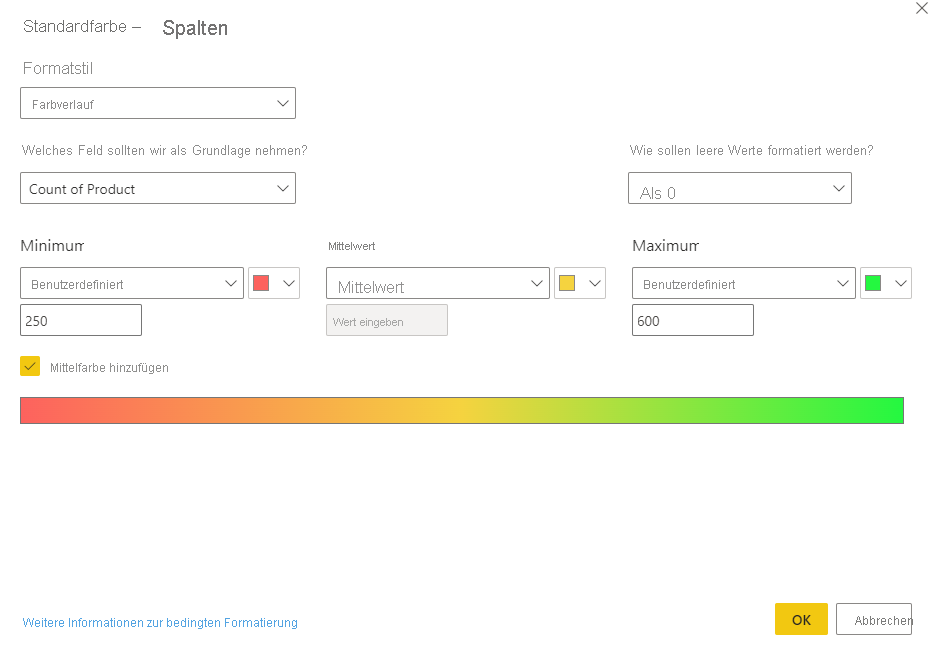
Wenn Mittelfarbe hinzufügen ausgewählt ist, können Sie die Farben für Minimum, Maximum und Center einzeln festlegen. In der folgenden Abbildung werden Balken mit Werten in der Nähe der Mitte des Bereichs jetzt gelb gefärbt.
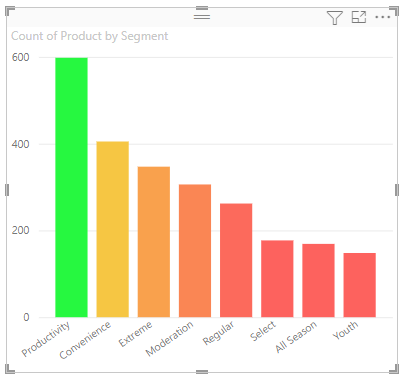
Hinzufügen von Farben zu Tabellenzeilen
Tabellen und Matrizen bieten zahlreiche Farbformatierungsoptionen.
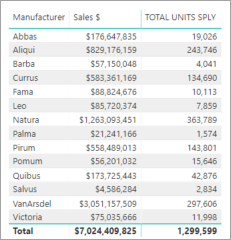
Das Farbschema von Tabellen und Matrizen lässt sich am schnellsten ändern, indem Sie im Bereich „Format“ die Option Stilvoreinstellungen auswählen. Hier wählen wir Kopfzeile in Fettformatierung, auffällige Zeilen aus.
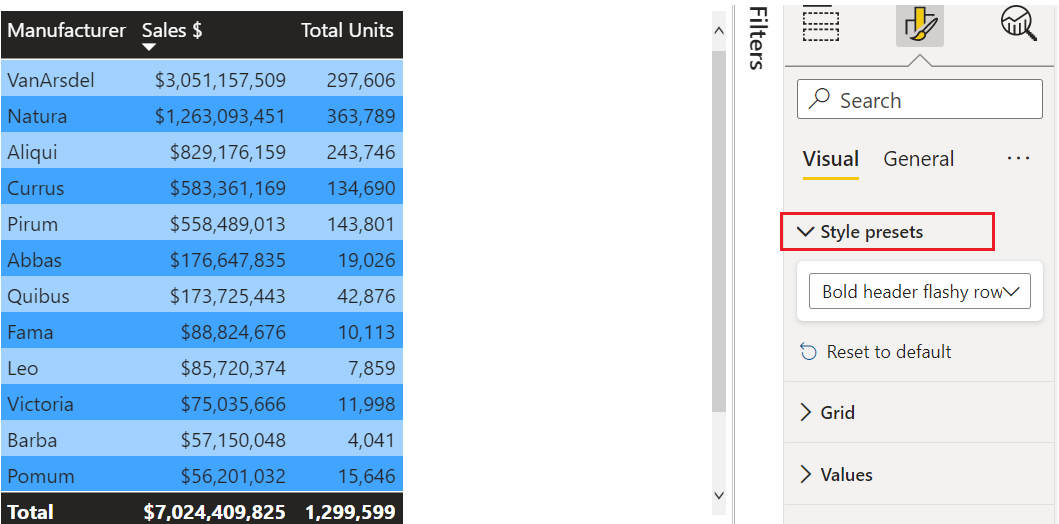
Experimentieren Sie mit anderen Farbformatierungsoptionen. In der folgenden Abbildung ändern wir sowohl die Hintergrundfarbe der Spaltenüberschriften als auch die Hintergrundfarbe und die Alternative Hintergrundfarbe der Werte (Zeilen).
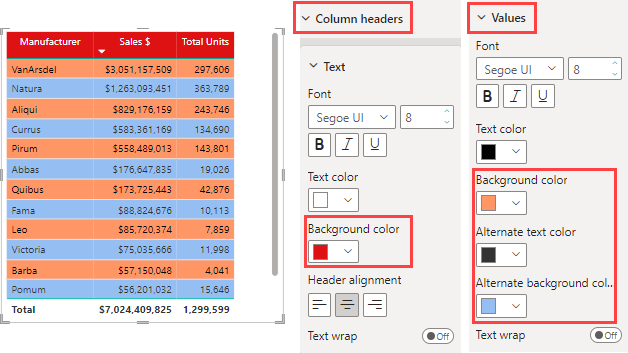
Rückgängig machen in Power BI
Wie viele andere Microsoft-Dienste und Software bietet Power BI eine einfache Möglichkeit, den letzten Befehl rückgängig zu machen. Nehmen wir an, Sie ändern die Farbe eines Datenpunkts oder eine Reihe von Datenpunkten, und die Farbe gefällt Ihnen nicht, wenn sie in der Visualisierung angezeigt wird. Sie wissen nicht genau, wie die Farbe zuvor festgelegt war, aber Sie möchten wieder diese Farbe angezeigt bekommen.
Sie können Ihre letzte Aktion bzw. die letzten paar Aktionen ganz einfach rückgängig machen: STRG + Z.
Wählen Sie Auf Standardwert zurücksetzen aus, um alle Änderungen zu verwerfen, die Sie auf der Karte „Formatierung“ vorgenommen haben.
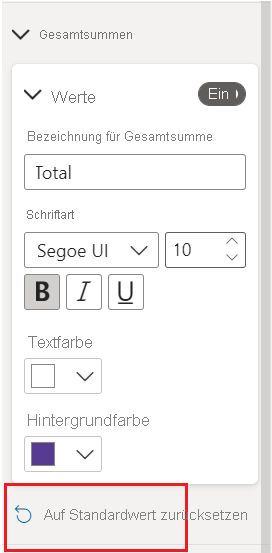
Geben Sie uns Feedback
Haben Sie einen Tipp, von dem Sie berichten möchten? Senden Sie es auf unsere Weise.