Anpassen von Visualisierungstiteln, Hintergründen, Bezeichnungen und Legenden
GILT FÜR: ️ Power BI Desktop
Power BI-Dienst
In diesem Tutorial lernen Sie einige verschiedene Möglichkeiten zum Anpassen von Visualisierungen kennen. Es gibt eine Vielzahl von Optionen zum Anpassen von Visualisierungen. Mehr darüber erfahren Sie im Formatierungsbereich (wählen Sie das Farbrollersymbol aus). Zum Einstieg werden in diesem Artikel das Anpassen von Titeln, Legenden, Hintergründen, Bezeichnungen und Ebenen von Visualisierungen sowie das Hinzufügen von Designs erläutert.
Sie können nicht alle Visualisierungen anpassen. Details hierzu finden Sie in der kompletten Liste der Visualisierungen.
Voraussetzungen
Der Power BI-Dienst oder Power BI Desktop
Bericht zum Analysebeispiel für den Einzelhandel
Hinweis
Eine Freigabe Ihres Berichts für einen Power BI-Kollegen erfordert, dass Sie und Ihr Kollege jeweils eine eigene Power BI Pro-Lizenz haben oder dass der Bericht in der Premium-Kapazität gespeichert wird. Weitere Informationen finden Sie unter Freigeben von Berichten.
Anpassen der Visualisierungstitel in Berichten
Melden Sie sich bei Power BI Desktop an, und öffnen Sie das Analysebeispiel für den Einzelhandel. Öffnen Sie im Power BI-Bericht den Bericht, und klicken Sie dann auf Bearbeiten.
Hinweis
Wenn Sie eine Visualisierung an ein Dashboard anheften, wird sie zu einer Dashboardkachel. Sie können auch die Kacheln selbst mit neuen Titeln und Untertiteln, Hyperlinks und Größenänderungen anpassen.
Gehen Sie zur Seite Neue Filialen des Berichts zum Analysebeispiel für den Einzelhandel.
Wählen Sie das gruppierte Säulendiagramm Anzahl eröffneter Filialen nach Eröffnungsmonat und Kette aus.
Klicken Sie im Bereich Visualisierungen auf das Pinselsymbol und anschließend auf Allgemein, um die Formatoptionen anzuzeigen.
Wählen Sie Titel aus, um diesen Abschnitt zu erweitern.
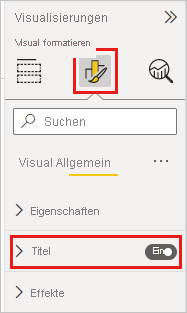
Um den Titel zu ändern, geben Sie Store count by month opened (Ladenanzahl nach Öffnungsmonat) in das Feld Text ein.
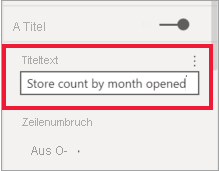
Ändern Sie Textfarbe in „Weiß“ und Hintergrundfarbe in „Blau“.
a. Wählen Sie die Dropdown-Liste und wählen Sie eine Farbe aus Themenfarben, Aktuelle Farben oder Weitere Farben.
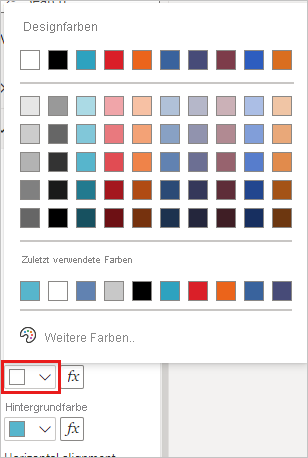
b. Wählen Sie die Dropdownliste aus, um das Farbfenster zu schließen.
Vergrößern Sie die Textgröße auf 16 pt.
Die letzte Anpassung, die Sie am Diagrammtitel vornehmen, ist die Ausrichtung in der Mitte der Visualisierung.
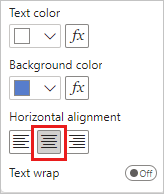
An diesem Punkt des Tutorials sollte der Titel Ihres gruppierten Säulendiagramms wie folgt aussehen:
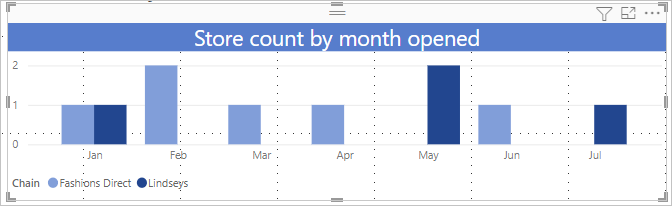
Speichern Sie die Änderungen, die Sie vorgenommen haben, und fahren Sie mit dem nächsten Abschnitt fort.
Wenn Sie einmal alle Änderungen zurücksetzen müssen, klicken Sie auf Auf Standardwert zurücksetzen am unteren Rand des Anpassungsbereichs Titel.
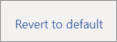
Anpassen der Hintergründe von Visualisierungen
Erweitern Sie im gleichen gruppierten Säulendiagramm die Optionen für Effekte>Hintergrund.
Setzen Sie den Hintergrund-Schieberegler auf Ein.
Wählen Sie die Dropdownliste und dann eine graue Farbe aus.
Ändern Sie Transparenz in 74% .
An diesem Punkt des Tutorials sollte der Hintergrund Ihres gruppierten Säulendiagramms wie folgt aussehen:
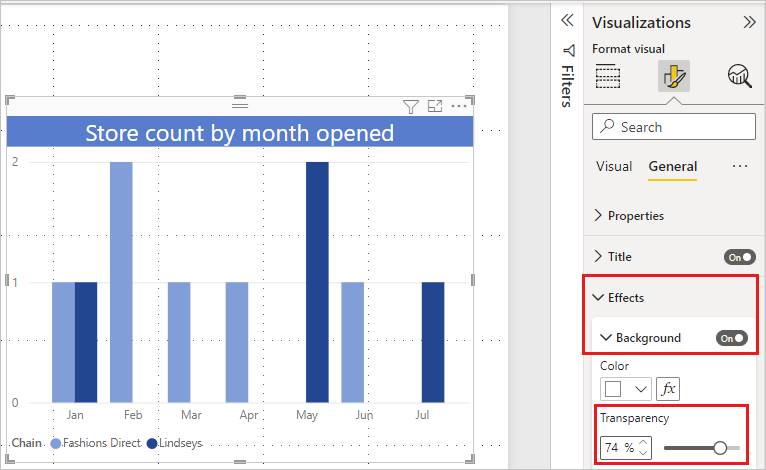
Speichern Sie die Änderungen, die Sie vorgenommen haben, und fahren Sie mit dem nächsten Abschnitt fort.
Wenn Sie einmal alle Änderungen zurücksetzen müssen, klicken Sie auf Auf Standardwert zurücksetzen am unteren Rand des Anpassungsbereichs Hintergrund.
Anpassen der Legenden von Visualisierungen
Öffnen Sie die Berichtsseite Übersicht, und wählen Sie das Diagramm Gesamtabweichung Verkäufe nach FiscalMonth und Regionalmanager aus.
Klicken Sie auf der Registerkarte Visualisierung auf das Pinselsymbol, um den Bereich „Format“ zu öffnen.
Erweitern Sie die Optionen von Legende: Die Umschalter für Legende und Titel sind beide standardmäßig ein.
Verwenden Sie das Feld Position, um die Legende an die linke Seite der Visualisierung zu verschieben.
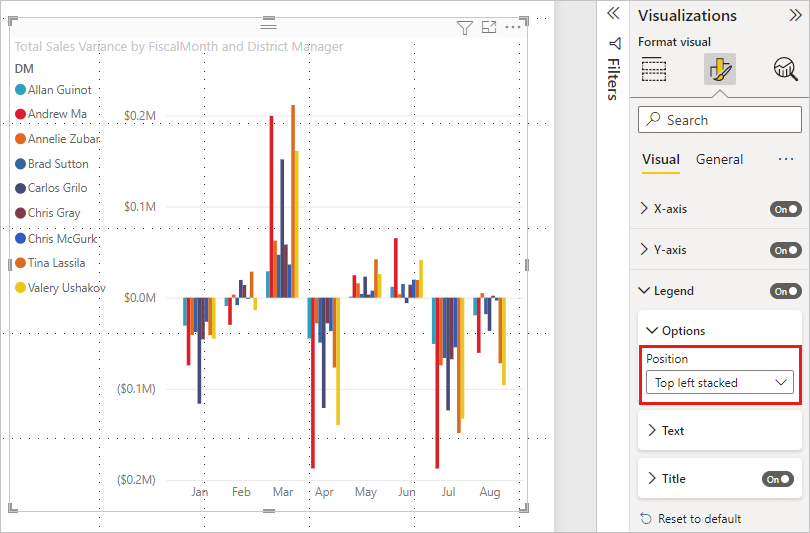
Geben Sie Manager in das Feld Titeltext ein.
Ändern Sie Farbe in Schwarz.
Speichern Sie die Änderungen, die Sie vorgenommen haben, und fahren Sie mit dem nächsten Abschnitt fort.
Wenn Sie einmal alle Änderungen zurücksetzen müssen, klicken Sie auf Auf Standardwert zurücksetzen am unteren Rand des Anpassungsbereichs Legende.
Anpassen von Gesamtwertbeschriftungen für gestapelte Visuals
Gestapelte Visuals können Daten- und Gesamtwertbeschriftungen anzeigen. In einem gestapelten Säulendiagramm bestimmen Datenbeschriftungen den Wert jedes Teils einer Spalte. Gesamtwertbeschriftungen zeigen den Gesamtwert für die gesamte aggregierte Spalte an.
Abhängig vom Visual und seiner Größe werden Datenbeschriftungen möglicherweise nicht angezeigt. Wenn Ihre Datenbezeichnungen nicht angezeigt werden, versuchen Sie, das Visual zu vergrößern oder im Vollbildmodus anzuzeigen.
Im folgenden Video sehen Sie, wie Rien Gesamtbeschriftungen zu einem gestapelten Diagramm hinzufügt, und folgen Sie dann den Schritten unten, um es selbst auszuprobieren.
Hinweis
In diesem Video werden möglicherweise frühere Versionen von Power BI Desktop oder des Power BI-Diensts verwendet.
Öffnen Sie die Seite mit den monatlichen Bezirksumsätzen und wählen Sie die Bereichsdiagramme Umsatz des letzten Jahres und Umsatz dieses Jahres nach Geschäftsmonat.
Wählen Sie auf der Registerkarte Visualisierung die Option
 , um dieses Flächendiagramm in ein gestapeltes Balkendiagramm umzuwandeln.
, um dieses Flächendiagramm in ein gestapeltes Balkendiagramm umzuwandeln.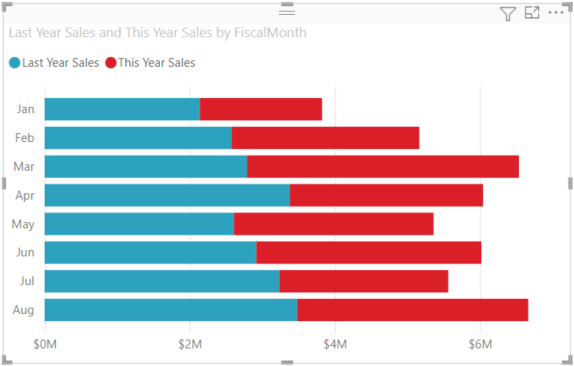
Wählen Sie in der Registerkarte Visualisierung das Farbrollensymbol aus, um den Bereich „Format“ zu öffnen.
Bewegen Sie den Schieberegler Datenbeschriftungen auf Ein.
Bewegen Sie den Schieberegler Total labels (Gesamtwertbeschriftungen) auf Ein.
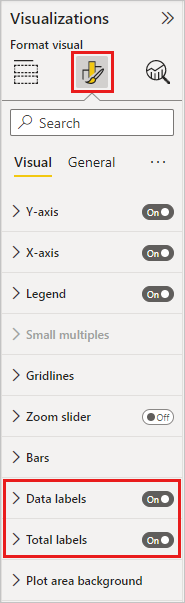
Optional können Sie die Gesamtwertbeschriftungen formatieren. In diesem Beispiel haben wir die Farbe in schwarz geändert, die Schrift vergrößert und uns dafür entschieden, die Werte als Millionen anzuzeigen.
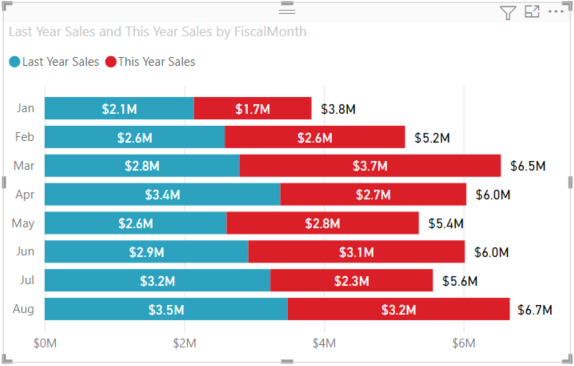
Anpassen der Ebenenreihenfolge
Ändern Sie die Ebenenreihenfolge von Visuals und Formen in Ihren Berichten. Die Ebenenreihenfolge legt fest, welche Objekte im Vordergrund angezeigt werden, wenn sie ausgewählt werden. Immer wenn Sie ein Objekt in der Berichtscanvas auswählen, wird es aktiv und wird in die oberste Ebene verschoben. Bei Visuals wird hierdurch das Interagieren mit dem ausgewählten Visual vereinfacht. Für Formen und Hintergründe sollten Sie jedoch die unterste Ebene festlegen, damit diese nicht versehentlich ausgewählt werden und die Visuals in Ihrem Bericht verdecken können.
Steuerelemente für die Ebenenreihenfolge sind im Power BI-Dienst, in Power BI Desktop, in Power BI Mobile und im Power BI-Berichtsserver verfügbar. In diesem Artikel wird gezeigt, wie Sie das Verhalten für die Ebenenreihenfolge im Power BI-Dienst ändern.
In diesem Video sehen Sie, wie Rien das Verhalten der Ebenenreihenfolge ändert, und folgen Sie dann den Schritten unten, um es selbst auszuprobieren.
Hinweis
In diesem Video werden möglicherweise frühere Versionen von Power BI Desktop oder des Power BI-Diensts verwendet.
Fügen Sie eine neue Berichtsseite hinzu, indem Sie auf das gelbe Pluszeichen klicken.
Fügen Sie der Canvas eine Form hinzu. Hier haben wir ein grünes Rechteck hinzugefügt.
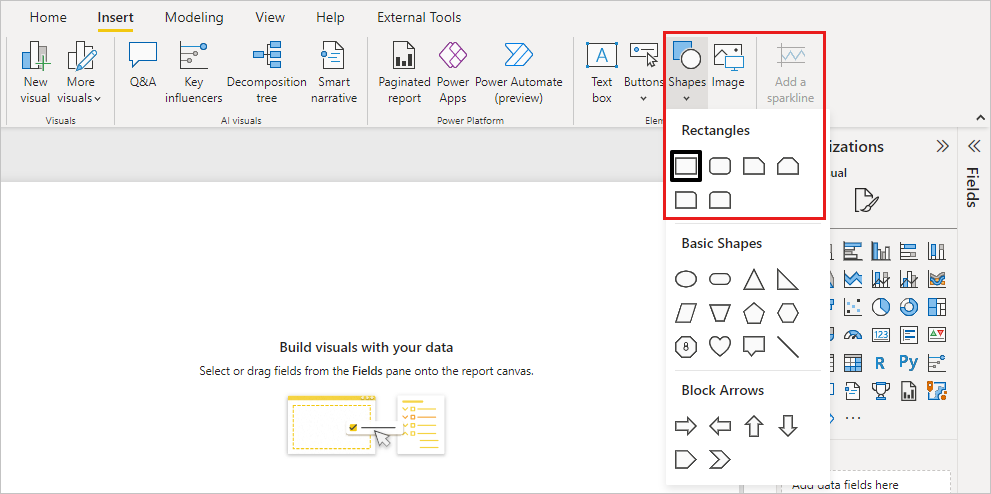
Kopieren Sie ein Visual auf einer anderen Seite im Bericht, und fügen Sie es ein.
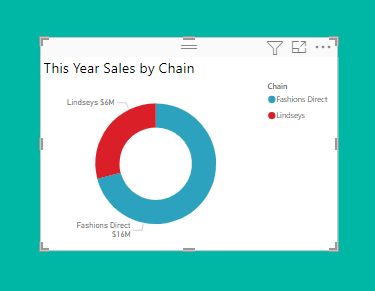
Versuchen Sie nun, da Sie über zwei Ebenen verfügen, erst das Kreisdiagramm und dann den Hintergrund auszuwählen.
- Wenn Sie das Kreisdiagramm auswählen, markiert Power BI dieses Objekt als aktiv und zeigt das zugehörige Kopfzeilenmenü an.
- Wenn Sie das Rechteck auswählen, markiert Power BI dieses Objekt als aktiv und zeigt es im Vordergrund an, sodass es das Kreisdiagramm verdeckt.
Dieses Standardverhalten kann geändert werden.
Wählen Sie das Kreisdiagramm aus und öffnen Sie den Bereich Formatierung. Klicken Sie auf Allgemein und dann auf Eigenschaften>Erweiterte Optionen. Legen Sie die Umschaltfläche Ebenenreihenfolge beibehalten auf Ein fest.
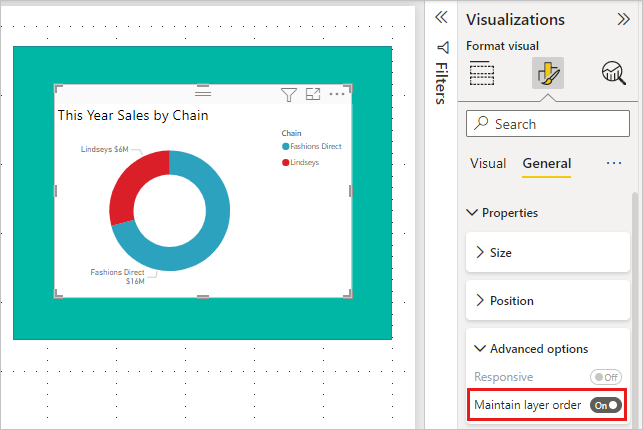
Öffnen Sie das Menü Ansicht und Auswahl. Auf der Registerkarte Ebenenreihenfolge im Bereich Auswahl können Sie die Ebenenreihenfolge anzeigen und festlegen.
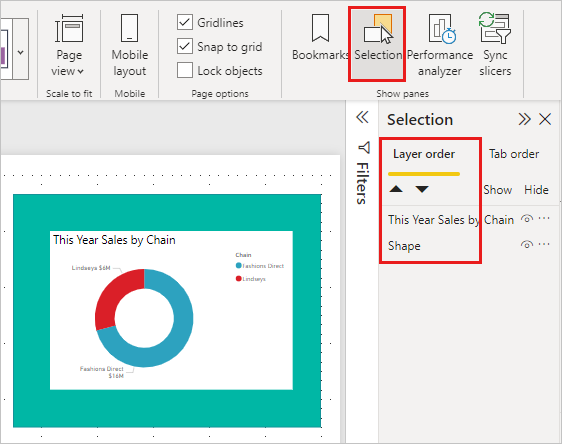
Wählen Sie das Kreisdiagramm aus, halten Sie die STRG-Taste gedrückt und wählen Sie das Rechteck aus. Klicken Sie dann auf Format>Gruppe>Gruppe. Dadurch werden beide Elemente zusammengeführt.
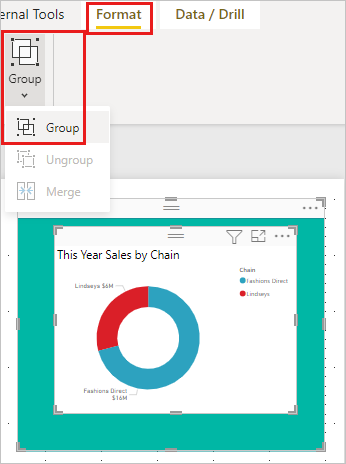
Verwenden des Bereichs Auswahl. Die Ebenenreihenfolge sollte wie folgt aussehen:
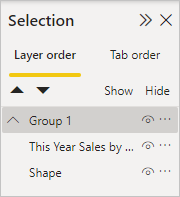
Speichern Sie die Änderungen am Bericht, und wechseln Sie zur Leseansicht.
Jetzt, da das Bildmaterial und die Form gruppiert sind, können Sie die Form auswählen und sie bleibt im Hintergrund. Wenn Sie den Bereich Auswahl geöffnet lassen, können Sie sehen, welche Ebene den Fokus besitzt. Beachten Sie, dass durch Auswahl des Zeichenbereichs zwischen den Ebenen die Gruppenebene aktiviert und die Ebenenreihenfolge beibehalten wird. Weitere Informationen zu diesem Verhalten finden Sie unter Auswählen von Visuals innerhalb einer Gruppe.
Anpassen von Farben mithilfe eines Designs
Sie können Entwurfsänderungen mithilfe von Berichtsdesigns auf den gesamten Bericht anwenden. Ändern Sie beispielsweise das Farbschema, um Unternehmensfarben zu verwenden, ändern Sie Symbolsätze oder wenden Sie neue visuelle Standardformatierungen an. Wenn Sie ein Berichtsdesign anwenden, verwenden alle Visuals im Bericht die Farben und Formatierung des ausgewählten Designs.
Um ein Design auf Ihren Bericht anzuwenden, wählen Sie das Menü Ansicht aus, und öffnen Sie die Dropdownliste Themen. Wählen Sie ein Design aus. Im folgenden Bericht wird das Design Solar verwendet.
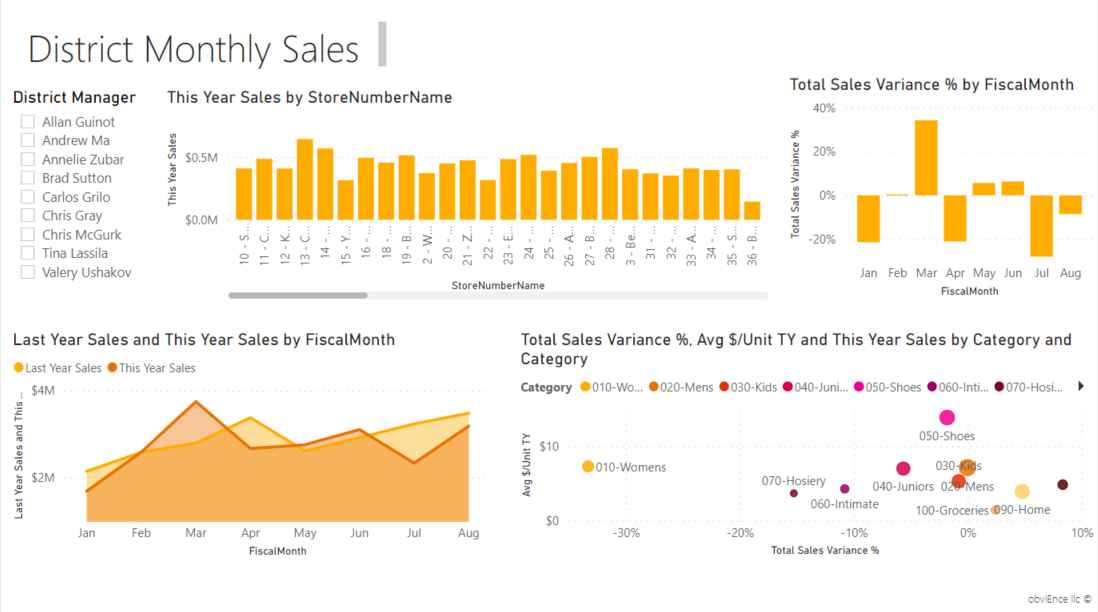
Visualisierungstypen, die Sie anpassen können
Im Folgenden finden Sie eine Liste der Anpassungsoptionen, die für jeden Visualisierungstyp verfügbar sind:
| Visualisierung | Titel | Hintergrund | Legende | Total labels (Gesamtwertbeschriftungen) |
|---|---|---|---|---|
| Fläche | Ja | Ja | Ja | Ja |
| Balken | Ja | Ja | Ja | Ja |
| Karte | Ja | Ja | Nicht zutreffend | n/v |
| Mehrzeilige Karte | Ja | Ja | Nicht zutreffend | n/v |
| Spalte | Ja | Ja | Ja | Ja |
| Kombinationsdiagramm | Ja | Ja | Ja | Ja |
| Ringdiagramm | Ja | Ja | Ja | – |
| Flächenkartogramm | Ja | Ja | Ja | – |
| Trichterdiagramm | Ja | Ja | Nicht zutreffend | n/v |
| Maßstab | Ja | Ja | Nicht zutreffend | – |
| Wichtigste Einflussfaktoren | Ja | Ja | Nicht zutreffend | n/v |
| KPI | Ja | Ja | Nicht zutreffend | n/v |
| Linie | Ja | Ja | Ja | – |
| Zuordnung | Ja | Ja | Ja | – |
| Karte: Azure Map | Ja | Ja | Ja | – |
| Matrix | Ja | Ja | – | Ja |
| Kreisdiagramm | Ja | Ja | Ja | – |
| Fragen und Antworten | Ja | Ja | Nicht zutreffend | n/v |
| Punktdiagramm | Ja | Ja | Ja | – |
| Formen | Ja | Ja | Ja | – |
| Slicer | Ja | Ja | Nicht zutreffend | n/v |
| Tabelle | Ja | Ja | – | Ja |
| Textfeld | Nein | Ja | Nicht zutreffend | n/v |
| Treemap | Ja | Ja | Ja | – |
| Wasserfall | Ja | Ja | Ja | – |
Zugehöriger Inhalt
Weitere Fragen? Wenden Sie sich an die Power BI-Community