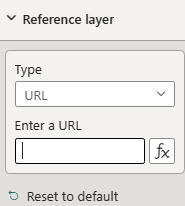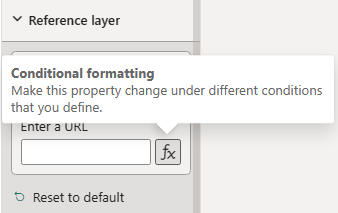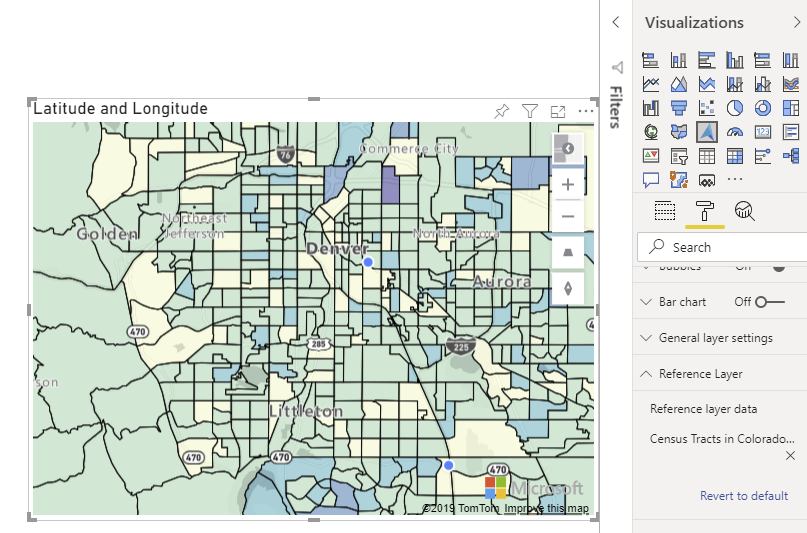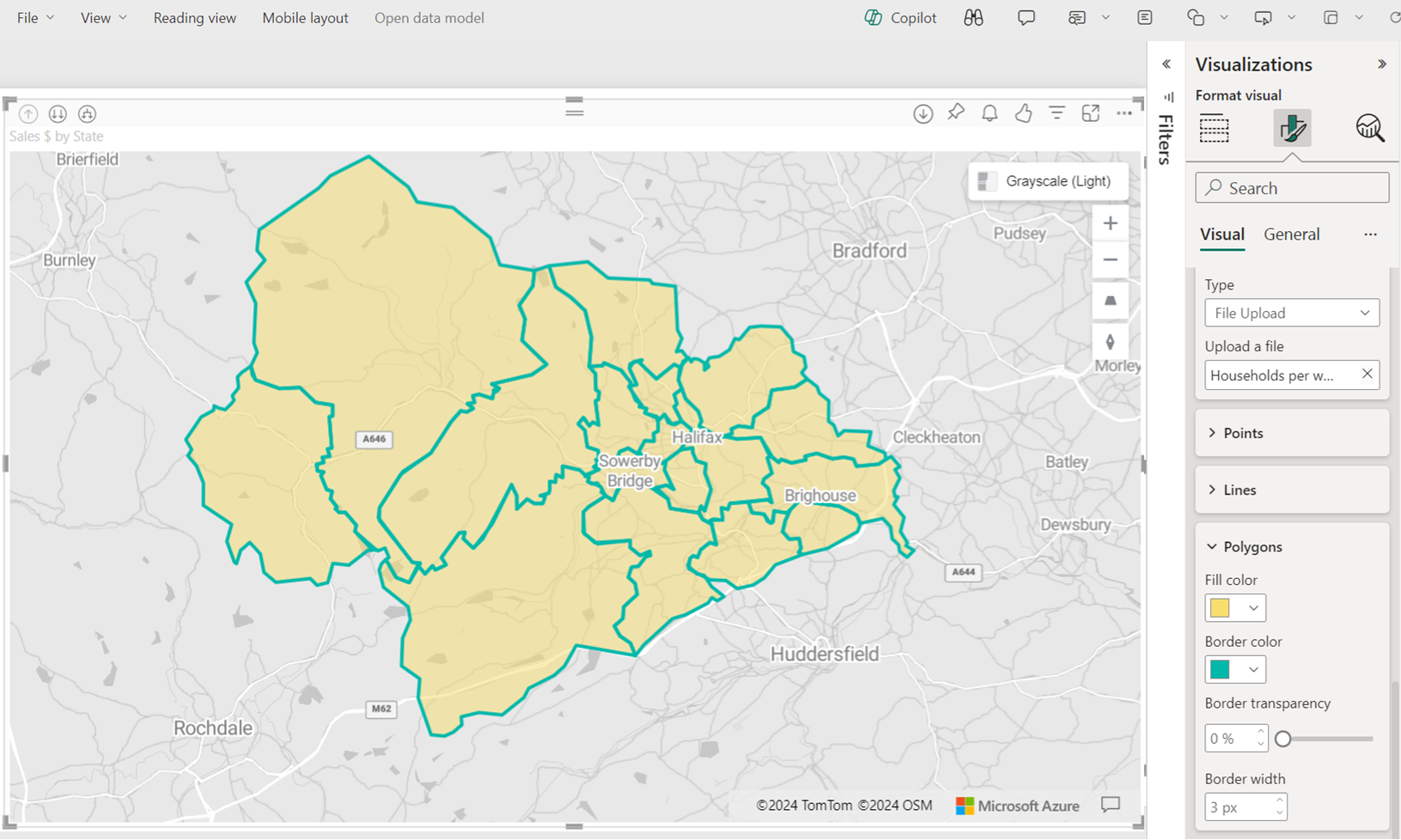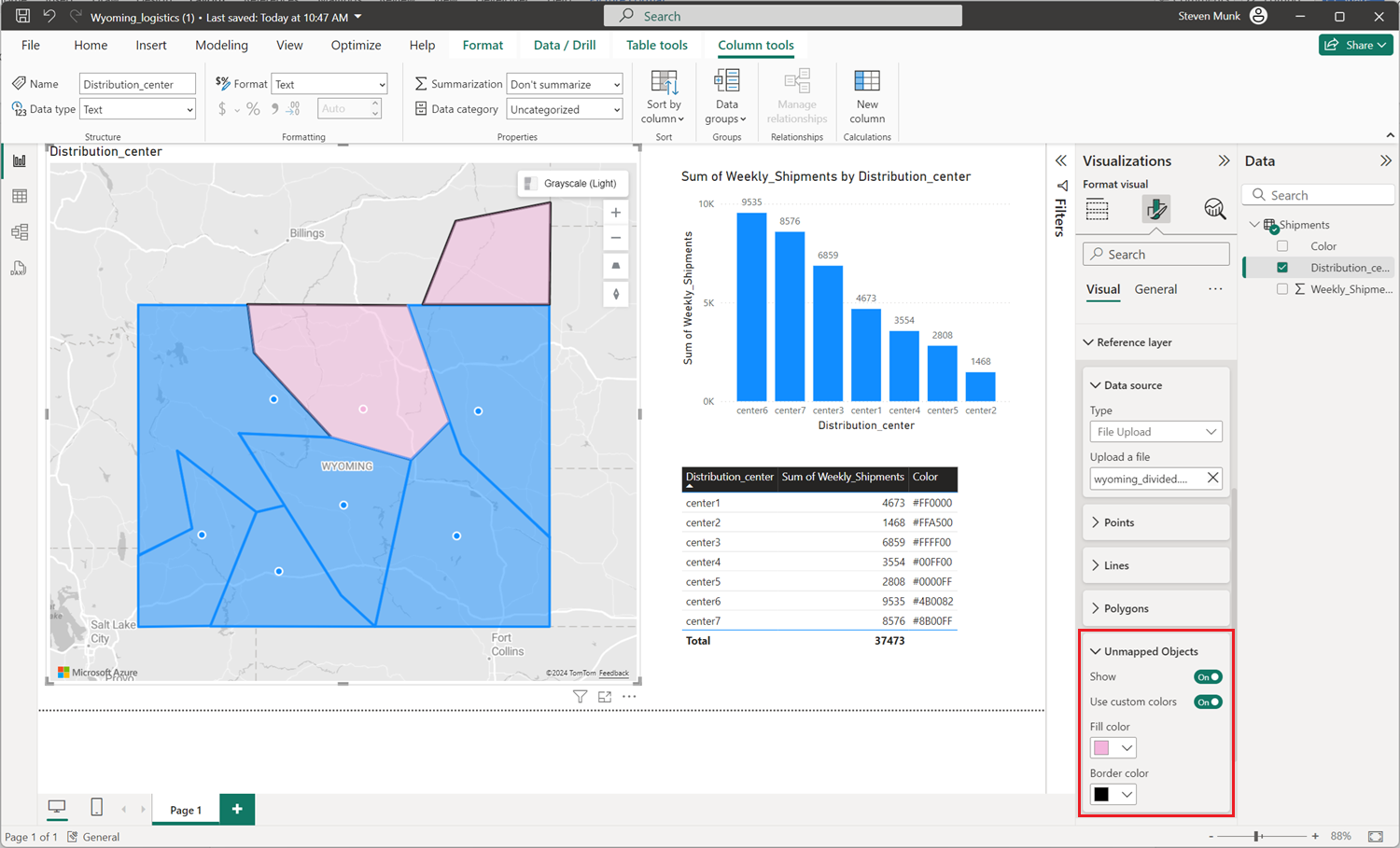Hinzufügen einer Verweisebene
Verweisebenen ermöglichen die Verbesserung räumlicher Visualisierungen, indem ein sekundäres räumliches Dataset auf der Karte überlagert wird, um mehr Kontext bereitzustellen. Power BI hostet dieses Dataset in verschiedenen Formaten, einschließlich:
-
GeoJSON-Dateien mit einer
.json- oder.geojson-Erweiterung -
WKT (Well-Known Text)-Dateien mit einer
.wkt-Erweiterung -
KML (Keyhole Markup Language)-Dateien mit einer
.kml-Erweiterung -
SHP (Shapefile)-Dateien mit einer
.shp-Erweiterung -
CSV-Dateien (durch Trennzeichen getrennte Werte) mit einer
.csv-Erweiterung. Die visuellen Power BI-Elemente von Azure Maps analysieren die Spalte mit WKT-Zeichenfolgen aus dem Blatt.
Hinzufügen eines räumlichen Datasets als Verweisebene
Sie haben zwei Optionen, um ein räumliches Dataset als Verweisebene hinzuzufügen. Sie können entweder auf eine gehostete Datei verweisen, indem Sie die URL angeben, oder eine Datei zum Hochladen auswählen.
So laden Sie ein räumliches Dataset als Verweisebene hoch:
Navigieren Sie zum Bereich Format.
Erweitern Sie den Abschnitt Verweisebene.
Wählen Sie Dateiupload aus der Dropdownliste Typ aus.
Wählen Sie Durchsuchen aus. Das Dialogfeld „Dateiauswahl“ wird geöffnet, sodass Sie eine Datei mit einer
.json-,.geojson-,.wkt-,.kml-,.shp- oder.csv-Erweiterung auswählen können.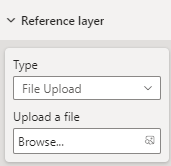
Nachdem die Datei der Verweisebene hinzugefügt wurde, erscheint der Dateiname im Feld Durchsuchen. Eine Schaltfläche X wird hinzugefügt, welche die Daten aus dem visuellen Element entfernt und die zugeordnete Datei aus Power BI löscht, wenn sie ausgewählt wird.
Die folgende Karte zeigt Volkszählungsgebiete 2016 für Colorado. Die Bereiche werden basierend auf der Bevölkerung mithilfe der Verweisebene farbig gefärbt.
Im Folgenden finden Sie alle Einstellungen im Bereich Format, die im Abschnitt Referenzebene verfügbar sind.
| Einstellung | BESCHREIBUNG |
|---|---|
| Daten der Referenzebene | Die Datendatei, die als weitere Ebene innerhalb der Karte in das Visual hochgeladen werden soll. Wenn Sie Durchsuchen auswählen, wird eine Liste von Dateien mit einer .json-, .geojson-, .wkt-, .kml-, .shp- oder .csv-Dateierweiterung angezeigt, die geöffnet werden können. |
Formatieren von Daten in einer Referenzebene
Eigenschaften können jedem Feature in der GeoJSON-Datei hinzugefügt werden, um die Gestaltung anzupassen. Dieses Feature verwendet das Feature der einfachen Datenebene im Azure Maps-Web-SDK. Weitere Informationen finden Sie in diesem Dokument über unterstützte Stileigenschaften. Als Sicherheitsmaßnahme werden benutzerdefinierte Symbolbilder im Azure Maps Power BI-Visual nicht unterstützt.
Im Folgenden finden Sie Beispiele, die zeigen, wie Sie eine color-Eigenschaft für Punktfeatures auf red festlegen.
GeoJSON
{
"type": "Feature",
"geometry": {
"type": "Point",
"coordinates": [-122.13284, 47.63699]
},
"properties": {
"color": "red"
}
}
WKT
POINT(-122.13284 47.63699)
KML
<?xml version="1.0" encoding="UTF-8"?>
<kml xmlns="http://www.opengis.net/kml/2.2">
<Placemark>
<Point>
<coordinates>-122.13284,47.63699</coordinates>
</Point>
<Style>
<IconStyle>
<color>ff0000ff</color> <!-- Red color in KML format (Alpha, Blue, Green, Red) -->
</IconStyle>
</Style>
</Placemark>
</kml>
Benutzerdefinierte Formatvorlage für Referenzebene über Formatbereich
Mit dem Feature benutzerdefinierten Formatvorlage für Referenzebene über Formatbereich in Azure Maps können Sie das Erscheinungsbild von Referenzebenen personalisieren. Sie können die Farbe, Rahmenbreite und Transparenz von Punkten, Linien und Polygonen direkt auf der visuellen Benutzeroberfläche von Azure Maps Power BI definieren, um die visuelle Klarheit und Wirkung Ihrer räumlichen Daten zu verbessern.
Aktivieren von benutzerdefinierten Formatvorlagen
Führen Sie die folgenden Schritte aus, um die benutzerdefinierten Formatierungsoptionen für Referenzebenen zu verwenden:
- Räumliche Dateien hochladen: Beginnen Sie, indem Sie Ihre unterstützten räumlichen Dateien (GeoJSON, KML, WKT, CSV oder Shapefile) in Azure Maps als Referenzebene hochladen.
- Formateinstellungen aufrufen: Navigieren Sie innerhalb der visuellen Azure Maps-Power BI-Einstellungen zum Blatt „Referenzebene“.
- Anpassen von Formatvorlagen: Verwenden Sie diese Einstellung, um die Darstellung der Referenzebene anzupassen, indem Sie die Füllfarbe, Rahmenfarbe, Rahmenbreite und Transparenz für Punkte, Linien und Polygone festlegen.
Hinweis
Wenn Ihre räumlichen Dateien (GeoJSON, KML) vordefinierte Formateigenschaften enthalten, verwendet Power BI diese Formatvorlagen anstelle der im Formatbereich konfigurierten Einstellungen. Stellen Sie sicher, dass Ihre Dateien entsprechend Ihren Anforderungen formatiert sind, bevor Sie sie hochladen, wenn Sie benutzerdefinierte Eigenschaften verwenden möchten, die darin definiert sind.
Konfiguration von Formatvorlagen
| Einstellungsname | Beschreibung | Einstellungswerte |
|---|---|---|
| Füllfarbe | Füllfarbe von Punkten und Polygonen. | Legen Sie Farben für verschiedene Datenkategorien oder Farbverläufe für numerische Daten fest. |
| Rahmenfarbe | Die Farbe der Punkte, Linien und Polygonkonturen. | Farbauswahl |
| Rahmenbreite | Die Breite des Rahmens in Pixeln. Standard: 3 px | Breite 1-20 Pixel |
| Rahmentransparenz | Die Transparenz der Rahmen. Standardwert: 0 % | Transparenz 0-100 % |
Der Abschnitt Punkte des visuellen Formatbereichs:
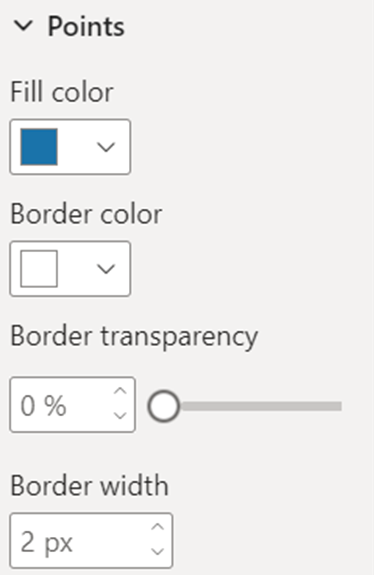
Der Abschnitt Linien des visuellen Formatbereichs:
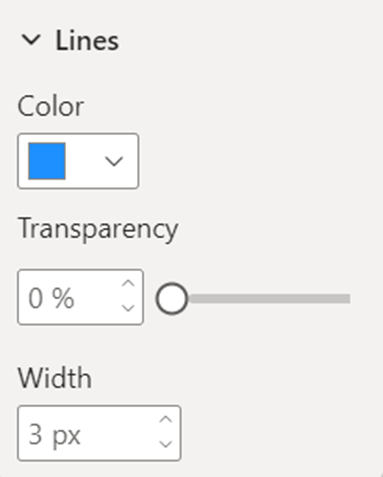
Der Polygon -Abschnitt des visuellen Formatbereichs:
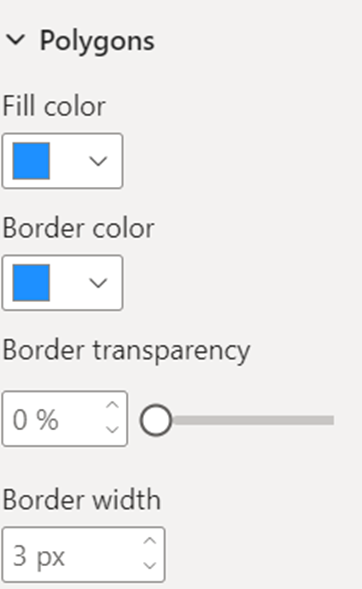
Datengebundene Referenzebene
Die datengebundene Referenzebene ermöglicht die Zuordnung von Daten mit bestimmten Shapes auf der Referenzebene basierend auf gemeinsamen Attributen.
Um die datengebundene Bezugsebene zu verwenden, ziehen Sie die Spalte mit eindeutigen Bezeichnern (können Positionsdaten sein oder nicht) in das Positionsfeld der visuellen Azure Maps-Ansicht.
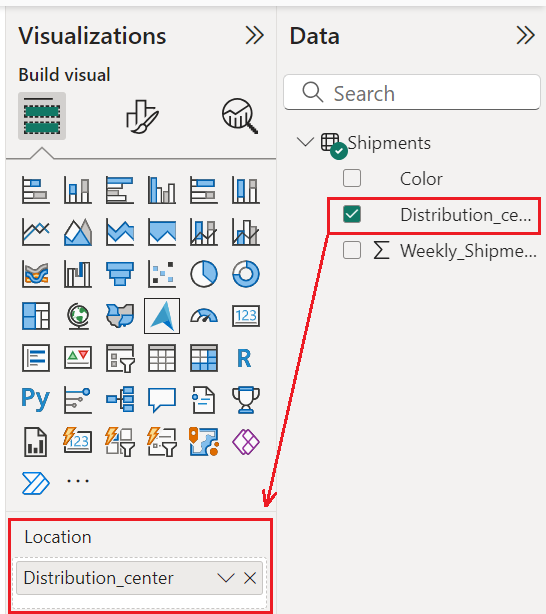
Azure Maps gleicht diese Bezeichner mit den entsprechenden Eigenschaften in der hochgeladenen räumlichen Datei ab und verknüpft Ihre Daten automatisch mit den Shapes auf der Karte.
In Szenarien mit mehreren Eigenschaften identifiziert Azure Maps eine gemeinsame Eigenschaft in jedem Shape und vergleicht dessen Wert mit der ausgewählten Datenspalte im Positionsfeld. Anschließend wird die Eigenschaft verwendet, die die höchste Anzahl von Übereinstimmungen mit der ausgewählten Datenspalte aufweist.
Wenn ein oder mehrere Shapes auf der Referenzebene automatisch keinem Datenpunkt zugeordnet werden können, können Sie diese nicht zugeordneten Objekte mit den folgenden Schritten verwalten:
- Wählen Sie Format-Visualisierungen auf der Registerkarte im Bereich Visualisierungen aus.
- Wählen Sie Referenzebene aus.
- Wählen Sie Nicht zugeordnete Objekte aus.
- Wählen Sie das Anzeigen des Schalters auf Ein/Aus fest. Dadurch werden Shapes hervorgehoben, die keinen Datenpunkten zugeordnet sind.
Wählen Sie optional den Schalter zum Verwenden von benutzerdefinierten Farben aus, um benutzerdefinierte Füll- und Rahmenfarben für nicht zugeordnete Objekte ein- und auszuschalten, und sie visuell auf der Karte zu unterscheiden.
Bedingte Formatierung
Bedingte Formatierung kann auf Daten angewendet werden, um die Darstellung von Shapes auf einer Karte basierend auf den bereitgestellten Daten dynamisch zu ändern. Beispielsweise können gradiente Farben verschiedene Datenwerte wie Bevölkerungsdichte, Vertriebsleistung oder andere Metriken visualisieren. Dies ist ein leistungsstarkes Tool zum Kombinieren von räumlichen und Geschäftsdaten, um interaktive und visuell ansprechende Berichte zu erstellen.
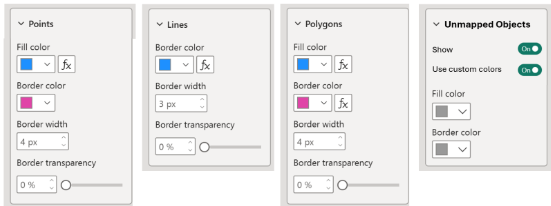
Es gibt verschiedene Möglichkeiten, um Farben auf Shapes festzulegen. Die folgende Tabelle zeigt die verwendeten Prioritäten:
| Priorität | Quelle | Beschreibung |
|---|---|---|
| 1 | Voreingestellte Formatvorlage in räumlichen Dateien | Farbe und Formatvorlage wie in der räumlichen Datei festgelegt |
| 2 | Nicht zugeordnete Objektfarben | Benutzerdefinierte Farben, die verwendet werden, wenn die Geometrie nicht datengebunden ist |
| 3 | Legendenfarben | Von Legenden/Datenreihen bereitgestellte Farben |
| 4 | Regel für bedingte Formatierung | Farben, die durch bedingte Formatierung bereitgestellt werden |
| 5 | Benutzerdefinierte Formatierungsfarben | Benutzerdefinierte Formatvorlagen in den Referenzebenenoptionen im Formatierungsbereich |
| 6 | Standardfarben | Standardfarben, die in der visuellen Darstellung von Azure Maps definiert sind |
Tipp
Das Power BI-Visual von Azure Maps kann nur Geocodierung für gültige Standortdaten wie geografische Koordinaten, Adressen oder Ortsnamen ausführen. Wenn keine gültigen Standortdaten hochgeladen werden, werden Datenebenen, die von geocodierten Standorten wie Wärmekarten oder Blasenebenen abhängen, nicht auf der Karte angezeigt.
Die datengebundene Referenzebene wird auf der Karte angezeigt, solange die Datenspalte eindeutige Bezeichner enthält, die Eigenschaften in der räumlichen Datei entsprechen, aber um die richtigen Ergebnisse sicherzustellen, muss Ihre Datenspalte gültige geografische Informationen enthalten.
Nächste Schritte
Fügen Sie der Karte mehr Kontext hinzu: