Hinweis
Für den Zugriff auf diese Seite ist eine Autorisierung erforderlich. Sie können versuchen, sich anzumelden oder das Verzeichnis zu wechseln.
Für den Zugriff auf diese Seite ist eine Autorisierung erforderlich. Sie können versuchen, das Verzeichnis zu wechseln.
GILT FÜR: 2013
2013  2016
2016  2019
2019  Subscription Edition
Subscription Edition  SharePoint in Microsoft 365
SharePoint in Microsoft 365
Hinweis
Viele der in dieser Reihe beschriebenen Features sind auch für die meisten Websites in SharePoint in Microsoft 365 verfügbar.
Kurzübersicht
Phase 6: Hochladen und Anwenden einer neuen master-Seite auf eine Veröffentlichungswebsite in SharePoint Server erläutert, wie Sie eine neue master Seite hochladen und anwenden. Der nächste Schritt beim Versehen unserer Website mit einem Contoso-Look ist das Erstellen neuer Seiten.
Inhalt dieses Artikels:
Hinweis
In diesem Artikel wird nicht behandelt, wie Ein Seitenlayout erstellt wird. Es wird erläutert, wie sie bereits abgeschlossene Seitenlayouts hochladen. Diese Dateien werden nicht zum Download zur Verfügung gestellt.
Phase 7 starten
Informationen zu Seitenlayouts
Ein Seitenlayout ist eine Vorlage für eine Seite auf Ihrer Website. Hier legen Sie das Layout und die Struktur des Texts einer Seite fest.
Seitenlayouts enthalten Seitenfeld-Steuerelemente und Webpartzonen. Dabei handelt es sich um Platzhalter, die festlegen, wo Autoren Inhalte hinzufügen können. Seitenfeld-Steuerelemente und Webpartzonen werden einem Seitenlayout an einer bestimmten Stelle hinzugefügt, z. B. links neben einer Spalte, und mit bestimmten Formatierungen, z. B. fett.
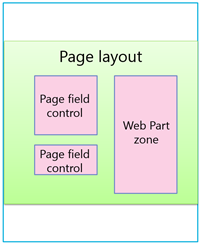
Phase 6: Hochladen und Anwenden einer neuen master-Seite auf eine Veröffentlichungswebsite in SharePoint Server erläutert, wie SharePoint Server 2016 eine HTML-master-Seite automatisch in eine ASP.NET-Seite konvertiert. Die gleiche Regel gilt für Seitenlayouts. Sie können ein Seitenlayout im HTML-Format erstellen, und SharePoint Server 2016 konvertiert es automatisch in eine ASP.NET Seite für Sie. Das heißt, dass Sie Ihr Seitenlayout in Ihrem bevorzugten HTML-Editor entwerfen und sich auf HTML, CSS und JavaScript konzentrieren können. Über ASP.NET- oder SharePoint-spezifisches Markup müssen Sie sich keine Gedanken machen.
Weitere Informationen finden Sie unter:
Informationen zu Seiten und gerenderten Seiten
Es ist wichtig zu verstehen, dass Autoren keine Inhalte zu einem Seitenlayout hinzufügen. Inhalt wird einer Seite hinzugefügt.
Eine Seite wird basierend auf einem bestimmten Seitenlayout erstellt. Nachdem Sie eine Seite erstellt haben, können Autoren der Seite Inhalte hinzufügen, die auf der Website angezeigt werden sollen. Da die Seite auf einem Seitenlayout mit Seitenfeld-Steuerelementen und Webpartzonen basiert, können Autoren außerhalb dieser Bereiche keine Inhalte hinzufügen.
Wenn Besucher eine Website durchstöbern, wird ihnen eine gerenderte Seite gezeigt. Für eine gerenderte Seite wird die Gestaltungsvorlage mit dem Seitenlayout zusammengeführt, und der Inhalt der Seite wird in den Seitenfeldern und Webpartzonen angezeigt.
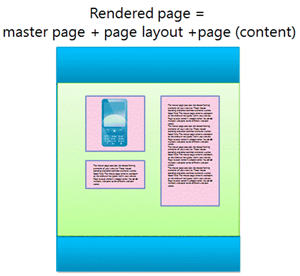
Weitere Informationen finden Sie unter Übersicht über das SharePoint 2013-Seitenmodell.
Hochladen eines neuen Seitenlayouts
In unserem Contoso-Szenario haben wir zwei Seitenlayouts: eines für die Kategorieseite und eines für die Katalogelementseite.
Phase 6: Hochladen und Anwenden einer neuen master Seite auf eine Veröffentlichungswebsite in SharePoint Server erläutert, wie sie ein Netzlaufwerk zuordnen. Da wir unser Netzlaufwerk zugeordnet haben, ist das Hochladen dieser Seitenlayouts ganz einfach. Sie können die Daten per Ziehen und Ablegen im Gestaltungsvorlagenkatalog platzieren.
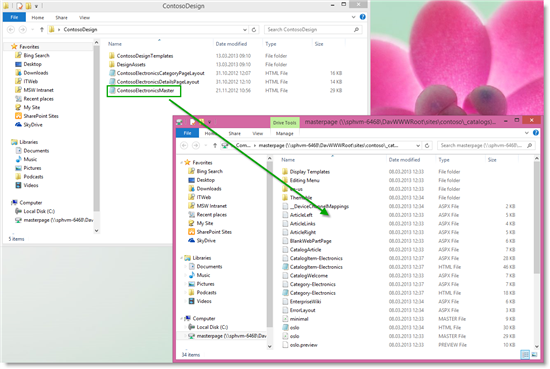
Aktualisieren Sie in SharePoint die Seite Gestaltungsvorlagenkatalog, um zu prüfen, ob die beiden Seitenlayouts hinzugefügt wurden. Beachten Sie auch, dass eine zugehörige ASP.NET-Datei für die Seitenlayouts erstellt wurde.
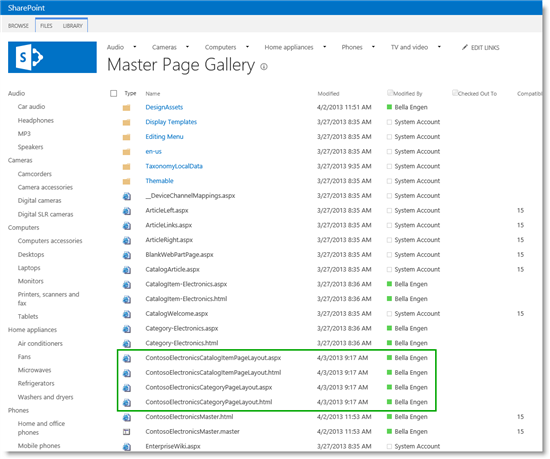
Deaktivieren der Versionsverwaltung für die Bibliothek "Seiten"
In unserem Szenario nutzen wir keine SharePoint-Workflows für die Genehmigung. Die Dateien wurden bereits genehmigt. Deshalb möchten wir vor dem Erstellen einer neuen Seite die Versionsverwaltung für die Bibliothek Seiten deaktivieren.
So deaktivieren Sie Versionsverwaltung für die Bibliothek Seiten:
Wählen Sie im Menü Websiteeinstellungen die Option Websiteinhalte aus.
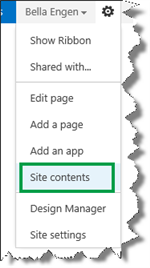
Wählen Sie auf der Seite Websiteinhaltedie Option Seiten aus.
Wählen Sie in der Bibliothek Seiten auf der Registerkarte BIBLIOTHEKdie Option Bibliothekseinstellungen aus.
Wählen Sie auf der Seite Einstellungen die Option Versionsverwaltungseinstellungen aus.
Wählen Sie im Abschnitt Auschecken erfordern für Auschecken von Dokumenten erfordern, bevor sie bearbeitet werden können die Option Nein.
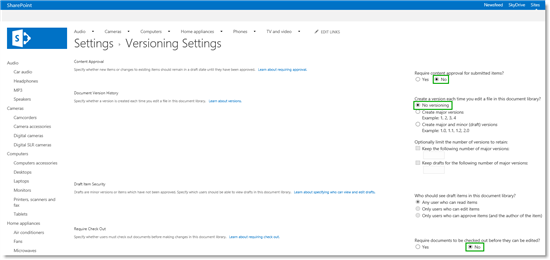
Wir können jetzt unsere beiden neuen Seiten erstellen.
Erstellen eine Seite anhand eines Seitenlayouts
So erstellen Sie eine neue Seite:
Wählen Sie auf der Seite Websiteinhaltedie Option Seiten aus.
Wählen Sie in der Bibliothek Seiten die Registerkarte DATEIEN und dann Neues Dokument aus.
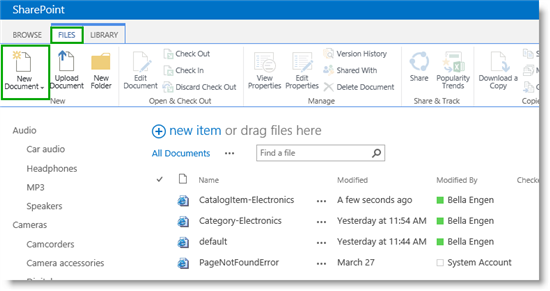
Geben Sie auf der Seite Seite erstellen einen Titel und einen URL- Namen ein. Wählen Sie in der Liste Seitenlayout das Seitenlayout, das Sie auf die neue Seite anwenden möchten. In unserem Szenario ist das Seitenlayout das neu hochgeladene Seitenlayout ContosoElectronicsCategoryPageLayout.
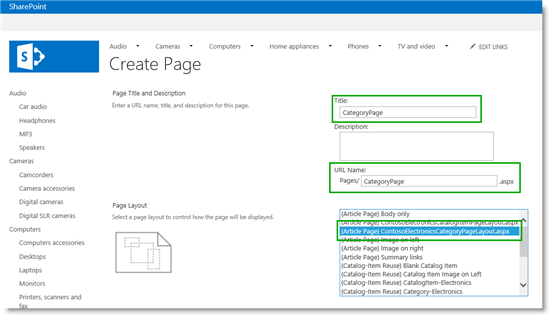
Nachdem Sie OK ausgewählt haben, wird die neu erstellte Seite in der Bibliothek Seiten angezeigt.
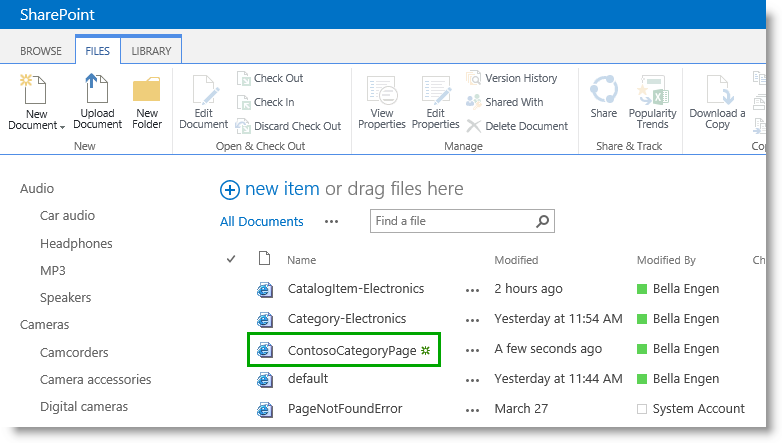
In unserem Contoso-Szenario benötigen wir auch eine Katalogelementseite. Wiederholen Sie zum Erstellen dieser Seite die Schritte 3 und 4 aus dem vorherigen Verfahren. Wählen Sie allerdings für Seitenlayout die Option ContosoElectroniceCatalogItemPageLayout aus.
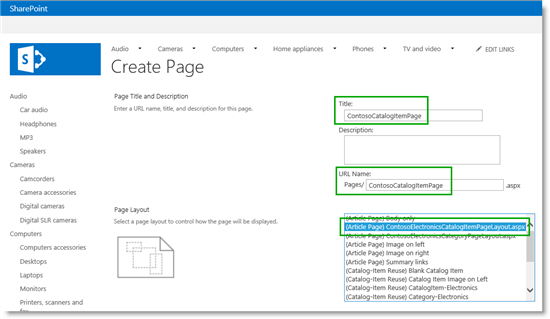
Unsere Bibliothek Seiten enthält nun die beiden Seiten ContosoCategoryPage und ContosoCatalogItemPage.
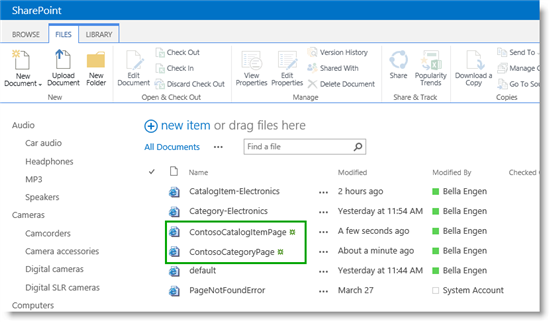
Nachdem Sie diese Seiten erstellt haben, weisen wir sie im nächsten Schritt den Ausdrücken zu, mit denen unsere Websitenavigation gesteuert wird.
Nächster Artikel dieser Reihe
Schritt 8: Zuweisen einer Kategorie- und katalogelementseite zu einem Ausdruck in SharePoint Server
Siehe auch
Weitere Ressourcen
Vorgehensweise: Erstellen eines Seitenlayouts in SharePoint 2013