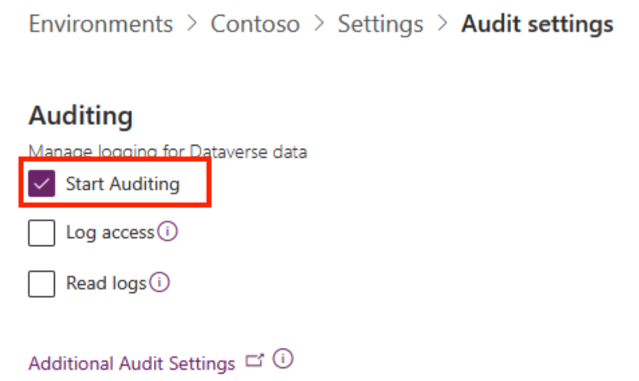Installere og konfigurere skabelon til aftalereservation
Virksomhedsskabeloner til Power Platform er virksomhedsklare løsninger, der er designet til at blive installeret, tilpasset, implementeret og administreret af et centraliseret team i din organisation til at understøtte fælles styring og sikkerhed-praksis.
Opret et centraliseret team af vigtige interessenter, produktejere, udviklere og Power Platform administratorer. Sørg for at gennemgå Power Platform bedste praksis og administrationsressourcelinks og udvikle planer, der passer til din organisations behov.
Flere oplysninger:
- Power Platform-indføring af bedste fremgangsmåder
- Administrer Microsoft Power Platform
- Arbejde med virksomhedssystemer
Som Microsoft Power Platform administrator skal du følge trinene beskrevet i denne artikel for at installere og konfigurere Aftalereservation-skabelonen.
Trin 1: Gennemse forudsætninger
Gennemgå kravene til licens og administration, identificer salgsmuligheder og udarbejd en plan, der passer bedst til din organisations behov.
Bekræft licens
Bekræft, at organisationen har de nødvendige licenser til at bruge virksomhedsskabelon-implementering. Du skal:
En af følgende Power Apps-planer:
- Power Apps Premium
- Power Apps pr. app
- Power Apps-måler pr. app betalt efter forbrug
- Power Apps-brugerrettigheder, der er inkluderet i Dynamics 365-licenser
Flere licensoplysninger er tilgængelige i Microsoft Power Platform Licensvejledning
Bemærk
Power Apps brugsrettigheder, der følger med Microsoft 365- og Office 365-licenser er ikke tilstrækkelige til at installere skabelonen.
Tip
En gratis udviklerplan er en god måde at installere skabelonen på til evalueringsformål. Du kan finde flere oplysninger i: Power Apps-udviklerplan.
Opret miljøer og datapolitikker
Det er vigtigt at have en sammenhængende strategi for miljø- og datapolitik af virksomhedsskabeloner. Hvis du vil installere og administrere skabelonen til Aftalereservation, skal du bekræfte, at disse ressourcer og fremgangsmåder er på plads.
Administratorer: Sørg for, at administratorer med de nødvendige rettigheder er tilgængelige til at koordinere og tildele licenser og oprette miljøer.
- Global Microsoft Entra ID- eller lejerbrugeradministrator for at tildele Power Apps- eller Power BI-licenser.
- Power Platform-administrator for at oprette miljøer.
Flere oplysninger: Microsoft Power Platform-administrator
Miljøer:: Følg bedste praksisser for ALM (application lifecycle management) i oprette og administrere miljøer. Opret og forberede en Power Platform-udviklermiljø specifikt til Aftalereservation-løsningsfilerne. Overvej også:
- Et Power Platform-miljø konfigureres med en Dataverse-database.
- Miljøudvikler sikkerhedsrollerettigheder er som minimum tildelt den bruger, der installerer løsningerne i det pågældende miljø.
Du kan finde flere oplysninger i: Oversigt over miljøer
Politikker til forhindring af datatab: Kontrollér, at miljøet har adgang til de Microsoft-connectors, der bruges af skabelonen til aftalereservation:
Flere oplysninger: Politikker for forhindring af datatab
Trin 2: Opret forbindelser
Cloudflows skal have specifikke forbindelsesreferencer for at fungere korrekt. Forbindelsesreferencer findes i løsningen, men connectorer skal ofte konfigureres manuelt.
Du skal konfigurere forbindelser til appen Aftalereservation. Det er bedst at oprette forbindelserne, før du importerer løsningen, for at gøre importen mere problemfri. Hvis du opretter forbindelserne under importen, skal du skifte mellem browservinduer.
Hvis du vil oprette forbindelser i forvejen, skal du benytte følgende fremgangsmåde:
Log på Power Apps
Gå til Forbindelser, og vælg + Ny forbindelse for at oprette nye forbindelser til hver af disse Microsoft-connectors:
Få mere at vide om at administrere forbindelser i lærred-apps.
Trin 3: Installation af løsningsfiler
Hent og installer manuelt løsningsfiler
Du kan downloade og installere administrerede og ikke-administrerede løsningsfiler manuelt. Følg disse trin for at downloade og importere løsningerne direkte ind i det udviklingsmiljø, du har forberedt i trinnet for gennemgang af forudsætninger.
Find ud af, om du vil hente administrerede eller ikke-administrerede løsningsfiler, og download derefter de to tilknyttede filer.
- Administreret
- Ikke-administreret
Log på Power Apps, og vælg det miljø, du har forberedt til det, i trinnet Forudsætninger for gennemgang.
Vælg Løsninger.
Vælg Importér løsning, og find og vælg derefter administreret eller ikke-administreret version af den downloadede fil
mpa_ITBase.Vælg Næste, og vælg derefter Importér.
Når du har modtaget en meddelelse om, at importen lykkedes, skal du gentage trin 4 og 5 for at importere den
mpa_AppointmentBooking-fil, du har downloadet.Vælg Næste og Næste igen.
For hver af de viste forbindelser skal du vælge den eksisterende forbindelse, der blev oprettet i importtrinnene.
Vælg Næste.
Spring over konfigurering af miljøvariabel nu. De påkrævede URL-værdier bliver først tilgængelige, når appsene er importeret i miljøet.
Vælg Importér for at begynde at importere løsningen Aftalereservation. Det tager et par minutter, før du får besked om, at importen er vellykket.
Tip
Gå til Templates-for-Power-Platform GitHub-projektwebstedet til at logføre din spørgsmål eller få support til Aftalereservation-skabelonen. Du kan også søge efter opdateringer til udrulningspakkerne på dette websted.
Trin 4: Opret delt kalender
Som Outlook-administrator skal du tage disse trin for at oprette en delt Outlook-kalender og konfigurere brugere som mødeudbydere:
- Åbn din organisations Outlook-app.
- Gå til Kalenderikon i venstre rude.
- Vælg Tilføj kalender.
- Vælg Opret tom kalender.
- Angiv et navn på den delte kalender.
- Tilføj den nye kalender til Øvrige kalendere.
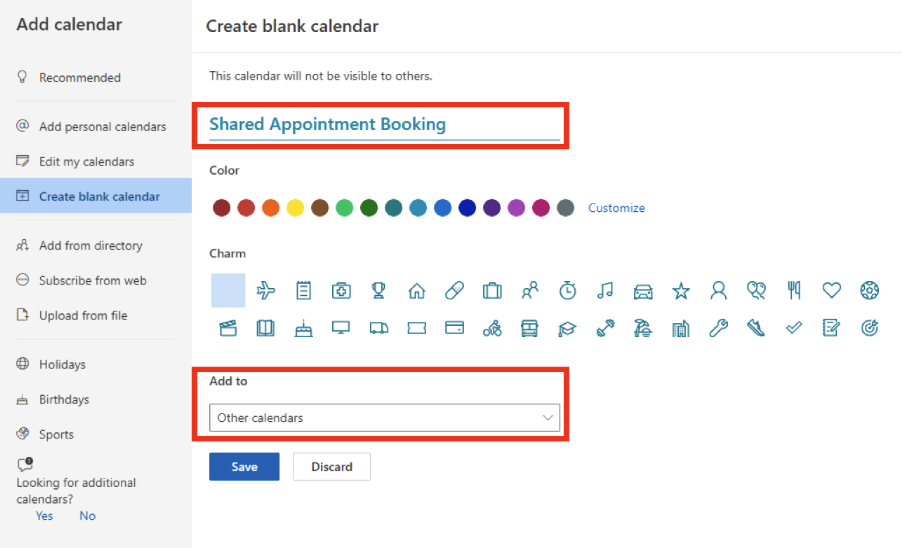
- Vælg Gem.
- Vælg Del.
- Søg efter e-mailen eller navnet på en bruger, der skal konfigureres som mødeudbyder.
- Vælg Kan redigere for tilladelse.
- Vælg Gem.
- Vælg Del.
- Gentag trin 9-11, indtil alle påtænkte brugere, der skal konfigureres som mødeudbydere, får adgang med redigeringstilladelser til den delte kalender.
- Når alle mødeudbydere er konfigureret, skal du vælge X for at lukke dialogboksen og vende tilbage til kalenderen.
Flere oplysninger: Opret, se eller slet en kalendergruppe
Trin 5: Opdater miljøvariabler
Miljøvariabler understøtter din ALM-strategi (Application Lifecycle Management), når du overfører løsningen på tværs af miljøer. I miljøvariabler lagres nøgler og værdier for oplysninger, der er kontekstafhængige for det miljø, løsningen findes i. Tag disse trin for at opdatere en miljøvariabel for aftalebestillingsløsningen i Power Apps.
Forbindelsesreferencer gør det desuden muligt for beslutningstagere at konfigurere strømme, der gør det muligt at tillade forbindelser at de styres centralt i forhold til flowet. Dette understøtter også din ALM-strategi, da du ikke behøver at indføre tilpasninger eller løsningslag, når dine flows migrerer på tværs af miljøer.
- Gå til Power Apps, og vælg det miljø, der indeholder løsningen Aftalereservation.
- Vælg løsningen for aftalebestilling.
- Gå til Miljøvariabel.
- Vælg Delt kalendernavn eller vælg de tre prikker og vælg Rediger.
- På Standardværdi skal du indtaste det delte kalendernavn, der er oprettet i Outlook.
- Vælg Gem.
Trin 6: Tildele sikkerhedsroller
Konfigurer sikkerhedsroller i dine løsninger, så administratorer kan administrere adgang, sprogsupport og oplevelsen i appen.
Der findes tre typer sikkerhed:
IT-base - IT-basebruger: Tildel denne rolle til en administrator, der skal udføre specifikke administratoropgaver såsom lokalisering af strenge og overvågning for fejl.
Aftalereservation – Administrator: Tildel denne rolle til den leder, der skal administrere din organisations delte kalendere og aftaledata. Denne sikkerhedsrolle har adgang til både Aftalereservation administrator app og Aftalebooking app.
Aftalereservation – Bruger: Tildel denne rolle til alle i din organisation, der har brug for adgang til lærred-appen Aftalereservation, hvor aftaletidsrum administreres og aftalebestillinger foretages.
Udfør disse trin for at tildele roller:
- Gå til Power Platform Administration.
- Vælg Miljøer, og vælg det miljø, hvor løsningen er installeret.
- Vælg Brugere>Se alle.
- Vælge bruger(e).
- Vælg Administrer sikkerhedsroller, og vælg de relevante roller for hver bruger.
- Vælg Gem.
Bemærk
Alle licensbrugere, uanset om de er medlemmer af sikkerhedsgrupperne eller ej, skal tildeles sikkerhedsroller for at få adgang til data i miljøerne. Du kan også tildele sikkerhedsroller i webapplikationen. Hvis brugerne ikke har en sikkerhedsrolle, får de en fejlmeddelelse om nægtet dataadgang, når de forsøger at køre en app. Brugere kan ikke få adgang til miljøer, før de er blevet tildelt mindst én sikkerhedsrolle til miljøet.
Flere oplysninger:
- Få at vide, hvordan du administrerer applikationsbrugere i Power Platform Administration
- Få at vide, hvordan du kan styre brugeradgang til miljøer: sikkerhedsgrupper og licenser
Trin 7: Slå cloudflows til
Kontrollér, at cloudflows er slået til i den nyinstallerede løsning Aftalereservation. Slå alle flows til, der ikke allerede er indstillet til at være slået til.
- Log på Power Apps, og vælg det miljø, hvor du har installeret appen .
- Vælg Løsninger.
- Vælg løsningen Aftalereservation fra listen.
- Vælg Skyflows.
- Vælg hvert cloudflow for at bekræfte, at det er slået til.
- Vælg Aktivér på kommandolinjen, hvis flowet ikke allerede er angivet til Til.
Lær, hvordan du kan understøtte flows ejet af servicesikkerhedskonto.,
Trin 8: Del apps
Brug følgende trin til at dele appen med dine brugere:
- Gå til Power Apps, og vælg det miljø, hvor du har installeret løsningen.
- Vælg Løsninger, og vælg løsningen Aftalereservation på listen.
- Vælg Apps.
- Gå til Aftalereservation-lærredsappen på listen, og vælg de tre prikker til højre for at se en liste over handlinger.
- Vælg Del.
- Søg efter og tilføj de brugere, du vil dele denne app med.
- For brugere, der skal kunne redigere appen, skal du vælge feltet Medejer.
- Lad dette afkrydsningsfelt være tomt for almindelige brugere af appen.
- For alle brugere i organisationen, skal du vælge Alle i feltet Angiv et navn.
- Vælg roller fra en rullemenu i området Datatilladelse. Det er ved siden af de Microsoft Dataverse-tabeller, som Aftalereservations-appen bruger. Sørg for at vælge den korrekte Aftalereservationsrolle (administrator eller bruger) for hver bruger.
- Tilføje en mailmeddelelse.
- Vælg Del.
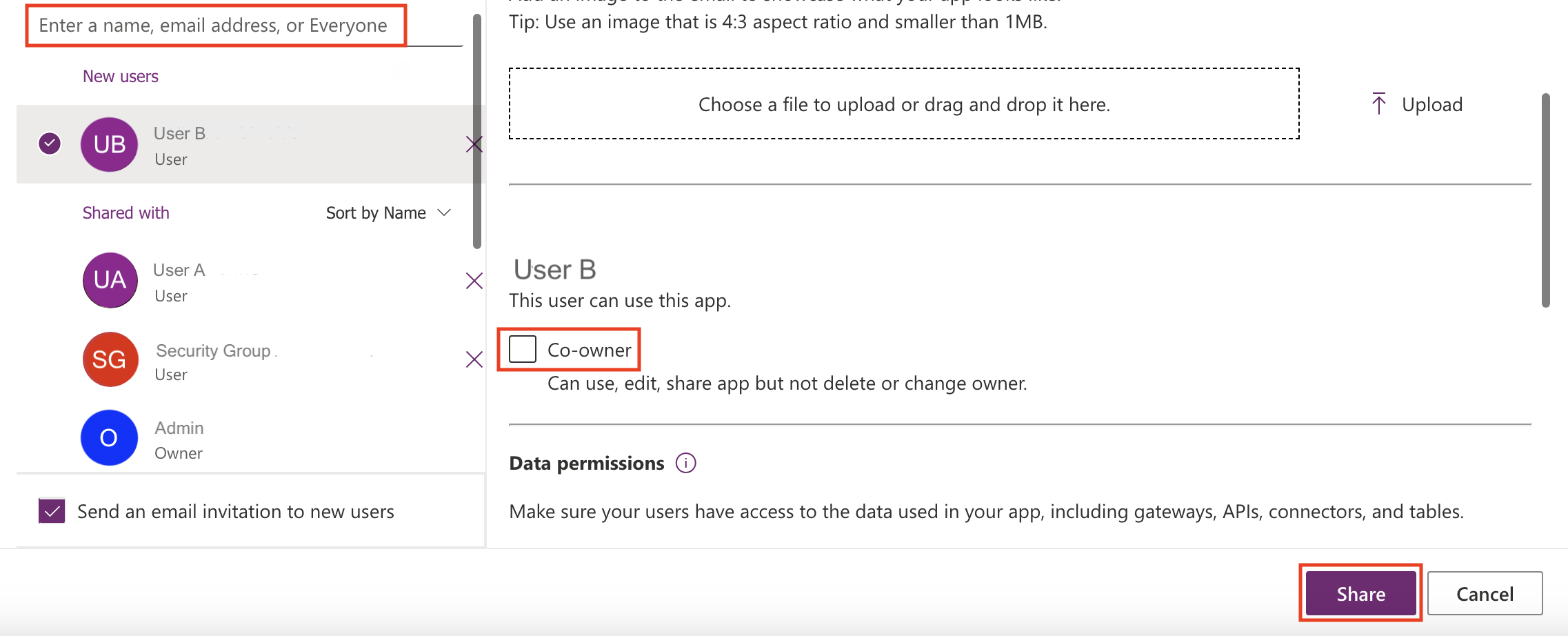
Bemærk
Hvis Aftalereservations-apps ikke deles med dig, og du ikke kan få adgang til dem direkte fra Power Apps, skal du kontakte din administrator.
Få at vide, hvordan du deler en lærred-app med din organisation.
Trin 9: Aktivér Copilot (valgfrit)
Microsoft Copilot til Power Apps-modelbaserede apps er en næste generation af AI-assistenten til app-administratorer til at få indblik i dataene i deres apps gennem samtaler på et naturligt sprog. Som Aftalereservationsadministrator kan du bruge Copilot til at hjælpe dig med at få indsigt i aftalebestillingsdata. Som Power Platform administrator skal du tage disse trin for at aktivere Copilot og administrere adfærdsindstillinger for alle brugere i det valgte miljø:
- Gå til Power Platform Administration.
- Vælg Miljøer, og vælg derefter det miljø, hvor du vil aktivere copilot for brugere af modelbaserede apps.
- Vælg Indstillinger.
- Udvid Produkt-sektionen, og vælg derefter Funktioner for at aktivere Copilot.
- I afsnittet Copilot skal du indstille værdien for Tillad brugere at analysere data ved hjælp af en AI-drevne chatoplevelse på lærred og modeldrevne apps til Til.
- Vælg Gem.
- Gå dernæst tilbage til Indstillinger.
- Udvid Produkt-sektionen, og vælg Adfærd for at administrere adfærdsindstillinger.
- I Udgivelseskanal-sektionen skal du vælge Månedlig kanal fra rullemenuen.
- Vælg Gem.
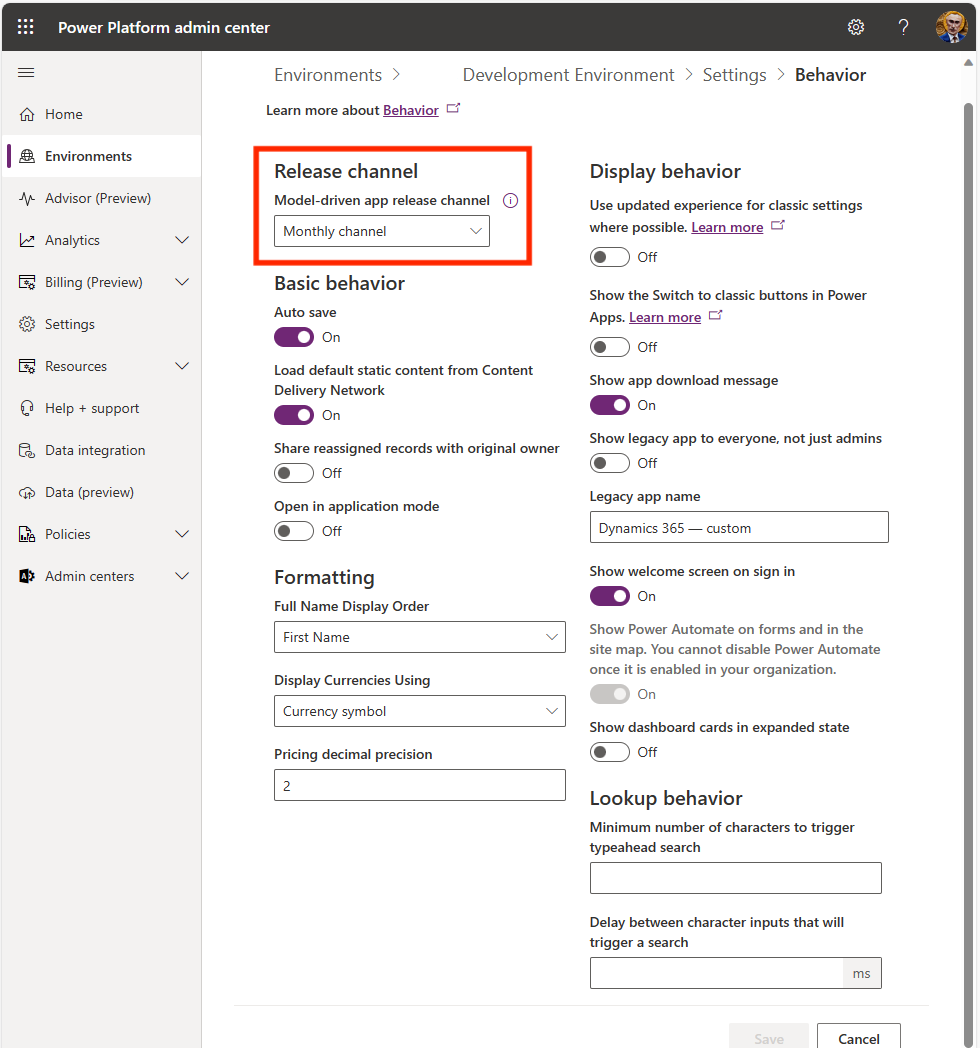 Flere oplysninger: Ændre udgivelseskanaler til modelbaserede apps-vejledning.
Flere oplysninger: Ændre udgivelseskanaler til modelbaserede apps-vejledning.
Trin 10: Slå overvågning til (valgfrit)
Vi anbefaler, at du aktiverer indstillingen for overvågning på systemet, så det er nemt at se, hvem der opretter og opdaterer poster.
Du kan aktivere overvågningsindstillingerne ved at benytte følgende fremgangsmåde:
- Gå til Power Platform Administration.
- Vælg Miljøer, og vælg det miljø, hvor løsningen er installeret.
- Vælg Indstillinger.
- Vælg Start overvågning.