Administrere forbindelser i lærredapps
I powerapps.com kan du oprette en forbindelse til en eller flere datakilder, slette en forbindelse eller opdatere dens legitimationsoplysninger.
Din lærredapps dataforbindelse kan oprette forbindelse til SharePoint, SQL Server, Office 365, OneDrive for Business, Salesforce, Excel og mange andre datakilder.
Dit næste skridt efter denne artikel er at få vist og administrere data fra datakilden i din app som i disse eksempler:
- Opret forbindelse til OneDrive for Business, og administrer data i en Excel-projektmappe i din app.
- Opdater en liste på et SharePoint-websted.
- Opret forbindelse til SQL Server, og opdater en tabel fra din app.
- Sende mail i Office 365.
- Sende et tweet.
- Opret forbindelse til Twilio, og send en sms-besked fra din app.
Forudsætninger
- Tilmeld dig Power Apps.
- Log på make.powerapps.com med de samme legitimationsoplysninger som dem, du brugte til at tilmelde dig.
Baggrund på dataforbindelser
De fleste Power Apps-apps bruger eksterne oplysninger kaldet Datakilder, der er gemt i cloudtjenester. Et almindeligt eksempel er en tabel i en Excel-fil, der er gemt i OneDrive for Business. Apps kan få adgang til disse datakilder ved hjælp af Forbindelser.
Den mest almindelige datakildetype er tabellen, som du kan bruge til at hente og lagre oplysninger. Du kan bruge forbindelser til datakilder til at læse og skrive data i Microsoft Excel-projektmapper, Microsoft Lister, SQL-tabeller og mange andre formater, der kan gemmes i cloud services som OneDrive for Business, DropBox og SQL Server.
Der findes andre typer datakilder, der ikke er tabeller, for eksempel mail, kalendere, Twitter og meddelelser.
Når du bruger kontrolelementerne Galleri, Vis formular og Rediger formular, er det let at oprette en app, der læser og skriver data fra en datakilde. Kom i gang ved at læse artiklen Om dataformularer.
Udover at oprette og administrere forbindelser på powerapps.com opretter du også forbindelser, når du udfører følgende opgaver:
- Opret automatisk en app ud fra data, f.eks. en liste, der er oprettet ved hjælp af Microsoft Lister.
- Opdater en eksisterende app, eller opret en fra bunden, som det beskrives under Tilføje en forbindelse.
- Åbn en app, der er oprettet af en anden bruger og delt med dig.
Bemærk
Hvis du vil bruge Power Apps Studio i stedet for, skal du åbne menuen Filer og derefter klikke eller trykke på Forbindelser, og åbne powerapps.com, hvor du kan oprette og administrere forbindelser.
Opret en ny forbindelse
Hvis du ikke allerede har gjort det, skal du logge på make.powerapps.com.
Udvid Data i venstre navigationsside , og vælg Forbindelser.
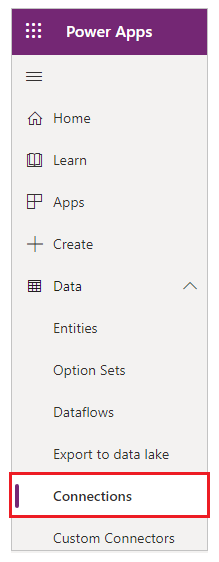
Vælg Ny forbindelse.
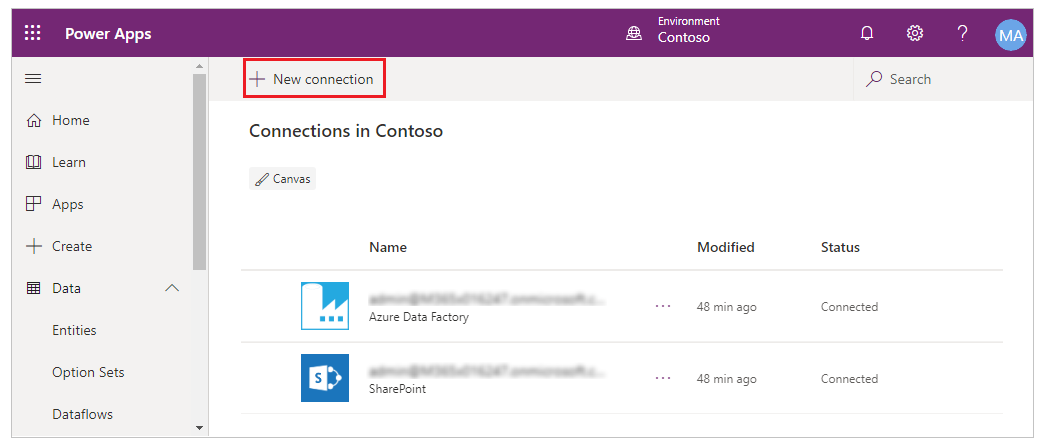
Vælg en connector på den viste liste, og følg derefter vejledningen.
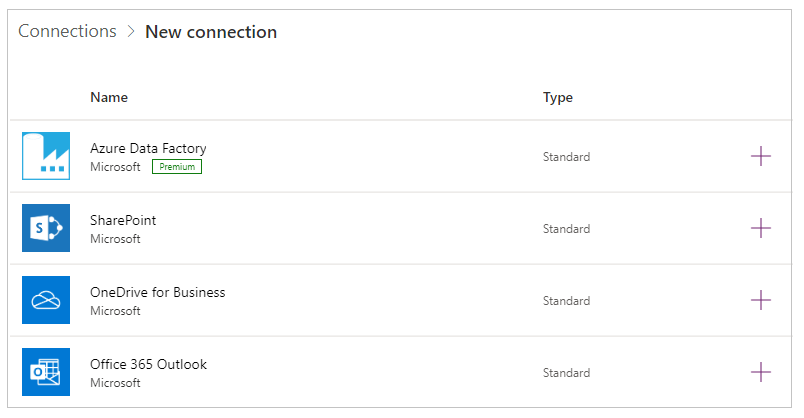
Vælg knappen Opret.
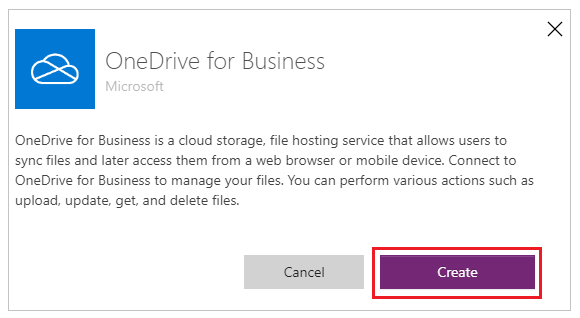
Følg meddelelserne. I nogle connectorer bliver du bedt om at angive legitimationsoplysninger, angive et bestemt sæt data eller udføre andre trin. I andre, for eksempel Microsoft Translator, gør du ikke.
Disse forbindelser kræver f.eks. yderligere oplysninger, før du kan bruge dem.
Den nye forbindelse vises under Forbindelser, og du kan føje den til en app.
Opdatere eller slette en forbindelse
På listen over forbindelser skal du finde den forbindelse, du vil opdatere eller slette, og derefter vælge ellipsen (...) til højre for forbindelsen.
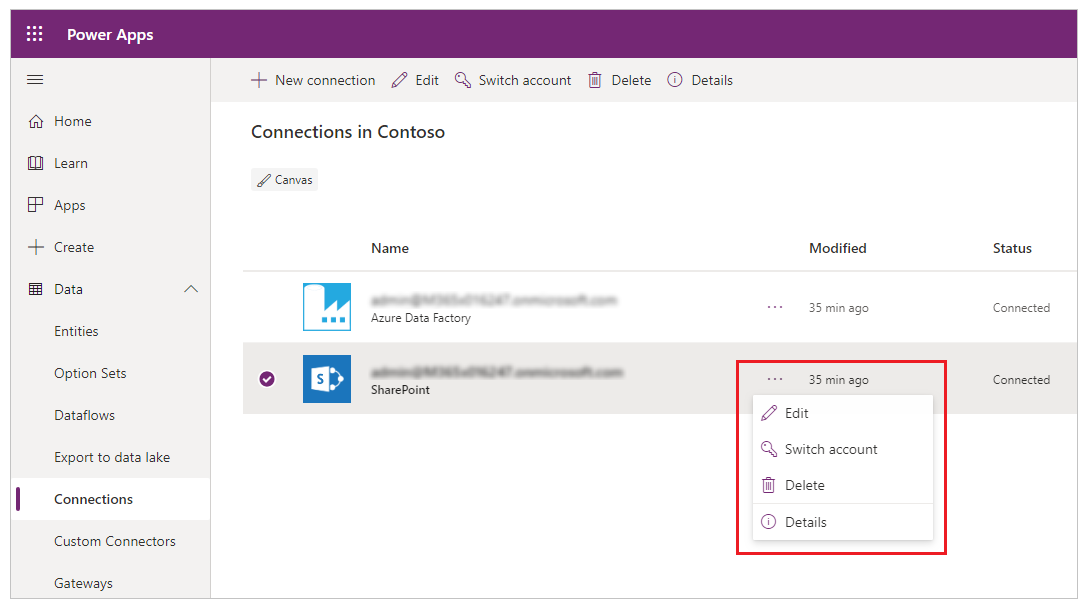
- Hvis du vil opdatere legitimationsoplysningerne for en forbindelse, skal du vælge nøgleikonet og derefter angive legitimationsoplysningerne for den pågældende forbindelse.
- Hvis du vil slette forbindelsen, skal du vælge Slet.
- Klik på ikonet Oplysninger for at se oplysningerne om forbindelsen.
Detaljerede tilladelser i samtykkedialogboks
Samtykkedialogboksen præsenterer detaljerede tilladelser til slutbrugere. I stedet for at bede brugeren om at give tilladelser til alle handlinger, en connector kan udføre, viser samtykkedialogboksen de specifikke tilladelser, som appen bruger. De handlinger, som en app bruger, opfanges og gemmes i appens metadata, når appen gemmes. Hvis en app for eksempel udgives med den specifikke Læs-handling, vil den i første omgang blot anmode om tilladelse til Læs-handlingen. Hvis forfatteren efterfølgende tilføjer posthandlingerne Opret, Opdater og Slet, vises samtykkedialogen for brugeren igen med de samlede tilladelser Læs, Opret, Opdater og Slet. Hvis forfatteren efterfølgende fjerner posthandlingen Slet, vises samtykkedialogen ikke igen. Tilladelserne fortsætter med det maksimale sæt handlinger, der nogensinde er blevet brugt i appen på noget tidspunkt. Hvis du ønsker at udgive en app, der kun viser reducerede tilladelser, skal appen udgives igen under et andet navn.
Undtagelsen fra denne regel er for handlinger, der anvendes i et Power Automate-flow, som er indlejret i en Power App. I dette tilfælde vises alle handlingerne altid for de handlinger, der bruges af et Power Automate-flow.
Administrere udseendet af samtykkedialogboksen for brugerdefinerede connectorer ved hjælp af Microsoft Entra ID OAuth
Når slutbrugere starter Power Apps-apps, får de som standard vist en dialogboks om forbindelsessamtykke, før de kan få adgang til appoplevelsen for første gang. Det er muligt for administratorer at undertrykke denne dialogboks om samtykke for udvalgte connectorer: Microsoft First Party-connectorer (for eksempel SharePoint, Office 365-brugere) og brugerdefinerede connectorer ved hjælp af Microsoft Entra ID OAuth.
Undertrykke samtykkedialogboksen for apps, der bruger brugerdefinerede connectorer, ved hjælp af Microsoft Entra ID OAuth
Hvis du vil undertrykke dialogboksen om samtykke til apps, der er oprettet ved hjælp af Power Apps, der forbindes via brugerdefinerede connectorer ved hjælp af Microsoft Entra ID OAuth, skal du følge nedenstående trin.
Trin 1. Klargøre tjenesteprincipalen for Microsofts Azure API-forbindelser i din Microsoft Entra-lejer
Microsofts tjeneste til Azure API-connectorer bruges af alle Power Apps, der bruger connectorer. Klargøring af denne tjeneste i din lejer er en forudsætning for, at dine brugerdefinerede programmer og brugerdefinerede connectorer på forhånd kan godkende denne tjeneste, så de kan bruge funktioner til enkeltlogon sammen med dine brugerdefinerede programmer og tillade, at Power Apps undertrykker dialogboksen om samtykke.
En lejeradministrator skal køre følgende PowerShell-kommandoer:
Connect-MgGraph -Scope Application.ReadWrite.All -TenantId <target tenant id>
New-MgServicePrincipal -AppId "fe053c5f-3692-4f14-aef2-ee34fc081cae" -DisplayName "Azure API Connections"
Eksempel på vellykket output:

Trin 2. Godkende tjenesteprincipalen for Microsofts Azure API-forbindelser i din Microsoft Entra-app på forhånd
For hver brugerdefineret connector, hvor samtykke forventes at blive undertrykt, skal du godkende tjenesteprincipalen for "Microsofts Azure API-forbindelser" til et af de områder, der er defineret i din app.
Ejeren af det brugerdefinerede Microsoft Entra-program, der bruges af en brugerdefineret connector, skal føje app-id'et "fe053c5f-3692-4f14-aef2-ee34fc081cae" til et af programområderne. Et hvilket som helst område kan oprettes og bruges, for at enkeltlogon lykkes.
Hvis du vil angive området ved hjælp af Azure-portalen, skal du gå til Azure-portalen> Microsoft Entra ID > Appregistreringer > vælge den relevante app > Vis en API > Tilføj et klientprogram > Tilføj app-id'et "fe053c5f-3692-4f14-aef2-ee34fc081cae" til et af programområderne.
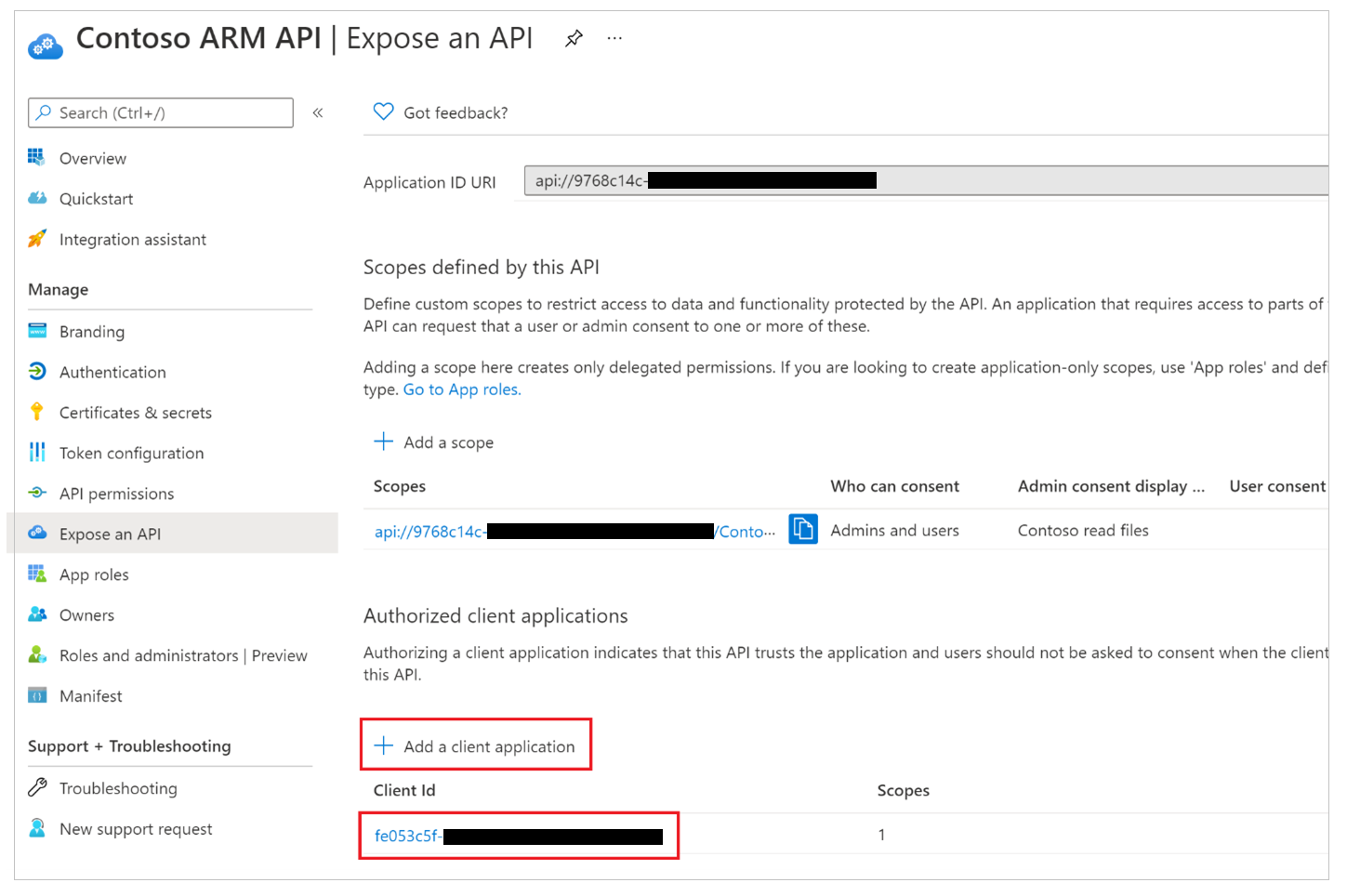
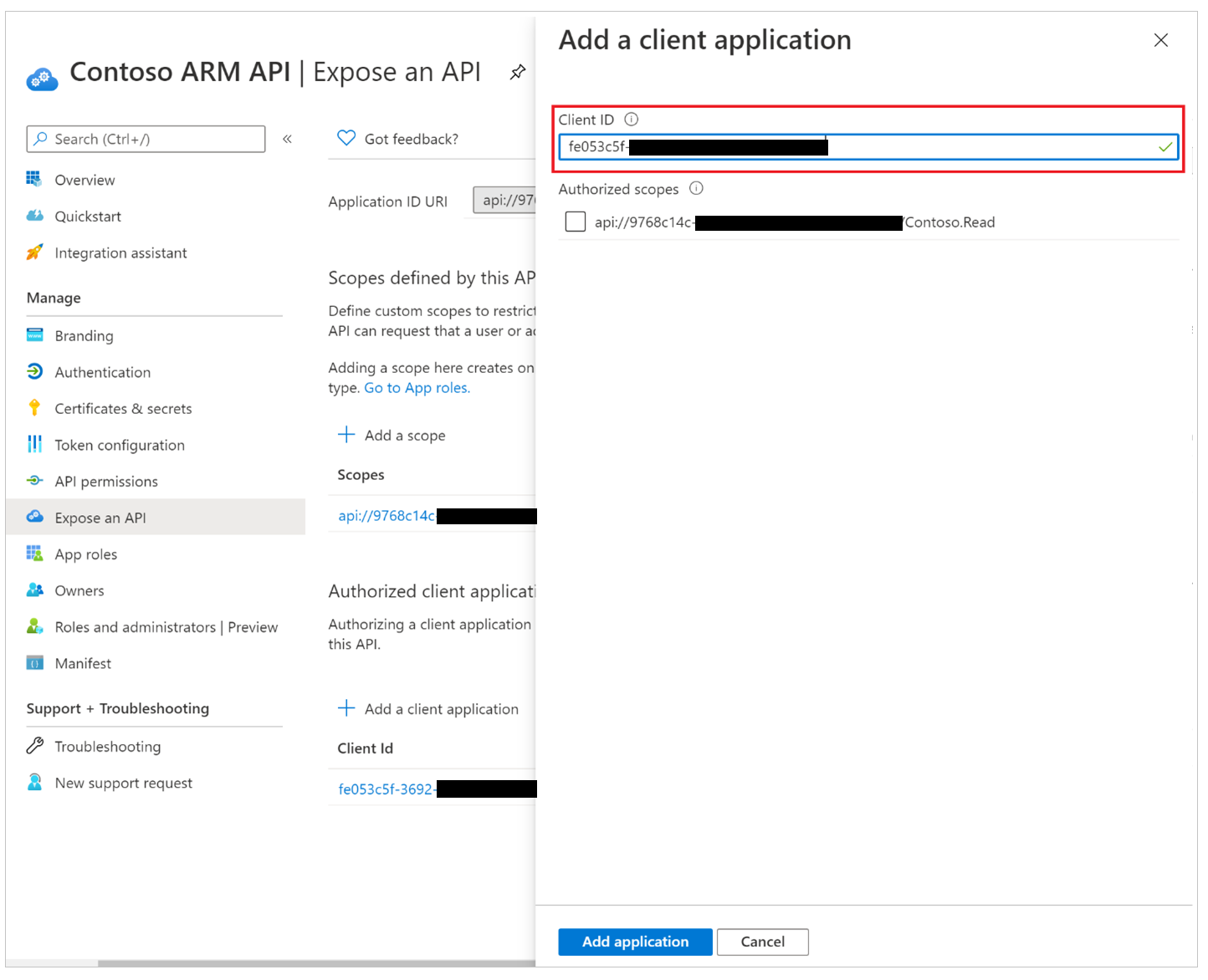
Trin 3. Give administratorens samtykke til Microsoft Entra-klientappen fra tredjepart
For hver brugerdefineret connector, der bruger OAuth, hvor samtykket forventes at blive undertrykt, skal en administrator bruge Microsoft Entras tildeling af administratorens samtykke til et program i hele lejeren.
Bemærk
Administratorer har stor kontrol over, hvilke brugerdefinerede programmer og det tilsvarende samtykke til brugerdefinerede connectorer, der kan undertrykkes.
Trin 4. Opdatere brugerdefineret connector i Power Platform for at forsøge at udføre enkeltlogon
For hver brugerdefineret connector, der bruger OAuth, hvor samtykke forventes at blive undertrykt, skal en bruger med redigeringstilladelser til den brugerdefinerede connector ændre værdien for "Aktivér logon på vegne af" til "sand".
Ejeren af den brugerdefinerede connector skal vælge at redigere connectoren, gå til afsnittet Sikkerhed og ændre værdien i Aktivér logon på vegne af fra "falsk" til "sand".
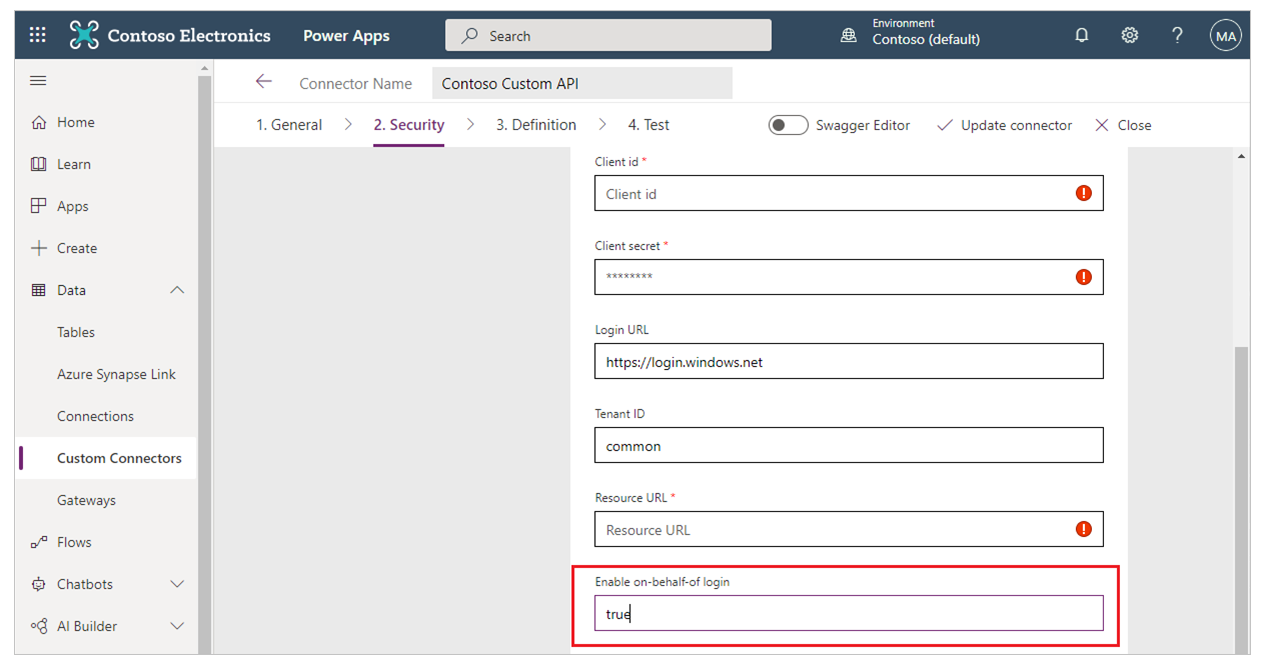
Trin 5. Administratoren konfigurerer omgåelse af samtykke til Power Apps-appen
Ud over det administratorsamtykke, der er tildelt i et brugerdefineret program i Microsoft Entra ID, som bruges af en brugerdefineret connector, skal en administrator også konfigurere en app til at omgå samtykke. For hver app, hvor samtykke forventes at blive omgået, skal en administrator køre følgende kommando:
Set-AdminPowerAppApisToBypassConsent -AppName <Power Apps app id>
Fjerne undertrykkelse af samtykke for apps, der bruger brugerdefinerede connectorer, ved hjælp af Microsoft Entra ID OAuth
En administrator skal udføre mindst én af følgende handlinger for at fjerne undertrykkelse af samtykke for en brugerdefineret connector:
- Fjern tildelingen af administratorsamtykke for hele lejeren til programmet i Azure: Microsoft Entra-tildeling af administratorsamtykke til et program for hele lejeren.
- Brug følgende Power Apps-administrations-cmdlet til at Power Apps' forsøg på at undertrykke dialogboksen om samtykke. Clear-AdminPowerAppApisToBypassConsent