Dele en lærredsapp med din organisation
Når du opretter en lærredapp, kan du definere, hvilke brugere i organisationen der kan bruge appen, ændre den og endda dele den igen. Du kan angive individuelle brugere ved navn eller angive en sikkerhedsgruppe i Microsoft Entra ID.
Forudsætninger
Før du deler en app, skal du gemme den (ikke lokalt) og derefter udgive appen.
Giv din app et logisk navn og en tydelig beskrivelse, så andre kan se, hvad din app gør, og de let kan finde den på en liste. Vælg Indstillinger> angiv et navn, og angiv derefter en beskrivelse.
Når du foretager ændringer, skal du gemme og publicere appen igen, hvis du ønsker, at andre kan se ændringerne.
Vigtigt!
Desuden skal du sørge for, at en delt app fungerer efter hensigten ved at administrere tilladelser for datakilden eller -kilderne, som appen er baseret på, som f.eks. Microsoft Dataverse for Apps eller Excel. Det kan også være, at du får brug for at dele andre ressourcer, som appen er afhængig af som f.eks. flows, gateways eller forbindelser.
Dele en app fra Power Apps
Log på Power Apps.
Vælg Apps i venstre navigationsrude.
Vælg den app, du vil dele.
Vælg Del på kommandolinjen. Eller vælg menuen Kommandoer ud for dit appnavn, og vælg derefter Del.
Skriv navnene på eller aliasset på brugeren eller sikkerhedsgrupperne i dialogboksen Del i Microsoft Entra ID.
Vælg pil ned for at vælge tilladelser til appen. Mulighederne omfatter:
Bruger: Kan kun bruge appen.
Medejer: Kan bruge, redigere og dele appen, men ikke slette eller ændre ejerne.
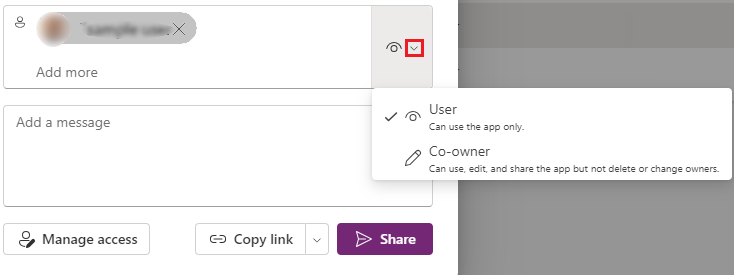
Valgfrie trin:
- Vælg overløbsmenuen (...) øverst til højre, og vælg derefter Upload appbillede for at medtage et billede af appen i mailen.
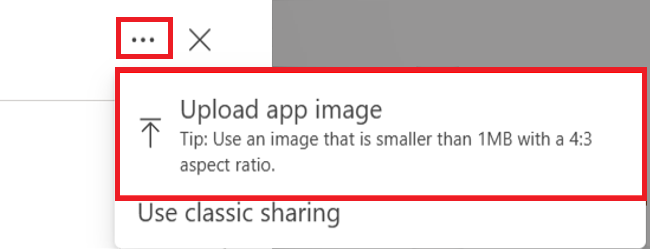 .
.Vælg Administrer adgang for at få vist oplysninger om appadgang, herunder aktuelle brugere og medejere. Du kan også redigere brugeradgang her. Under fanen Yderligere dataadgang vises appforbindelser til datakilder, f.eks. Dataverse-tabeller eller Excel-filer på OneDrive for Business. Hvis du vil administrere sikkerhedsroller for Dataverse-tabeller, skal du bruge den klassiske delingsoplevelse. For andre datakilder, f.eks. Excel-filer på OneDrive, skal du sørge for at dele disse datakilder med brugerne af appen.
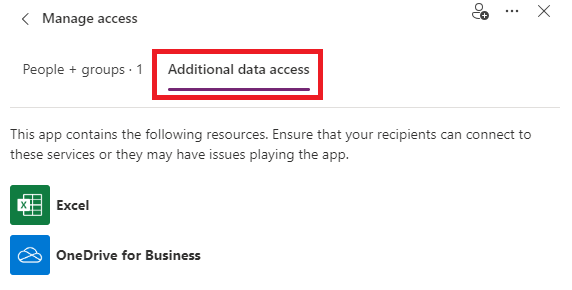
Tilføj en valgfri meddelelse, og vælg derefter Del.
Begrænsninger for appdeling
Administration af sikkerhedsroller for Dataverse-tabeller.
Bemærk
- Hvis du vil vide mere om deling af apps uden for din organisation, kan du se Dele en lærredapp med gæstebrugere.
- Du kan få mere at vide om delingsgrænser for lærredsapps i administrerede miljøer under Grænser for deling.
Klassisk appdelingsoplevelse
Du kan stadig bruge den klassiske appdelingsoplevelse ved at vælge den klassiske delingsindstilling.
Log på Power Apps.
Vælg Apps i venstre navigationsrude.
Vælg den app, du vil dele.
Vælg Del på kommandolinjen. Eller vælg menuen Kommandoer ud for dit appnavn, og vælg derefter Del
Vælg overløbsmenuen (...) øverst til højre, og vælg derefter Brug klassisk deling.
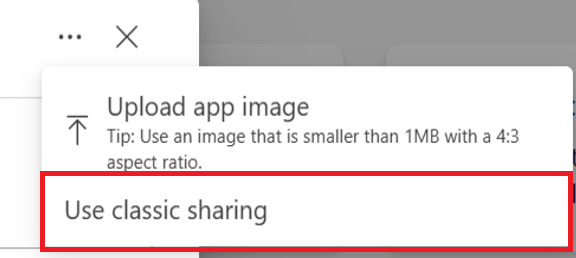
Angiv navnet eller aliasset for de brugere eller sikkerhedsgrupper i Microsoft Entra ID, du vil dele appen med.
Du kan dele en app med en liste over aliasser, fulde navne eller en kombination af disse (f.eks. Meghan Holmes <meghan.holmes@contoso.com>), hvis elementerne er adskilt af semikolon.
Hvis flere personer har samme navn, men forskelligt alias, føjes den første person, der blev fundet, til listen. Der vises et værktøjstip, hvis et navn eller et alias allerede har tilladelse eller ikke kan behandles.
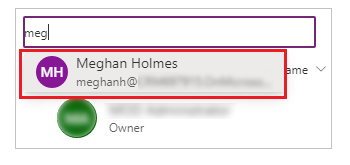
Bemærk
Du kan ikke dele en app med en distributionsgruppe i din organisation eller med en gruppe uden for din organisation.
Vigtige oplysninger
For at undgå forringede oplevelser skal du bruge en sikkerhedsgruppe, når du deler appen med over 100 brugere.
Hvis din app indeholder premium-komponenter, f.eks. et kort eller et adresseinput, skal brugerne have en Power Apps-licens for at bruge appen. Hvis du vil anmode om licenser til brugerne af din app, skal du vælge Anmod om licenser, hvorefter anmodningen sendes til din administrator.
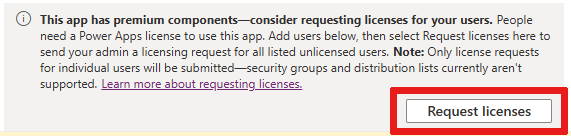
Bemærk
Du kan ikke anmode om licenser til sikkerhedsgrupper eller distributionslister. Du kan finde flere oplysninger om, hvordan du anmoder om licenser under Anmode om Power Apps-licenser til brugerne af appen.
Hvis du vil give brugere tilladelse til at redigere og dele appen, skal du markere afkrydsningsfeltet Medejer.
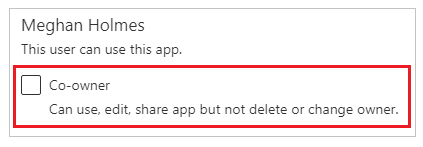
På brugergrænsefladen til deling kan du ikke give medejertilladelser til en sikkerhedsgruppe, hvis du har oprettet appen fra en løsning. Det er dog muligt at give medejertilladelser til en sikkerhedsgruppe for apps i en løsning ved hjælp af Set-PowerAppRoleAssignment cmdlet.
Hvis din app opretter forbindelse til data, som brugerne skal have adgangstilladelser til, skal du angive sikkerhedsroller efter behov.
Din app kan f.eks. oprette forbindelse til en tabel i en Dataverse-database. Når du deler en sådan app, bliver du bedt om at administrere sikkerheden for den pågældende tabel i delingspanelet.
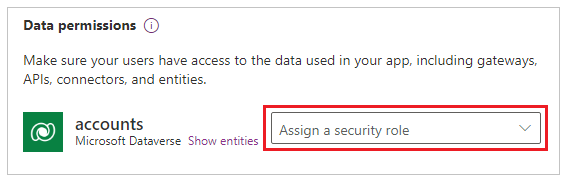
Du kan finde flere oplysninger om administration af sikkerhed i en tabel ved at gå til Administrere tabeltilladelser.
Hvis din app bruger forbindelser til andre datakilder – f.eks. en Excel-fil, der hostes af OneDrive for Business – skal du sikre, at du deler disse datakilder med de brugere, du har delt appen med.
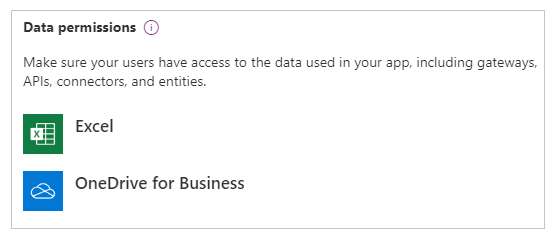
Du kan finde flere oplysninger om, hvordan du deler appressourcer og -forbindelser, ved at gå til Dele ressourcer for lærredsapp.
Hvis du vil hjælpe folk med at finde din app, skal du markere afkrydsningsfeltet Send en mailinvitation til nye brugere.
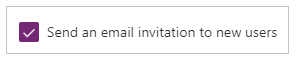
Vælg Del nederst i delingspanelet.
Brugerne kan nu køre appen ved hjælp af Power Apps Mobile på en mobilenhed eller fra AppSource på Microsoft 365 i en browser. Medejere kan redigere og dele appen i Power Apps.
Hvis du har sendt en mailinvitation, kan brugere også køre appen ved at vælge linket i invitationsmailen:
- Hvis en bruger vælger linket Åbn appen på en mobilenhed, åbnes appen i Power Apps Mobile.
- Hvis en bruger vælger linket Åbn appen på en stationær computer, åbnes appen i en browser.
- Hvis en bruger vælger linket Microsoft Teams, åbnes appen i Microsoft Teams.
Hvis du valgte Medejer under deling, kan modtagerne se et link til Power Apps Studio, der åbner appen til redigering ved hjælp af Power Apps Studio.
Sådan ændrer du tilladelser for en bruger eller en sikkerhedsgruppe
- Fjern markeringen i afkrydsningsfeltet Medejer, hvis medejerne skal kunne køre appen, men ikke længere vil redigere eller dele den.
- Hvis du ikke længere vil dele appen med den pågældende bruger eller gruppe, skal du vælge ikonet Fjern (x).
Dele apps ved hjælp af Teams
Du kan dele et link til din app i en Teams-chat. Den bruger, du deler appen med, skal være på samme lejer og have adgang til den app, du deler.
Bemærk
- Du kan også føje lærredapps til Teams ved hjælp af webafspilleren:
- Tillad interaktion med brugerdefinerede apps skal være slået til i din organisation. Flere oplysninger: Administrere politikker og indstillinger for brugerdefineret app i Microsoft Teams
- Organisationen skal tillade Delt Power Apps. Flere oplysninger: Administrere Microsoft Power Platform-apps i Microsoft Teams Administration
- Hvis du er afsender eller modtager en Denne app blev ikke fundet-fejl, når du vælger Føj app til Teams, betyder det, at du ikke har adgang til appen. Kontakt din administrator for at få adgang.
- Hvis du er afsender, og Power Apps-personlige app ikke er installeret i Teams, vises der et forhåndsversionskort med knappen Vis forhåndsversion. Hvis du vil fjerne visningen af det fulde adaptive kort, skal du vælge Vis forhåndsversion.
Hvis du vil dele appen, skal du kopiere linket til appen fra din webbrowser og indsætte det i Teams-chat. Før du sender linket, kan du se en forhåndsversion til meddelelsen.
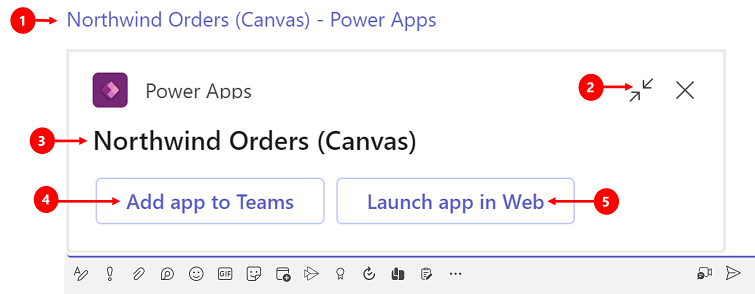
Forklaring:
- Link til app: Vælg weblinket for at åbne appen.
- Skjul forhåndsversion: Vælg for at lukke forhåndsversionen. Når du skjuler forhåndsversionen, vil den bruger, du sender linket til, kun få et weblink til at åbne appen. De kan ikke se knapperne til at føje App til Teams eller Start app på internettet.
- Appnavn: Viser navnet på appen.
- Tilføj app til Teams: Vælg for at føje appen til Teams.
- Start app på internettet: Åbn appen direkte i din browser.
Anmod om licenser til dine brugere
Når du deler en app, der kræver en licens til brug, kan du anmode Power Apps om licenser til brugerne. Du kan finde flere oplysninger i Anmode om Power Apps-licenser til brugerne af appen.
Overvejelser om sikkerhedsgruppe
Alle eksisterende medlemmer af sikkerhedsgruppen arver apptilladelserne. Nye brugere, der tilmelder sig sikkerhedsgruppen, arver sikkerhedsgruppens tilladelser på appen. Brugere, der forlader gruppen, har ikke længere adgang via den pågældende gruppe, men de pågældende brugere kan fortsat få adgang enten ved at få tildelt tilladelser direkte eller via medlemskab af en anden sikkerhedsgruppe.
Hvert enkelt medlem af en sikkerhedsgruppe har samme tilladelser til en app som gruppen som helhed. Du kan dog angive yderligere tilladelser for et eller flere medlemmer af den pågældende gruppe for at give dem mere omfattende adgang. Du kan f.eks. give Sikkerhedsgruppe A tilladelse til at køre en app. Du kan derefter også give Bruger B, der tilhører den pågældende gruppe, tilladelse som Medejer. Alle medlemmer af sikkerhedsgruppen kan køre appen, men kun Bruger B kan redigere den. Hvis du giver Sikkerhedsgruppe A tilladelsen Medejer og Bruger B tilladelse til at køre appen, kan den pågældende bruger stadig redigere appen.
Brugere skal være eksplicit medlem af sikkerhedsgruppen. Hvis en bruger er ejer af gruppen, skal brugeren også tildele sig selv som medlem af gruppen for at arve apptilladelser.
Dele en app med Microsoft 365-grupper
Du kan dele en app med Microsoft 365-grupper. Sikkerhed skal dog være aktiveret for gruppen. Aktivering af sikkerhed sikrer, at Microsoft 365-gruppen kan modtage sikkerhedstokens for godkendelse for at få adgang til apps eller ressourcer.
Sådan kontrolleres det, om sikkerheden for en Microsoft 365-gruppe er aktiveret
Sørg for, at du har adgang til Microsoft Entra ID-cmdlets.
Gå til Azure-portal>Microsoft Entra>Grupper, vælg den ønskede gruppe, og kopiér derefter objekt-id'et.
Opret forbindelse til Microsoft Entra ID ved hjælp af
Connect-AzureADPowerShell cmdlet.
Få gruppedetaljerne ved hjælp af
Get-AzureADGroup -ObjectId <ObjectID\> | select *.
Kontrollér, at egenskaben SecurityEnabled er angivet til Sand i outputtet.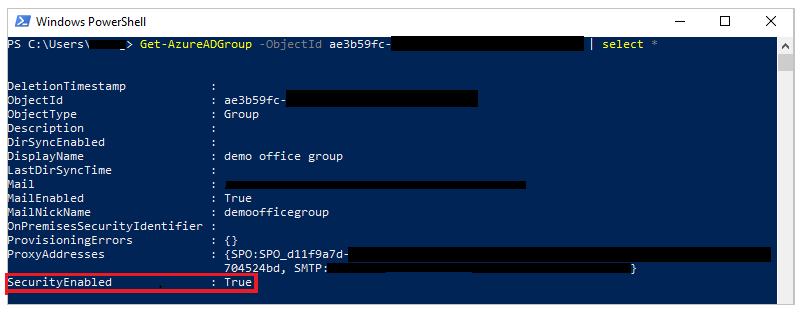
Sådan aktiverer du sikkerhed for en gruppe
Hvis sikkerhed ikke er aktiveret for gruppen, kan du bruge PowerShell-cmdletten Set-AzureADGroup til at angive egenskaben SecurityEnabled til Sand:
Set-AzureADGroup -ObjectId <ObjectID> -SecurityEnabled $True

Bemærk
Du skal være ejeren af Microsoft 365-gruppen for at kunne aktivere sikkerhed. Hvis du angiver egenskaben SecurityEnabled til True, påvirkes måden, hvordan Power Apps og Microsoft 365-funktionerne virker ikke. Denne kommando er påkrævet, da egenskaben SecurityEnabled som standard er angivet til Falsk, når der oprettes Microsoft 365-grupper uden for Microsoft Entra ID.
Efter et par minutter kan du se denne gruppe i Power Apps-delingspanelet og dele apps med denne gruppe.
Administrere tabeltilladelser for Dataverse
Hvis du opretter en app baseret på Dataverse, skal du også sikre, at de brugere, du deler appen med, har de nødvendige tilladelser til den tabel eller de tabeller, der bruges af appen. Disse brugere skal især tilhøre en sikkerhedsrolle, der kan udføre opgaver som f.eks. oprettelse, læsning, skrivning og sletning af relevante poster. Du vil ofte oprette en eller flere brugerdefinerede sikkerhedsroller med lige præcis de tilladelser, som brugerne skal anvende for at køre appen. Du kan derefter tildele rollen til hver enkelt bruger efter behov.
Bemærk
- Du kan tildele sikkerhedsroller til individuelle brugere og sikkerhedsgrupper i Microsoft Entra ID, men ikke til Microsoft 365-grupper.
- Hvis en bruger ikke er medlem af Dataverse-rodafdelingen, kan du dele appen uden at angive en sikkerhedsrolle og derefter angive sikkerhedsrollen direkte.
Forudsætning
Hvis du vil tildele en rolle, skal du have tilladelser for Systemadministrator til en Dataverse-database.
Sådan tildeler du en sikkerhedsgruppe i Microsoft Entra til en rolle
Vælg Tildel en sikkerhedsrolle i delingspanelet under Datatilladelser.
Vælg de Dataverse-roller, du vil anvende på de valgte Microsoft Entra-brugere eller -grupper.
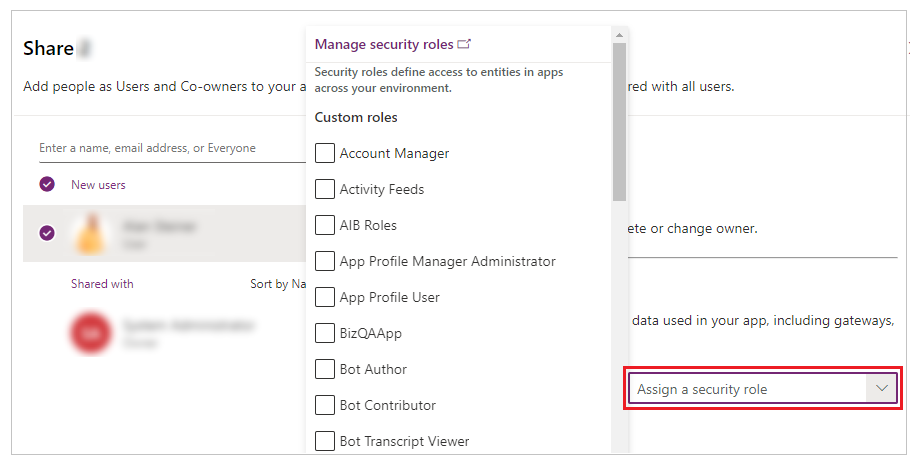
Bemærk
Når du deler en app, der er baseret på en ældre version af Dataverse, skal du dele runtime-tilladelsen til tjenesten særskilt. Hvis du ikke har tilladelse til at gøre dette, skal du kontakte administratoren af dit miljø.
Næste trin
Dele en lærredsapp med gæstebrugere
Se også
Rediger en app
Gendan en app til en tidligere version
Eksporter og importer en app
Slette en app