Installer og konfigurer Onboarding Buddy-skabelonen
Som Power Platform-administrator kan du konfigurere, importere, Onboarding Buddy-skabelonløsninger til din organisation. Denne artikel beskriver følgende trin:
Trin 1: Gennemse forudsætninger
Kontrollér, at du har den påkrævede licens og en miljø- og datapolitik på plads, før du starter.
Bekræft licens
Kontroller, at organisationen har de nødvendige licenser til at bruge virksomhedsskabeloner. De Power Apps-brugsrettigheder, der er inkluderet Microsoft 365 i Office 365 , og licenser ikke er tilstrækkelige. Du skal vælge en af følgende Power Apps-planer:
- Power Apps Premium
- Power Apps pr. app
- Power Apps-måler pr. app betalt efter forbrug
- Power Apps-brugerrettigheder, der er inkluderet i Dynamics 365-licenser
Flere licensoplysninger er tilgængelige i Microsoft Power Platform Licensvejledning.
Tip
En gratis Power Apps udviklerplan er en god måde at installere skabelonen på til evalueringsformål.
Opret miljø- og datapolitikker
Det er vigtigt at have en sammenhængende miljø- og datapolitik og de påkrævede ressourcer på plads.
Administratorer
Sørg for, at administratorer med de nødvendige rettigheder er tilgængelige til at koordinere tildeling af licenser og oprette miljøer:
- Microsoft Entra Id Global eller lejer brugeradministrator for at tildele Power Apps- eller Power BI-licenser
- Power Platform-administrator for at oprette miljøer
Miljøer
- Følg ALM (application lifecycle management) bedste praksis i oprettelse og administration af miljøer.
- Kontroller, at et Power Platform-miljø konfigureres med en Dataverse-database.
- Kontroller, at miljøudviklers sikkerhedsrollerettigheder som minimum er tildelt den bruger, der installerer løsningerne i det pågældende miljø.
Politikker til forebyggelse af tab af data
Kontrollér, at miljøet har adgang til de connectors, der bruges af Onboarding Buddy-skabelonen:
Trin 2: Opret forbindelser
Cloudflows skal have specifikke forbindelsesreferencer for at fungere korrekt. Forbindelsesreferencer findes i løsningen, men connectorer skal ofte konfigureres manuelt. Du skal konfigurere fire nye forbindelser til appen Onboarding Buddy.
Det er bedst at oprette forbindelserne, før du importerer løsningen. Hvis du opretter forbindelser under importen, skal du springe frem og tilbage mellem browservinduer.
Log på Power Apps, og gå til Forbindelser.
Opret en forbindelse med hver af disse connectorer:
Få mere at vide om, hvordan du administrerer forbindelser i lærredapps.
Trin 3: Installation af løsningsfiler
Du har to muligheder for at installere løsningen Onboarding-hjælpeløsningen:
- Vælg Hent den nu på skabelonens AppSource side , hvorefter der automatisk åbnes Power Platform et installationsvindue i Administration.
- Download en administreret eller ikke-administreret version af løsningsfilerne, og importér dem manuelt til dit miljø.
Installere fra AppSource
Gå til Onboarding Buddy-skabelonen i AppSource og vælg Hent det nu.
I vinduet Installér onboarding Buddy i Power Platform Administration skal du vælge det udviklermiljø, du har forberedt i trinnet gennemgang af forudsætninger.
Jeg accepterer Vilkår og erklæringer om beskyttelse af personlige oplysninger.
Vælg Installer.
Der installeres to løsninger i dit miljø, Medarbejderoplevelsesbase og Onboarding Buddy. Få mere at vide om skabelonløsningerne til Onboarding Buddy.
Hent og installer manuelt løsningsfiler
Hent følgende administrerede eller ikke-administrerede løsningsfiler:
- Administreret:
- Ikke-administreret:
Log på Power Apps, og vælg det miljø, du har forberedt i trinnet gennemgang af forudsætninger.
Vælg Løsninger i sidepanelet i venstre side.
Find
mpa_EmployeeExperienceBase-filen, du har downloadet, og vælg derefter Importér løsning.Vælg Næste, og vælg derefter Importér.
Når du har modtaget meddelelsen om, at importen lykkedes, skal du gentage trin 4 og 5 for at importere den
mpa_Onboarding Buddy-fil, du har hentet.Vælg Næste og Næste igen.
For hver af de viste forbindelser skal du vælge den eksisterende forbindelse, der blev oprettet i importtrinnene.
Vælg Næste.
Spring over konfigurering af miljøvariabel nu. De påkrævede URL-værdier bliver først tilgængelige, når appsene er importeret i miljøet.
Vælg Importér for at starte import af løsningen Onboarding Buddy.
Trin 4: Tildele sikkerhedsroller
Onboarding Buddy-løsningen indeholder to sikkerhedsroller:
- Administrator: Tildel denne rolle til brugere, der skal have adgang til den modelbaserede administrationsapp for at administrere alle referencedata og få vist alle poster.
- Bruger: Tildel denne rolle til alle brugere af Onboarding Buddy-applikationen.
Alle licensbrugere, uanset om de er medlemmer af en sikkerhedsgruppe, skal tildeles en sikkerhedsrolle. Hvis brugerne ikke har en sikkerhedsrolle, får de en fejlmeddelelse om nægtet dataadgang, når de forsøger at køre en app. Brugere kan ikke få adgang til miljøer, før de er blevet tildelt mindst én sikkerhedsrolle til miljøet.
Tildeling af sikkerhedsroller i Power Platform Administration.
Log på Power Platform Administration.
Vælg Miljøer i venstre sidepanel.
Vælg det miljø, hvor løsningen er installeret.
Vælg Brugere>Se alle.
Vælg brugerne, vælg Administrer sikkerhedsroller, og vælg de relevante roller for hver bruger.
Vælg Gem.
- Få mere at vide om, hvordan du administrerer programbrugere i Power Platform Administration.
- Få mere at vide om, hvordan du styrer brugeradgang til miljøer med sikkerhedsgrupper og licenser.
Trin 5: Del appsene med programadministratorer
Hvis programbestyrere skal være med til at konfigurere Onboarding Buddy-programmet, skal du dele både Onboarding Buddy Administrations-app'en i Onboarding Buddy-appen med dem.
Trin 6: Konfiguration af programparametre
Åbn appen Onboarding Buddy Admin, og vælg Konfigurationer.
Vælg Ny, hvis du endnu ikke har konfigurationer, eller vælg Rediger, hvis der er oprettet en konfiguration. Denne tabel skal til alle tider kun indeholde én post.
Angiv de tre indstillinger på programniveau:
- Dage efter matchet til at sende den første nudge-e-mail bestemmer, hvornår de første e-mails sendes ud til Buddies og Onboarders. Disse mails introducerer programmet og opfordrer matches til at engagere sig med hinanden.
- Dage før kampens afslutning for at sende den sidste nudge-e-mail afgør, hvornår de endelige e-mails sendes ud til Buddies og Onboarders. Med disse mails kan du opmuntre matches til at afslutte eventuelle endelige aktiviteter.
- Længden af Buddy Match-perioden (dage) bestemmer, hvor længe matches varer.
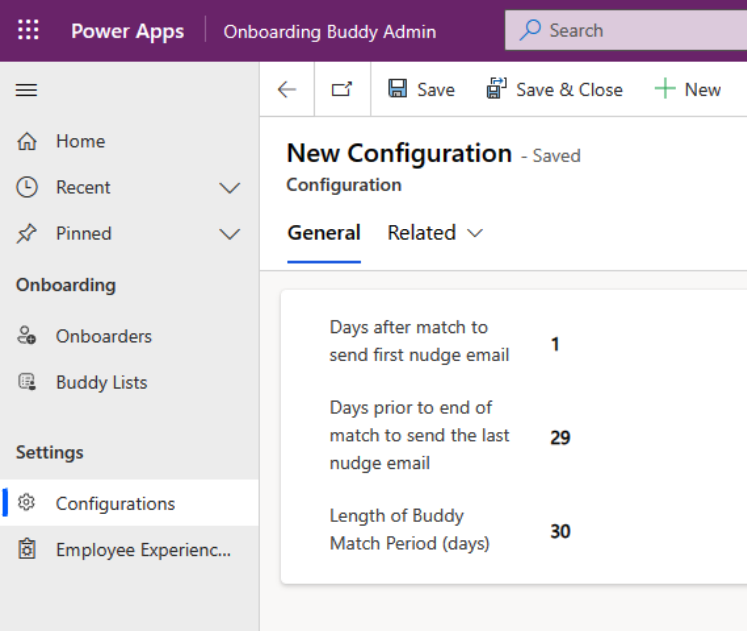
Vælg Gem og luk.
Trin 7: Udfyld tabellen over onboardere
Flowet Nye onboarders synkronisering kører hver lørdag og importerer automatisk nye medarbejdere i den Onboarding-tabel der blev konfigureret i Microsoft Entra ID i den foregående uge. Hvis nye medarbejdere straks skal være en del af programmet, skal de angives i Onboarders tabellen. Du har to muligheder, du kan enten køre flowet eller angive posterne manuelt.
Køre flowet
I Power Apps, i venstre sidepanel kan du vælge Flows.
Hold musen hen over flowet Ny Onboarders synkronisering, og vælg ikonet Afspil (Kør).
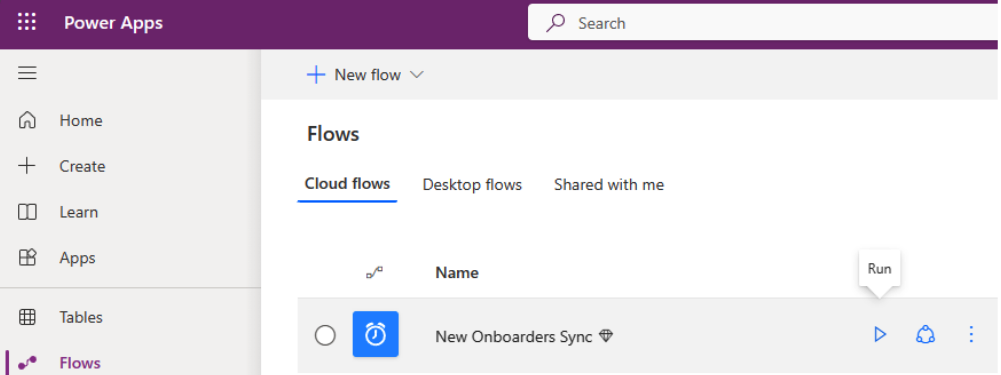
Manuel oprettelse af onboarder-poster
Vælg Onboarders i Onboarding Buddy-administrationsappen.
Vælg Ny.
Angiv oplysninger om den nye medarbejder. De vigtigste felter, der skal udfyldes, er:
- Onboarder
- Navn
- Stilling
- Organisation
- Land/område
Vælg Gem og luk.
Gentag for så mange Onboarders, du har behov for at oprette.
Trin 8: Slå cloudflows til
Vælg Løsninger i Power Apps i navigationspanelet til venstre.
Vælg løsningen Onboarding Buddy .
Vælg Cloudflows (4) i venstre panel.
Vælg hvert af de fire flows, og kontrollér, at det er slået til.
Trin 9: Del Onboarding Buddy-appen
Del appen Onboarding Buddy med brugerne i organisationen.
Tip
Del appen med lederne af Onboarding Buddy-programmet, så de kan konfigurere appen, så den opfylder din organisations behov. Når konfigurationen er fuldført, skal du dele appen i en større organisation.
Gå til Power Apps, og vælg miljøet med en løsning.
Vælg Løsninger i sidepanelet i venstre side.
Vælg Onboarding Buddy.
Vælg Apps i venstre panel.
Vælg Onboarding Buddy-lærredsappen, og vælg Flere handlinger (...) >Del.
Søg efter og vælg den eller de personer, der skal have adgang til appen. Du kan også kontrollere brugersikkerhedsrollerne her.
Tilføj en valgfri mailmeddelelse.
Vælg Del.
Få mere at vide om, hvordan du deler en lærredapp med din organisation.
Bemærk
Hvis Onboarding Buddy-apps ikke deles med dig, og du ikke kan få adgang til dem direkte i Power Apps, skal du kontakte din administrator.
Trin 10: Slå overvågning til (valgfrit)
Overvågning er ikke påkrævet, men det anbefales, at du aktiverer det, så det er nemt at se, hvem der opretter eller opdaterer poster i fremtiden.
Gå til Power Platform Administration, og vælg det miljø, hvor løsningen er installeret.
Vælg Indstillinger, og vælg derefter fanen Start overvågning.
Næste trin
Læs mere om, hvordan du tilpasser appen Onboarding Buddy.