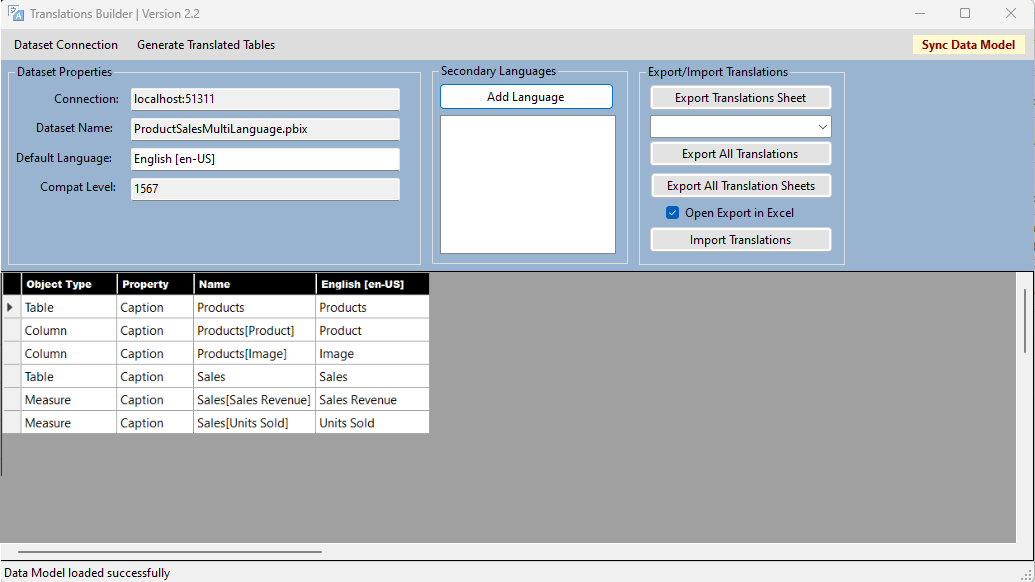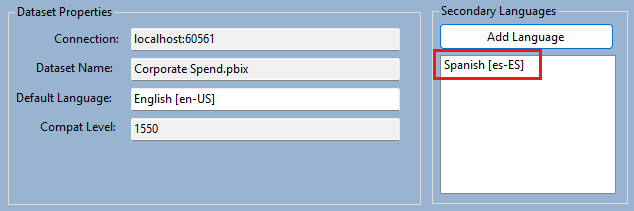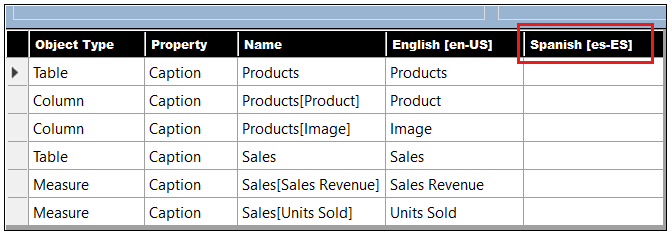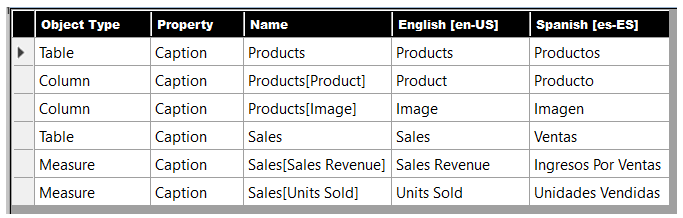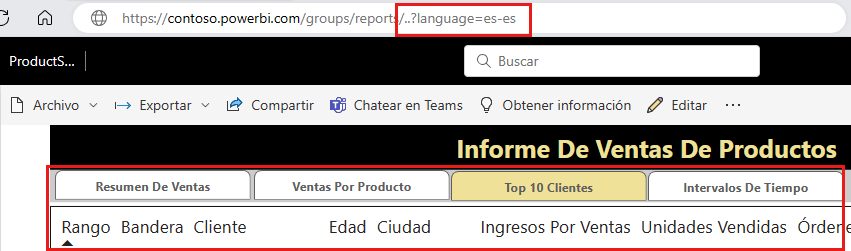Føj et sprog til en rapport i Translations Builder
Første gang du åbner et .pbix-projekt i Translations Builder, viser oversættelsesgitteret en række for hver ikke-vist tabel, måling og kolonne i projektets underliggende datamodel. Oversættelsesgitteret viser ikke rækker for datamodelobjekter i datamodellen, der er skjult i rapportvisningen. Skjulte objekter vises ikke i en rapport og kræver ikke oversættelser.
På følgende skærmbillede vises startpunktet for en simpel datamodel, før den er blevet ændret, så den understøtter sekundære sprog.
Bemærk
Hvis du endnu ikke har installeret Translations Builder, skal du se Opret rapporter med flere sprog med Translations Builder.
Hvis du undersøger oversættelsesgitteret for dette .pbix-projekt, kan du se, at de første tre kolonner indeholder skrivebeskyttede kolonner, der bruges til at identificere hver metadataoversættelse. Hver metadataoversættelse har en objekttype, en egenskab og et navn. Oversættelser af egenskaben Billedtekst bruges altid. Du kan tilføje oversættelser for egenskaberne Description og DisplayFolder , hvis det er nødvendigt.
Den fjerde kolonne i oversættelsesgitteret viser altid oversættelserne for datamodellens standardsprog og landestandard, som i dette tilfælde er engelsk [en-US].
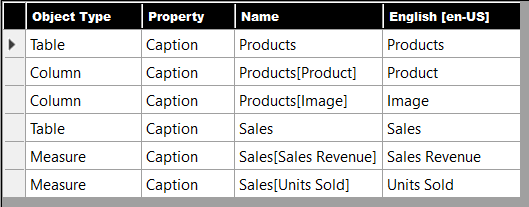
Bemærk
Translations Builder gør det muligt at opdatere oversættelserne for standardsproget. Brug denne teknik sparsomt. Det kan være forvirrende, fordi oversættelser til standardsproget ikke indlæses i Power BI Desktop.
Tilføje sprog
Translations Builder indeholder indstillingen Tilføj sprog for at føje sekundære sprog til projektets datamodel.
Translations Builder tilføjer ikke metadataoversættelser for et bestemt sprog. I stedet tilføjes metadataoversættelser for et kulturnavn, der identificerer både et sprog og en landestandard. Du kan få flere oplysninger under Brug landestandardværdier i Power BI-rapporter med flere sprog.
Translations Builder sammendrager forskellene mellem et sprog og et kulturnavn for at forenkle brugeroplevelsen. Indholdsforfattere kan tænke på sprog i stedet for kulturnavne.
Hvis du vil tilføje et eller flere sekundære sprog, skal du følge disse trin.
Vælg Tilføj sprog for at få vist dialogboksen Tilføj sprog .
Vælg et sprog på listen, eller brug Ctrl til at vælge flere sprog.
Vælg Tilføj sprog.
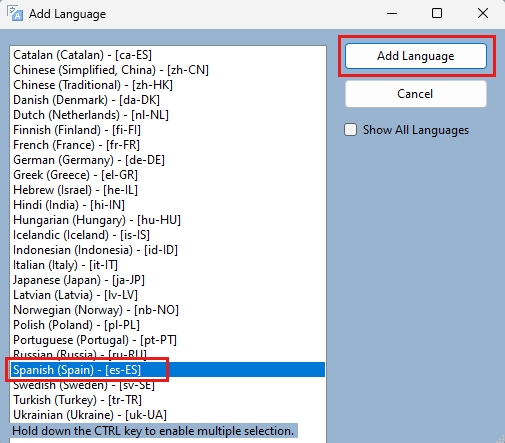
Det eller de tilføjede sprog vises nu på listen Over sekundære sprog .
Vælg Gem i Power BI Desktop.
Vigtigt
Translations Builder kan ændre den datamodel, der indlæses i hukommelsen, men den kan ikke gemme ændringerne i hukommelsen igen i den underliggende .pbix-fil. Vend altid tilbage til Power BI Desktop, og vælg kommandoen Gem , når du har tilføjet sprog eller oprettet eller opdateret oversættelser.
Tilføjelse af et nyt sprog føjer en ny kolonne med redigerbare celler til oversættelsesgitteret.
Hvis indholdsforfattere taler alle de involverede sprog, kan de tilføje og opdatere oversættelser for sekundære sprog direkte i oversættelsesgitteret med en Excel-lignende redigeringsoplevelse.
Test oversættelser i Power BI-tjeneste
Du kan ikke bekræfte dit arbejde på flere sprog i Power BI Desktop. Du skal i stedet teste dit arbejde i Power BI-tjeneste i et arbejdsområde, der er knyttet til en Premium-kapacitet. Når du har tilføjet understøttelse af oversættelse med Translations Builder, skal du følge disse trin:
I Power BI Desktop skal du gemme ændringer i den underliggende .pbix-fil.
På båndet Hjem skal du vælge Publicer.
I dialogboksen Publicer i Power BI skal du fremhæve et arbejdsområde og derefter vælge Vælg.
Når publiceringen er afsluttet, skal du vælge linket for at åbne projektet i Power BI-tjeneste.
Når rapporten er indlæst med standardsproget, skal du vælge browserens adresselinje og føje følgende sprogparameter til rapportens URL-adresse.
?language=es-ES
Når du føjer sprogparameteren til slutningen af rapportens URL-adresse, skal du tildele en værdi, der er et gyldigt kulturnavn. Når du har tilføjet sprogparameteren og trykke på Enter, kan du kontrollere, at parameteren er blevet accepteret af browseren, når rapporten genindlæses.
Hvis du glemmer at tilføje spørgsmålstegnet (?), eller hvis du ikke formaterer sprogparameteren korrekt, afviser browseren parameteren og fjerner den fra URL-adressen. Når du har indlæst en rapport korrekt ved hjælp af en sprogparameterværdi for es-ES, kan du se brugeroplevelsen for hele Power BI-tjeneste brugergrænseflade ændres fra engelsk til spansk.
Rapporten viser også de spanske oversættelser af navnene på kolonner og målinger.
Implementer arbejdsproces med flere sprog
Når du har testet dit arbejde og kontrolleret, at oversættelserne fungerer korrekt, kan du gemme .pbix-filen i et kildekontrolsystem, f.eks. GitHub eller Azure Repos. Denne fremgangsmåde kan være en del af en ALM-strategi (Application Lifecycle Management), hvor understøttelse af sekundære sprog og oversættelser udvikler sig over tid.
Når du begynder at arbejde med sekundære sprog og oversættelser for at lokalisere et .pbix-projekt, skal du følge de samme trin:
- Foretag ændringer i Power BI Desktop.
- Publicer .pbix-projektet på Power BI-tjeneste.
- Test dit arbejde med en browser i Power BI-tjeneste ved hjælp af sprogparameteren.
- Gentag disse trin, indtil du har fuldført alle oversættelserne.
Integrer Power BI-rapporter ved hjælp af et bestemt sprog og en bestemt landestandard
Hvis du udvikler med Power BI-integrering, kan du bruge Power BI JavaScript-API'en til at indlæse rapporter med et bestemt sprog og en bestemt landestandard. Denne opgave udføres ved at udvide det config objekt, der overføres til powerbi.embed , med et localeSettings objekt, der indeholder en language egenskab som vist i følgende kode.
let config = {
type: "report",
id: reportId,
embedUrl: embedUrl,
accessToken: embedToken,
tokenType: models.TokenType.Embed,
localeSettings: { language: "de-DE" }
};
let report = powerbi.embed(reportContainer, config);